Микрофон искажает голос как исправить windows 10
Обновлено: 02.07.2024
Если у вас возникают проблемы с функциями микрофона, следующие сведения помогут вам определить и устранить эти проблемы.
Убедитесь, что у приложений есть доступ к микрофону
Если после обновления Windows 11 ваш микрофон не обнаружен, может потребоваться предоставить приложениям разрешение на его использование. Для этого выполните следующие действия.
Выберите Пуск> Параметры> конфиденциальности & безопасности> Микрофон и убедитесь, что включен доступ к микрофону.
Убедитесь, что включено приложение "Доступ к микрофону", а затем выберите приложения, к которым у них есть доступ. Классические приложения не отображаются в этом списке.
Если вы хотите предоставить доступ к классическим приложениям, убедитесь, что включено приложение "Позволить классическим приложениям получать доступ к микрофону". Отключить доступ к микрофону для отдельных приложений нельзя.
Другие пользователи не слышат меня
Попробуйте выполнить следующие действия.
Если ваша гарнитура оснащена кнопкой выключения звука, убедитесь, что она не нажата.
Убедитесь, что микрофон или гарнитура правильно подключены к компьютеру.
Убедитесь, что в качестве системного устройства для записи звука по умолчанию используется микрофон или гарнитура. Вот как это сделать в Windows 11:
Выберите Начните > Параметры > Системный > Звук.
Чтобы проверить микрофон, говорите в нем. В областиГромкость убедитесь, что синяя Windows вас слышит.
Громкость микрофона слишком низкая или вообще не работает
Попробуйте выполнить следующие действия.
Убедитесь, что микрофон или гарнитура правильно подключены к компьютеру.
Убедитесь, что микрофон правильно размещен.
Увеличьте громкость микрофона Вот как это сделать в Windows 11:
Выберите Начните > Параметры > Системный > Звук.
При громкостиввода убедитесь, что синяя греза корректируется при проговоре микрофона.
Если это не так, перейдите к проверкам микрофона и Начать тестирование. Это поможет вам устранить неполадки с микрофоном.
Если у вас возникают проблемы с функциями микрофона, следующие сведения помогут вам определить и устранить эти проблемы.
Убедитесь, что у приложений есть доступ к микрофону
Если после обновления Windows 10 микрофон вашего устройства не обнаружен, может потребоваться предоставить разрешение приложениям на его использование.
Чтобы разрешить приложению доступ к микрофону, нажмите Пуск и выберите Параметры > Конфиденциальность > Микрофон . Выберите Изменить, затем включите Разрешить приложениям доступ к микрофону.
После того как вы разрешите доступ к микрофону, вы можете выбрать, какие приложения Microsoft Store могут получать доступ к этим функциям, в статье Выберите, какие приложения Microsoft Storeмогут получать доступ к микрофону , и предоплатите доступ к классическим приложениям, не входя в Microsoft-Store, задав для переключателя разрешить классическим приложениям доступ к микрофону значение В сети .
Другие пользователи не слышат меня
Попробуйте выполнить следующие действия.
Если ваша гарнитура оснащена кнопкой выключения звука, убедитесь, что она не нажата.
Убедитесь, что микрофон или гарнитура правильно подключены к компьютеру.
Убедитесь, что в качестве системного устройства для записи звука по умолчанию используется микрофон или гарнитура. Вот как это можно сделать в Windows 10.
Выберите Начните , а затем Параметры > Системный > Звук .

Чтобы проверить микрофон, проговорите его и проверьте микрофон, чтобы убедиться, Windows вас слышно.
Громкость микрофона слишком низкая или вообще не работает
Попробуйте выполнить следующие действия.
Убедитесь, что микрофон или гарнитура правильно подключены к компьютеру.
Убедитесь, что микрофон правильно размещен.
Увеличьте громкость микрофона Вот как это можно сделать в Windows 10.
Выберите Начните , а затем Параметры > Системный > Звук .
Убедитесь, что в области Ввод в поле Выбор устройства ввода выбран микрофон, затем выберите Свойства устройства.
На вкладкеУровни окна свойств микрофона нужным образом настройте ползунки Микрофон и Усиление микрофона, затем выберите ОК.
Проговорите микрофон во время проверки в области Проверка микрофона, чтобы убедиться, что параметры работают. Если линия перемещается слева направо, ваш микрофон работает. Если вы не видите никаких изменений, микрофон не забирает звук.
Другие пользователи не слышат меня во время звонков Skype

Убедитесь, что в качестве устройства для записи звука в Skype по умолчанию используется микрофон или гарнитура. Для этого выполните следующие действия.
Если Skype не открыт, выберите Начните , Skype, чтобы открыть его.
В правом верхнем углу списка контактов в Skype выберите Еще , а затем Параметры .
В области & видеов областиМикрофон убедитесь, что выбран микрофон или гарнитура.
Проверьте настройк микрофона. Пуск - панель управления - звук - запись. Микрофон по умолчанию. Свойства. Общие - контролер - свойства - устройство работает нормально. Вкладка прослушать. Прослушивать с данного устройства должно быть отключено. Вкладка уровни - поствьте все в среднее положение. Вкладка дополнительно - установите необходимые требования.
Если не помогает - попытайтесь переустановить драйвера на устройство. В Диспетчере устройств выберите устройство и снесите его. Обновите конфигурацию оборудования.
Нигде в инете не нашёл исправления этой проблемы в windows 10. Но методом научного тыка у меня получилось)
Нужно в свойствах микрофона во вкладке дополнительно изменить формат по умолчанию и выбрать 24 бит (Студийная запись)
всем счастья ;)
о7
Мне помог выбор именно 96000 Гц или 192000 Гц. Без разницы 16 или 24 бит. Но обязательно Студийная запись.
Ессть другие варианты решения? У меня нет возможности выбрать студийную запись, только компакт-диск или ДВД-диск.
Это проблема связана с браузером. Тебе нужно лишь. если яндекс, то перезапустить Яндекс браузер и всё. Почему такая проблема есть, буду чекать далее.
Даже перезапуск яндекса не помог, студийной записи нету что делать?
Надо включить и включить заново в настройках, пуск-панель упр. - звук - запись-(два раза щёлкнуть на действующий микрофон, выключить- применить, и снова включить
вчера в настройках нашла графическую схему и изменила звук. подняв все тумблеры до максимума. Звук стала громче, что порадовало, но качество его изменилось. А сегодня качество звука изменилось, голоса стали непохожими на оригинал. Слушать не возможно. И главное теперь я не могу найти эту графическую настройку типа Долби
У меня была такая же проблема. Звук с микрофона и линейного входа записывался ускоренным. Похоже, эта проблема возникает из-за разногласия частоты дискретизации при записи и воспроизведении. Помогло удаление "USB sound filter. что-то там" в Панель управления/Программы. Специально эту прогу я не устанавливал. Наверное она встала вместе с каким-то драйвером. Возможно у Вас на компе установлено что-то подобное.
Мне помогли следующие действия:
Пуск - панель управления - звук - свойства - Вкладка "Улучшения" - снять галку с "Изменение высоты тона".
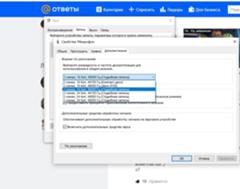
Помог 3 ответ от Kakihara Masahito. Спасибо! Только я выбрала 16 бит. 96 Гц. Удачи нам всем!
Перед тем как настроить микрофон на Windows 10, убедитесь, что в системе установлены последние обновления и свежий аудиодрайвер. Это исключит риск возникновения программной ошибки, которая может сделать тщетными любые попытки достичь нужного результата.

Включение и отключение микрофона
Настройка звукового оборудования
.jpg)
При помощи сторонних программ
Для профессиональной звукозаписи штатных средств будет недостаточно. Но и покупка дорогого аудиоредактора не всегда оправдана. Попробуйте начать с бесплатной кроссплатформенной программы полупрофессионального уровня Audacity.
.jpg)
Проверка микрофона
Скажите что-нибудь, и вы услышите свой голос в динамиках. Лучше подключить наушники, чтобы:
При желании можно воспользоваться ПО сторонних производителей. Существует множество как простейших программных диктофонов, так и профессиональных аудиоредакторов.
Для общения через Skype лучше воспользоваться его средствами для настройки девайсов. Для этого в режиме онлайн нужно позвонить на аккаунт Echo (Sound Test Service) и следовать инструкциям.
Устранение неполадок
Если девайс не работает или делает это некорректно, следует запустить программу выявления и устранения неполадок Windows:

Исключение шумов
Поролоновая накладка также может улучшить ситуацию. Она не только обрезает резкие колебания воздуха, вызванные придыханием говорящего, но и гасит механические шумы малой амплитуды.
Не стоит забывать, что большая часть шумов и помех производится вовсе не происходящим в вашей комнате, а электромагнитными наводками. Потому устранить их полностью вряд ли получится. Для этого потребуется дополнительно экранировать все провода, а также компоненты, установленные на компьютере.
Проверка громкости микрофона
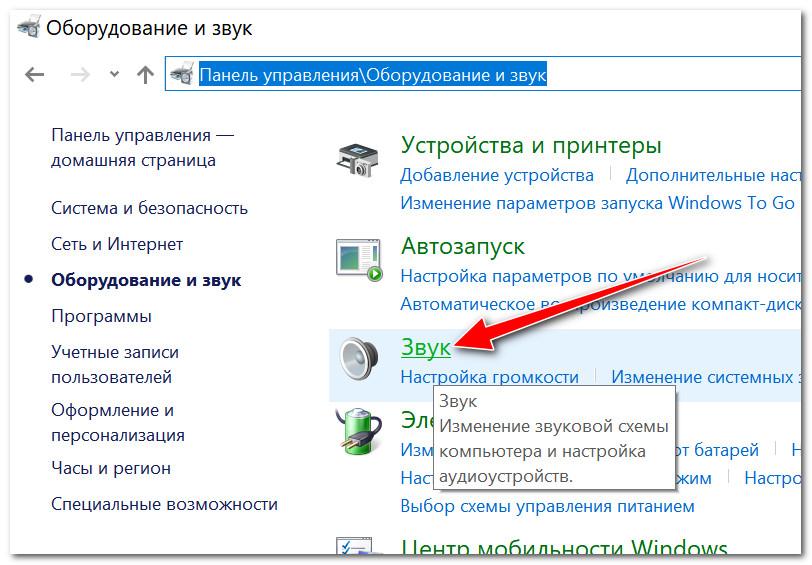
Обновление драйверов
Если все работает нормально, в установке драйвера нет необходимости. Обновлять его вручную, скорее всего, тоже не придется. Windows 10 самостоятельно следит за актуальностью софта. Однако в большинстве случаев система устанавливает только базовые компоненты, необходимые для нормального функционирования. Дополнительные возможности в таком случае могут быть недоступны.
Отключение монополии
Для получения записи профессионального уровня или достижения минимальной задержки в Windows 10 предусмотрена функция монопольного доступа. Если ее включить, первое обратившееся к микрофону приложение получит исключительные права на его использование. В этом режиме система запрещает подключаться к нему всем остальным программам.
Устранение возможных проблем
Возможные ошибки и способы их исправления:
Если проблему не удается решить, необходимо обратиться к специалисту для диагностики.
Сегодня пойдет речь о настройке микрофона в Windows 10, т.к. иногда пользователь ПК может испытывать трудности с записью звука или при голосовой связи из-за слабой его восприимчивости . Чтобы решить эти проблемы, необходимо разобраться, как увеличить чувствительность микрофона на Windows 10.
Как настроить чувствительность микрофона на Windows 10 встроенными средствами?
Если звук, получаемый с микрофона, слишком тихий, то можно настроить чувствительность аудиоустройства. Самый простой способ — воспользоваться «Панелью управления». Получить доступ к настройке чувствительности микрофона Windows 10 можно 3 способами, используемыми чаще всего:
- через значок громкости на панели задач;
- через «новое» приложение «Параметры»;
- через классическую панель управления.
В первом случае нужно щелкнуть правой кнопкой по значку громкоговорителя и в меню выбрать пункт «Открыть параметры звука».
Чтобы правильно определиться с тем, как настроить чувствительность микрофона на Windows 10, нужно сказать в него что-нибудь, одновременно следя за столбчатым индикатором в вышеупомянутом окне.
Сегменты должны заполняться, если устройство работает. После этого можно решать, как повысить чувствительность микрофона. Приведенные инструкции также актуальны для восьмой и седьмой версии Windows.
Для настройки чувствительности следует кликнуть дважды по строке с нужным микрофоном. Откроется окно свойств. В нем переходят на вкладку для изменения уровней. Там будут находиться 2 ползунка:
- Уровень звука на выходе. Может изменяться от 0 процентов до 100.
- Усиление микрофона. Если на ПК установлен аудиочип Realtek, то ползунок гарантированно будет присутствовать в окне.

Для повышения чувствительности первый слайдер выставляют на 100 %, а другой – на +20…+30 децибел. После этого сохраняют изменения и закрывают окна нажатием на кнопки «ОК».
Приложения для повышения низкой чувствительности микрофона
Иногда бывает так, что микрофон сам по себе вырабатывает слабый сигнал и повысить чувствительность Windows-средствами не удается. В этом случае на помощь придут специальные приложения.
Одни утилиты улучшают чувствительность на глобальном уровне, создавая в системе новое виртуальное аудиоустройство, доступное для остальных приложений. Другие инструменты предназначены для увеличения чувствительности микрофона в определённых программах, например, в OBS Studio.
Утилита пропускает через себя слабый сигнал любого микрофона, доступного в системе, усиливает звук и выводит через виртуальное аудиоустройство, которое создается сразу после инсталляции.
Чтобы увеличить чувствительность микрофона в Windows 10 с помощью VoiceMeeter, следует:
- Установить приложение и обязательно перезагрузить компьютер.
- Открыть основную утилиту, найдя её ярлык через меню «Пуск».
- В группе Hardware Input (аппаратный вход) нажать кнопку «1» и из выпадающего списка выбрать микрофон, чувствительность которого нужно повысить.
- Настроить вывод звука. Для этого нужно нажать кнопку «А1 (А2)» и выбрать устройство воспроизведения, установленное по умолчанию.
- На панели микрофона поднять ползунок усиления (Fader Gain) вверх.
- Уровень звука можно отслеживать по встроенным измерителям.
- Для дополнительного улучшения чувствительности к голосу можно подвигать ползунок на панели IntelliPan (интеллектуальный стереобаланс).
- Сразу после подключения микрофона к приложению звук с него начнет выводиться на колонки или наушники. Чтобы отключить сквозное прослушивание, следует деактивировать шину «А», нажав соответствующую кнопку.
- Не закрывая VoiceMeeter, открыть настройки приложения для видеосвязи, например, Skype, и указать в качестве входного аудиоустройства VoiceMeeter Output.
- Кроме того, в настройках Windows 10 следует установить виртуальный вход VoiceMeeter, как устройство воспроизведения, чтобы избежать проблем с выводом звука. Приложение перенаправит аудиоданные на установленную в ПК звуковую карту, заданную в настройках.
Благодаря тому, что в утилиту встроен ограничитель, на выходе удастся избежать перегрузки. Кроме того, поворачивая колёсико Audibility, можно добиться улучшения слышимости или активировать шумоподавление.
Значение этого показателя подбирают опытным путем, чтобы не допустить появление ошибки: «Абонента не слышно».
О плюсах и минусах Windows 10, вы можете прочитать здесь.
Как увеличить чувствительность микрофона в отдельных приложениях?
Если надо повысить чувствительность микрофона не на уровне всей системы Windows 10 (7), а только в отдельных приложениях, можно воспользоваться встроенными или внешними совместимыми инструментами.
Например, в программе OBS Studio, которая часто используется для стриминга на YouTube и записи экрана, есть несколько плагинов для рассматриваемой задачи. Таковыми являются «Громкость» и «Компрессор».
Первый работает за счет усиления сигнала со входа микрофона, а второй – за счет сокращения разницы между громкими и тихими звуками. Чтобы повысить чувствительность микрофона в OBS, следует:
- Проверить, присутствует ли микрофон на микшерной панели. В противном случае – добавить его из меню захвата входного аудио.
- Кликнуть по значку шестерёнки справа от регулятора и вызвать окно фильтров.
- Нажатием на кнопку «+» выбрать эффект усиления или компрессора из выпадающего меню.
- Дать новое название при необходимости.
- Настроить чувствительность, переместив ползунок или введя значение.
Если планируется использовать компрессор для устранения слабой чувствительности микрофона в OBS на Windows 10, то следует задать параметры, как указано ниже:
- Сжатие – 10:1;
- Порог: -25…-35 дБ;
- Атака: от 3 до 20 мсек;
- Спад: от 25 до 100 мсек;
- Выходное усиление: от 8 до 24 дБ.
Во избежание искажений после любого из рассмотренных фильтров нужно добавить ограничитель (лимитер).
Как проверить чувствительность в Windows 10
Проверить чувствительность микрофона после окончания настройки можно разными способами. В Windows 10 для этого можно использовать приложение «Параметры». Открыв его, следует перейти в раздел «Система», а из него – в подраздел «Звук».

Прокрутить справа ползунок примерно до середины, где будет расположен пункт «Проверьте микрофон». Скажите что-то громко. Голубая полоска измерителя должна «выстреливать» до конца шкалы, если чувствительность микрофона Windows 10 установлена правильно.
Кроме того, для проверки чувствительности микрофона можно использовать встроенное в Windows 10 «современное» приложение звукозаписи. После запуска процесса кольца измерителя должны расходиться на достаточное расстояние.
Еще один способ проверить чувствительность микрофона – это использование онлайн-сервисов. Например, если перейти на сайт WebCam Mic Test , то можно оценить не только уровень звука, но и его качество. Встроенные средства для тестирования микрофона также имеются в популярных приложениях для видеосвязи, например, в Skype, Discord и Zoom.
Читайте также:

