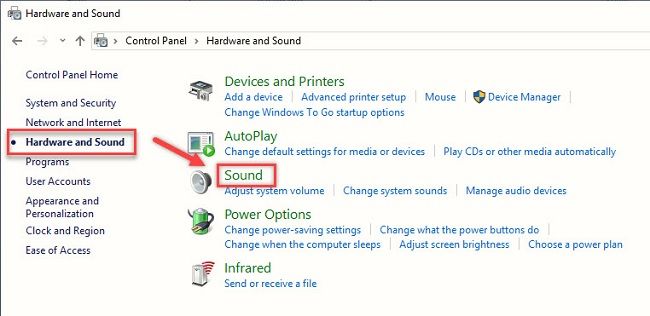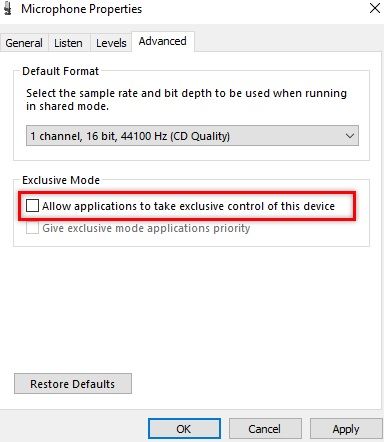Микрофон сам меняет громкость в windows 10
Обновлено: 30.06.2024
Вы когда-нибудь надевали гарнитуру и пытались воспроизвести звук на компьютере с Windows 10 только для того, чтобы звук пропадал через несколько секунд? Хотя вам может показаться, что это изолированная проблема, на самом деле многие пользователи страдают от одной и той же проблемы.
К счастью, вы можете решить эту проблему. В этом руководстве вы узнаете, почему ваша громкость увеличивается и уменьшается в Windows 10, и что вы можете с этим сделать.
Почему моя громкость автоматически увеличивается или уменьшается в Windows 10?
Многие вещи могут вызвать проблему с автоматическим изменением громкости в Windows 10, включая неисправную качельку регулировки громкости на гарнитуре или сбой драйвера.
Вот несколько распространенных причин, которые могут вызвать эту проблему в Windows 10:
Независимо от причины, устранить эту проблему относительно просто. Ниже вы узнаете, как решить эту проблему на вашем устройстве с Windows 10.
1. Запустите средство устранения неполадок со звуком Windows.

Windows 10 поставляется со специальным средством устранения неполадок со звуком, доступ к которому можно получить в настройках. Запустите средство устранения неполадок со звуком, и оно автоматически найдет и исправит проблемы, связанные со звуком.
Чтобы запустить средство устранения неполадок со звуком в Windows:
2. Отключите звуковые эффекты и улучшение звука.

Ваш аудиодрайвер Realtek поставляется с дополнительными функциями улучшения. Он позволяет настраивать усиление низких частот, виртуализацию наушников и параметры выравнивания громкости. Однако эти улучшения могут привести к изменению громкости вашей системы без вмешательства пользователя.
Отключение всех таких улучшений может помочь решить проблемы, связанные с объемом в вашей системе.
Чтобы отключить улучшения звука:
Связанный: Отличные улучшения звука для лучшего звука в Windows 10
3. Отключите автоматическое общение.

По умолчанию Windows настроена на регулировку громкости различных звуков, когда вы принимаете или совершаете телефонные звонки. Эта удобная функция также может привести к неправильной интерпретации вашей системой входящих аудиосоединений.
Вы можете отключить опцию коммуникационной активности в звуке, чтобы Windows не могла изменить громкость вашей системы. Вот как это сделать.
Хотя это эффективно, это скорее обходной путь. Но если вы не используете свою систему для приема или выполнения вызовов, вы не упустите эту функцию.
Связанный: Как совершать и принимать звонки в Windows 10
4. Проверьте наличие конфликта между сторонними приложениями и оборудованием.

Откройте ящик Asus Armory Crate и удалите все приложения, связанные с вашим профилем.
В Discord перейдите в «Настройки» и откройте вкладку «Голос и видео». Затем прокрутите вниз до разделов «Затухание» и перетащите ползунок на 0%, чтобы отключить затухание.
Кроме того, проверьте периферийные устройства на наличие проблем с оборудованием. Неисправные устройства, такие как беспроводная мышь или адаптер для гарнитуры, также могут вызвать эту проблему.
5. Обновите драйверы аудиоустройств в диспетчере устройств.

Устаревший или поврежденный драйвер аудиоустройства может вызвать сбои в работе системного управления звуком. Если вы считаете, что проблема возникла из-за сбоя драйвера, вы можете обновить его в диспетчере устройств.
Чтобы обновить драйвер аудиоустройства:
Кроме того, посетите веб-сайт поставщика аудиодрайвера на предмет обновлений драйверов, которые еще не доступны в каталоге загрузки Windows.
6. Откатите драйвер аудиоустройства.

Обновления драйверов для вашего устройства обычно улучшают производительность и исправляют ошибки. Однако новые обновления также могут принести свою долю проблем. Если вы недавно обновили драйвер аудиоустройства, попробуйте вернуться к более ранней версии.
Чтобы откатить драйвер аудиоустройства:
7. Переход на стандартные драйверы Windows.

Если вы определили, что проблема связана с драйвером Realtek, установленным в вашей системе, вы можете перейти на общий аудиодрайвер Windows. Когда вы переключаетесь на общий драйвер, Windows удаляет дополнительные функции улучшения звука, предлагаемые Realtek.
Чтобы перейти на стандартный драйвер Windows:
8. Переустановите драйверы аудиоустройств.

Чтобы переустановить драйверы аудиоустройства:
Теперь вы можете запретить Windows автоматически уменьшать громкость системы
Поскольку единого решения не существует, вы можете использовать средство устранения неполадок со звуком Windows, отключив функции улучшения звука и взаимодействия, чтобы решить проблему.
У вас проблемы с компьютером, потому что звук Windows 10 увеличивается автоматически ? Эта статья поможет вам решить проблему со звуком. Когда звук в Windows 10 изменяется автоматически, проблема может быть связана с программным или аппаратным обеспечением, таким как настройки микрофона/гарнитуры или драйверы звука/звука, которые его вызывают.
Попробуйте решения ниже и посмотрите, какой из них работает для вас.
ИСПРАВЛЕНИЕ: звук Windows 10 автоматически повышается
- Предварительные проверки
- Запустите средство устранения неполадок аудио
- Запустите устранение неполадок оборудования и устройства
- Проверьте настройки звука
- Отключить звуковые эффекты
- Попробуйте разные аудио форматы
- Обновить звуковой драйвер
- Установите аудиоустройство по умолчанию с USB или HDMI
- Снимите флажок Выравнивание громкости
1. Предварительные проверки
- Проверьте подключение динамика и наушников на наличие ослабленных кабелей или неправильного разъема.
- Проверьте уровень мощности и громкости и попробуйте включить все регуляторы громкости.
- Некоторые динамики и приложения имеют свои собственные регуляторы громкости, проверьте их все.
- Попробуйте подключиться, используя другой порт USB.
2. Запустите средство устранения неполадок со звуком.
Если у вас проблемы со звуком на компьютере с Windows 10, попробуйте использовать средство устранения неполадок «Воспроизведение звука», чтобы устранить эту проблему, поскольку при этом проверяются общие проблемы с настройками громкости, звуковой карты или драйвера, динамиков и наушников.
- Откройте панель поиска и введите «Устранение неполадок», затем нажмите «Ввод».
- Нажмите Оборудование и звук .
- Нажмите Воспроизведение аудио , а затем нажмите Далее .

- Специалист по поиску и устранению неисправностей будет искать любые проблемы и давать отзывы о следующих шагах
3. Запустите средство устранения неполадок оборудования и устройства.

4. Проверьте настройки звука
- Щелкните правой кнопкой мыши значок динамика на панели инструментов.


- Перейдите на вкладку Воспроизведение .

- Нажмите правой кнопкой мыши на свой динамик и выберите Свойства .
- На вкладке Общие снова выберите Свойства
- Перейдите на вкладку Драйвер .
- Нажмите Откатить драйвер.

5. Отключить звуковые эффекты
- Нажмите «Пуск» и введите звук , затем нажмите клавишу ввода (чтобы открыть окно Звук ). Вы также можете щелкнуть правой кнопкой мыши значок звука в области уведомлений и выбрать Звуки .
- Выберите вкладку Воспроизведение .

- Нажмите правой кнопкой мыши на Динамики .
- Выберите Свойства .
- Перейдите на вкладку Улучшения .

- Снимите флажок Отключить все звуковые эффекты (или любые другие подобные вещи, которые могут у вас там быть).
- Перезагрузите компьютер и посмотрите, работает ли он лучше.
6. Попробуйте разные аудио форматы

- Перейдите в Пуск , введите Звук и нажмите клавишу ввода.
- Выберите Панель управления звуком из списка результатов.
- Перейдите на вкладку Воспроизведение .
- Нажмите правой кнопкой мыши на Устройство по умолчанию .
- Выберите Свойства .
- На вкладке Дополнительно в разделе Формат по умолчанию измените настройку.

- Повторно протестируйте звук. Если это не работает, попробуйте изменить настройку еще раз.
7.Обновить звуковой драйвер
- Нажмите правой кнопкой мыши на Пуск и выберите Диспетчер устройств .
- Разверните Звуковые, видео и игровые контроллеры .

- Выберите свою звуковую карту и откройте ее
- Перейти на вкладку Драйвер
- Выберите Обновить драйвер. Если Windows не находит новый драйвер, найдите его на веб-сайте производителя устройства и следуйте его инструкциям.
Либо удалите аудиодрайвер из Диспетчера устройств , щелкните правой кнопкой мыши (или нажмите и удерживайте) аудиодрайвер и выберите Удалить . Перезагрузите устройство, и Windows попытается переустановить драйвер.
Вы также можете использовать универсальный аудиодрайвер, поставляемый с Windows, из Диспетчера устройств , щелкнуть правой кнопкой мыши свой аудиодрайвер> Обновить программное обеспечение драйвера… > Найдите на моем компьютере драйвер программное обеспечение > Позвольте мне выбрать из списка драйверов устройств на моем компьютере , выберите Аудиоустройство высокого разрешения , выберите Далее и следуйте инструкциям, чтобы установить его.
Мы также настоятельно рекомендуем Модуль обновления драйверов TweakBit (одобрен Microsoft и Norton) для автоматической загрузки всех устаревших драйверов на ваш компьютер. Этот инструмент обеспечит безопасность вашей системы, поскольку вы можете вручную загрузить и установить неправильную версию драйвера.
Отказ от ответственности . Некоторые функции этого инструмента не являются бесплатными.
8. Установите аудиоустройство по умолчанию с USB или HDMI
- Нажмите Пуск и введите Звук .
- Выберите Звук из списка результатов поиска
- Перейти на вкладку «Воспроизведение»
- Выберите устройство, а затем Установить по умолчанию .
9. Снимите флажок Выравнивание громкости
Некоторые пользователи сообщают, что их громкость автоматически увеличивается или уменьшается со временем без какой-либо ручной регулировки. Некоторые затронутые пользователи сообщают, что проблема возникает только тогда, когда у них есть несколько окон / вкладок, которые производят звук. Другие пользователи сообщают, что громкость случайным образом увеличивается до 100% без видимого триггера. В большинстве случаев значения микшера громкости не меняются, даже если громкость звука была явно изменена. Подавляющее большинство отчетов подтверждено в Windows 10.

Громкость автоматически снижается / увеличивается в Windows 10
Изменить настройки микрофона

- Щелкните правой кнопкой мыши значок динамика рядом с системным лотком (рядом с датой / временем).
- Выберите записывающие устройства.
- Когда откроется окно управления звуком, выберите вкладку «Связь».
- При появлении запроса Если Windows обнаруживает коммуникационную активность, выберите Ничего не делать.
- Затем нажмите Применить. Затем проверьте свой микрофон, не отключен ли он. Если проблема не решена, выполните следующие действия:
- Еще раз щелкните вкладку «Запись» в окне «Звуки».
- Щелкните микрофон правой кнопкой мыши и выберите «Свойства».
- В новом окне щелкните вкладку «Дополнительно».
- Снимите флажок Разрешить приложениям получать монопольный контроль над этим устройством.
- Нажмите Применить, чтобы сохранить изменения.
Падает громкость микрофона самостоятельно. Решение
Вы начинаете записывать видео с экрана монитора. Записали, начинаете проверять. И во время проверки замечаете, что посреди видео звук вашего микрофона упал до минимума. В чем причина? В данной заметке я расскажу, как решить данную неприятность.
Здравствуйте. С описанной выше проблемой я столкнулся во время записи видеокурса «Быстрый скринкаст для YouTube». Из-за этой неприятности мне пришлось перезаписывать один и тот же урок раз десять. Также я переустанавливал программы, которые записывают видео с экрана. Но, в конце концов, я нашел, в чем заключается данная проблема.
Следует сказать, что я пользуюсь операционной системой Windows 10. Не проверял, возможно, и в других версиях Windows есть данная настройка. Дело в том, что есть такая настройка, которая позволяет сторонним программам регулировать громкость вашего микрофона не спрашивая вас.
Происходит это так:
Вы начинаете писать видео с экрана монитора, а в этот момент у вас включен, например, «Skype». У Skype есть такая настройка, которая регулирует громкость микрофона. Так вот, вы пишете видео, Skype решил, что громкость нужно уменьшить, и он уменьшает. Это может делать не только Skype. У меня эту «спицу в колесо» вставлял аудио редактор, который я включал, чтобы показать, как очистить звук на видео. Данный редактор тоже, особо не церемонясь со мной, уменьшал громкость микрофона. Чем вводил меня в бешенство и недоумение.
Я искал информацию в сети, но там предлагались такие варианты, как отключить функцию регулирования громкости в программе Skype. Но, на тот момент, Skype у меня вообще установлен не был, что совершенно сбивало меня с толку. Ну, в общем, порывшись в настройках, я все-таки нашел эту злополучную настройку.
Решение.
- В трее есть регулятор громкости. Нужно нажать на него правой кнопкой мышки.
- Из появившегося списка нужно выбрать пункт «Записывающие устройства».
- Откроется окно, в котором нужно выбрать микрофон, кликнув по нему левой кнопкой мышки.
- Дальше, нажмите кнопку «Свойства».
- Открылось окно «Свойства: Микрофон». Нажмите на закладку «Дополнительно».
- Вот здесь и находится данная настройка, которая называется «Монопольный режим». Снимите отметки с обоих чекбоксов: «Разрешить приложениям использовать устройство в монопольном режиме» и «Предоставить приоритет приложениям монопольного режима». Эти галочки снимайте.
- Дальше нажмите «Применить» и «ОК».
- После этого рекомендую перезагрузить компьютер.
После перезагрузки, проверьте эти настройки. Если «Монопольный режим» отключен, тогда все готово. Можно приступать к записи видео.
Ниже представлено видео, на котором я показал, как это делать. А, на этом все. Надеюсь, данная заметка была вам полезной. Успехов Вам!
Поделитесь с друзьями. Нажмите на кнопку соц. сетей.
comments powered by HyperComments











Решение проблем с вредоносным ПО

Восстановление системы
Несколько пользователей сообщили, что они решили проблему с громкостью микрофона, просто выполнив восстановление системы. Восстановление системы — это встроенный инструмент, позволяющий легко восстановить установку Windows до предыдущей версии. Это довольно просто, и вы можете сделать это, выполнив следующие шаги:
-
Нажмите на Wi ndows+ S и введите Восстановление системы . Выберите из меню Создание точки восстановления .




После завершения восстановления системы ваша система должна начать работать нормально, и у вас не должно возникнуть проблем с микрофоном.
Обновление за май 2021 года:
Что вызывает проблему «автоматической регулировки громкости» в Windows 10?
Мы исследовали эту конкретную проблему, просмотрев различные пользовательские отчеты и стратегии исправления, которые были успешно использованы для решения этой проблемы. Основываясь на наших исследованиях, есть несколько распространенных причин, которые, как известно, вызывают это странное поведение в Windows 10:
- Звуковые эффекты или немедленный режим вызывают это — Аудио драйверы Realtek включают в себя несколько функций, которые могут вызвать это конкретное поведение. Большую часть времени. Непосредственный режим Realtek и некоторые другие звуковые эффекты могут в некоторой степени вызывать автоматическую регулировку громкости. Несколько пользователей в аналогичных ситуациях сообщили, что проблема была устранена после того, как они отключили любые дополнительные звуковые эффекты.
- Проблема вызвана функцией связи Windows — Есть одна функция Windows, которая в конечном итоге создает эту проблему для многих пользователей. Хотя он предназначен для автоматической регулировки громкости, когда ПК используется в целях связи, он может иногда обнаруживать ложное срабатывание, что в конечном итоге приведет к уменьшению громкости, если это не так. В этом случае изменение поведения по умолчанию на «Ничего не делать» решит проблему.
- Аудио драйвер Windows вызывает проблему — Как сообщают многие пользователи, драйвер Realtek по умолчанию будет обновляться с течением времени, что приведет к возникновению этой конкретной проблемы на некоторых машинах. Если этот сценарий применим, загрузка в общий драйвер Windows должна решить эту проблему.
- Dolby Digital Plus регулирует громкость — Один из немногих аудио драйверов сторонних производителей, которые, как известно, вызывают эту проблему, — это Dolby Digital Plus. Это происходит из-за функции звука, называемой Volume Leveler. К сожалению, его отключение все равно сохранит то же поведение, поэтому вам придется отключить Dolby Digital Plus для решения проблемы.
- Физический триггер понижает / увеличивает громкость — Застрявшие клавиши регулировки громкости на клавиатуре или USB-ключ мыши, которые работают, являются потенциальными причинами, которые могут привести к этой конкретной проблеме. Отключение подключенных устройств или открепление застрявших клавиш решит проблему в этом случае.
Если вы ищете способы предотвратить автоматическую настройку громкости Windows, эта статья предоставит вам несколько шагов по устранению неполадок. Ниже вы найдете коллекцию методов, которые другие пользователи в аналогичной ситуации успешно использовали для предотвращения такого поведения.
Способ 1. Отключение звуковых эффектов и немедленного режима
Как оказалось, некоторые драйверы Realtek, как известно, вызывают эту конкретную проблему. Нам не удалось найти официальное объяснение, почему возникает эта проблема, но, похоже, самый популярный триггер — это воспроизведение чего-либо со звуком, его приостановка, а затем повторное воспроизведение. Для большинства затронутых пользователей этот сценарий приведет к изменению громкости, которое не распознается внутри измерителя громкости динамика.
К счастью, некоторые затронутые пользователи сообщили, что это странное поведение больше не происходило после того, как они получили доступ к звук настройки и отключил все Звуковые эффекты + Немедленный режим. Вот краткое руководство о том, как это сделать:
- Нажмите Windows ключ + R открыть Бежать диалоговое окно. Затем введите «mmsys.cpl» и нажмите Войти открыть окно звука.
- Перейти к воспроизведение выберите устройство воспроизведения, с которым у вас возникли проблемы, щелкните его правой кнопкой мыши и выберите Свойства.
- в свойства экран, перейдите к усиление вкладка и проверьте босс, связанный с Отключить все улучшения (Отключить все звуковые эффекты). Затем нажмите Применять сохранить изменения. Замечания: Если в настройках динамика / гарнитуры включен Immediate Mode, отключите его также.
- Перезагрузите компьютер и посмотрите, была ли проблема решена при следующем запуске.
Вывод
Теперь вы знаете причины, по которым уровни вашего микрофона постоянно меняются, и как остановить автоматическую настройку микрофона в Windows 10. Если вы нашли эту статью полезной, сообщите нам об этом, прокомментировав ниже. Все еще есть вопросы? Не стесняйтесь, сообщите нам здесь.
В Windows многих очень раздражает проблемы с аудиозаписью может возникнуть. Многие пользователи задают нам вопросы после того, как им становится все скучнее, что их микрофон автоматически настраивается без вмешательства пользователя. Большинство заинтересованных пользователей сообщают, что уровень микрофона увеличивается или уменьшается без видимых триггеров. Сообщается, что проблема возникает с несколькими приложениями (встроенными или сторонними).

Если в настоящее время у вас возникают проблемы с решением этой проблемы, в этой статье предлагается несколько шагов для этого. Ниже приведен набор методов, которые другие пользователи успешно использовали в аналогичном сценарии для решения проблемы с микрофоном в Windows 10. Каждое из возможных исправлений, перечисленных ниже, проверяется по крайней мере одним заинтересованным пользователем.
Для достижения наилучших результатов мы рекомендуем вам следовать методам в том порядке, в котором они представлены, поскольку мы оценили их в соответствии с их эффективностью и серьезностью. Один из них обязан решить проблему, кем бы ни был автор.
Использование аудио устранения неполадок

Вы можете попробовать программное обеспечение Windows для решения проблем. Microsoft интегрировала средство устранения неполадок для различных системных проблем в Windows, и средство устранения неполадок для проблем со звуком и записью является одним из них. Вот что вам нужно сделать для устранения неполадок со звуком в Windows:
Перейдите в Поиск, введите Устранение неполадок и откройте Устранение неполадок. В окне устранения неполадок на левой панели перейдите в раздел «Оборудование и устройства» и нажмите «Запустить устранение неполадок». Следуйте инструкциям на экране и позвольте мастеру сканировать ваш компьютер.
Очистка от мусора
Также могут возникнуть проблемы с аппаратным обеспечением наушников, которые приводят к неприятностям со звуком. Возможно, это незакрепленный разъем или мусор. Для очистки от мусора рекомендуется использовать фен и выдувать пыль, которая могла попасть в оборудование.
Микрофоны портативных компьютеров могут располагаться где угодно: спереди (под ковриком для мыши), по бокам (рядом с вентиляционной решеткой или портом для наушников) или рядом с петлями экрана. Вам следует обратиться к руководству по эксплуатации ноутбука, чтобы узнать, где находится устройство, и тщательно его очистить. Следуя приведенной выше инструкции, вы сможете четко и без проблем общаться со своими близкими!
Отключение микрофона в редакторе реестра
1.В строке поиска или в меню выполнить (win+r) напишите regedit и нажмите Enter.

2.В левой колонке перейдите к разделу HKEY_LOCAL_MACHINE\ SOFTWARE\ Microsoft\ Windows\ CurrentVersion\ MMDevices\ Audio\ Capture

3. В разделе Capture открывайте по очереди каждый раздел, в каждом открытом разделе есть Properties в нём ищите «Микрофон». К примеру у меня в третьем разделе в Properties один из параметров имеет значение «Микрофон» (смотрите рисунок).

4.Выберите сам раздел, в котором в разделе Properties один из параметров имеет значение «Микрофон», с правой стороны откройте параметр DeviceState.

5. В поле «Значение» введите 10000001 и нажмите «ОК». После чего можете закрывать редактор реестра, «Микрофон» будет отключен».
На сегодня всё, если у вас есть дополнения или вы знаете другие способы отключения микрофона — пишите комментарии! Удачи Вам
Что вызывает постоянное изменение уровня микрофона?
Есть несколько причин, по которым громкость вашего микрофона может снижаться. Это включает аппаратный или программный сбой, поврежденный драйвер, неправильные настройки, дефектный порт, а также заражение вредоносным ПО. Ниже перечислены некоторые распространенные причины, чтобы вы знали об этой проблеме.
- Определенное приложение или другие приложения получают контроль над вашим микрофоном.
- Приложения, настроенные для запуска при каждом запуске системы.
- Поврежденный или устаревший драйвер.
- Вредоносное ПО.
Исправлена ошибка «Уровень микрофона в Windows 10 постоянно меняется»
Если уровень вашего микрофона продолжает меняться без какого-либо влияния извне, не паникуйте! Некоторые исправления перечислены ниже. Если вы не знаете, как остановить автоматическую настройку микрофона в Windows 10, выполните следующие действия, чтобы легко решить проблему.
Решение 1. Проверьте подключенное аудиоустройство
Вы должны начать с проверки ваших аппаратных компонентов. Это может быть ваш порт USB или разъем для внешнего микрофона, который вызывает ошибку. Поэтому попробуйте изменить порт, к которому подключен микрофон, или вы можете подключить его к другому компьютеру. Этот процесс сообщит вам о любой неисправности в USB-порту или внешнем микрофоне.
Как сообщает пользователь, в микрофоне Windows 10 уровень постоянно меняется, когда он подключен к USB 3.0, но после подключения к USB-порту 2.0 проблема устранена навсегда.
Если вы заметили какие-либо проблемы с USB-портом или внешним микрофоном, замените их без колебаний.
Решение 2. Запустите средство устранения неполадок аудио
Вы можете попробовать средство устранения неполадок Windows, чтобы остановить автоматическую настройку микрофона в Windows 10. Чтобы запустить средство устранения неполадок, выполните следующие действия:
- Перейдите к параметру «Пуск», введите «Устранение неполадок» и нажмите «Поиск».
- Теперь откройте настройки устранения неполадок из результатов поиска, которые появятся на вашем экране.
- Перейдите к варианту устранения неполадок и нажмите на него.
- Теперь перейдите к опции «Запись звука» и нажмите кнопку «Запустить средство устранения неполадок».
![Troubleshoot_complete]()
После завершения устранения неполадок вы получите отчет, который покажет ошибки в вашей системе. Если есть какие-либо проблемы, он покажет вам доступные решения, которые вы также можете использовать для исправления ошибки автоматической настройки громкости микрофона.
Если ошибка все еще сохраняется, вы можете попробовать следующие исправления.
Решение 3. Измените разрешение на управление микрофоном для других приложений
Некоторые сторонние приложения имеют разрешение на управление микрофоном, который включен по умолчанию. Это может быть причиной того, что уровни вашего микрофона постоянно меняются.
Чтобы решить эту проблему, вам придется отключить разрешение для этих сторонних приложений. Чтобы изменить его, выполните следующие действия:
![Control_Panel_Hardware_and_sound]()
- Откройте меню «Пуск» и найдите приложение «Панель управления».
- Теперь откройте приложение «Панель управления» из результатов поиска и выберите «Оборудование и звук».
- Нажмите на опцию Звук.
- Перейдите на вкладку «Запись» и найдите параметр «Микрофон» в этом разделе.
- Теперь дважды щелкните по опции «Микрофон» и перейдите на вкладку «Дополнительно».
- Вы найдете опцию «Разрешить приложениям получать эксклюзивный контроль над этим устройством» с флажком рядом с ним. Снимите флажок положительно.
![Microphone_properties]()
- Теперь нажмите «Применить» и сохраните изменения.
Ваш микрофон теперь не подвержен влиянию сторонних приложений, а также, возможно, решил проблему с изменением уровня вашего микрофона.
Решение 4. Переустановите драйвер микрофона
Если звук все еще меняется, вы можете попробовать переустановить драйвер микрофона. Вы можете сделать это либо автоматически, либо вручную. Оба процесса обсуждаются ниже:
- Если вы не хотите обновлять драйвер вручную, выполните следующие действия:
- Откройте консоль диспетчера устройств, нажав клавишу Windows + X и щелкнув соответствующую опцию.
- Теперь выберите аудиоустройство и щелкните по нему правой кнопкой мыши.
- Выберите опцию «Удалить» и снова нажмите кнопку «Удалить» в окне подтверждения.
- После удаления драйвера перезапустите Диспетчер устройств снова и нажмите на опцию Сканировать на наличие изменений оборудования в меню Действие.
- Он автоматически проверит отсутствующие драйверы и предложит вам установить их. Найдите аудио драйвер по умолчанию и переустановите его.
- Если вы хотите установить драйвер и знаете точную модель требуемого драйвера, вы можете выполнить это вручную. В этом случае попробуйте загрузить нужный драйвер с официального сайта вашего поставщика. Но имейте в виду, что загрузка и установка неправильного драйвера вредны для вашего компьютера и могут не принести пользы при автоматической настройке микрофона.
Решение 5. Удалите вредоносные программы из вашей системы
Иногда громкость микрофона продолжает падать из-за заражения вредоносным ПО. Вам следует выполнить полное сканирование системы с помощью антивирусного программного обеспечения, чтобы убедиться, что система заражена вредоносным ПО. Не забудьте удалить зараженный автоматически, если он обнаружен во время сканирования. Если у вас есть путаница, посмотрите, как запустить антивирус на вашем ПК.
После удаления вредоносных программ, ваш микрофон продолжает меняться должен быть решен.
Решение 6. Исправьте проблему с реестром
Решение 7. Установите микрофон в качестве аудио-рекордера по умолчанию
Иногда более чем одно подключенное устройство записи звука может быть причиной случайного изменения уровня микрофона. Вы должны установить микрофон в качестве записывающего устройства по умолчанию, чтобы решить эту проблему. Для этого выполните следующие действия:
- Найдите значок регулировки громкости в правом нижнем углу и щелкните по нему правой кнопкой мыши.
- Нажмите на опцию Звуки.
- Теперь выберите вкладку «Запись».
- Найдите свой внешний микрофон в списке и щелкните по нему правой кнопкой мыши.
- Теперь выберите «Установить как устройство по умолчанию».
Решение 8. Выполните восстановление системы
Выполнение восстановления системы может помочь вам решить, что уровень вашего микрофона Windows 10 постоянно меняется случайным образом. Этот процесс восстановит вашу Windows до ранее сохраненной версии. Выполните следующие действия, чтобы легко выполнить восстановление системы.
- Нажмите клавишу Windows + S и введите поисковое восстановление системы.
- Нажмите на опцию Создать точку восстановления.
- В окне свойств системы выберите параметр «Восстановление системы» и щелкните по нему.
- Теперь нажмите кнопку «Далее» в окне восстановления системы.
- Установите флажок Показать дополнительную точку восстановления, если она доступна, чтобы выбрать нужную точку восстановления.
Теперь ваша громкость микрофона продолжает снижаться, возможно, проблема решена.
Вывод
Теперь вы знаете причины, по которым уровни вашего микрофона постоянно меняются, и как остановить автоматическую настройку микрофона в Windows 10. Если вы нашли эту статью полезной, сообщите нам об этом, прокомментировав ниже. Все еще есть вопросы? Не стесняйтесь, сообщите нам здесь.
Читайте также: