Minecraft windows 10 edition ошибка летучая мышь
Обновлено: 07.07.2024
Minecraft по-прежнему остается одной из самых популярных игр в мире. Игра разработала свою собственную субкультуру и в нее играют миллионы каждый день. Однако вы не можете ожидать, что игра с такой огромной базой игроков будет работать безупречно для всех.
Одной из наиболее распространенных проблем с Minecraft (как для Windows 10, так и для «обычных» выпусков) являются проблемы сбоев. А именно, многие игроки годами сообщают, что не могут даже начать игру, так как она мгновенно падает.
Проблема сбоя может быть вызвана различными факторами. Несовместимость драйверов, игровые ошибки, проблемы с оборудованием и многое другое. Мы не можем знать наверняка, что вызвало проблему для вас.
Таким образом, мы собрали некоторые из наиболее распространенных решений этой проблемы, которые могут быть применены в различных ситуациях. Итак, если вы не можете открыть Minecraft из-за постоянных сбоев и не знаете, что делать, ознакомьтесь с этими решениями.
Как я могу решить проблемы сбоев Minecraft в Windows 10?

Итак, для начала этого длительного процесса устранения неполадок мы рекомендуем сначала обновить вашу версию Windows. Для этого просто зайдите в Центр обновления Windows в приложении «Настройки» и проверьте наличие обновлений.
В большинстве случаев Windows будет обновляться самостоятельно, но это не повредит, если вы проверите себя один раз. Если проблема по-прежнему возникает после обновления, перейдите к другому решению.
Если у вас возникли проблемы с открытием приложения Настройка, обратитесь к этой статье, чтобы решить эту проблему.
Не можете обновить Windows? Ознакомьтесь с этим руководством, которое поможет вам быстро их решить.
Если обновление Windows не помогло, вы также можете попробовать обновить саму игру. На самом деле, это более распространенное решение, поскольку различные версии Minecraft обычно вызывают головную боль у игроков.
И то, что сломано в текущей версии, может быть легко исправлено в следующей.
Чтобы обновить Minecraft, просто зайдите в Microsoft Store и проверьте наличие обновлений. Если у вас версия win32, вы можете проверить наличие обновлений в игре.
Магазин Microsoft не открывается? Не волнуйтесь, у нас есть правильные решения для вас.

- Зайдите в Поиск, введите devm и откройте Диспетчер устройств
- Найдите свою видеокарту, щелкните ее правой кнопкой мыши и перейдите в раздел «Обновить драйвер».
- Если обновление доступно, мастер обновлений установит его автоматически. Итак, просто дождитесь окончания процесса и следуйте дальнейшим инструкциям на экране
- Перезагрузите компьютер
Windows не может автоматически найти и загрузить новые драйверы? Не волнуйтесь, у нас есть полезное руководство, которое поможет вам решить эту проблему.
Хотите последние версии драйверов для графических процессоров? Добавьте эту страницу в закладки и всегда оставайтесь в курсе последних и самых лучших.
Мы также настоятельно рекомендуем Модуль обновления драйверов TweakBit (одобрен Microsoft и Norton) для автоматической загрузки всех устаревших драйверов на ваш компьютер.
Отказ от ответственности : некоторые функции этого инструмента могут быть не бесплатными.
Если обновления драйвера вашей видеокарты недостаточно для восстановления игры, вы знаете, что делать. Продолжай читать!
Знаете ли вы, что большинство пользователей Windows 10 имеют устаревшие драйверы? Будьте на шаг впереди, используя это руководство.
Решение 4. Откат обновлений
Если это так, и вы действительно хотите поиграть в Minecraft прямо сейчас, самым очевидным решением будет просто удалить ваши последние обновления Windows.Если вы не знаете, как это сделать, просто следуйте этим инструкциям:

- Выберите «Настройки»> «Обновления и безопасность»> «Центр обновления Windows».
- Перейти к истории обновлений> Удалить обновления
- Теперь найдите последнее обновление, установленное на вашем компьютере (вы можете отсортировать обновления по дате), щелкните его правой кнопкой мыши и перейдите к Удалить
- Перезагрузите компьютер
Решение 5. Убедитесь, что Java установлена
Java необходима для запуска Minecraft (и многих других приложений и игр) на вашем компьютере. Если на вашем компьютере не установлена Java, вы даже не сможете запустить игру. Итак, убедитесь, что у вас есть.
Если Java не установлена на вашем компьютере, вы можете бесплатно скачать ее с официального сайта.
Даже если на вашем компьютере установлена Java, есть вероятность, что что-то пойдет не так, если вы используете устаревшую версию. Поэтому всегда убедитесь, что у вас установлена последняя версия Java.
Java всегда должна уведомлять вас, когда новое обновление будет готово. Вы просто получите уведомление в трее. Однако вы также можете проверить наличие обновлений вручную. Если вы не знаете, как это сделать, просто следуйте этим инструкциям:

- Перейдите в Поиск, введите configure java и откройте Configure Java
- Перейти на вкладку Обновления
- Проверьте наличие обновлений

- Перейдите в Поиск, введите cmd, щелкните правой кнопкой мыши Командная строка и выберите Открыть как администратор.
- Введите следующую команду и нажмите Enter: sfc/scannow
- Дождитесь окончания процесса
- Перезагрузите компьютер
Если у вас возникли проблемы с доступом к командной строке от имени администратора, то вам лучше ознакомиться с этим руководством.
Команда сканирования теперь остановлена до завершения процесса? Не волнуйтесь, у нас есть простое решение для вас.
Вот как запустить DISM:

- Нажмите клавишу Windows + X и запустите командную строку (Admin).
- В командной строке введите следующую команду:
- DISM.exe/Онлайн/Cleanup-образ/Restorehealth
- DISM.exe/Онлайн/Cleanup-образ/Restorehealth
- Если DISM не может получить файлы в Интернете, попробуйте использовать установочный USB или DVD. Вставьте носитель и введите следующую команду:
- DISM.exe/Online/Cleanup-Image/RestoreHealth/Источник: C: RepairSourceWindows/LimitAccess
- Обязательно замените путь « C: RepairSourceWindows» вашего DVD или USB.
- Операция должна длиться не более 5 минут.
Кажется, что все теряется при сбое DISM в Windows? Посмотрите это краткое руководство и избавьтесь от забот.
Если что-то не так с вашими настройками winstock, скорее всего, Minecraft потерпит крах. Таким образом, решение, в этом случае, состоит в том, чтобы сбросить Winstock. Если вы не знаете, как это сделать, просто выполните следующие действия:
Пользователи сообщали, что это решение обычно устраняет проблемы с конфигурацией IP, но имейте в виду, что если вы используете статический IP-адрес, вам придется установить его снова. Если предыдущие команды не сработали, вы можете попробовать эти команды:
И наконец, так как Моды Minecraft очень популярны, убедитесь, что ничего из этого не наносит ущерба вашей игре. И если есть какие-либо проблемные моды, логичным решением будет удалить их.
При попытке воспроизвести видеоигру могут появиться определенные ошибки. Эти ошибки могут помешать нормальной работе игры. С другой стороны, онлайн-игры особенно подвержены различным ошибкам и багам. Может возникнуть проблема, когда игра пытается подключиться к серверу. В любом случае ошибки могут испортить игровой процесс.
Файл летучей мыши сервера Minecraft не работает
Как и во многих других онлайн-играх, в Minecraft также было немало ошибок и багов. Игроки сталкиваются с этими ошибками в различных случаях. Одна из распространенных ошибок, с которыми сталкиваются игроки в Minecraft, - «Не работает файл летучей мыши сервера». Многие игроки сталкивались с этой ошибкой при попытке играть в Minecraft. Это довольно старая ошибка.
Популярные уроки Minecraft
Вы можете примените кучу исправлений к этой ошибке. Если вы столкнулись с такой же ошибкой, вы можете сделать следующее:
Игроки часто обнаруживали, что файл bat сервера не работает должным образом при использовании планировщика задач. Планировщик задач в основном используется для автоматической перезагрузки сервера через определенный интервал времени путем запуска файла .Bat. Но проблема начинается, как только задача запускается. Bat-файл не может получить доступ к файлу .jar.
Эта ошибка возникает, если указана неправильная папка .jar. Вам придется вручную отредактировать действие задачи. Просто замените поле «Начать в» на папку вашего собственного сервера (где находится файл .jar). Скорее всего, это исправит ваш bat-файл на сервере.
Возможно, ваш серверный bat-файл не находится в том же месте, что и ваш .jar-файл. В этом случае bat-файл вашего сервера может перестать работать должным образом. Сначала найдите файл летучей мыши на сервере. Аналогичным образом, если он находится не в том же месте, что и ваш файл .jar, вы можете выполнить любой из двух вариантов:
Вернуть файл bat сервера в исходный каталог (где находится файл .jar) . После этого создайте ярлык на рабочем столе. Другой вариант - добавить отдельный путь к файлу .jar. Например,
Вы можете применить исправление, просто переименовав файл .jar в то, что было раньше. Это исправит вашу ошибку. Это происходит из-за того, что серверный bat-файл перестает правильно распознавать ваш .jar-файл. Это мешает правильной работе файла bat вашего сервера. Если вы уверены, что не изменили имя файла .jar, просто сравните его с именем, хранящимся в файле bat.
Это последняя причина, по которой могла возникнуть эта ошибка. Возможно, вы используете 32-разрядную операционную систему, а в файле bat сервера хранится информация для 64-разрядной версии или наоборот. Откройте bat-файл на сервере и найдите строку «-Xmx2G» или «-Xmx1G». Если у вас 32-разрядная операционная система, измените «-Xmx2G» на «-Xmx1G». В другом случае сделайте обратное.


Если говорить о пиратскую копию, здесь проблем будет гораздо больше и появляться они будут чаще.
Ошибка входа недействительная сессия перезапустите лаунчер
Причины возникновения ошибки
В первую очередь стоит вспомнить успешный запуск игры и что после этого устанавливалось/удалялось с компьютера. Изменения в системе, установка новых приложений вполне могут повлиять на работоспособность игры.
Решение ошибки входа
В первую очередь воспользуемся наиболее простыми выходами из ситуации, для решения возникшей задачи воспользуйтесь следующими методами:
Решение недействительности сессии
Для решения указанной проблемы понадобится ip-адрес. В данной ситуации порт и айпи указывает Майнкрафт, которые и посылаем второму игроку для присоединения.
Что бы точно открыть порт, воспользуйтесь следующим способом:
Не удалось подключиться к серверу Майнкрафт — Решение
Если вам не удалось подключиться к серверу игры Майнкрафт, прочитайте эту статью. Мы поможем разобраться в возможных причинах на возникновение сложной ситуации и подскажем оптимальный вариант решения данной проблемы.
Что вызывает неполадки в игре Майнкрафт
Самые популярные причины на возникновение подобных проблем:
| Причины: | Пояснение: |
|---|---|
| Локация Mojang заблокирована. | Это типичная проблема для жителей Крыма. |
| Отсутствует подключение к Интернету. | Несмотря на банальность этой версии, это самая распространенная причина на неполадки. Следует проверить целостность проводных соединений или наличие сигнала Wi-Fi. |
| Связи с Mojang мешает некое ПО, установленное на вашем компьютере. | Если до этого авторизация проходила всегда успешно, то необходимо обратить внимание на недавно установленные программы. |
| Подключение заблокировано провайдером. | Решением проблемы станет обращение в службу технической поддержки. |
Иногда ошибка с подключением к серверу Майнкрафт возникает вследствие сочетания нескольких факторов. Следует проверить каждый из возможных вариантов и изучить, как ведет себя игра и система по мере работы в этом направлении.
Решение ошибки в Майнкрафте, если нет подключения к Интернету
Для начала нужно убедиться в наличии подключения устройства к Интернету. Для этого откройте рандомную веб-страницу в своем браузере. Например, кликните по закладкам или вбейте запрос в поисковик.
Можно также сделать следующее:
Кликнув левой кнопкой мыши по ряду белых столбцов, вы также увидите сведения о текущем состоянии соединения и активности сети. Если символ подключения горит в новом окне не зеленым, а желтым, красным или серым, то проблема может заключаться именно в этом. Попробуйте перезагрузить сеть, кликнув по соединению. Нажмите сперва кнопку « Отключение ».
Она появится, как только вы щелкните по названию источника сигнала. Затем нажмите на клавишу « Подключение », которая появится на том же месте. Если это не помогает, перезагрузите заодно компьютер и вспомните, не забыли ли вы заплатить за Интернет.
Чтобы получить точную информацию о техническом наличии доступа, позвоните непосредственно провайдеру. Спросите, заблокирован ли Майнкрафт на территории вашего проживания. Если нет, то следует осведомиться, связаны ли ограничения доступа с оборудованием провайдера.
Попробуйте войти в свой аккаунт с другого устройства, чтобы проверить, появляется ли ошибка «Не удалось подключиться к серверу Майнкрафт». Когда такой возможности нет, следует попросить о помощи друга. Если у него другой провайдер, то желательно заодно проверить и версию с блокировкой.
Способы устранить ошибку, если не удалось подключиться к серверу
Список распространенных проблем с подключением к серверу Minecraft и методы их решения:
Hamachi — это ПО для построения защищенной сети между компьютерами. Оно поможет спокойно поиграть с друзьями, если вы не хотите или не можете купить собственную лицензионную версию Minecraft. Учетную версию для Майнкрафт нужно приобретать на официальном сайте. Это можно сделать по данной ссылке.
Видео-инструкция
Посмотрев видео, вы узнаете, какое решение можно применить при ошибке «Не удалось подключиться к серверу Майнкрафт».
Ошибка входа: Недействительная сессия перезапустите лаунчер и игру в 1.12 и 1.13
Что значит ошибка входа — возможные причины сбоя
Самые распространенные причины, при которых выскакивает такая ошибка входа:
Для более оперативного решения проблемы стоит вспомнить, не было ли изменений в системе с момента последнего успешного запуска Minecraft. Это могут быть как обновления самой ОС, так и обновления драйверов. В таком случае может помочь восстановление системы до той даты, когда все работало хорошо (грубо говоря — откат). Если же изменений не происходило, то необходимо попробовать различные методы.
Что делать, если столкнулись с подобной ошибкой сессии? Обычно достаточно простых действий, таких как перезагрузка лаунчера, игры. Если это не помогло, то попробуйте совершить следующее:
Приобретение лицензии решит все вышеперечисленные проблемы, так как большинство багов появляется обычно в пиратских копиях. Если лицензию купить по каким-то причинам не удается, то выход один — попробовать неофициальные серверы:
Инструкция по применению Ely. by:
Как обойти проверку лицензии?
Программисты Minecraft для борьбы с пиратством встроили специальную проверку защиты. На сегодняшний день возможно ее отключение, но в будущем разработчики, вероятно, усложнят попытки входа с неофициальных копий. Отключить защиту можно по инструкции ниже.
Как настроить IP и порт при недопустимой сессии?
Для пользования локальной сетью нужно узнать IP-адрес своего ПК. Пропишите ipconfig в командной строке. IP-адрес сети узнать гораздо проще при помощи обычных онлайн-сервисов. Самый популярный — это 2ip. ru. Просто откройте сайт, а там скопируйте отображенный IP. Если вы используете Hamachi, то IP и порт создаст сама игра. Данные порта и IP необходимо сообщить всем игрокам сети.
В процессе открытия могут возникнуть ошибки. Чтобы их устранить, проведите следующие манипуляции:
Бывает, что ни один из способов устранения бага не работает. Это может означать, что на вашем ПК не поддерживается установленная версия Майнкрафт. Попробуйте поставить другой лаунчер (устаревший 1.12 обновить до 1.13 или 1.14).
Выводы и итоги
Ошибка при входе на сервер, которой мы посвятили обзор, чаще выскакивает у обладателей пиратских версий Minecraft. Попытайтесь моментально решить вопрос, скачав лицензию, но опытные игроки давно продумали способы исправления любых багов неофициальных версий. Нам остается только следовать инструкциям, а затем спокойно наслаждаться игрой!
Мало что так расстраивает, как появление кодов ошибок, особенно когда вы не знаете, в чем может быть проблема.
Проще говоря, это ошибка подключения, когда компьютер, на котором вы находитесь, пытается установить соединение с выбранным вами сервером Minecraft, и это соединение не удается либо из-за того, что сервер, к которому вы подключаетесь, каким-то образом не распознает ваш запрос, либо не получает сигнал. обратно в Minecraft.
Какое решение этой ошибки?
Давайте начнем решать эту проблему с некоторых основных решений, которые работают практически при любой ошибке. Не пропускайте их, если вы еще не пробовали их, потому что это самые простые решения, которые занимают минимум времени!
• Перезапустите Minecraft.
• Перезагрузите компьютер.
• Включите и снова включите маршрутизатор: выключите его на минуту и??снова включите.
Если это не помогло, пора попробовать более сложные шаги.
Чтобы начать решать эту проблему, нам нужно сначала выяснить, какой путь нам нужно выбрать, и это зависит от того, кто запускает сервер, к которому вы пытаетесь подключиться, будь то ваш собственный сервер или чей-то еще.
Если это чужой сервер
Если это чужой сервер, вы начинаете с проверки, можете ли вы подключиться к другим серверам. Если вы можете подключиться к другим серверам, проблема, скорее всего, не на вашей стороне, а проблема с этим конкретным сервером. Узнайте у людей, которые его запускают, есть ли какие-либо технические трудности.
Если проблема возникает при подключении к нескольким разным серверам, скорее всего, проблема на вашей стороне и, скорее всего, связана с вашими разрешениями брандмауэра. Прочтите приведенные ниже инструкции, чтобы решить проблему.
Разрешения межсетевого экрана
Если это ваш собственный сервер
Если ваш сервер работает, то решение, скорее всего, будет одним из следующих двух:
Способ решения проблемы 1 одинаков как для вашего собственного сервера, так и для серверов других людей. Мы перечислили шаги, которые вы можете предпринять, выше под заголовком «Разрешения брандмауэра».
Если вариант 1 не решил вашу проблему, возможно, проблема заключается в варианте 2: перенаправление портов в вашей сети.
Поскольку это проблема вашего маршрутизатора, и каждый маршрутизатор имеет свой пользовательский интерфейс, трудно описать точные шаги, которые необходимо предпринять. Поэтому мы будем придерживаться общих инструкций, которые помогут вам решить проблему.
Перенаправление вашей сети
Не удалось подключиться к серверу Майнкрафт — Решение
Если вам не удалось подключиться к серверу игры Майнкрафт, прочитайте эту статью. Мы поможем разобраться в возможных причинах на возникновение сложной ситуации и подскажем оптимальный вариант решения данной проблемы.
Что вызывает неполадки в игре Майнкрафт
Самые популярные причины на возникновение подобных проблем:
| Причины: | Пояснение: |
|---|---|
| Локация Mojang заблокирована. | Это типичная проблема для жителей Крыма. |
| Отсутствует подключение к Интернету. | Несмотря на банальность этой версии, это самая распространенная причина на неполадки. Следует проверить целостность проводных соединений или наличие сигнала Wi-Fi. |
| Связи с Mojang мешает некое ПО, установленное на вашем компьютере. | Если до этого авторизация проходила всегда успешно, то необходимо обратить внимание на недавно установленные программы. |
| Подключение заблокировано провайдером. | Решением проблемы станет обращение в службу технической поддержки. |
Иногда ошибка с подключением к серверу Майнкрафт возникает вследствие сочетания нескольких факторов. Следует проверить каждый из возможных вариантов и изучить, как ведет себя игра и система по мере работы в этом направлении.
Решение ошибки в Майнкрафте, если нет подключения к Интернету
Для начала нужно убедиться в наличии подключения устройства к Интернету. Для этого откройте рандомную веб-страницу в своем браузере. Например, кликните по закладкам или вбейте запрос в поисковик.
Можно также сделать следующее:
Кликнув левой кнопкой мыши по ряду белых столбцов, вы также увидите сведения о текущем состоянии соединения и активности сети. Если символ подключения горит в новом окне не зеленым, а желтым, красным или серым, то проблема может заключаться именно в этом. Попробуйте перезагрузить сеть, кликнув по соединению. Нажмите сперва кнопку « Отключение ».
Она появится, как только вы щелкните по названию источника сигнала. Затем нажмите на клавишу « Подключение », которая появится на том же месте. Если это не помогает, перезагрузите заодно компьютер и вспомните, не забыли ли вы заплатить за Интернет.
Чтобы получить точную информацию о техническом наличии доступа, позвоните непосредственно провайдеру. Спросите, заблокирован ли Майнкрафт на территории вашего проживания. Если нет, то следует осведомиться, связаны ли ограничения доступа с оборудованием провайдера.
Попробуйте войти в свой аккаунт с другого устройства, чтобы проверить, появляется ли ошибка «Не удалось подключиться к серверу Майнкрафт». Когда такой возможности нет, следует попросить о помощи друга. Если у него другой провайдер, то желательно заодно проверить и версию с блокировкой.
Способы устранить ошибку, если не удалось подключиться к серверу
Список распространенных проблем с подключением к серверу Minecraft и методы их решения:
Hamachi — это ПО для построения защищенной сети между компьютерами. Оно поможет спокойно поиграть с друзьями, если вы не хотите или не можете купить собственную лицензионную версию Minecraft. Учетную версию для Майнкрафт нужно приобретать на официальном сайте. Это можно сделать по данной ссылке.
Видео-инструкция
Посмотрев видео, вы узнаете, какое решение можно применить при ошибке «Не удалось подключиться к серверу Майнкрафт».
Решение 1. Войдите в правильную учётную запись Microsoft
Как правило, код ошибки 0x803F8001 указывает на то, что приложение отсутствует в учётной записи пользователя. Проблема часто возникает из-за того, что многие игры привязываются к разным аккаунтам, или учётная запись Microsoft не синхронизирована с приложением Xbox. Поэтому иногда происходит путаница, особенно, если недавно был изменён адрес электронной почты, привязанный к профилю.
- Откройте Microsoft Store и загрузите приложение Xbox Console Companion.
- Если вы вошли в систему автоматически, выйдите из неё, нажав «Настройки»> «Выйти».
- Зайдите в свой аккаунт приложения Xbox, и убедитесь, что вход произошёл с той же учётной записи, что и в Microsoft Store.
- Запустите приложение Xbox Console Companion и войдите в систему под тем же аккаунтом, который использовался при покупке Minecraft.

Решение 2. Запустите средство устранения неполадок приложений Microsoft Store
- Нажмите правой кнопкой мыши по значку Windows (левый, нижний угол экрана).
- Выберите Панель управления, и перейдите в раздел Устранение неполадок.
- Далее проследуйте Система и безопасность > Центр обновления Windows.
- В следующем окне нажмите Далее, и дождитесь окончания диагностики.

Решение 3. Обновите Windows
Если вы используете устаревшую версию Windows (ниже версии 17134.0), то у вас не получится запустить Майнкрафт. Следует обновить до последней версии не только систему, но и установить все необязательные обновления.
- Нажмите ПКМ по значку Windows и перейдите в Панель управления.
- Выберите раздел Центр обновления Windows и Проверьте наличие обновлений.
- Дождитесь, пока обновления будут загружены и установлены.
- Перезагрузите компьютер и попробуйте запустить Minecraft ещё раз.

Решение 4. Сброс настроек приложения Minecraft
Как это сделать:
- Введите %AppData% в строку поиска Windows и нажмите Enter.
- Перейдите в папку Minecraft и найдите файл options.txt
- Удалите его (Shift + Del), чтобы сбросить настройки приложения.
- Попробуйте запустить игру.

Решение 5. Переустановите Майнкрафт
Инструкция по переустановки:
- Нажмите ПКМ по значку Windows, и выберите Панель управления.
- Перейдите в раздел Программы и компоненты.
- Найдите в списке Minecraft, и удалите его.
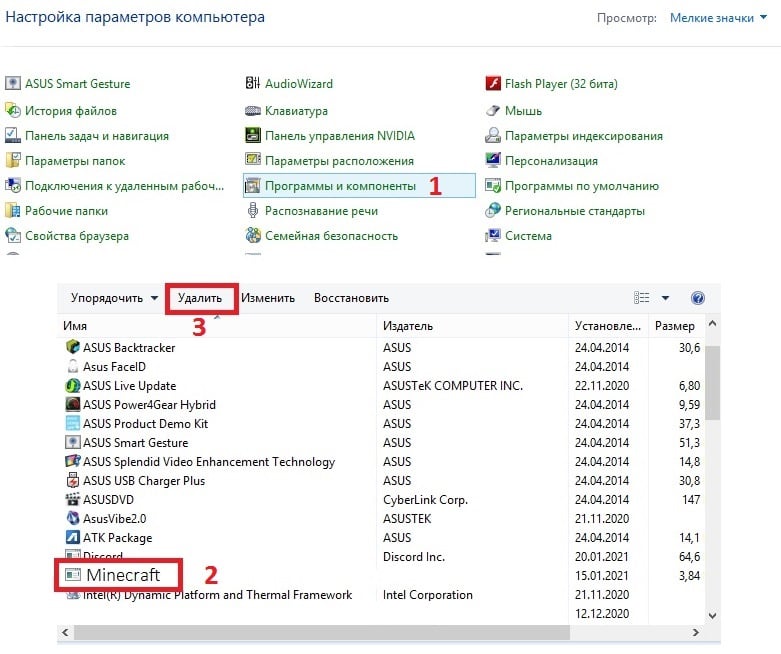
- Затем введите %AppData% в поиске Windows и нажмите Enter, чтобы найти папку с игрой, как в предыдущем варианте.
- Удалите папку Minecraft.
- Теперь откройте Microsoft Store и снова установите приложение.
Решение 6. Сбросить Microsoft Store
Если ничего из выше перечисленного не помогло, можно попробовать сбросить Microsoft Store.
Читайте также:

