Miracast windows 10 как включить
Обновлено: 02.07.2024
Данная технология была разработана компанией Microsoft. Благодаря ей появилась возможность подключить монитор компьютера, ноутбука, планшета или смартфона на базе ОС Андроид к телевизору без использования HDMI-кабелей. У этого стандарта есть свои плюсы и минусы. Ниже мы расскажем, как включить Miracast в операционной системе Windows 10.
Основные преимущества
Дублирование экрана при помощи Miracast стоит выбрать, потому что:
- поскольку соединение происходит при помощи Wi-Fi, вы сможете забыть про длинные кабели на полу, о которые вечно кто-то спотыкается;
- нет потери качества изображения, словно вся информация передается через HDMI;
- у данной технологии есть поддержка различных устройств, что сильно отличает её от своих аналогов.
Недостатки
Разумеется, как и у всякой технологии, у Miracast есть и отрицательные стороны. К ним относятся:
- беспроводной способ передачи данных на дисплей от компании Майкрософт нуждается в дальнейшей доработке, поскольку на устройство передается только то, что происходит на экране источника. У конкурентов функционал намного больше;
- технология Miracast не всегда работает стабильно. Возможны периодические сбои. Особенно если приёмник и источник находятся на большом расстоянии. Пользоваться в таком случае будет очень неудобно;
- как показывает практика, не все устройства безотказно подключатся друг к другу.
Настройка на ноутбуке или ПК
Для того чтобы подключиться к телевизору (Samsung, LG и т. п.) при помощи Миракаст, необходимо наличие Wi-Fi адаптеров у обоих гаджетов.
Обратите внимание на то, что:
- на вашем ПК должна быть установлена операционная система Windows 8.1 или выше;
- ваш телевизор должен быть современным и поддерживать Miracast или Screen Share (название технологии зависит от модели).
Иногда эта функция не отображается на ТВ до тех пор, пока вы не подключите его к беспроводной сети.
Для дублирования дисплея нужно выполнить следующие шаги.
- Включите телевизор и убедитесь, что он подключен к Wi-Fi. На разных моделях это происходит по-разному. Вот Пример для LG.

- Необходимо перейти (при помощи стрелки вправо на пульте) к приложению «Screen Share». После этого нажмите на кнопку «OK».

- Сразу после этого у вас запустится нужная утилита.

С этого момента телевизор будет находиться в режиме ожидания. Обратите внимание на имя устройства.
- Теперь нажмите на ноутбуке или компьютере на сочетание клавиш [knopka]Win [/knopka]+[knopka]P[/knopka]. В правой части экрана появится меню, в котором нужно нажать на ссылку «Подключение к беспроводному дисплею».

- После этого нужно будет подождать, пока Windows не найдёт ваш телевизор.

- В списке должно будет появиться именно то имя, которое было указано ранее.

- Нажмите на это устройство, чтобы началось подключение.

Сразу после этого на вашем дисплее ТВ должна появиться картинка с ПК или ноутбука.
Проблемы при подключении
При подключении может появиться вот такая ошибка.

- Нажмите на меню «Пуск» и кликните на «Параметры».


- После этого нужно нажать на кнопку «Добавление Bluetooth или другого устройства».
- У вас появится новое окошко. В нём нужно выбрать пункт «Беспроводной дисплей или док-станция».
- Сразу после этого начнётся поиск. Необходимо немного подождать.

- Как только ваш телевизор появится в списке, нужно будет кликнуть по нему.

- После данного действия начнётся подключение (оно может длиться долго).

- В случае успеха беспроводной дисплей будет добавлен в список устройств.

Теперь заново нажмите на сочетание клавиш [knopka]Win [/knopka]+[knopka]P[/knopka] и попробуйте подключиться. Всё должно заработать. Если это так, то появится надпись «Подключено».

Проблема с Firewall
Если вы по-прежнему не можете подключиться, то проблема может заключаться в вашем антивирусе, а точнее – в файерволе. На разных программах эта система защиты трафика работает по-разному. Рассмотрим способ устранения данной проблемы связи телевизора и ноутбука на примере программы «Eset Smart Security».
Для начала попробуйте полностью отключить эту функцию. Для этого сделайте правый клик по значку антивируса в трее и выберите нужный пункт.

После этого повторите все описанные выше действия для подключения к ТВ. Если на этот раз всё получится, то проблема именно в файерволе. Но держать его постоянно в выключенном состоянии не вариант.
Как правило, по умолчанию он работает в автоматическом режиме. Необходимо переключиться на интерактивный режим. Сделать это можно следующими действиями.

- Для запуска настроек нажмите на клавиатуре на кнопку [knopka]F5[/knopka]. В открывшемся окне перейдите в раздел «Персональный файервол» и раскройте категорию «Дополнительно».

- Переключите «Режим фильтрации» на «Интерактивный».

Попробуйте подключиться к устройству повторно. На этот раз вы должны увидеть показанные ниже окна. Разрешите входящий и исходящий сетевой трафик с вашего компьютера на телевизор.
Обязательно поставьте галочку напротив пункта «Создать правило и запомнить навсегда»

На этот раз всё должно завершиться успехом.

Подключение на Android
Для начала вам нужно включить телевизор и запустить приложение «Screen Share».
Инструкция по данному вопросу описана выше в разделе подключения ПК.
После этого нужно выполнить следующие действия.

Если у вас на телефоне нет этого значка, то значит беспроводная связь отключена. Включить её можно в настройках.


- После этого возвращаемся в настройки и открываем пункт «Подключения Xperia» (в нашем случае). На различных моделях телефона эта функция может называться по-разному.


- Для того чтобы подключиться к ТВ, нужно нажать на кнопку «Начать».

- Вначале начнётся поиск. Нужно немного подождать.

- В результатах поиска должен появиться ваш телевизор. Для его выбора нужно нажать на название.


- Если процесс завершится удачно, то вместо кнопки «Отмена» будет написано «Отключить».

- В результате содержимое вашего телефона будет транслироваться на экране ТВ.

Угол обзора будет зависеть от ориентации телефона.
Аналог Miracast
Существуют и другие технологии. Например – WiDi. Многие современные ТВ её поддерживают. Большая разница по сравнению с «Миракаст» заключается в том, что в этом случае необходима установка дополнительного ПО – «Intel Wireless Display».
Стоит отметить, что у данной программы есть определенные требования, из-за которых она работает не на каждом компьютере или ноутбуке.
В этом плане Miracast выигрывает, поскольку для её работы достаточно ОС Windows 8.1 и старше. Никакие дополнительные программы устанавливать не нужно.
К преимуществам WiDi можно отнести возможность подключения к приемнику, который, в свою очередь, подключён к телевизору, если у него нет встроенного Wi-Fi адаптера.

Заключение
Прочитав данную статью, вы должны были добиться желаемого результата. Но если вдруг у вас что-то не получается, возможно вы из-за невнимательности упускаете из виду какую-то мелочь. Также возможен вариант, что ваш телефон или телевизор не поддерживают эту технологию.
Видеоинструкция
Если у вас остались какие-нибудь вопросы, то можно дополнительно посмотреть видеоролик, в котором получится узнать что-то новое.

Miracast — одна из технологий для беспроводной передачи изображения и звука на телевизор или монитор, простая в использовании и поддерживаемая многими устройствами, в том числе, компьютерами и ноутбуками с Windows 10, при наличии соответствующего Wi-Fi адаптера (см. Как подключить телевизор к компьютеру или ноутбуку по Wi-Fi).
В этой инструкции — о том, как включить Miracast в Windows 10 для подключения телевизора в качестве беспроводного монитора, а также о причинах того, что такое подключение не удается и способах их исправления. Обратите внимание, что и ваш компьютер или ноутбук с Windows 10 может быть использован в качестве беспроводного монитора.
Подключение к телевизору или беспроводному монитору по Miracast
Для того, чтобы включить Miracast и передавать изображение на телевизор по Wi-Fi, в Windows 10 достаточно нажать клавиши Win+P (где Win — клавиша с эмблемой Windows, а P — латинская).
Внизу списка вариантов проецирования дисплея выберите «Подключение к беспроводному дисплею» (о том, что делать, если такого пункта нет — см. далее).

Начнется поиск беспроводных дисплеев (мониторов, телевизоров и подобных). После того, как нужный экран будет найден (обратите внимание, что для большинства телевизоров, требуется их предварительно включить), выберите его в списке.

После выбора начнется подключение для передачи по Miracast (может занять некоторое время), а затем, если всё прошло гладко, вы увидите изображение монитора на вашем телевизоре или другом беспроводном дисплее.
Если Miracast не работает в Windows 10
Несмотря на всю простоту необходимых действий для включения Miracast, часто не все работает так как ожидается. Далее — возможные проблемы при подключении беспроводных мониторов и способы устранить их.
Устройство не поддерживает Miracast
Если пункт «Подключение к беспроводному дисплею» не отображается, то обычно это говорит об одной из двух вещей:
- Имеющийся Wi-Fi адаптер не поддерживает Miracast
- Отсутствуют необходимые драйвера Wi-Fi адаптера

Если ваш ноутбук, моноблок или компьютер с Wi-Fi адаптером были выпущены до 2012-2013 года, можно предположить, что дело именно в отсутствии поддержки Miracast (но не обязательно). Если они более новые, то с большей вероятностью дело в драйверах адаптера беспроводной сети.
В этом случае основная и единственная рекомендация — зайти на официальный сайт производителя вашего ноутбука, моноблока или, возможно, отдельного Wi-Fi адаптера (если вы приобретали его для ПК), загрузить официальные драйверы WLAN (Wi-Fi) оттуда и установить их. Кстати, если вы не устанавливали вручную драйверы чипсета (а положились на те, что Windows 10 установила сама), их лучше так же установить с официального сайта.
При этом, даже если официальные драйверы для Windows 10 отсутствуют, следует попробовать те, что представлены для версий 8.1, 8 или 7 — на них Miracast так же может заработать.
Не удается подключиться к телевизору (беспроводному дисплею)
В этой ситуации может помочь установка последних официальных драйверов на Wi-Fi адаптер (как описывалось выше, обязательно попробуйте), но, к сожалению, не всегда.
Причем для этого случая четких решений у меня нет, есть только наблюдения: такая проблема чаще всего возникает на ноутбуках и моноблоках с процессорами Intel 2-го и 3-го поколения, то есть не на самом новом оборудовании (соответственно, используемые в этих устройствах Wi-Fi адаптеры тоже не новейшие). Также случается, что на данных устройствах подключение Miracast работает для одних телевизоров и не работает для других.
Отсюда могу вынести лишь предположение, что проблема с подключением к беспроводным дисплеям в данном случае может быть вызвана не полной поддержкой более используемого в Windows 10 или со стороны телевизора варианта технологии Miracast (или каких-то нюансов этой технологии) со стороны более старого оборудования. Еще один вариант — неправильная работа этого оборудования именно в Windows 10 (если, например, в 8 и 8.1 Miracast включался без проблем). Если ваша задача — просматривать фильмы с компьютера на телевизоре, то вы можете настроить DLNA в Windows 10, это должно сработать.
На этом все, что я могу предложить на текущий момент времени. Если у вас есть или были проблемы с работой Miracast для подключения к телевизору — делитесь в комментариях как проблемами, так и возможными решениями. См. также: Как подключить ноутбук к телевизору (проводное подключение).
А вдруг и это будет интересно:
08.08.2019 в 10:49
Добрый день.
Есть возможность организовать по этой технологии подключение нескольких телевизоров к одному ноуту или надо искать другое техническое решение?
09.08.2019 в 09:07
03.11.2019 в 21:12
Получается эта функция не работает по проводному соединению с роутером (стационарный комп) ?!
04.11.2019 в 10:21
Здравствуйте. Нет, не работает, только Wi-Fi.
14.11.2019 в 11:27
Спасибо, полезная инфа
08.01.2020 в 21:16
08.01.2020 в 22:02
Забыл сказать: установка сторонних кодеков K-Lite на работоспособность Miracast, вроде бы, никак не повлияла.
09.01.2020 в 22:23
10.02.2020 в 16:43
Спасибо.Чёткая и очень развёрнутая информация. Красавчики.))
05.03.2020 в 18:38
19.03.2020 в 23:01
07.04.2020 в 17:49
28.04.2020 в 17:36
А я сам сломал и сам починил) Отключил в устройствах вот это : Microsoft Wi-Fi Direct Virtual Adapter . А именно он отвечает за подключение к беспроводным дисплеям и проецирование на компьютер.
17.05.2020 в 15:21
22.05.2020 в 18:14
здравствуйте, раньше была эта функция 2 недели назад ничего не обновлял и не скачивал и вдруг она пропала что делать??
23.05.2020 в 11:12
06.10.2020 в 22:47
Есть ли способ автоматического подключения беспроводного монитора при включении ПК?
07.10.2020 в 14:06
11.10.2020 в 10:47
Как подключить пк по miracast, если пк подключён к роутеру по LAN, а телевизор по вайфай
Видеокарта: gtx 1650
Роутер: Keenetic Start
12.10.2020 в 13:52
ПК вообще без Wi-Fi адаптера? Тогда никак. Но фильмы, хранящиеся на ПК можно на ТВ по DLNA воспроизводить.
05.12.2020 в 20:14
Ноут без видимых апдейтов и т.д. перестал видеть ТВ, при этом с телефона в хроме все прекрасно транслируется, а с ноута никак. Все перекопал, но так и не нашел проблему, кто сталкивался?
04.02.2021 в 23:21
Модель драйвера WDDM 1.2. Я так понимаю, что для использования ТВ в качестве второго дисплея для меня один выход — кабель HDMI ?
05.02.2021 в 05:53
А драйвер при этом единственный который доступен? Нет ничего более нового на оф. сайте?
21.09.2021 в 03:52
Правильно ли я понимаю, что в современных WiFi адаптерах во всех миракаст поддерживается? То есть, если я куплю USB WiFi адаптер, смогу ли я подключить десктоп к телевизору через миракаст?
21.09.2021 в 15:24
Наконец-то я разобрался с функцией беспроводного дисплея в Windows 10. Пол дня все подключал и проверял, чтобы подготовить для вас статью с проверенной информацией. Ну и конечно же с фото и скриншотами.
Есть две основные технологии: Miracast и Intel WiDi (компания Intel прекратила разработку этой технологии) , с помощью которых можно выводить изображение и звук с компьютера, ноутбука или мобильных устройств по Wi-Fi. Проще говоря, использовать телевизор (проектор, монитор) , как беспроводной дисплей. Фишка в том, что с помощью этих технологий можно не просто вывести на экран "по воздуху" фильм, или фото (как в случае с DLNA) , а транслировать все, что происходит на основном мониторе компьютера, или экране ноутбука.

Беспроводной дисплей, в роли которого чаще всего выступает телевизор, работает так, как будто он подключен по HDMI кабелю. Можно дублировать изображение, расширить экран и т. д. И все это без проводов. Есть так же мониторы с поддержкой Miracast.
Функция "Беспроводной дисплей" в Windows 10 выводит изображение по технологии Miracast. Но, почему-то при подключении, на телевизоре у была надпись "Intel's WiDi". Как оказалось (прочитал на сайте Intel) , они прекратили разработку и поддержку технологии Intel® WiDi. И сообщают о том, что в Windows 8.1 и Windows 10 уже изначально есть поддержка Miracast, которую можно использовать для подключения беспроводных дисплеев без дополнительных программ.
Чтобы все работало, должна быть поддержка Miracast на уровне железа и драйверов. Wi-Fi адаптер, который встроен в вашем ноутбуке, или подключен к ПК, должен поддерживать функцию беспроводного дисплея. Так же такая поддержка должна быть у видеоадаптера.Я проверял на таком оборудовании:
- ПК с процессором Intel Core i3-6098P и видеокартой GeForce GTX 750Ti. Wi-Fi адаптер TP-Link TL-WN725N V2.
- Ноутбук со старым процессором Intel Core i3 третьего поколения и встроенным видео Intel HD Graphics 4000. Видеокарта NVIDIA GeForce GT 635M. Wi-Fi адаптер тот же TP-Link TL-WN725N V2. Так как через встроенный в ноутбук адаптер не работает.
- В качестве беспроводного дисплея использовал телевизор LG. Модель еще 2012 года, но с поддержкой Miracast и Intel WiDi. Как оказалось, в новом и навороченном телевизоре Philips нет встроенной поддержки Miracast. Если в вашем телевизоре так же нет поддержки этой технологии, то можно использовать Miracast адаптер.
В этой статье я сначала покажу, как включить Miracast в Windows 10 и как подключиться к беспроводному дисплею. Затем, рассмотрим решения возможных проблем и ошибок.
Подключение к беспроводному дисплею (телевизору) в Windows 10 по Miracast
Нажмите на клавиатуре сочетание клавиш Win + P (английская) . Справа должно появится окно с разными вариантами вывода изображения. И там должен быть пункт "Подключение к беспроводному дисплею". Нажимаем на него. Если такого пункта нет, то скорее ваше железо или драйвер не поддерживает эту функцию. В конце статьи напишу об этом более подробно, и покажу, как выполнить проверку.

Начнется поиск беспроводных дисплеев и аудиоустройств.
Скорее всего, нужно включить функцию Miracast/Intel WiDi на телевизоре. В старых моделях LG, это делается в меню, в разделе "Сеть". Вот так:

На новых моделях LG, скорее всего эти настройки выглядят иначе. На телевизорах Samsung, в меню выбора источника сигнала нужно выбрать "Screen Mirroring" (возможно, не на всех моделях) . На ТВ от Sony – "Дублирование экрана" в источниках сигнала (отдельная кнопка на пульте) . На телевизорах Philips: в разделе "Настройки" - "Параметры сети" - "Wi-Fi Miracast". Но на моем, который с Android TV такого пункта нет.
Если в вашем телевизоре нет встроенной поддержки Miracast, то можно купить отдельный Miracast (Mirascreen) адаптер. Он подключается в HDMI-порт телевизора. Принимает изображение и звук и выводит его на телевизор.Телевизор должен появится в результатах поиска. Просто выбираем его и пойдет процесс подключения.

Там будет надпись "Выполните инструкции на экране устройства". В моем случае, на телевизоре нужно подтвердить подключение компьютера.


Можно изменить режим проекции. Например, расширить экраны, или использовать только второй (телевизор, который по Miracast подключен) . Или же дублировать изображение на оба экрана.

Там же можно отключиться от беспроводного дисплея.
Подключение через добавление нового устройства в параметрах
Есть еще один способ. В параметрах перейдите в раздел "Устройства" и выберите пункт "Добавление Bluetooth или другого устройства". Затем нажмите на "Беспроводной дисплей или док-станция".

Включите Миракаст на телевизоре и он должен появится в списке. Выбираем свой телевизор и устанавливаем подключение.

Может кому-то этот способ больше подойдет.
Управление звуком при подключении по Miracast
Как и по HDMI кабелю, по Miracast так же передается звук. У меня, сразу после подключения, звук с компьютера выводился через динамики телевизора. По умолчанию было устройство "Digital Output". И это не всегда удобно. Поэтому, чтобы звук воспроизводителя через динамики ноутбука, или колонки, нужно просто поменять устройство воспроизведения по умолчанию.

После этого, звук будет воспроизводится через динамики компьютера. Если понадобится, то можно обратно сделать "Digital Output" устройством по умолчанию.
Не работает Miracast и нет пункта "Подключение к беспроводному дисплею"
В новых версиях, просто нет пункта "Подключение к беспроводному дисплею" в меню "Проецировать", которое открывается сочетанием клавиш Win + P.

Скорее всего, нет поддержки Miracast на уровне Wi-Fi адаптера. Вот у меня, например, через встроенный в ноутбуке Wi-Fi модуль нет возможности подключится к беспроводному дисплею. Ноутбук, правда, не новый. Где-то 2012-13 года. А после подключения Wi-Fi адаптера TP-Link TL-WN725N V2 все работает.
Чтобы данная функция работала, нужна поддержка на стороне Wi-Fi адаптера и графического адаптера (видеокарты) . Как на уровне железа, так и драйвера. Это легко проверить.
Запустите командную строку и выполните команду netsh wlan show driver.
В результатах будет строчка "Поддерживается беспроводной дисплей:" С заводским (старым) Wi-Fi модулем на ноутбуке у меня такой результат:

Как видите, нет поддержки. Графический драйвер поддерживает, а Wi-Fi – нет.
А вот уже результат проверки с другим Wi-Fi адаптером:

И при такой конфигурации все отлично работает.
Что можно сделать:
- Обновить драйвер Wi-Fi адаптера. Маловероятно, но вдруг сработает. Вот инструкция: обновление (установка) драйвера на Wi-Fi в Windows 10.
- Если по результатам проверки проблема только в Wi-Fi, то можно заменить сам Wi-Fi адаптер. Но я заметил, что в характеристиках просто не указывают, есть ли поддержка беспроводного дисплея, или нет. На TP-Link TL-WN725N второй аппаратной версии (V2) все работает. Но я уверен, что есть большое количество других адаптеров с поддержкой Miracast. Нужно искать.
- Возможно, вам будет проще подключить телевизор по HDMI кабелю.
Рассмотрим еще одну проблему.
Не удалось подключиться к беспроводному дисплею
Компьютер находит телевизор, выбираем его, долго идет подключение и появляется ошибка "Не удалось подключиться". Или компьютер не видит телевизор и он не отображается в списке доступных устройств.

У меня тоже несколько раз появлялась эта ошибка. Сложно сказать, с чем это связано. Обязательно попробуйте установить подключение еще раз.
- Перезагрузите компьютер и отключите на пару минут питание телевизора.
- Возможно, это из-за плохого сигнала. Если есть возможность, сократите расстояние между компьютером и телевизором. Проверьте, активна ли функция Miracast (или что-то в этом роде) на телевизоре.
- Обновите драйвер Wi-Fi адаптера. Ссылку на инструкцию я давал выше.
- Если есть возможность, попробуйте подключиться к другому телевизору, который так же может работать как беспроводной дисплей.
Обновление: Евгений в комментариях поделился решением, которое, как оказалось, помогло не только ему. Проблема была следующая: компьютер находил телевизор, как показано в инструкции выше. Но при попытке подключится на телевизоре мигал экран и появлялась ошибка: "Запрос на подключение от . завершился неудачно. Можно повторить попытку с мобильного устройства".
Помогло отключение дискретной видеокарты в диспетчере устройств. Не знаю, насколько это правильное решение, ведь мы по сути отключаем производительный видеоадаптер. Но похоже, это работает. Можете попробовать. Заходим в диспетчер устройств и отключаем дискретную видеокарту, оставив работать интегрированную.

Не забудьте потом включить ее обратно. Когда перестанете использовать беспроводной дисплей, или окажется, что это решение не помогло в вашем случае.
Если не помогло – сделайте наоборот, отключите встроенную видеокарту (обычно это Intel HD Graphics) и оставьте включенной дискретную.
Обновление: отключаем антивирус и брандмауэр
Уже появилось несколько комментариев, что Miracast в Windows 10 начал работать после отключения антивируса или брандмауэра.

Попробуйте отключить на время установленный у вас антивирус. Так же можно попробовать отключить брандмауэр защитника Windows. Если вы знаете какое правило в настройках брандмауэра блокирует работу беспроводного дисплея и как добавить его в исключения – напишите пожалуйста в комментариях.
Много времени и сил я потратил на эту статью. Надеюсь, не зря. Если вам есть что добавить, или хотите задать вопрос, то жду вас в комментариях. Всего хорошего!



Технология Miracast используется для беспроводной трансляции изображения экрана и звука с компьютера, ноутбука или смартфона на телевизор, проектор или даже отдельно стоящий монитор. Например, вы можете транслировать дублированную картинку со своего телефона или планшета на свой ЖК-телевизор или проектор (удобно при проведении демонстрации). Технология Miracast основана на стандарте Wi-Fi Direct, использующем peer-to-peer архитектуру передачи данных (устройства подключаются напрямую, а не через Wi-Fi роутер или программную точку доступа). Источник и приемник в технологии Miracast должны быть сертифицированными устройствами. С помощью специальных адаптеров (Miracast-приемник, Mirascreen), подключаемых в USB или HDMI порт можно использовать Miracast с любыми устройствами, которые изначально не поддерживают эту технологию.
В Windows 10 и Windows 8.1 поддержка Miracast (как технологии проецирования на беспроводной дисплей) имеется по умолчанию. В Windows 7 необходимо ставить дополнительное ПО.
Преимущества и недостатки технологии Miracast
Стандарт Miracast позволяет передавать изображение экрана одного устройства на другое напрямую через беспроводную Wi-Fi сеть (поддерживается стандарт IEEE 802.11n), без использования HDMI-кабеля. Передача данных выполняется напрямую, для подключения не нужен даже Wi-Fi роутер. Это значит, что роутер не вносит дополнительных задержек в передачу видео между двумя устройствами, и через трафик не создает дополнительную нагрузку на роутер, и не пересекается с данными, передаваемыми другими пользователями по Wi-Fi сети.
Как проверить поддерживает ли ваш компьютер Miracast?
Большинство современных компьютеров и ноутбуков с Windows 10 уже поддерживают Miracast. Кроме того, устройства с Windows 10 могут выступать в качестве получателя изображения в соединении Miracast.
Чтобы проверить, что ваше устройство поддерживает Miracast:
Естественно, ваш компьютер / ноутбук должен быть оборудован Wi-Fi модулем с поддержкой Virtual Wi-Fi и Wi-Fi Direct. Т.к. протокол Wi-Fi Direct был представлен в NDIS 6.3, то ваш адаптер должен поддерживать как минимум эту версию NDIS. Проверить поддерживаемые версии NDIS у ваших Wi-Fi адаптеров можно с помощью PowerShell:
NetAdapter | Select Name, NdisVersion
Здесь должно быть как минимум NDIS 6.3.

Также драйвер дисплея должен поддерживать как минимум стандарт WDDM 1.3. Проверить версию WDDM поддерживаемую драйвером дисплея можно в том же файле dxdiag.txt. Ищите строку Driver Model. В моем примере это WDDM 2.1.

WiFi адаптер должен поддерживать стандарт 802.11n. Cписок Wi-Fi стандартов, поддерживаемых драйвером можно вывести с помощью команды: netsh wlan show drivers (см. статью).
Настройка Miracast в Windows 10
Допустим, вы хотите транслировать изображение с ноутбука с Windows 10 на свой ЖК-телевизор. В первую очередь необходимо включить Miracast в настройках ТВ. Конкретное местоположение этой настройки зависит от модели телевизора. Обычно он находится в разделе с настройками сети или Wi-Fi. Он может называть Miracast WiFi / Intel WiDi (на некоторых моделях ТВ эта настройка отсутствует, но, если устройство поддерживает Miracast, достаточно просто включить Wi-Fi модуль).

В Windows 10 нажмите сочетание клавиш Win + P. В открывшемся справ окне с вариантами проецирования изображения нажмите на пункт «Подключение к беспроводному дисплею» (если его нет, значит ваш компьютер не поддерживает Miracast).

В списке беспроводных устройств должен появится ваш телевизор. Выберите его.
После этого между ваши устройством и ТВ инициализируется Miracast подключение и через 10-15 секунд на экране ТВ появится изображение с рабочего стола вашего компьютера.
Если с первого раза не удалось установить подключение к монитору через Miracast, перезагрузите оба устройства и попробуйте подключится еще раз.
Вы можете изменить режим проекции на ТВ, например, расширить / дублировать или выводить изображение только на 1 экран, нажав на кнопку «Изменение режима проекции» и выбрав нужный режим. Здесь же можно отключиться от беспроводного дисплея.

Чтобы проверить наличие поддержки Miracast на уровне беспроводного Wi-Fi адаптера, откройте командную строку и выполните команду:
netsh wlan show driver

Если в результатах команды будет присутствовать строка:
Wireless Display Supported (Поддерживается беспроводной дисплей): No (Graphics Driver: Yes, Wi-Fi Driver:No)
Это значит, что графический драйвер поддерживает Miracast, а Wi-Fi драйвер – нет.
В мое случае помогло обновление версии драйвера Wi-Fi адаптера на последнюю. В результате строка поменялась на:

Если используется актуальная версия драйвера, но поддержки Miracast нет, придется заменить Wi-Fi адаптер на другую более свежую модель.
Также проверьте, не включена ли локальная или доменная политика (если компьютер в домене) в разделе Computer Configuration -> Windows Settings -> Security Settings -> Wireless Network (802.11) Policies -> Network Filters. Политика должна быть не настроена, либо включена, но параметр Prevent connection to adhoc networks и Don’t allow WI-FI Direct groups отключены. Иначе подключение Miracast может не работать.

Не удалось подключиться к беспроводному дисплею
- Перезагрузите оба устройства (и компьютер и ТВ/проектор);
- Проверьте включена ли функция Miracast в настройка телевизора/ проектора, попробуйте поднести ноутбук ближе к беспроводному дисплею (исключить влияние помех Wi-Fi сигнала);
- Попробуйте на компьютере обновить драйвер Wi-Fi.

В моем случае помогло подключение беспроводного дисплея как нового устройства вручную. Для этого в Windows 10 перейдите в раздел Параметры -> Устройства -> Добавление Bluetooth или другого устройства.


Дождитесь окончания сканирования. Ваш телевизор с беспроводным адаптером должен появится в списке. Выберите его. Через какое-то время ваш беспроводной дисплей появится в списке устройств.

Нажмите сочетание клавиш Win+P и попробуйте еще раз подключиться к вашему беспроводному дисплею. Подключение должно успешно установиться.
Как настроить Miracast подключение к дисплею вашего компьютера
Вы можете передавать картинку не только с вашего устройства на другие, но и самому получать изображения с других устройств. Чтобы проверить поддержку трансляции Miracast на ваше устройство с Windows 10:
Многие пользователи не знают о назначении опции Miracast в ОС Windows 10 и как самостоятельно ее включить. Эта технология присутствует во всех новых редакциях Win 10 и позволяет передавать видео с ПК на телевизор через Wi-Fi. Активируется опция простым нажатием двух кнопок («Win + P»). Для создания трансляции не понадобится роутер или специальная программа.
Что это такое
Miracast — новейшая технология беспроводной передачи видео с дисплея ноутбука на ТВ. Такая опция по умолчанию включена в Win 10 и помогает передать изображение вместе со звуком с ПК на телевизор.
Передача осуществляется напрямую, без роутера, через Wi-Fi. Передатчиком выступает компьютер с Виндовс 10 или смартфон. Приемником может быть ЖК-телевизор, другой монитор, проектор.
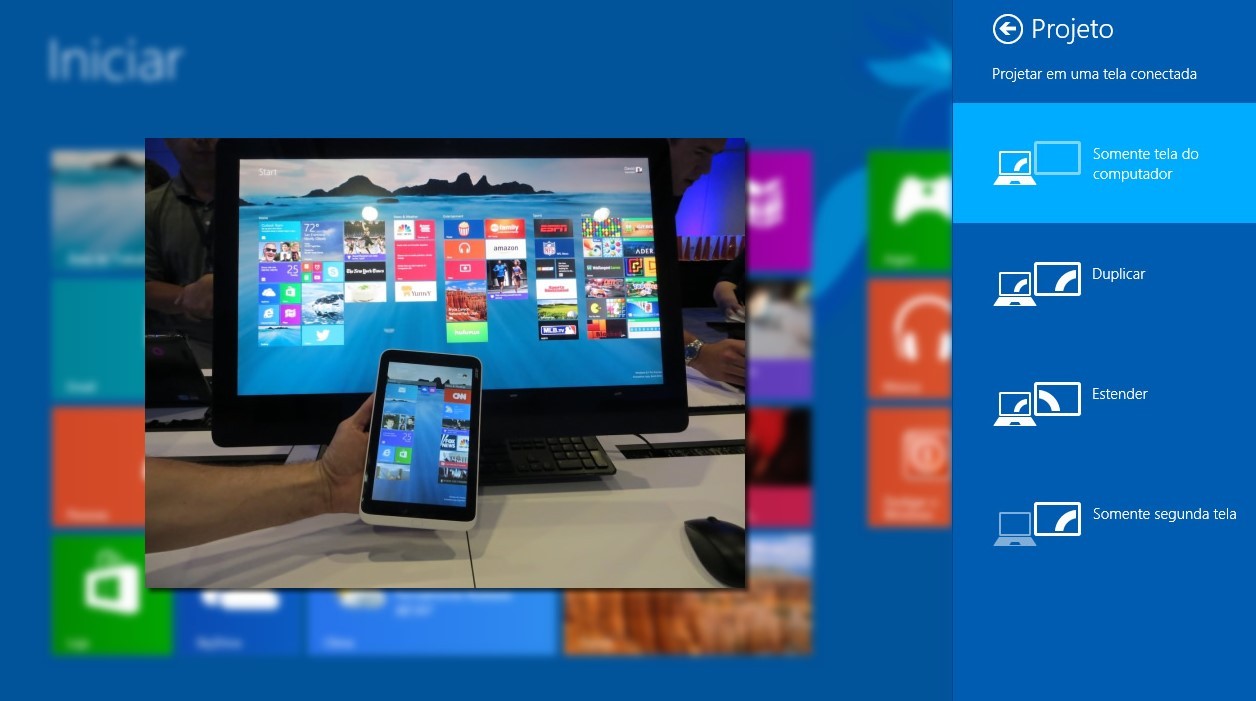
Плюсы и минусы технологии Miracast
- выполняет проецирование видео с ПК на ТВ;
- использует Wi-Fi;
- не требует подключения роутера и подсоединения кабеля;
- поддерживается на ПК с Win 10 и устройствах Android, iOS;
- данные передаются моментально, без задержек.
- максимальное разрешение передаваемого видео: 1920×1200;
- передать Ultra HD не получится;
- опция беспроводной трансляции установлена только на ПК с редакцией Win 10 и 8.1.
Важно! Для того чтобы использовать технологию проецирования видео в Win 7, нужно установить на ПК дополнительное ПО. На аппаратуре, не поддерживающей Miracast, эту опцию удастся активировать через USB или HDMI, но понадобится адаптер Miracast или Mirascreen.
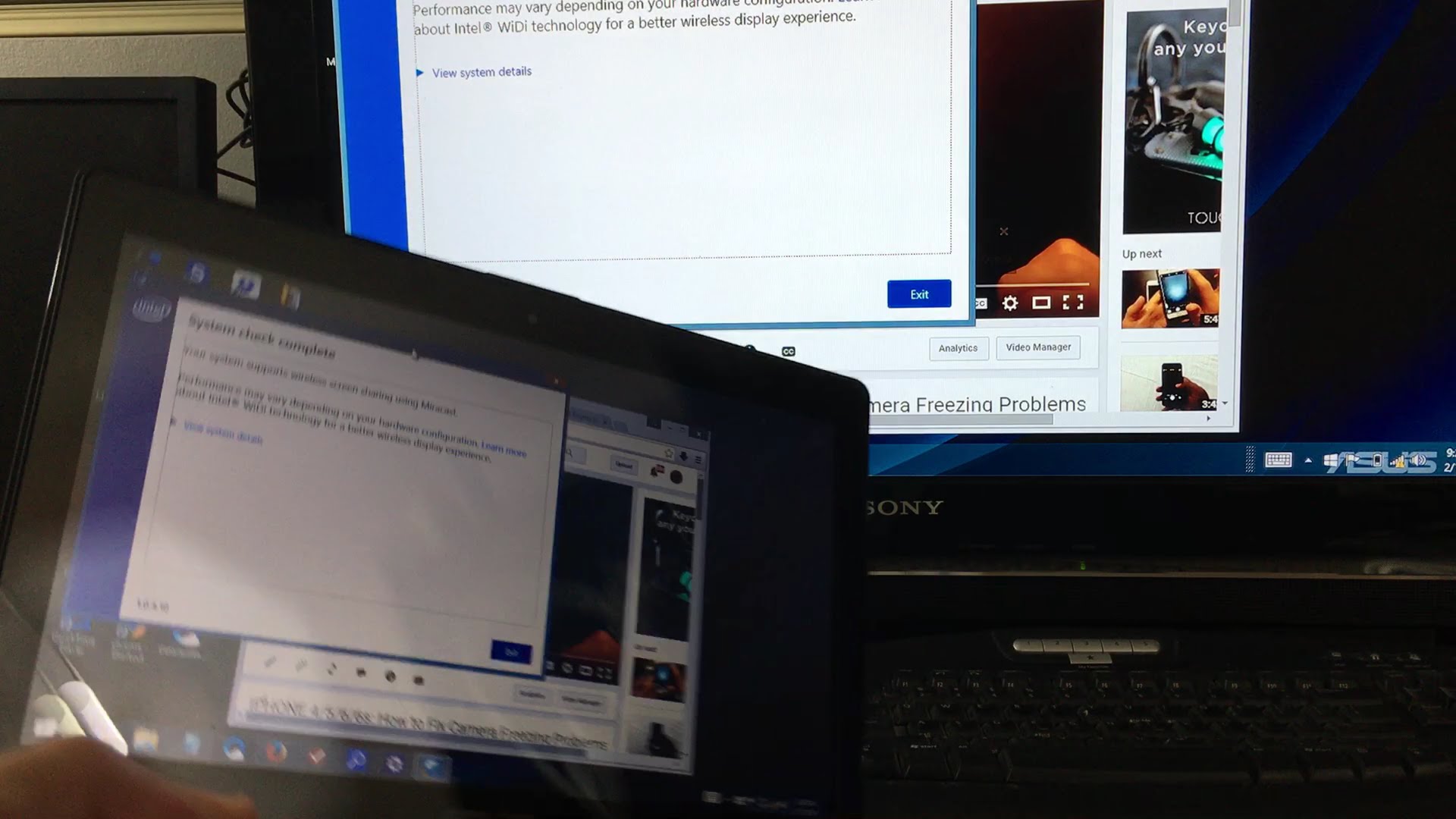
Как проверить, поддерживает ли ваш ПК технологию
Опция беспроводной трансляции установлена на ноутбуки, работающие в Win 10. Такая технология поддерживается даже в мобильных устройствах (смартфонах) с Win 10 Mobile.
Как проверить наличие опции на ПК:
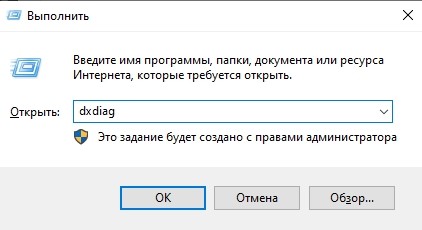
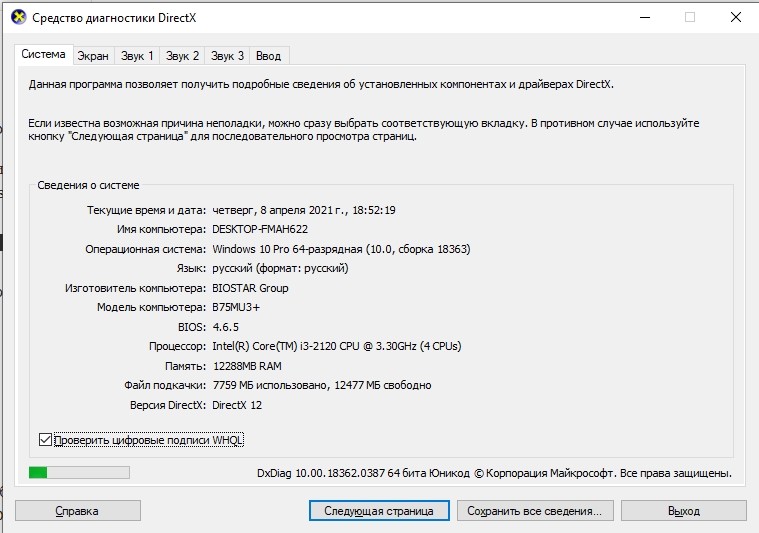
- автоматически запустится процесс сканирования;
- в окошке отобразятся «Сведения о системе»;

- нажать на строчку «Сохранить все сведения», например, на Рабочий стол;
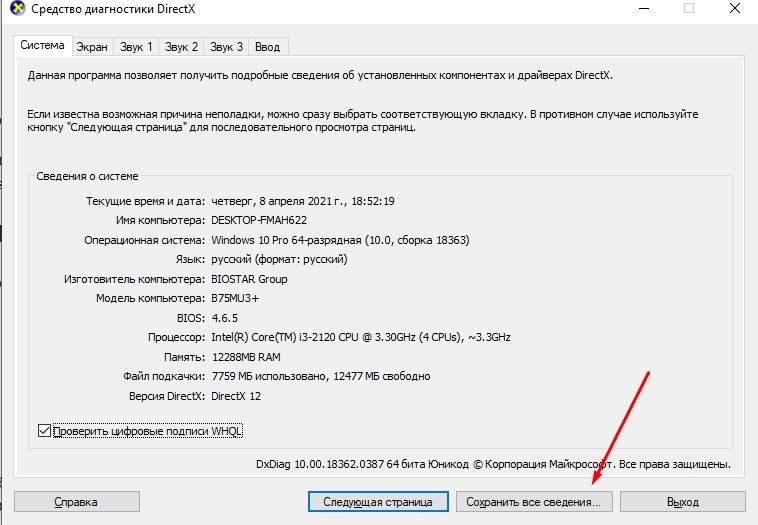
- процесс сохранения выполнится через файл под названием «DxDtxt-Блокнот»;
- открыть сохраненный компонент;
- если в списке сведений об ОС есть строчка «Miracast: Available», значит, устройство поддерживает технологию проецирования.

Быстрый способ проверки наличия Миракаст на ПК с Win 10:
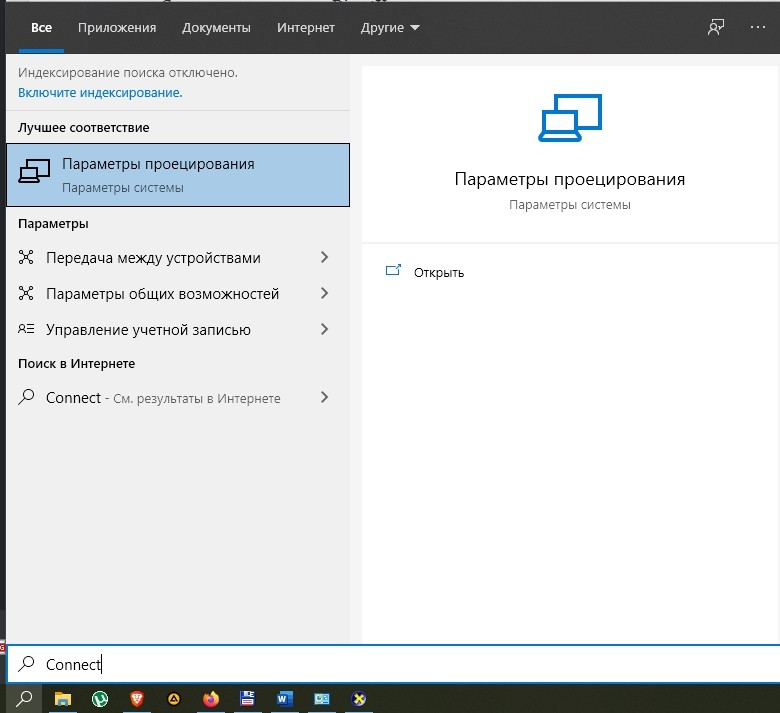
- отобразятся приложения Connect;
- если в списке есть слово «Miracast», значит, технология поддерживается на ПК.

Быстрый способ проверки наличия Миракаст на смартфоне с Win 10:
- перейти на начальный экран;
- пролистать список приложений;
- найти Continuum;
- если есть слово «Continuum», значит, технология установлена на смартфоне.

Как настроить Miracast в Windows 10
Перед тем, как активировать опцию передачи видео с ноутбука, нужно включить прием трансляции на телевизоре. Для выполнения этой задачи необходимо открыть настройки TV под названием «Сеть», «Miracast». Вместо значения «Off» около Миракаст рекомендуется выставить «On».
Быстрый способ активации трансляции видео на телевизор с компьютера:
- запустить ПК;
- одновременно нажать на две кнопки: «Win» и «P»;
- покажется окошко «Проецировать» со списком опций;
- кликнуть по строчке «Подключение к беспроводному дисплею»;

- начнется поиск устройств;
- активный список отобразится на мониторе ПК;
- выбрать телевизор;
- кликнуть по названию ТВ;
- начнется процесс состыковки;
- в конце операции картинка Рабочего стола появится на телевизоре.

Проблемы и трудности
В идеале компьютер и телевизор с активным Miracast состыковываются автоматически, без всяких дополнительных настроек. Видео с ПК появляется на TV, а звук — на телевизионных динамиках. Если в процессе состыковки возникают проблемы, вначале рекомендуется выяснить причины их появления.
Нет поддержки Miracast
Как понять, что программа Миракаст не работает:
- нажать на «Win» и «P»;
- вместо «Проецировать» появляется уведомление «Устройство не поддерживает Миракаст»;
- в окошке «Проецировать» нет строчки «Подключение к беспроводному дисплею».

Причины неактивной опции Миракаст:
- программа Miracast не включена на TV или ПК;
- нет нужного ПО и драйверов.

Как проверить ПК на готовность к Wi-Fi трансляции:
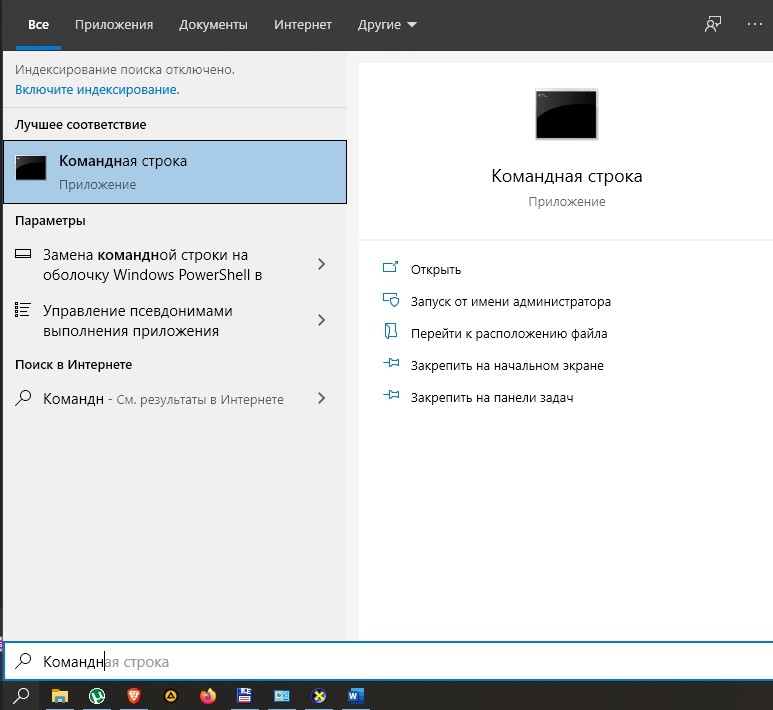
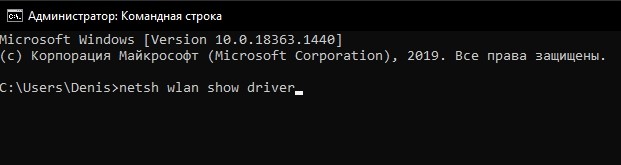
- если появляется «Wireless Display Supported: No, Wi-Fi Driver: No», то Миракаст не поддерживается из-за отсутствия определенных драйверов.

Проецировать видео с ПК на экран TV, как правило, удается после удачного обновления драйвера виндовского Wi-Fi-адаптера. Найти новое ПО можно в Microsoft Store или на сайте своего производителя. Обновить драйверы виндовского сетевого адаптера Wireless Network Adapter удастся при включенном интернете через Диспетчер устройств.
Важно! Опция Миракаст часто не отвечает из-за двух активных параметров в «Group Policy Management Editor». Найти такие компоненты на консоли групповой политики удастся в каталоге «Computer Configuration», папке «Wireless Network (802.11) Policies». Для активации Миракаст рекомендуется деактивировать «Prevent connection to adhoc networks», а также «Don’t allow WI-FI Direct groups».Нет подключения
Если на обоих состыковываемых устройствах есть Миракаст, но отсутствует беспроводная связь, то рекомендуется перезагрузить ноутбук и ТВ, а потом попробовать состыковать их повторно.
Выполнять подключение нужно в непосредственной близости от телевизора. Желательно отключить аппаратуру, раздающую беспроводной интернет и создающую помехи в комнате.
Как активировать Wi-Fi трансляцию видео:
- «Вкл.» опцию «Миракаст на TV»;
- перейти на ПК и вызвать консоль «Параметры»;


- выбрать раздел «Bluetooth и другие устройства»;
- активировать «Добавление Bluetooth или иного устройства»;


- активировать «Беспроводной дисплей или док-станция»;
- название TV появится в разделе «Bluetooth…»;
- одновременно нажать на «Win» и «P»;
вызвать «Проецировать» и активировать «Подключение к беспроводному дисплею».
Читайте также:

