Mkv не воспроизводится windows 10
Обновлено: 07.07.2024
4.4 Оценок: 11 (Ваша: )
MKV — это формат видеофайлов, который называют «контейнером», так как он хранит в себе несколько типов мультимедиа: видео, аудио, субтитры, изображения. Он пользуется популярностью из-за высокого качества и сравнительно небольшого размера. Формат не столь широко распространён, как MP4 и AVI. Поэтому иногда может возникнуть вопрос, какой проигрыватель MKV надо использовать для просмотра этих файлов.
В данном рейтинге мы подобрали популярные медиаплееры для проигрывания видеофайлов с расширением mkv. Также мы рассмотрели альтернативный вариант открытия на компьютере этих файлов. Он подойдет тем, кто хочет перенести ролик на смартфон, запустить фильм на стандартном проигрывателе или ТВ-приставке.
Альтернативный вариант MKV
проигрывателя – ВидеоМАСТЕР
Недостаточно просто скачать на компьютер плеер, чтобы смотреть видеофайлы редкого формата. На устройство предварительно должен быть установлен необходимый кодек. Если плеер не может открыть видео с этим расширением, лучшим вариантом станет воспользоваться конвертером со встроенным плеером.
ВидеоМАСТЕР – программа на русском языке с простым управлением и большим пакетом функций. Приложение поддерживает популярные и редкие видеоформаты и позволяет просматривать их при помощи встроенного проигрывателя. При желании вы можете отредактировать ролик, перевести в другой формат и сохранить его для просмотра на ПК, смартфоне, планшете или iPad.

Главное окно ВидеоМАСТЕРА
Скачайте программу для открытия MKV прямо сейчас:
Чтобы воспроизвести файл, достаточно загрузить его в программу, щелкнув по кнопке «Добавить». При этом вы можете не только смотреть видео с компьютера, но также выгрузить его с DVD или интернета. Запустите просмотр, нажав кнопку Play в окошке превью. Дополнительно софт позволяет накладывать на ролик фильтры, исправлять ошибки громкости, контраст, перспективу и многое другое.
Среди функций программы:
- Поддержка практически всех видеоформатов и кодеков;
- Функции редактирования: обрезка, поворот, кадрирование, автоулучшение;
- Расширенная работа со звуком: замена и наложение аудио, запись с микрофона;
- Создание файлов GIF и скриншотов;
- Оптимизация видео для переносных устройств;
- Запись DVD дисков с интерактивным меню;
5 плееров для открытия MKV файла
Хотите подобрать проигрыватель для просмотра MKV, но не знаете, какой вариант подойдет для вашего ПК? Данный рейтинг поможет вам определиться с выбором.
MKV Player
Бесплатный проигрыватель MKV Player создан специально для просмотра фильмов в этом формате. Проигрыватель обладает простым интерфейсом, внешне он похож на Windows Media Player. Кроме файлов МКВ, медиаплеер читает несколько других форматов: AVI, MP4, MPEG. Среди остальных его функций: создание плейлистов, поддержка субтитров, изменение скорости воспроизведения. Фактически, на этом его возможности заканчиваются, поэтому не стоит ожидать от проигрывателя многого. Зато им предельно просто пользоваться, он не нагружает систему. Поэтому это лучший вариант, если вы хотите присмотреть видеоклип с расширением MKV.
MKV Player не подойдет тем, кто хочет просматривать DVD диски, так как он не умеет работать со съемными носителями. Для некоторых пользователем минусом станет отсутствие русскоязычной локализации. Будьте внимательны при скачивании инсталлятора, так как некоторые антивирусы помечают его как угрозу.

VLC Media Player заслуженно является одним из самых популярных в мире плееров. Он распространяется совершенно бесплатно, умеет читать практически все форматы файлов без необходимости загружать дополнительные кодеки, может оптимизировать воспроизведение видео и аудио, поддерживает потоковую передачу. Дополнительно к этому функции программы можно расширять с помощью подключаемых плагинов и дополнений. Кроме этого, присутствует интеграция со многими популярными сервисами стриминга, так что вы можете смотреть онлайн телевидение, не покидая плеер.
VLC Media Player поддерживает потоковую передачу MPEG и DivX и может воспроизводить видео во время загрузки, позволяя посмотреть начало фильма, а затем решить, стоит ли скачивать его полностью. Если звук в ролике слишком тихий, после окончания загрузки можно вручную увеличить громкость до 200%. Вы также можете воспроизвести видео из ZIP-файлов не распаковывая их по отдельности.
При всей функциональности, VLC Player не умеет работать с дисками DVD и отказывается открывать файлы с защитой DRM. Некоторые пользователи отмечают ошибки в проигрывании видео с разрешением Super HD и 4К.

VLC Media Player
Media Player Classic
Media Player Classic был создан разработчиками знаменитого K-Lite Codec pack. В программу включен пакет кодеков, поэтому она поддерживает практически все известные форматы. Проигрыватель можно установить на ПК отдельно. В этом случае он также будет включать в себя кодеки, так что вам не придется ломать голову, чем открыть MKV видео. Плеер отличается минималистичным оформлением и простым управлением. Кроме проигрывания файлов, он умеет захватывать трансляции с ТВ-тюнеров и открывает DVD диски. Дополнительно вы можете осуществлять поиск субтитров по интернету прямо из программы, скачивать их и подключать в фильм.
Несмотря на простоту и минималистичный дизайн, Media Player Classic может тормозить на слабых компьютерах и потреблять системные ресурсы. Это связано со встроенными в него кодеками, который автоматически запускается при открытии музыки или фильмов. Поэтому при одновременной работе в других приложениях ПК может виснуть.

Media Player Classic
KMPlayer
KMPlayer — известный мультимедийный проигрыватель, который может воспроизводить фильмы, музыку, слайд-шоу и другие типы медиаданных. Он поддерживает множество форматов, включая WMV, MKV, OGM, 3GP, FLV, MOV, и работает с разрешениями 3D, 4K, Ultra High Definition. Пользователь может расширять функции видеоплеера при помощи внешних плагинов и расширений.
KMPlayer позволяет синхронизировать аудио и видео, ставить на повтор или пропускать определенные фрагменты фильма. Во время проигрывания можно наложить на клип фильтры из встроенной коллекции и создать эффекты 3D и VR. Менеджер субтитров позволяет скачивать, подключать и редактировать текстовые файлы в формате srt.
К сожалению, расширенный функционал софта сказался на управлении. Навигация меню довольно запутанная, начинающему пользователю будет сложно разобраться в программе. Большим минусом является то, что плеер может подгружать рекламу.

DivX Plus Player
DivX Player для Windows является официальным проигрывателем разработчиков DivX для файлов, сжатых этим методом кодирования. Плеер включает в себя все, что нужно для просмотра видео, созданных с использованием кодеков MKV и HEVC с разрешением вплоть до 4K. Программное обеспечение поставляется с медиа-сервером DLNA, расширением для веб-плеера, бесплатными плагинами и пробной версией конвертера.
DivX Plus Player поддерживает работу с DVD и умеет обрабатывать расширенные функции дисков, такие, как интерактивное меню, субтитры, альтернативные звуковые дорожки. Софт включает в себя менеджер загрузок, который позволяет скачивать из сети несколько файлов одновременно. Его можно использовать, чтобы передавать видеофайлы на другие устройства и записывать файлы на съемные носители.
DivX Plus Player распространяется бесплатно и не содержит рекламу. К недостаткам можно отнести длительную установку и попытки инсталлятора подгрузить сторонний софт. Также этот плеер может потреблять большое количество системных ресурсов.

DivX Plus Player
Подводя итог
Хотя MKV не является широко распространенным форматом, существует достаточно медиаплееров, которые умеют читать эти видеофайлы. Просто подберите вариант с наиболее подходящими функциями и установите на компьютер. Однако этот способ не подходит, если вы хотите воспроизвести ролик на телефоне, планшете или телевизоре. Многие переносные гаджеты и проигрыватели не поддерживают данный формат.
Поэтому лучшим решением станет перевести видеофайл в более популярный формат. Таким образом вы навсегда избавитесь от вопроса, как открыть файл MKV. Скачайте конвертер ВидеоМАСТЕР и преобразуйте MKV в AVI, если хотите проиграть фильм на широком экране. Или перегоните ролик в MP4, чтобы загрузить в интернет или на телефон. Программа также окажется полезной, если вы просто хотите посмотреть ролик. Это делает ВидеоМАСТЕР универсальным решением для всех типов задач.
Что касается мультимедиа, Windows 10 принесла несколько улучшений, и одним из этих улучшений является встроенная поддержка формата файлов MKV.
Не забудьте внести в белый список наш сайт. Это уведомление не исчезнет, пока вы не сделаете это. Вы ненавидите рекламу, мы ее получаем. Мы делаем так же. К сожалению, это единственный способ для нас, чтобы продолжать предоставлять звездный контент и руководства о том, как решить ваши самые большие технические проблемы. Вы можете поддержать нашу команду из 30 человек, чтобы они продолжали выполнять свою работу, занеся в белый список наш сайт. Мы размещаем только несколько рекламных объявлений на странице, не препятствуя вашему доступу к контенту.
Это хорошая новость для всех, кто любит высококачественный видеоконтент, но некоторые пользователи не могут смотреть видео MKV в Windows 10.
Matroska Multimedia Container, также известный как формат файла MKV, является специальным форматом, который может содержать неограниченное количество видео, аудио, изображений или дорожек субтитров в одном файле, что довольно удивительно.
Это было большой новостью, когда мы услышали, что Microsoft добавит встроенную поддержку файлов MKV.
В основном это означает, что вы можете воспроизводить файлы MKV без установки каких-либо сторонних кодеков, таких как Haali Media Splitter, CCCP (Combined Community Codec Pack), Matroska Splitter или ffdshow, как вы делали это раньше.
Что я могу сделать, если видео MKV не работают в Windows 10?
MKV - это популярный мультимедийный формат, но многие пользователи сообщают, что не могут воспроизводить видео MKV в Windows 10. Помимо этой проблемы, пользователи также сообщали о следующих проблемах:
Пользователи сообщают о некоторых проблемах воспроизведения, и кажется, что эти проблемы возникают после удаления стороннего кодека MKV в Windows 10.
После удаления стороннего кодека вы начнете получать ошибки при попытке воспроизвести файлы MKV с помощью приложения «Фильмы и ТВ, Xbox Videos». Есть две распространенные ошибки, первая из них:
Решение 1 - Изменить ваш реестр
Эти ошибки возникают при удалении кодека MKV, поскольку удаляется один ключ реестра, а Windows 10 не знает, какой кодек использовать для декодирования файла MKV.
После добавления этого ключа в реестр вы сможете воспроизводить файлы MKV с помощью приложения Movies & TV, Xbox Videos. Если проблема не устранена, попробуйте использовать проигрыватель Windows Media или любой другой мультимедийный проигрыватель с поддержкой файлов MKV.
Не можете получить доступ к редактору реестра? Все не так страшно, как кажется. Ознакомьтесь с этим руководством и быстро решите проблему.
Решение 2 - Используйте VLC

В Windows 10 нет необходимых видеокодеков для воспроизведения файлов MKV, поэтому вы не сможете воспроизводить их из проигрывателя Windows Media. Тем не менее, существует множество отличных сторонних инструментов, которые могут легко воспроизводить файлы MKV.
Одним из таких приложений является VLC Media Player, и мы настоятельно рекомендуем вам попробовать его. Приложение поставляется со своими собственными кодеками и способно обрабатывать любые типы мультимедийных файлов прямо из коробки.
Приложение может с легкостью воспроизводить файлы MKV, но также предоставляет множество других расширенных функций.
VLC может воспроизводить мультимедиа практически из любого источника и поддерживает десятки различных типов файлов. Кроме того, приложение полностью бесплатное и не содержит рекламы, поэтому мы настоятельно рекомендуем вам опробовать его.
Благодаря расширенным функциям и поддержке широкого спектра форматов VLC является одним из лучших мультимедийных проигрывателей для файлов MKV.
Решение 3 - Установите недостающие кодеки
Формат MKV - это контейнерный формат, который объединяет различные форматы файлов в один файл.
Благодаря этой функции файл MKV может содержать все виды видеоформатов. Это может привести к определенным проблемам, особенно если на вашем компьютере нет необходимых кодеков.
Для разных типов видеофайлов требуются разные кодеки, и если вам не хватает кодека, вы не сможете воспроизвести этот файл MKV.
Для обычного пользователя это может показаться немного сложным, но вы можете легко решить эту проблему, установив недостающие кодеки на свой ПК.
Существует множество пакетов кодеков, доступных для загрузки, но лучшими являются K- Lite и CCCP, поэтому обязательно загрузите и установите любой из этих кодеков. После их установки вы сможете легко воспроизводить видеофайлы любого типа, включая MKV.
Если вы ищете лучшие пакеты кодеков для Windows 10, ознакомьтесь с этой статьей, чтобы найти наши лучшие решения.
Если вам нужен отличный браузер, ориентированный на конфиденциальность, для воспроизведения ваших файлов MKV, мы рекомендуем вам зайти в UR Browser.
Решение 5. Установите недостающие обновления
Иногда вы не сможете воспроизвести видео MKV из-за отсутствия обновлений. Windows 10 - это надежная операционная система, но сбои и проблемы могут появляться время от времени.
Чтобы решить эту проблему, рекомендуется регулярно устанавливать обновления Windows. К счастью для вас, Windows 10 устанавливает обновления автоматически, но иногда вы можете пропустить важное обновление.
Однако вы всегда можете проверить наличие обновлений вручную, выполнив следующие действия:
- Нажмите клавишу Windows + I, чтобы открыть приложение «Настройки» .
- Когда откроется приложение «Настройки» , перейдите в раздел « Обновление и безопасность ».


Теперь Windows проверит наличие доступных обновлений. Если какие-либо обновления доступны, они будут загружены автоматически в фоновом режиме. После загрузки обновлений вам будет предложено перезагрузить компьютер для их установки.
Несколько пользователей сообщили, что установка последних обновлений исправила проблему с видео MKV, поэтому обязательно попробуйте это. Стоит отметить, что это не надежное решение, поэтому, даже если ваш компьютер обновлен, эта проблема все еще может возникать.
Если вы не можете открыть приложение «Настройка», посмотрите эту статью, чтобы решить эту проблему.
Решение 6. Преобразование файлов MKV в другой формат.
Если вы не можете воспроизводить видео MKV на ПК с Windows 10, возможно, вы захотите конвертировать их в другой формат.
Для этого вам понадобится стороннее приложение, и мы уже рассказывали о некоторых из лучших программ для конвертации MKV в одной из наших предыдущих статей.
Хотя эти приложения довольно просты в использовании, они полезны, если вам нужно конвертировать пару файлов MKV.
Преобразование файлов является относительно медленным процессом, и процесс преобразования может занять до пары минут на файл, в зависимости от мощности вашего ПК.
Это не проблема, если у вас есть несколько MKV-файлов, которые вам нужно конвертировать, но это может занять немного времени, если у вас есть десятки MKV-файлов для конвертации.
Большинство конвертеров поддерживают пакетное преобразование, поэтому вы можете поставить в очередь десятки файлов и легко конвертировать их.
Если вы ищете надежный конвертер файлов MKV, мы должны порекомендовать Any Video Converter и iSkysoft iMedia Converter Deluxe .
Оба приложения просты в использовании, поэтому вы сможете легко конвертировать файлы MKV. Если вы ищете специализированные программные продукты, которые занимаются конвертированием файлов .mkv, мы рекомендуем вам попробовать MakeMKV (скачайте здесь бесплатную версию).
Если у вас есть какие-либо другие проблемы, связанные с Windows 10, вы можете найти решение в нашем разделе исправлений Windows 10.
Для получения дополнительных предложений или вопросов, обратитесь к разделу комментариев ниже.
ЧИТАЙТЕ ТАКЖЕ:
Примечание редактора . Этот пост был первоначально опубликован в августе 2015 года и с тех пор был полностью переработан и обновлен для обеспечения свежести, точности и полноты.
Чтобы решить проблему с источником, когда вы не можете добавлять друзей, во-первых, вы должны работать от имени администратора, а во-вторых, вы должны отключить брандмауэр.
Вот как можно воспроизвести видео на ПК с помощью этих инструментов.

Нет недостатка в программном обеспечении, которое раскроет на вашем устройстве все блага, которые стоят за видео HEVC. Воспроизвести его тоже просто, хотя, прежде чем углубляться в мелочи видео HEVC, всегда будет хорошо иметь четкое представление о том, что это такое и за что оно стоит в…
Вам нужно, чтобы воспроизвести это видео, вам нужна новая ошибка кодека? Исправьте эту проблему, установив необходимый кодек или попробуйте другой медиаплеер.
Одно из предустановленных приложений, которое устанавливается в Windows 10 - это " Фильмы и ТВ Мультимедийный проигрыватель. Это приложение, UWP, является одним из приложений, которое по умолчанию настроено на открытие всех видов видеоклипов. Эта программа быстрая и простая, чтобы пользователи не сталкивались с трудностями при ее использовании. Однако мы можем столкнуться с проблемами при воспроизведении определенных типов файлов, таких как MKV. Проблемы, которые мешают нам нормально наслаждаться плеером.
MKV тип видеоформата, обычно ассоциируемый с высоким качеством MKV - это не видеоформат как таковой, а скорее контейнер, в котором хранится видеоинформация с кодеком, рядом с аудио, с другим кодеком.
Почему формат MKV обычно создает проблемы в приложении «Фильмы и ТВ»
Существует несколько причин, по которым проигрыватель Windows 10 может не работать. Во-первых, и один из самых распространенных, это то, что этот игрок не поддерживает аудио DTS , Если у нас есть файл MKV с этим типом звука очень высокого качества, мы должны знать, что мы не сможем воспроизвести его на этом проигрывателе. Мы сможем посмотреть видео, но не послушаем его.
Также может случиться, что у нас есть плохая конфигурация звукового устройства в винде, да еще что кодеки отсутствуют. Это легко сделать, так как другие звуки не будут воспроизводиться на компьютере, например YouTube видео или Spotify Музыка. Также может быть проблемы с Кино и ТВ кодеки .
Конечно, неисправность не обязательно должна быть за компьютером или плеером. Также может случиться так, что вина лежит с Сам файл MKV, потому что это поврежден или потому что там было проблема конверсии .
Как бы то ни было, решение почти всегда есть.
Как решить проблемы
Удалите и переустановите плеер
Первое, что мы собираемся сделать, это попытаться решить возможные проблемы, которые могут возникнуть с проигрывателем Windows 10. Как и все универсальные приложения, оно может быть повреждено с течением времени или с обновлением.
Поэтому первое, что мы должны сделать, это попытаться восстановить установку приложения. Для этого мы откроем меню конфигурации Windows 10, перейдем в раздел приложений, найдем его и откроем дополнительные параметры приложения.
Оказавшись здесь, мы выберем опцию «Сброс», чтобы все данные вернулись к норме.
Если это не сработает, мы можем полностью удалить приложение из нашей Windows 10 и снова установить его из Microsoft Магазине.
Загрузите и установите кодеки из магазина Microsoft
Возможно, проблема в том, что проблемы возникают из-за того, что на компьютере не установлены надлежащие кодеки. К сожалению, фильмы и ТВ не совместимы с пакетами кодеков или классическими кодеками Windows, но мы должны устанавливать их отдельно из Магазина Microsoft.
Мы можем легко найти кодеки из магазина Windows 10 и установить их. Большинство из них бесплатны, хотя может взиматься плата, поэтому мы должны быть осторожны. В любом случае, в общем случае, когда возникает проблема с кодеком, проигрыватель сообщит нам об этом и предоставит ссылку для его загрузки (например, при попытке открыть HEIC), поэтому, если Фильмы и ТВ ничего нам не сообщают, это, вероятно, не проблема кодека.
Бесполезно устанавливать пакет кодеков, они не работают с этим проигрывателем.
Ремонт Windows 10 аудио
Windows 10 имеет множество вариантов аудио. Если мы изменим их, не задумываясь, некоторые конфигурации могут вызывать какие-то конфликты. И поэтому мы должны позволить Windows восстановить аудио операционной системы.
Для этого мы должны открыть меню конфигурации Windows 10 и перейти в раздел «Система> Звук». Там мы найдем основные параметры звука Windows и кнопку, которая позволит нам запустить средство устранения неполадок. Доделываем до конца и вуаля, в Windows больше не должно быть проблем со звуком.
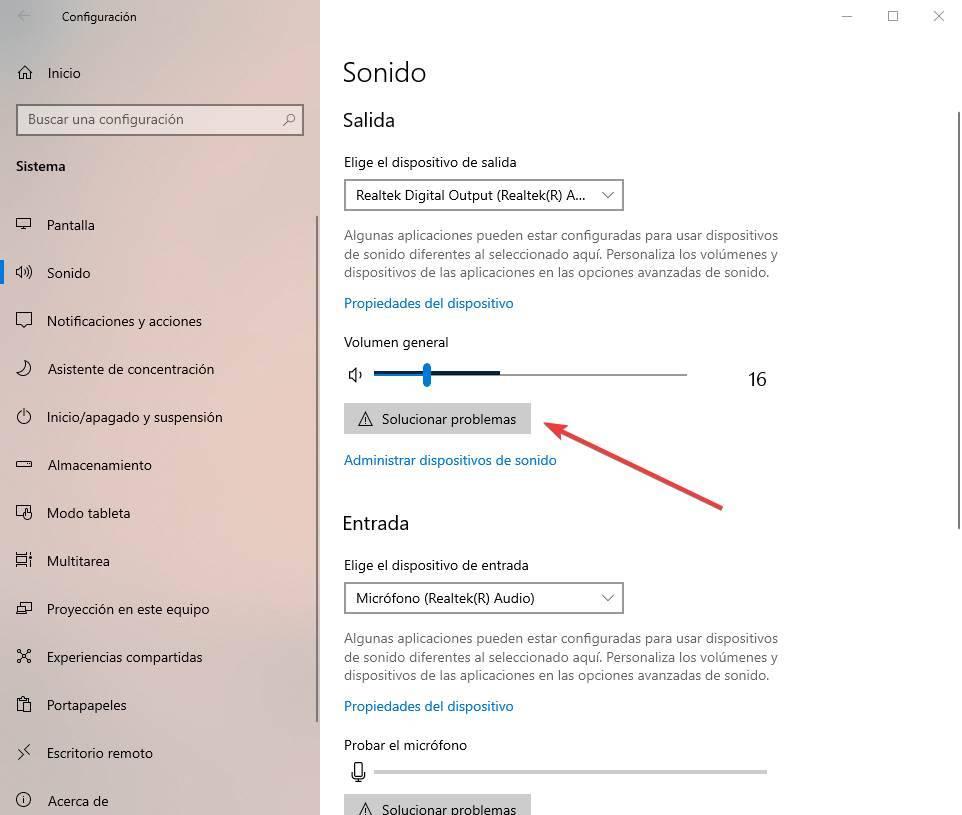
Конечно, мы должны убедиться, что выбранная звуковая карта - та, которую мы слушаем. Если у нас подключены наушники и они выбраны, это может быть причиной того, что звук не слышен.
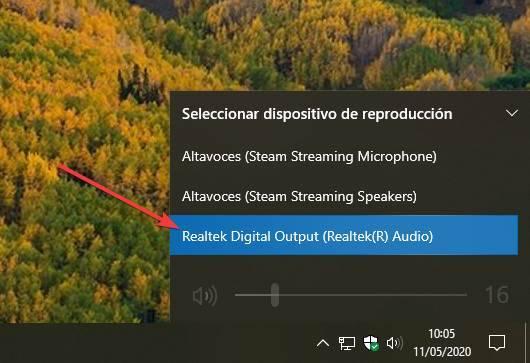
Отключить режим эксклюзивной звуковой карты
Еще один вариант, который не очень хорошо сочетается с проигрывателем Windows 10 Эксклюзивный режим , Этот режим позволяет использовать приложения (особенно UWP) для управления звуковой картой, чтобы регулировать громкость, управлять эффектами и теоретически улучшить воспроизведение. Однако, далеко от реальности, этот вариант вызывает больше проблем, чем решает.
Это легко проверить, если это проблема. Достаточно будет, например, открыть Spotify, оставить на нем музыку в фоновом режиме, а затем попытаться открыть видеоклип MKV в фильмах и на ТВ. Мы должны услышать раздражающий шум из динамиков, и весь звук Windows перестанет работать.
Чтобы отключить эту функцию, мы должны открыть меню конфигурации Windows 10, перейти в раздел «Система»> «Звук» и открыть свойства устройства. В них мы перейдем к расширенным параметрам, и здесь нам придется отключить эксклюзивный режим.
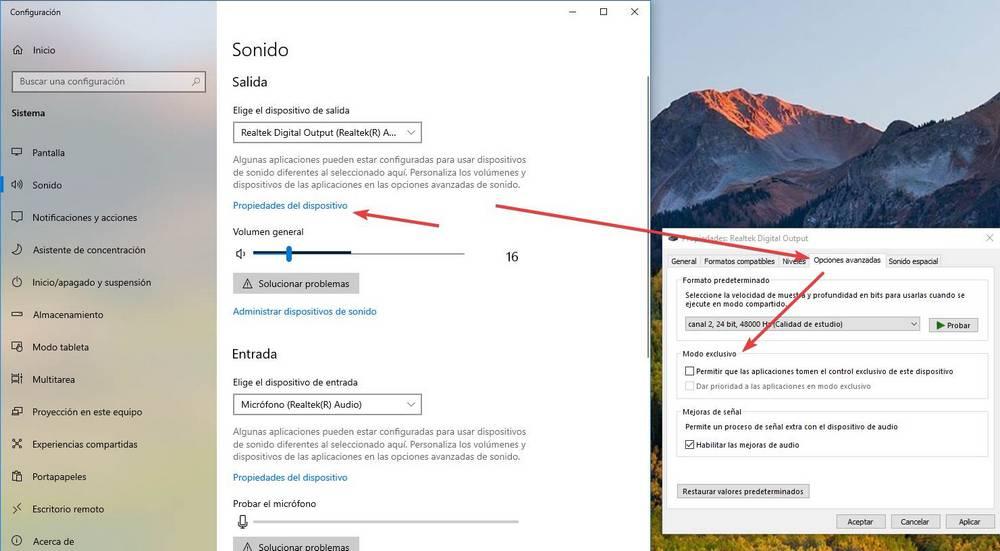
Мы применяем изменения и все.
Конвертировать видео в другой формат
Наконец, возможно, проблема в самом кодеке, и с этим проигрывателем нет пути. Если это так, то последнее, что нам нужно сделать, это преобразовать его в другой формат. Мы можем использовать транскодер в реальном времени, чтобы изменить его во время просмотра, или мы можем использовать видео конвертер для передачи файла в другой формат, более совместимый.
Если мы не хотим терять качество, мы должны убедиться, что выбрали качество, равное оригинальному видео или превосходящее его.
Используйте лучший видеоплеер
Если после выполнения всего вышеперечисленного нам не удалось хорошо воспроизвести видеофайл, то пришло время покинуть Фильмы и ТВ и попробовать другой мультимедийный проигрыватель, который доставляет нам меньше проблем.
Один из самых популярных видеоплееров VLC. Этот бесплатный медиаплеер с открытым исходным кодом способен воспроизводить практически любой аудио и видео формат. Мы можем бесплатно загрузить его с его веб-сайта, установить и открыть файл, из-за которого у нас возникли проблемы. Кроме того, поскольку он поставляется со всеми установленными кодеками, нам не нужно устанавливать что-либо еще на ПК, чтобы иметь возможность использовать эту программу.
Еще один очень хороший плеер для воспроизведения всех видов файлов MPC-HC , Этот проигрыватель похож на VLC, также бесплатный и с открытым исходным кодом, но проще, чем проигрыватель VideoLAN. Этот плеер также поставляется со всеми необходимыми кодеками для воспроизведения всех видов аудио и видео файлов без проблем, и он также легче, чем VLC, поэтому он обычно дает лучшую производительность при обработке очень больших видео файлов.
Если мы хотим другую полную альтернативу предыдущим, мы должны определенно выбрать GOM Player , Этот медиа-плеер также поставляется со всем необходимым для плавного воспроизведения медиа-файлов, ничего не платя. Основным недостатком этого плеера является то, что он не с открытым исходным кодом, как предыдущие. А также его установщик попытается установить рекламное программное обеспечение на нашем ПК, поэтому мы должны обратить внимание во время установки программы, чтобы избежать этого.
Наконец, если мы хотим гораздо более профессиональную альтернативу, мы можем обратиться к CyberLink PowerDVD , Это, вероятно, самый большой и самый популярный медиаплеер, который мы можем найти. Несмотря на то, что он предназначен для воспроизведения всех видов DVD и Blu-Rays без проблем с лицензией или кодеками, он также способен воспроизводить все виды видеоформатов на компьютере, являясь одной из наиболее полных и продвинутых альтернатив, которые мы можем установить. Конечно, этот игрок платный, поэтому мы должны это учитывать.
Плеер VLC не будет воспроизводить MKV? VLC - это бесплатный кроссплатформенный мультимедийный проигрыватель, который может поддерживать практически все видео и аудио файлы, DVD, аудио CD, VCD и потоковые файлы. Несомненно, MKV - один из форматов видео, поддерживаемых проигрывателем VLC.
Однако многие пользователи VLC жаловались на то, что файл MKV не воспроизводится на проблеме VLC. Почему VLC не воспроизводит MKV?

MKV на самом деле является контейнерным форматом, который может содержать множество треков с различными форматами сжатия аудио и видео, даже если они еще не являются отраслевым стандартом, поддерживаемым медиаплеером, таким как VLC. Кроме того, есть много других причин, по которым Файл MKV не воспроизводится на VLC . В этом посте будет 5 полезных советов, которые помогут вам решить проблему с воспроизведением VLC MKV.
Часть 1. Изменение настроек ввода / кодеков
Иногда проигрыватель VLC не воспроизводит MKV, проблемы связаны с самим проигрывателем, а некоторые вызваны другими причинами. Плеер VLC может заикаться или прерываться при воспроизведении HD MKV, MKV при воспроизведении без звука или задержки звука, нечеткого изображения, ошибок интерфейса и т. Д.
Если файлы MKV не могут нормально воспроизводиться на VLC, вы можете сначала изменить настройки ввода / кодеков, чтобы решить проблему.
Шаг 1. Откройте медиаплеер VLC на вашем компьютере и нажмите на инструменты вкладка в строке меню. В раскрывающемся меню выберите Предпочтения вариант.
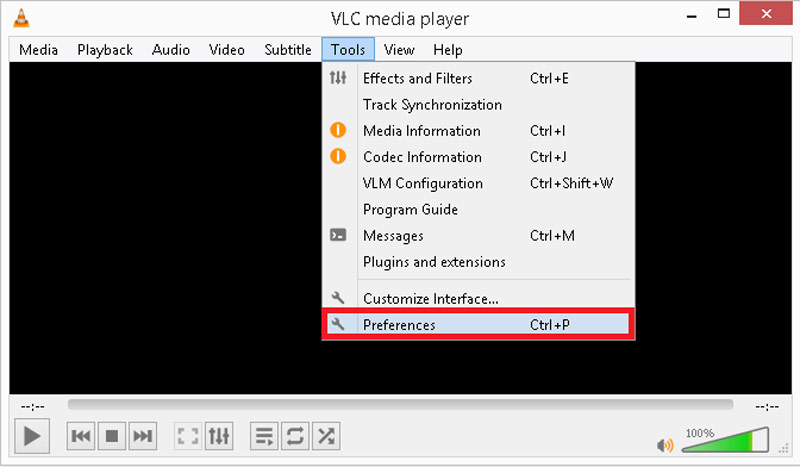
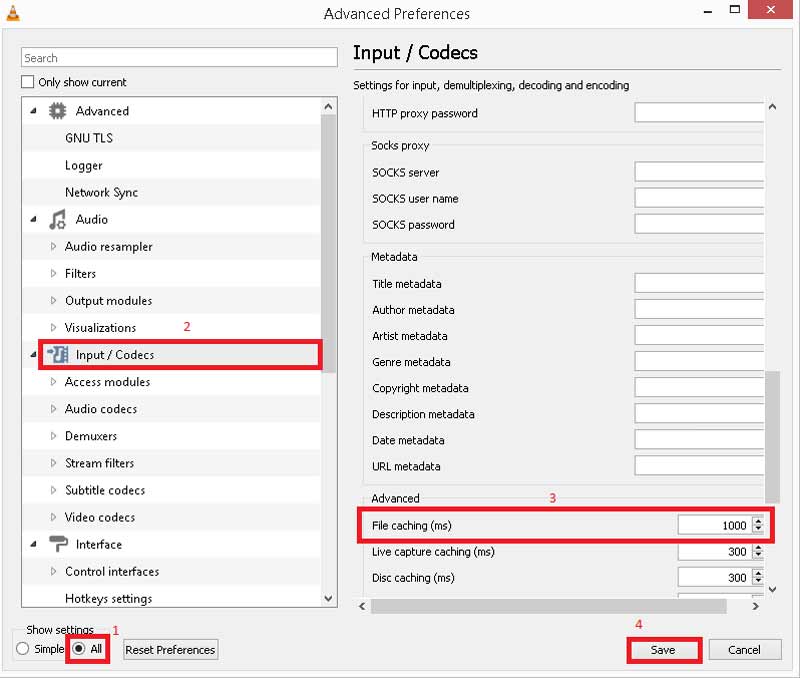
После этого вы можете перезапустить медиаплеер VLC, а затем снова попытаться воспроизвести файл MKV, чтобы проверить, может ли он воспроизводиться плавно.
Часть 2. Отключение аппаратного декодирования на VLC
В некоторых случаях грубое, отрывистое или неработающее видео может привести к тому, что файл MKV не будет воспроизводиться на проигрывателе VLC. Вы можете отключить Аппаратное декодирование чтобы решить проблему прерывистого видео при воспроизведении MKV или HD MKV на VLC.
Шаг 1. Откройте медиаплеер VLC и выберите инструменты меню. Затем перейдите в Предпочтения из раскрывающегося списка.
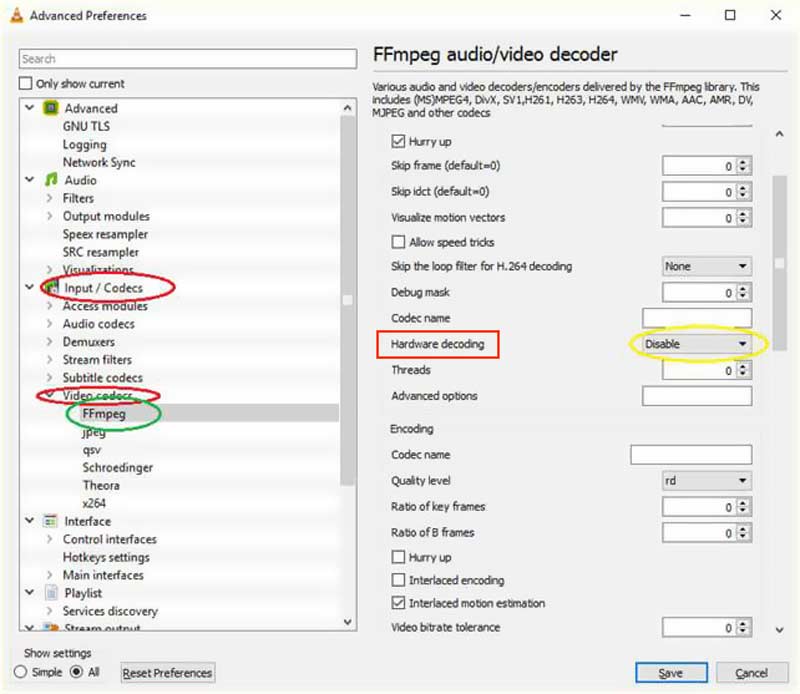
Шаг 3. Нажмите Сохранить кнопку, чтобы подтвердить операцию. Затем вы можете перезапустить проигрыватель VLC и воспроизвести файл MKV.
Часть 3. Включение звука для исправления воспроизведения MKV без звука на VLC
Если проигрыватель VLC не воспроизводит файл MKV в обычном режиме и не воспроизводит звук во время воспроизведения видео, помимо всех настроек звука на вашем компьютере, вам также следует включить функцию звука в медиаплеере VLC.
Шаг 1. Перейти к Предпочтения от инструменты меню на VLC.
Шаг 2. Когда вы входите в Простые настройки окно, нажмите на Аудио значок. В настройках звука вам нужно проверить Включить звук вариант. На этом этапе вы также должны убедиться, что другие параметры звука установлены правильно.
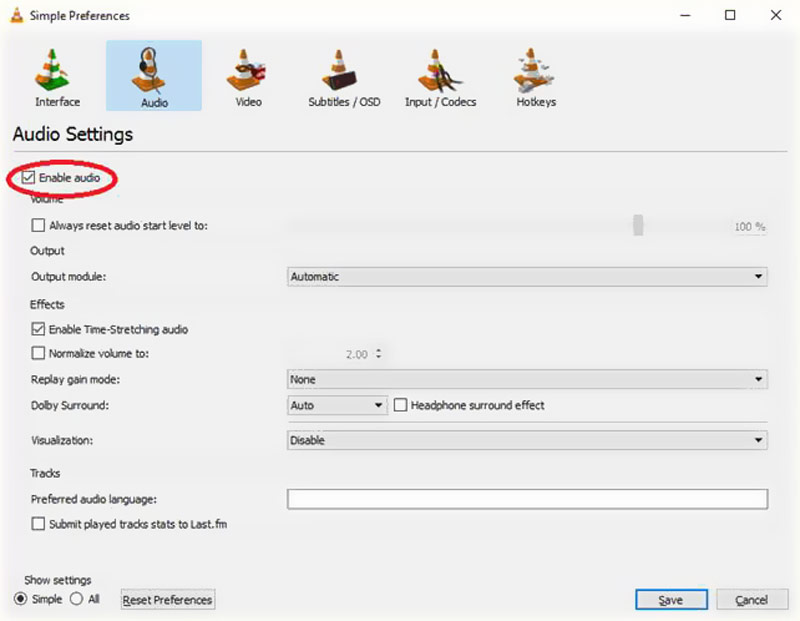
Это решение также работает, когда VLC не записывает.
Часть 4. Получите альтернативу VLC для воспроизведения файлов MKV
Когда вы сталкиваетесь с ситуацией, когда файл MKV не воспроизводится на VLC, вы можете выбрать другой медиаплеер для воспроизведения MKV за вас. VLC также является сторонним плеером. Вы можете использовать лучший инструмент воспроизведения, чтобы заменить его для воспроизведения видео.
Здесь мы настоятельно рекомендуем отличную альтернативу VLC, Видмор Игрок для тебя. Он поддерживает любые часто используемые видео и аудио форматы, включая MKV, MOV, MP4, AVI, 3GP, WMV, FLV, MP3, AAC, M4A, FLAC и другие.
- Воспроизводите любые файлы MKV с высоким качеством изображения и звука.
- Поддержка более 200 форматов файлов, таких как MKV, MP4, MOV, AVI, FLV и т. Д.
- Плавно воспроизводите видео высокого разрешения 4K UHD и 1080p / 720p HD.
- Поддержка воспроизведения дисков Blu-ray / DVD, папок и файлов образов ISO.
- Легко настраивайте субтитры, звуковую дорожку, графические эффекты и другие параметры.
Эта альтернатива медиаплееру VLC может дать вам отличный опыт воспроизведения видео MKV. Помимо вышеперечисленных функций, он также позволяет делать снимки во время игры. В нем также предусмотрена функция быстрой навигации, которая поможет вам быстро перейти к главе, которую вы хотите посмотреть. Для воспроизведения звука он оснащен передовыми технологиями декодирования звука, такими как Dolby, DTS, AAC, TrueHD и другими.
Часть 5. Преобразование MKV в более совместимый формат
Если вы используете медиаплеер VLC в качестве видеоплеера по умолчанию, вы также можете преобразовать MKV в более совместимый видеоформат, такой как MP4 или MOV. Чтобы бесплатно конвертировать файлы MKV, вы можете положиться на популярные Бесплатный онлайн-конвертер видео.
Этот бесплатный видео конвертер MKV позволяет конвертировать MKV в любой поддерживаемый формат VLC без потери качества. Что еще более важно, по сравнению с другими онлайн-конвертерами, он может предложить вам более высокую скорость конвертации.
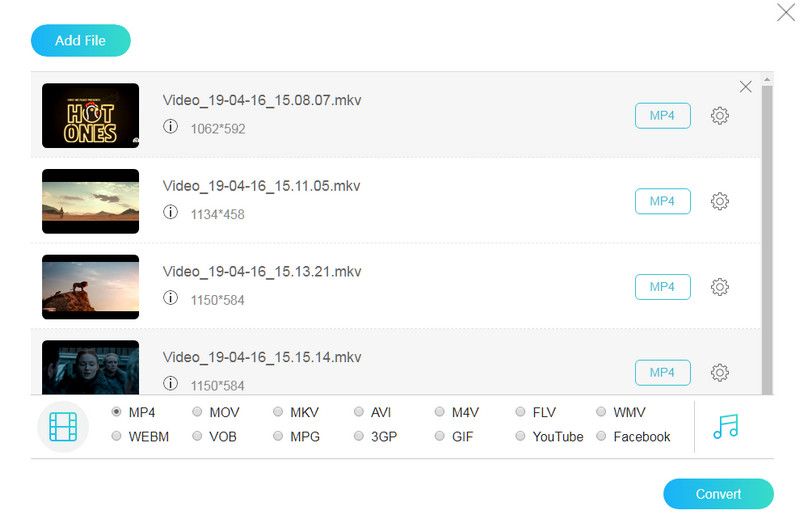
Часть 6. Часто задаваемые вопросы о плеере VLC, который не воспроизводит MKV
1. Может ли VLC конвертировать MKV в MP4?
Да. Медиаплеер VLC может конвертировать MKV в MP4. Вы можете открыть VLC на своем компьютере, щелкнуть меню «Мультимедиа» и затем выбрать функцию «Преобразовать / сохранить». После этого вы можете импортировать файл MKV и начать преобразование.
2. Для чего в основном используется MKV?
MKV разработан как новый стандарт для сжатия видео высокого качества. Он в основном используется для хранения высококачественных фильмов, телешоу и концертов.
3. Может ли медиаплеер VLC воспроизводить Blu-ray?
Медиаплеер VLC имеет Воспроизведение Blu-ray особенность. Но он не может воспроизводить коммерческие диски Blu-ray или папки Blu-ray. VLC может декодировать и воспроизводить диск Blu-ray, если вы установили базу данных ключей и динамическую библиотеку AACS.
Вывод
Есть несколько причин, почему Плеер VLC не будет воспроизводить MKV . Вы можете найти 5 эффективных советов, которые помогут вам решить проблему воспроизведения VLC и лучше просматривать медиафайлы.
Попробуйте Vidmore Player бесплатно
Универсальный медиаплеер для дисков Blu-ray, DVD, видеофайлов и музыки в Windows 11/10/8/7, Mac OS X 10.7 и выше
Читайте также:

