Мобильный хот спот windows 10 не удается получить ip адрес
Обновлено: 08.07.2024
Что делал и не помогло:
1. Сброс сети (Полностью, днс и настройки).
Важная инфа:
1. Если на телефоне изменить подключение к этой точке с "Авто DHCP" на "Пользовательские" то к точке подключится, но без интернета.
2. Возможно это из-за того что была установлена VMware ?
3. В настройках основного подключения стоит галочка для общего доступа к сети хот-спота.
4. Все нужные службы запущены (Служба автоматической настройки WLAN, Общий доступ к подключению сети Интернет (ICS), Маршрутизация)
5. В состоянии подключения хот-спота, в графе ipv4 написано что доступ в интернет есть.
Помощь в написании контрольных, курсовых и дипломных работ здесь
Бесконечное получение сетевого адреса (Wi-Fi)
Купил роутер установил все, на стационарном компьютере есть интернет wi-fi ловиться, подключается.
При раздаче Wi-Fi любыми средствами - точка доступа создается, но при подключении бесконечное получение IP
Windows 10 Home Insider Prewiew, сборка 10547. Ноутбук Lenovo G580. Раздача Wi-Fi любыми.
Не могу настроить сетевой адаптер на получение интернета
Добрый день всем! Ребята, помогите настроить адаптер Имею адаптер WUD-150N 802.11n WLAN. Цель -С.
Кажется нашел причину.
Но как его включить ? Ip адрес устанавливается, как сейчас на скриншоте. Т.е если установить на автоматически то ничего сверхъестественного не произойдет, после перезагрузки он опять установится на такой же как на скриншоте.
И кажется в этом и вся проблема ? Вы что сделать хотите?
Принять по wi-fi и раздать по wi-fi? Все понял.
Вы хотите адресацию сети поменять с 192.168.137.0/24 на какую-нибудь другую?
У вас сейчас все должно работать, теперь клиент адрес получает по dhcp? Все понял.
Вы хотите адресацию сети поменять с 192.168.137.0/24 на какую-нибудь другую?
У вас сейчас все должно работать, теперь клиент адрес получает по dhcp? Почему отключен DHCP в свойствах сети , так и должно быть ?
Да это нормально, после расшаривания интернета на этот адаптер, винда автоматом прописывает ему адрес 192.168.137.1/24 и включает на нем dhcp-сервер
Снимите шару и расшарьте интернет-подключение заново на virtual wi-fi винда автоматом прописывает ему адрес 192.168.137.1/24 и включает на нем dhcp-сервер ТС как раз обращает внимание, что DHCP-сервер не включен после расшаривания тырнета.(см. скрин)Я, правда, как то не обращал внимания на эту позицию - расшаривал тырнет и всё работало.
Нет, нет, если вы про "DHCP включен", то это речь о dhcp-клиенте на этом интерфейсе
На скрине это означает, что сам адрес на адаптере не получен от dhcp-сервера
Выложите net start из cmd
Вообще и в ранних версиях Windows пользователи жаловались на подобную проблему, но некоторое время ее не было на «Десятке», пока не появилось глобальное обновление.
Исправляем ошибку: получение IP адреса не подключается устройство
Предполагается, что вы уже создали точки доступа, не важно каким способом, но подключиться с помощью смартфона или планшета к ней не получается. Кстати, вот все способы создания беспроводной точки доступа, которые есть на сайте:
Внимание! Ниже приведены рекомендации, которые, возможно, помогут.
- Отключение антивируса. Казалось банальный способ, но те, кто его еще не разу не использовал, советую сделать. Бывает, что антивирус или брандмауэр (который тоже следует временно отключить) закрывает доступ для внешних устройств;
- Сторонние программы, которые могут блокировать подключения. Вспомните, может вы что-то подобное устанавливали;
- В свойствах сети закрыт общий доступ. Задать его можно в вашем подключении. Вот здесь я описывал, как задать общий доступ для подключения.
Чтобы посмотреть, что общий доступ действительно не активен, нужно перейти в свойства вашего подключения (созданная вами беспроводная точка доступа) и посмотреть на строчку «IPv4-подключение», если там написано «Без доступа к сети», значит общий доступ выключен.
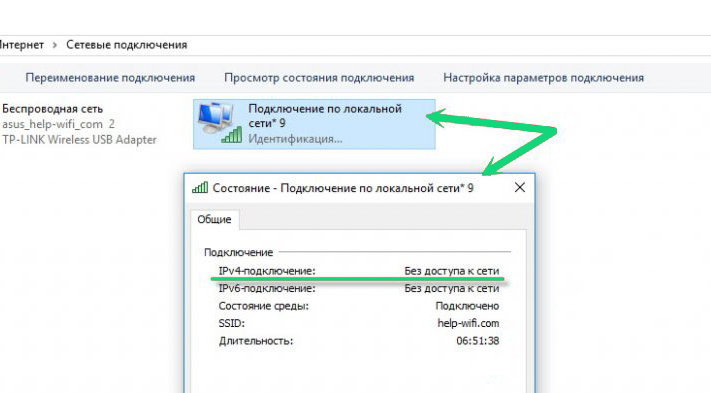
- Вы должны посмотреть на параметры IP в свойствах подключения. Другими словами, нужно щелкнуть правой кнопкой мышки по своему подключению и перейти в «Свойства». Далее нажимаем два раза по пункту «IP версии 4». Открывается окошко, где присутствуют поля для ввода IP-адресов, еще там есть DNS, которые нам не пригодятся. Чтобы сеть работала, нужно установить чекбокс на «Получить IP-адрес автоматически».

Теперь перезапустите компьютер и заново включите точку доступа, потом попробуйте подключить устройство к сети.
Допустим вы уже создали автоматическое получение IP-адресов, тогда можно сделать наоборот – прописать все вручную. Делайте, как показано на изображении ниже. Для DNS можно не прописывать.

- Следующий вариант решения проблемы – удалите подключение и пересоздайте его. То же самое относится и к беспроводной точке. Потом открываем общий доступ в свойствах сети и подключаем любое устройство.
- Возможно, важные службы для работы сети отключены, хотя такое бывает очень редко. Для проверки вы должны зайти в раздел «Администрирование». Чтобы туда попасть можно ввести это слово в поиске. Далее там находите «Службы» и ищете там «WLAN, Общий доступ к подключению Интернет, Маршрутизация». Они должны быть включены. Если нет, то включите.

- Вы можете попробовать сбросить настройки DNS и TCP/IP. Для этого нужно открыть командную строку с повышенными привилегиями и ввести вот такие команды:
netsh winsock reset
netsh int ip reset c:\resetlog.txt
Потом перезапустите компьютер, пересоздайте точку доступа, откройте общий доступ и подключайтесь с какого-нибудь устройства.
- Последний пункт, который скорее всего поможет – переустановка системы. Для некоторых это трудоемкая задача, а для кого-то не составляет проблем.
На этом я закончу, но как будут появляться какие-нибудь способы, я дополню ими статью. Также было бы не плохо, если бы вы поделились своими решениями.

В моей предыдущей статье про раздачу Wi-Fi с ноутбука то и дело появляются комментарии на тему того, что указанные способы отказываются работать в Windows 10 (впрочем, часть из них работает, а дело, вероятнее всего, в драйверах). Потому и было решено написать эту инструкцию (обновлена в августе 2016).
В этой статье — пошаговое описание того, как раздавать интернет по Wi-Fi с ноутбука (или компьютера с Wi-Fi адаптером) в Windows 10, а также о том, что делать и на какие нюансы обратить внимание, если описанное не работает: не удается запустить размещенную сеть, подключаемое устройство не получает IP адрес или работает без доступа в Интернет и т.п.
Обращаю ваше внимание на то, что такого рода «виртуальный роутер» из ноутбука возможен для проводного подключения к Интернету или же для подключения через USB модем (хотя в ходе проверки сейчас обнаружил, что у меня успешно раздается интернет, «получаемый» также по Wi-Fi, в предыдущей версии ОС лично у меня это не выходило).
Мобильный хот-спот в Windows 10
В юбилейном обновлении Windows 10 появилась встроенная функция, позволяющая раздать интернет по Wi-Fi с компьютера или ноутбука, называется она мобильный хот-спот и находится в Параметры — Сеть и Интернет. Также функция доступна для включения в виде кнопки при щелчке мышью по значку подключения в области уведомлений.
Всё, что вам потребуется — включить функцию, выбрать подключение, к которому будет предоставлен доступ другим устройствам по Wi-Fi, задать имя сети и пароль, после чего можно подключаться. По сути, все те способы, которые описаны далее больше не требуются, при условии, что у вас последняя версия Windows 10 и поддерживаемый тип подключения (например, раздача PPPoE не удается).

Тем не менее, если у вас есть интерес или необходимость, вы можете познакомиться и с другими способами раздать Интернет по Wi-Fi, которые подойдут не только для 10-ки, но и для предыдущих версий ОС.
Проверяем возможность раздачи
Первым делом, запустите командную строку от имени администратора (правый клик по кнопке пуск в Windows 10, а затем выбор соответствующего пункта) и введите команду netsh wlan show drivers

В окне командной строки должна отобразиться информация об используемом драйвере Wi-Fi адаптера и технологиях, которые он поддерживает. Нас интересует пункт «Поддержка размещенной сети» (в английском варианте — Hosted Network). Если там указано «Да», то можно продолжать.
Если же поддержка размещенной сети отсутствует, то для начала следует обновить драйвера на Wi-Fi адаптер, желательно с официального сайта производителя ноутбука или самого адаптера, после чего повторить проверку.
В некоторых случаях может помочь, наоборот, откат драйвера на предыдущую версию. Чтобы проделать это, зайдите в диспетчер устройств Windows 10 (можно через правый клик по кнопке «Пуск»), в разделе «Сетевые адаптеры» найдите требуемое устройство, кликните по нему правой кнопкой мыши — свойства — вкладка «Драйвер» — «Откатить».

Опять же, повторите проверку поддержки размещенной сети: так как если она не поддерживается, все остальные действия не приведут ни к какому результату.
Раздача Wi-Fi в Windows 10 с помощью командной строки
Продолжаем действовать в командной строке, запущенной от имени администратора. В ней необходимо ввести команду:
netsh wlan set hostednetwork mode=allow ssid=remontka key=secretpassword

Где remontka — желаемое имя беспроводной сети (задайте свое, без пробелов), а secretpassword — пароль на Wi-Fi (задайте свой, не менее 8 символов, не используйте кириллицу).
После этого введите команду:
netsh wlan start hostednetwork

Чтобы доступ к Интернету появился, кликните правой кнопкой мыши по «Пуск» и выберите пункт «Сетевые подключения».
В списке подключений, кликните по Интернет-соединению (именно по тому, которое используется для выхода в Интернет) правой кнопкой мыши — свойства и откройте вкладку «Доступ». Включите пункт «Разрешить другим пользователям сети использовать подключение к Интернету и примените настройки (если вы увидите в том же окне список подключений домашней сети, выберите появившееся после запуска размещенной сети новое беспроводное соединение).

Если все пошло, как надо, а ошибок при настройке сделано не было, теперь при подключении с телефона, планшета или другого ноутбука к созданной сети, у вас будет доступ в Интернет.
Для последующего отключения раздачи Wi-Fi, в командной строке от имени администратора введите: netsh wlan stop hostednetwork и нажмите Enter.
Проблемы и их решение
- Попробуйте отключить раздачу Wi-Fi (команду только что указывал), затем — отключить Интернет-подключение (то, к которому мы разрешили общий доступ). После этого вновь включите их в порядке: сначала раздача Wi-Fi (через команду netsh wlan start hostednetwork, остальные команды, которые были до этого, не нужны), затем — Интернет-подключение.
- После запуска раздачи Wi-Fi у вас в списке сетевых подключений создается новое беспроводное подключение. Кликните по нему правой кнопкой мыши и нажмите «Сведения» (Состояние — Сведения). Посмотрите, указан ли там Адрес IPv4 и маска подсети. Если нет, то укажите вручную в свойствах подключения (можно взять со скриншота). Аналогично, при проблемах при подключении других устройств к раздаваемой сети, вы можете использовать статический IP в том же адресном пространстве, например, 192.168.173.5.
- Фаерволы многих антивирусов по умолчанию блокируют общий доступ к Интернету. Чтобы убедиться, в этом ли причина проблем с раздачей Wi-Fi, можно временно вообще отключить фаервол (брандмауэр) и, если проблема исчезла, начинать искать соответствующую настройку.
- Некоторые пользователи включают общий доступ не для того подключения. Он должен включаться для подключения, которое используется для выхода в Интернет. Например, если у вас есть подключение по локальной сети, а для интернета запускается Beeline L2TP или Ростелеком PPPoE, то общий доступ нужно предоставлять для последних двух.
- Проверьте, включена ли служба Windows «Общий доступ к подключению к Интернету» (Internet Connection Sharing).
Думаю, у вас все получится. Все вышеописанное проверено только что в связке: компьютер с Windows 10 Pro и Wi-Fi адаптером Atheros, подключались устройства iOS 8.4 и Android 5.1.1.
Дополнительно: раздачу Wi-Fi с дополнительными функциями (например, автоматический запуск раздачи при входе в систему) в Windows 10 обещает программа Connectify Hotspot, кроме этого, в комментариях к моей предыдущей статье на данную тему (см. Как раздавать Wi-Fi с ноутбука), у некоторых работает бесплатная программа MyPublicWiFi.

В последних версиях операционной системы Windows 10 предусмотрена опция «Мобильный хот-спот». Это специальная функция, с помощью которой настраивается раздача интернета с одного устройства на другие по беспроводной, «вай-фай», технологии. Но многие пользователи все чаще жалуются на нестабильную работу хот-спота, на ошибки настроек точки доступа и т.д. И все эти проблемы возникли после выпуска последующих обновленной версии «десятки». Именно тогда, когда впервые появилась эта опция. Предустановленный хот-спот не работал сам, но он также и отменил другие методы настройки и раздачи интернета. К примеру, в некоторых обновленных версиях невозможно было настроить раздачу и традиционным методом — с помощью службы cmd.exe.
Пользователи, у которых метод работал до появления новой функции, стали жаловаться на множество проблем.
Частые проблемы с функцией Мобильный хот-спот:
- Настроенная с помощью опции системы точка доступа не находит подключенную и стабильно работающую сеть. Невозможно сделать настройки, если устройство подключено по Ethernet (соединению на высокой скорости). Или настройки правильные, но номер с паролем и логином не набирается. Вы сделали правильно, но в окне новой функции видите уведомление об ошибке. При этом там указано, что отсутствует соединение по беспроводной, вай-фай, сети, по технологии высокоскоростного интернета или по мобильному интернету.
- Вы настроили беспроводной роутер с помощью точки доступа или службы cmd.exe, но при попытке подключить смартфон, планшет и т.д. выдает ошибку запуска. Ошибка может появиться быстро или через длительное время. Устройство никак не может соединиться с раздатчиком сети (стационарным компьютером или ноутбуком): не может получить адрес или пройти авторизацию. И после длительных попыток возвращает ошибку соединения.
- Вы правильно настроили, смогли запустить базовую станцию посредством командной строки либо hot spot и даже подключили смартфон по беспроводной сети. Но при попытке зайти на любой ресурс, появляется уведомление о не подключенной сети.
- Система обновилась автоматически или собственноручно загрузили новую версию и столкнулись с тем, что ваше устройство перестало раздавать интернет. И повторно подключиться как раньше, через командную строку, невозможно. Сеть, размещенная на этом компьютере/ноутбуке, не запускается. Операцию невозможно выполнить из-за несоответствия устройства (оно не находиться в нужном состоянии).
- Невозможно настроить hot spot, если ваше соединение использует при подключении 3G/4Gмодем по USB протоколу.
Мобильный хот-спот не включается при высокоскоростном подключении (набор номера, PPPoE, VPN)

Разработчики систем Microsoft проблему в упор не наблюдают, и на бесчисленное количество вопросов дают стандартные решения. Вернее, скорее всего, проблема ясна, вот только решить ее пока не получается. На наш взгляд дело все в сетевом адаптере. При попытке подключиться по мобильному хот-споту, он не распознается предустановленной в систему функцией. А если так, то решением вопроса с его видимостью должны заниматься непосредственно программисты операционной системы. И готовых, реальных вариантов с задействованием данной функции раздачи, следовательно, быть не может. Скорее всего в следующих обновлениях ОС функция будет исправлена. Но всегда можно найти выход, и мы предлагаем следующее:
Решение: Попробуйте настроить точку для доступа к сети с помощью командной строки (cmd.exe), об этом в статье Как раздать Wi-Fi с ноутбука на Windows 10?. Если команды не помогли, остается прибегнуть к другим вариантам. Ниже мы расскажем о возможных решениях, когда служба cmd.exe не запускает точку доступа.
Есть еще и программные варианты запуска. Можно воспользоваться одной из самых надежных и эффективных утилит (например программа Connectify) и попробовать с ее помощью раздать интернет на последней версии «десятки».
Устройства подключаются, но интернет работает при включении режима раздачи Wi-Fi в Windows 10
Если все же решение не найдено, возможно, вам помогут варианты ниже.
Режим раздачи включён, но устройства не подключаются (интернета нет)
Если при корректно настроенной точке доступа нет подключения на другие устройства (длительная авторизация, получение адреса и прочие проблемы). С данной проблемой сталкивается большое количество пользователей, но одного решения нет. Вероятные и рабочие решения мы наиболее обширней опишем в очередной статье.
В данном случае можно попробовать отключить блокирующие антивирусные программы, выключать брандмауэр (установить нейтральные параметры) или проверить настройки ip адреса, установив автоматический режим.
Не настраивается точка доступа по Wi-Fi в Windows 10 после обновления
И эта ошибка коснулась большого количества пользователей. При этом как мобильный хот-спот так и включение раздачи через командную строку по беспроводной сети не работает. С ней столкнулись даже те, кто без проблем раздавал интернет через командную строку до появления предустановленной функции мобильного hot spot. При попытке выполнить команду, служба уведомляет о проблеме следующего характера: операцию невыполнима из-за несоответствия оборудования и настроек устройства.

Это может означать одно: беспроводный адаптер не имеет драйверов либо их версии, установленные на устройстве, устарели. Об это мы подробно описывали в статье Проблемы с драйвером беспроводного Wi-Fi адаптера в Windows 10. Устанавливайте драйвера заново, удаляйте и загружайте с официального ресурса и обязательно перезагружайте компьютер.
Если вы ещё не использовали один из методов подключения, то попробуйте другим (в статье Как раздать Wi-Fi с ноутбука на Windows 10?)
Не настраивается раздача при подключении к интернету через 3G/4G модем
Решение

Все лишние программы необходимо удалить (или выйти из них). Такое подключение мобильный хот-спот должен увидеть.
Другие решения
Мы предлагаем вам еще три варианта, когда все вышеописанное не сработало.

- В открытом окне вводим по очереди команды (ниже) и нажимать кнопку «Enter».
netsh int ip reset
ipconfig /release
ipconfig /renew
ipconfig /flushdns

- После того как это сделаете, нужно обязательно перезагрузить компьютер.

- Перезагрузите ПК. После драйвера на беспроводной интернет должны установить автоматически.
Вариант третий. Переподключите интернет (сбросьте настройки сети). Если невозможно соединиться с основным устройством по вай-фай (каким бы вы методом не настраивали доступ), можно попробовать этот вариант. Только помните, что все опции подключений удалятся, а адаптеры будут настроены стандартно.
Внимание: после выполнения процедуры сброса сети, будут стёрты параметры имеющихся сетей к начальному состоянию компьютера. Нужно будет заново вводить данные для авторизации. 

После перезагрузки устройства настраивайте раздачу повторно, предварительно убедившись, что интернет-соединение активно. Если после перезагрузки сеть не работает, настройте ее программными методами системы. Надеемся, у вас все получилось.
Читайте также:

