Movie maker не работает на windows 10
Обновлено: 01.07.2024

Почему Movie Maker не работает на Windows 10? Пользователи обычно сталкиваются с проблемой воспроизведения видео или отсутствием звука. Причина технического сбоя чаще всего кроется в отсутствии подходящих драйверов или неправильно настроенных параметрах Киностудии.
Причины ошибки в работе Movie Maker
Компания Майкрософт прекратила оказание поддержки Киностудии Windows Live Essential в январе 2017 года. Последняя версия видеоредактора была выпущена в 2012 году и с тех пор больше не обновлялась. Пользователи Movie Maker решили не отказываться от любимого видеоредактора и установили его на операционную систему Windows 10, хотя Microsoft предлагает аналогичную версию приложения в Microsoft Store.

Некоторые функции Киностудии были рассчитаны на использование в старой версии ОС. В связи с этим могут возникнуть технические сбои, связанные с переустановкой видеоредактора на Windows 10.
Сбой в работе характеризуется несколькими признаками:
- Нет воспроизведения видео;
- Отсутствует звук и возможность добавления музыки;
- Проблема с распознаванием некоторых форматов видео, аудио и фото;
- Внезапное прекращение работы Movie Maker.
- Отсутствие подходящих аудио и видео драйверов;
- Неверно выставленные параметры звука в Movie Maker;
- Некорректно установленный видеоредактор.

Movie Maker не воспроизводит видео: способы решения
Одним из преимуществ Windows 10 принято считать автоматическое обновление параметров системы. При появлении новых драйверов, компонентов приложения или ПО, система сама устанавливает их через «Центр обновления Windows».
Некоторые компоненты системы требуют ручного обновления. Поэтому, если в Киностудии Windows Live не воспроизводится видео, следует проверить видеоадаптеры и при необходимости обновить их до последней версии.
Для проверки драйверов нужно выполнить следующие действия:
- Открыть поисковую строку на рабочей панели и ввести запрос «Диспетчер устройств». Затем открыть его на рабочем столе;

- Далее выбрать пункт «Видеоадаптеры». Здесь находится информация о видео драйверах, установленных на ОС;

- Правой кнопкой мышки кликнуть по названию видеоадаптера и выбрать пункт «Обновить драйвер»;

- Затем активировать автоматический поиск драйверов для Windows 10 и дождаться окончания поиска;


Если же компьютер обнаружит последние обновления, он автоматически установит их и сообщит о нахождении подходящих драйверов и их успешной загрузке.
После проверки драйверов следует вновь открыть Movie Maker и попробовать загрузить видеофайл. Если система вновь выдаст ошибку, возможно, дело в некорректно установленной программе. В этом случае рекомендуется удалить Windows Live Essentials с ПК и установить его еще раз через сайт Media Player. Здесь находится проверенный установочный файл, который не содержит вирусов и других вредоносных компонентов.
Нет звука в Movie Maker: ищем решение
Чаще всего в Movie Maker нет звука по двум причинам:
- Не обновлены звуковые драйвера;
- Неправильно выставленные параметры аудио в настройках Киностудии.
Шаг 1. Для проверки драйверов нужно сделать следующее:
- Найти Диспетчер устройств через поисковую строку на рабочей панели, как в инструкции с видео выше;
- Выбрать пункт «Звуковые, игровые и видеоустройства»;

- Правой кнопкой мышки кликнуть по очереди по каждому из драйверов и нажать вкладку «Обновить драйвер»;

- Включить автоматический поиск подходящих обновлений и дождаться окончания поиска;
- При обнаружении обновлений система автоматически их установит и сообщит об успешном завершении операции.

Шаг 2. После проверки драйверов следует открыть параметры Киностудии и посмотреть, правильно ли там выставлены звуковые настройки. Для этого нужно кликнуть по вкладке «Файл» и выбрать раздел «Параметры».

Затем выбрать пункт «Аудио и видео» и посмотреть, какие устройства отображаются по умолчанию для входа/выхода звука с устройства. При необходимости выбрать подходящее устройство и перейти во вкладку «Настройки» для дальнейшей проверки звука в Movie Maker.

Здесь можно настроить параметры воспроизведения, записи аудио, звуковой схемы и разговора через гарнитуру.

По завершению процесса настройки следует открыть любой аудиофайл через раздел «Добавить музыку». Если техническая неисправность была устранена, аудиозапись появится на рабочем экране Movie Maker.
Если же видеоредактор вновь не распознает звуковой файл, возможно, программа была некорректно установлена на ПК. В этом случае рекомендуется удалить старую версию Movie Maker и скачать заново Киностудию через сайт Media Player.
Поскольку программа Муви Мейкер уже давно не поддерживается организацией Майкрософт, пользователи все чаще замечают зависания или сбои в работе редактора. Что делать, если он не отвечает или вовсе не запускается?
Способ 1: выключение Windows Movie Maker при зависании
Не нужно сразу перезагружать компьютер. Возможно, стоит попросту немного подождать. Особенно если подобное случается впервые. Вероятно, какая-то «тяжелая» операция выполняется портативным компьютером в данный момент, и если характеристики устройства слабы, то процесс может занимать максимум вычислительных мощностей. Но если Windows Movie Maker зависает постоянно или не перестает виснуть более 5-ти минут – нужно предпринять что-то другое.

Если же компьютер завис полностью, необходимо проверить, виновата ли программа – или оборудование вовсе не отвечает. Для этого необходимо нажать специальные клавиши, имеющие световой индикатор – Num Lock или Caps Lock. Если при нажатии на клавиатуре лампочки загораются, это значит, что операционная система продолжает работать. Если даже если они не отвечают – остается перезапустить компьютер.

Если виновата программа и ОС все еще работает, то необходимо вызывать диспетчер задач, путем нажатия комбинация Ctrl + Delete + Alt, либо, нажав правой кнопкой на панель задач (внизу экрана) и выбрать необходимую графу в списке.

Далее найдите редактор Movie Maker и выделите ее, после чего щелкните «Снять задачу». Таким образом, вы принудительно заставите программу выключиться и выгрузите ее из памяти ПК, благодаря чему он станет работать в прежнем режиме.
Способ 2: установление кодеков и изъятие несовместимых видеофильтров
Иногда при добавлении видеофайлов редактор может просто не импортировать клип. Все происходит потому, что он просто не открывается. Причиной этому является отсутствие необходимых кодеков в операционной системе.

Попробуйте установить расширенные паки кодеков, например, K-Lite Codec Pack или ADVANCED Codecs for Windows 7. Ни в коем случае не ставьте их одновременно, так как они могут конфликтовать между собой. Установите сначала один из них (лучше всего K-Lite Codec Pack), а затем проверьте, импортируются ли видеофайлы. Запустите их в проигрывателе и посмотрите, работает ли видео. Если вновь не запускается – пробуйте другой пак.
| Рекомендуем! InstallPack | Стандартный установщик |
|---|---|
| Официальный дистрибутив Movie Maker | |
| Тихая установка без диалоговых окон | |
| Рекомендации по установке необходимых программ | |
| Пакетная установка нескольких программ |
рекомендует InstallPack, с его помощью вы сможете быстро установить программы на компьютер, подробнее на сайте.
Иногда при запуске Виндовс Муви Мейкера может возникнуть надпись «Прекращена работа программы». Это может быть связано с неправильной установкой или отсутствием важных файлов. Необходимо полностью удалить программу и скачать ее с официально ресурса или портала, которому вы доверяете.

Movie Maker — это программное обеспечение для редактирования видео, которое ранее поставлялось в комплекте со старыми платформами Windows как часть пакета Live Essentials. Однако Microsoft прекратила поддержку Live Essentials в 2017 году . Тем не менее, некоторые пользователи все еще используют Movie Maker для редактирования своих видео.
Что делать, если Movie Maker перестал работать
Решение 1. Закройте другое программное обеспечение при запуске Movie Maker
Поэтому убедитесь, что на вашей панели задач нет других программных окон, когда вы запускаете Movie Maker. Кроме того, закройте стороннее программное обеспечение в системном трее. Вы можете закрыть больше фонового программного обеспечения с помощью диспетчера задач следующим образом.
- Щелкните правой кнопкой мыши панель задач и выберите « Диспетчер задач», чтобы открыть окно этой утилиты.
- Затем закройте все программы, перечисленные в разделе «Приложения» на вкладке «Процессы», щелкнув их правой кнопкой мыши и выбрав « Завершить задачу» .
- Кроме того, вы можете закрыть некоторые сторонние программы, перечисленные в фоновых процессах, чтобы освободить больше оперативной памяти для WMM.
- Чтобы удалить автозагрузку программ, таких как антивирусные утилиты, выберите вкладку «Автозагрузка». Затем выберите программное обеспечение и нажмите кнопку « Отключить» .

Решение 2. Отключите сторонние фильтры видеофайлов
- Сначала откройте Run, нажав клавишу Windows + горячую клавишу R.
- Введите «cmd» в «Выполнить» и нажмите клавишу возврата.
- Откройте папку, в которую входит Movie Maker, введя cd и его путь в командной строке.
- Затем введите ‘moviemk.exe / safemode’, чтобы открыть Movie Maker в безопасном режиме.

- Нажмите меню Инструменты .
- Выберите « Опции» в меню « Инструменты» .
- Затем выберите вкладку «Совместимость» в окне «Параметры».
- Вкладка «Совместимость» содержит список сторонних фильтров. Сначала отмените выбор фильтров, заканчивающихся расширением .ax.
- Если Movie Maker по-прежнему дает сбой, отмените выбор всех сторонних фильтров в окне вкладки «Совместимость».
Решение 3. Запустите Windows Movie Maker в режиме совместимости

- Установите флажок Запускать эту программу в режиме совместимости для .
- Выберите последнюю платформу Windows, которая предшествует вашей текущей ОС из раскрывающегося меню. Например, выберите Windows 7, если ваша ОС Windows 8, выберите Vista, если ваша платформа Win 7 и т. Д.

Решение 4. Обновите драйвер видеокарты
Решение 5. Восстановите Windows Live Essentials Suite
- Чтобы открыть аксессуар «Выполнить», нажмите горячую клавишу Windows + R.
- Введите «appwiz.cpl» в текстовом поле «Открыть» и нажмите « ОК», чтобы открыть окно удаления, показанное непосредственно ниже.


Решение 6. Переустановите кодеки

Решение 7. Переустановите Windows Movie Maker
Переустановка Windows Movie Maker — еще одно потенциальное решение для ошибки « перестал работать ». Тогда у вас будет свежая копия WMM. Однако вы больше не можете загружать Windows Movie Maker с веб-сайта Microsoft. Тем не менее, вы можете получить полный пакет Windows Live Essentials или отдельное приложение Movie Maker на Softpedia, который является авторитетным сайтом для скачивания. Вот как вы можете переустановить WMM.
- Откройте аксессуар «Выполнить» в Windows.
- Введите «appwiz.cpl» в текстовое поле «Выполнить» и нажмите клавишу Enter.
- Затем выберите Windows Live Essentials и нажмите « Удалить / Изменить», чтобы открыть окно ниже.

- Затем выберите параметр « Удалить» и нажмите « Продолжить», чтобы удалить пакет.
- Перезагрузите Windows перед переустановкой Movie Maker.
- Вы можете переустановить Windows Live Essentials 2012 , нажав кнопку « Загрузить сейчас» на этой веб-странице . Кроме того, вы можете переустановить Move Maker отдельно без остальной части пакета Live Essentials, щелкнув Загрузить сейчас на этой странице Softpedia .
- Чтобы добавить классическую версию Movie Maker 6.0 в Windows, нажмите « Загрузить сейчас» на этой странице .
- Затем откройте мастер установки, который вы скачали, чтобы переустановить WMM.

Windows Movie Maker, бесплатное и простое в использовании бесплатное программное обеспечение для редактирования видео, может помочь пользователям легко и быстро создавать фильмы с их собственными изображениями и видео, а затем делиться этими фильмами с друзьями через Facebook, YouTube и другие социальные платформы. Однако иногда Windows Movie Maker не работает. К счастью, в этом посте рассказывается, как решить эту проблему.
Быстрая навигация:
Windows Movie Maker не работает
Windows Movie Maker широко используется для создания фильмов. Многие пользователи, которые мало знают о редактировании видео, любят использовать Movie Maker из-за его похожего на мастера интерфейса, а также простых операций. Что еще более важно, лучшее бесплатное программное обеспечение для редактирования видео предлагает переходы, эффекты, звуковые дорожки, заголовки / титры, темы для автомо и повествование на временной шкале, чтобы помочь вам улучшить и завершить свой фильм.
Однако при использовании этого программного обеспечения пользователи могут столкнуться с множеством ошибок. Например, Windows Movie Maker не работает в Windows 10 Movie Maker больше не доступен для загрузки, Movie Maker не запускается, Проблемы Movie Maker с черными полосами , и т.д.
К счастью, если вы обнаружите, что не знаете, где взять Windows Movie Maker, вы можете нажать следующую кнопку, чтобы загрузить лучшую бесплатную программу для редактирования видео. Конечно, загрузка безопасна. 100% отсутствие вирусов и шпионского ПО гарантировано!
Если вы обнаружите, что ваш Windows Movie Maker перестал работать, не беспокойтесь. Вы можете прочитать эту статью, а затем узнать, как решить проблему, которая не работает в Movie Maker в Windows 10. И здесь мы проанализируем этот вопрос в двух аспектах.
MiniTool® Software Limited, профессиональная компания по разработке программного обеспечения, базирующаяся в Канаде, пытается разработать хорошую альтернативу Windows Movie Maker - MiniTool Movie Maker. Это совершенно новая и простая в использовании программа для редактирования видео. Пользователям нужно только выбрать подходящий шаблон, затем импортировать свои файлы, и, наконец, они получат прекрасный фильм. Подпишитесь, чтобы получить этот инструмент и оценить его замечательные функции.
Часть 1. Windows Movie Maker перестала работать

Если ваш Movie Maker не работает, попробуйте следующие решения.
Решение 1. Проверьте системные требования
Когда вы сталкиваетесь с проблемой неработающего Windows Movie Maker, первое, что вам следует сделать, это убедиться, что компьютер соответствует минимальным системным требованиям для запуска программы. И вам также необходимо убедиться, что на вашем компьютере установлены новейшие видеодрайверы и они правильно установлены в системе.
Здесь вы можете нажать Windows + р ключи, тип dxdiag , а затем щелкните Хорошо чтобы проверить, совпадает ли информация с информацией, предоставленной производителем.
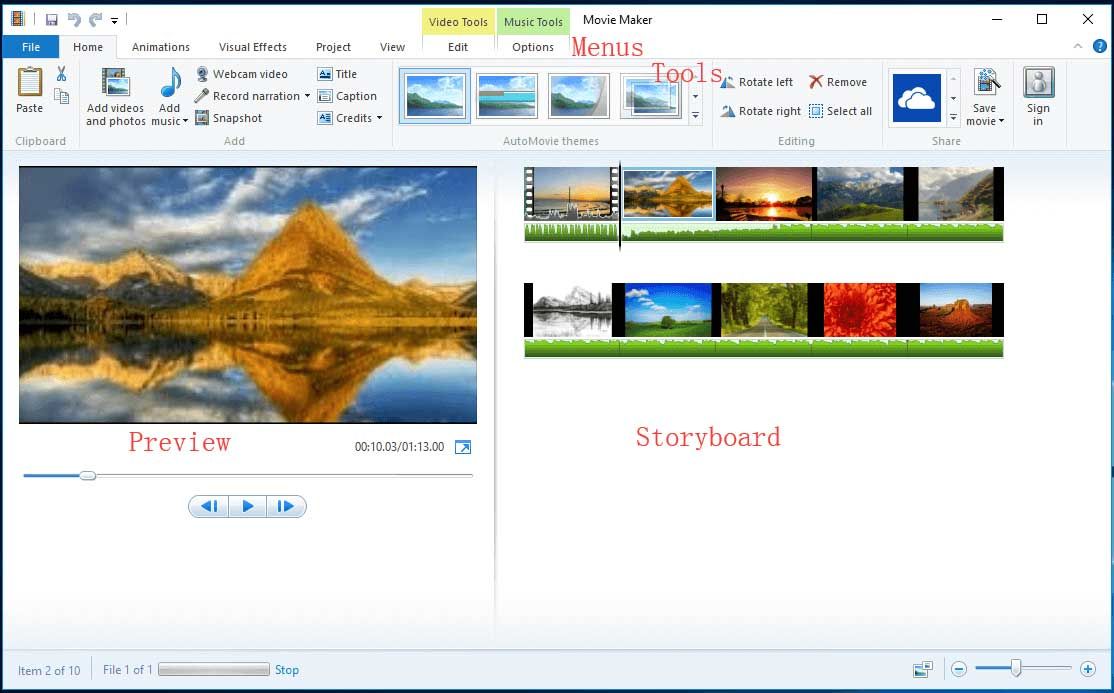
Решение 2. Переустановите Windows Movie Maker.
Решение 3. Замените отсутствующие или поврежденные системные файлы.
Если после переустановки Windows Movie Maker по-прежнему не работает Windows Movie Maker, вы можете заменить отсутствующие / поврежденные системные файлы, запустив средство проверки системных файлов (SFC.exe). И шаги показаны здесь:
Тип diskpart в поле поиска и нажмите Войти .
Щелкните правой кнопкой мыши diskpart в результатах поиска, а затем щелкните значок Запустить от имени администратора вариант.
Введите команда sfc / scannow и нажмите Войти кнопка.

Решение 4. Отключите несовместимый видеофильтр.
Шаг 1. Щелкните Начало , а затем выберите Все программы .
Шаг 2. Найдите и щелкните правой кнопкой мыши Командная строка ярлык, а затем нажмите на Запустить от имени администратора вариант из контекстного меню.
Шаг 3. Введите CD программные файлы создатель фильмов и нажмите на Войти кнопку на клавиатуре.
Шаг 4. Введите moviemk.exe / safemode и нажмите Войти кнопка. Затем Windows Movie Maker запускается в безопасном режиме.
Шаг 5. В верхнем меню Movie Maker выберите инструменты > Параметры .
Шаг 6. В небольшом всплывающем окне перейдите к Совместимость Вкладка и отключите сторонние видеофильтры, сняв флажки. Это изменение не повлияет на другие видеопрограммы, установленные на вашем компьютере.
Хотите узнать подробности?
Решение 5. Измените совместимость в свойствах
Шаг 1. Найдите ярлык Windows Movie Maker, щелкните его правой кнопкой мыши и выберите Свойства .
Шаг 2. Щелкните значок Совместимость таб.
Шаг 3. Перейдите в раздел 'Режим совместимости' и установите флажок Запустите эту программу в режиме совместимости для .
Шаг 4. Затем щелкните стрелку раскрывающегося списка и выберите ОС.
- Если у вас Windows 8, вам следует выбрать Windows 7;
- Если у вас Windows 7, вы должны выбрать Windows Vista (Service pack 1 или 2);
- Если у вас Windows Vista, вам следует выбрать Windows XP (Service Pack 1, 2 или 3).

Шаг 5. Нажмите на Применять , а потом Хорошо чтобы сохранить ваши настройки.
После того, как мы увидели, как решить проблему, когда программа Windows Movie Maker перестала работать, давайте рассмотрим другую проблему, которая не работает - Windows Movie Maker не запускается.
Читайте также:

