Можно ли изменить объект внедренный в текстовый документ в стандартных приложениях windows
Обновлено: 08.07.2024
С появлением персональных компьютеров (ПК) наметился процесс информатизации всех видов человеческой деятельности: производства, науки, техники. Данный процесс вызван противоречиями между ограниченными возможностями человека по восприятию информации и мощными потоками поступающей и хранящейся информации.
Развитие информатизации общества тесно связано с развитием вычислительной техники.
При включении ПК автоматически начинает работу операционная система (ОС) - комплекс программных средств, обеспечивающий несколько видов интерфейса, среди которых важная роль принадлежит интерфейсу между разными видами программного обеспечения.
Для связывания документов разных приложений используется технология OLE (Object Linking and Embedding), что означает "связывание и встраивание объектов".
Наличие такого механизма позволяет перенести в выходной документ фрагмент или файл некоторого приложения. Выходной связанный документ приобретает при этом свойства составного документа, т. е. документа, имеющего встроенные или связанные объекты различных форматов, созданные другими приложениями.
Например, при подготовке текста в текстовом процессоре часто возникает необходимость размещения иллюстраций. Для этой цели графический файл рисунка может быть использован как объект для связывания или встраивания в текстовый документ.
1.1.Понятие OLE
(англ. Object Linking and Embedding) - технология связывания и внедрения объектов в другие документы и объекты, разработанные корпорацией Майкрософт. Позволяет передавать часть работы от одной программы редактирования к другой и возвращать результаты назад. Например, установленная на персональном компьютере издательская система может послать некий текст на обработку в текстовый редактор, либо некоторое изображение в редактор изображений с помощью OLE-технологии.
Основное преимущество использования OLE (кроме уменьшения размера файла) в том, что она позволяет создать главный файл, картотеку функций, к которой обращается программа. Этот файл может оперировать данными из исходной программы, которые после обработки возвращаются в исходный документ. Используется при обработке составных документов (англ. Compound documents), может быть использована при передаче данных между различными несвязанными между собой системами посредством интерфейса переноса (англ. drag-and-drop), а также при выполнении операций с буфером обмена. Идея внедрения широко используется при работе с мультимедийным содержанием на веб-страницах, где используется передача изображения, звука, видео, анимации в страницах HTML (язык гипертекстовой разметки) либо в других файлах, также использующих текстовую разметку (например, XML и SGML).
Однако, технология OLE использует архитектуру "толстого клиента", то есть сетевой ПК с избыточными вычислительными ресурсами. Это означает, что тип файла либо программа, которую пытаются внедрить, должна присутствовать на машине клиента. Например, если OLE оперирует таблицами Microsoft Excel, то программа Excel должна быть установлена на машине пользователя.
Разработка этой программы – большое достижение корпорации Microsoft . Поиск решений для расширения функциональных возможностей интеграции данных привели сначала к появлению, а затем к активному использованию новых принципов обмена информации. Ежедневно пользователи применяют OLE при работе с разными приложениями. Будет интересно узнать, что это такое и как работает.
1.2.История появления
Предшественницей новой технологии является DynamicDataExchange – DDE, программа, которая работала по протоколу несинхронизированной связи. На практике это выглядело следующим образом: для установления канала связи между данными сервера после передачи запроса требовалось ожидание отклика. То есть, приложение должно было распознать возможные ошибки, существовал риск прерывания связи, тайм-аутов. Для улучшения качества работы DDE требовалось новое решение, которое и воплотилось в технологии OLE.В чем ее сущность? Object Linking and Embedding (аббревиатура – OLE) – это возможность связывать и внедрять объекты, то есть, программа обеспечивает активацию нового объекта непосредственно в документе.
Новый принцип работы в буфере обмена (в области оперативной памяти, предназначенной для временного хранения созданного объекта) совершенствовался:
Версия 1.0 появилась в 1990 году и позволила оперировать активными соединениями между двумя документами и внедрять один в другой вне зависимости от типа (текст, фото и прочие). Поскольку первый вариант разрабатывался на базе DDE , то остались основные недостатки несинхронной связи (например, быстрое нарушение связи при изменении маршрута доступа).
Версия 1.1 дала возможность сохранять исходник в собственном формате, что позволило внедрять из буфера обмена скопированную часть другого документа.
Версия 2.0 фактически является надстройкой над архитектурой COM , резвившейся на базе версии 1.1. ComponentObjectModel – это модель многокомпонентных объектов, которая обеспечивает объединение отличающихся по формату текстов, рисунков, фото из любых источников.
ActiveX – это современная версия OLE 2.0, которая была переименована в 1996 году. Изначально она использовалась при необходимости вставить мультимедийные данные. На данный момент технология OLE занимается внедрением и связыванием составных документов, а группа ActiveX работает в глобальном масштабе: с приложениями, библиотеками, системным программным обеспечением.
1.3.Возможности
ObjectLinkingandEmbedding обеспечивает новый качественный уровень работы и взаимодействия файлов разного типа и открывает следующие возможности:
совмещение и объединение разнообразных файлов (рисунки, текст, таблицы, диаграммы, фото, базы данных и прочие виды);
запоминание: связывание или встройка фрагментов позволяет сохранять сведения об их формате, а также о приложениях, работающих с файлами этого типа;
программа, в которой хранится встроенная вставка, поддерживает целостность объекта, оставляя при этом доступными функции по перемещению, отображению и копированию как внутри самого объекта, так и между приложениями;
редактирование: автоматический вызов объекта для редактирования или импорт функций редактирования. Расширенный функционал работы открывает перед пользователем самые широкие возможности по редактированию и внедрению фрагментов в начальный документ.
2.4.Технология
• клиент — приложение, принимающее объект;
• сервер — приложение, средствами которого создается объект.
Внедренный или связанный объект можно затем редактировать средствами приложения-сервера. Для этого надо выполнить двойной щелчок мыши на данном объекте, произвести изменения над объектом и вернуться в приложение-клиент.
Технология ОLЕ осуществляется двумя способами˸
1) через буфер обмена — командой приложения Правка\Специальная вставка. \
2) командой приложения Вставка\объект.
Первым способом можно внедрить (или связать) фрагмент документа или внедрить (или связать) весь документ, вторым способом — только целый документ. Причем во втором случае можно внедрять или связывать уже готовый объект, а также создать новый объект в процессе внедрения (связывания).
2.1.Внедрение объектов
Внедрение – несколько другой формат работы, при использовании этой функции объект существует исключительно в одном документе, только в том месте, куда его внедрили. При этом остаются доступными различные функции, например, редактирования или переноса созданного документа на разные компьютеры.
Внедрение объектов предполагает хранение оригинала объекта в составе документа, в который он вставлен. Внедренный объект так же, а и при связывании, создается в своем «родном » приложении, но существует только в одном экземпляре, внедренном в другой документ. Чтобы изменить внедренный объект, дважды щелкните на нем. Он будет изменен при помощи «родного » ему приложения и сохранен в составе составного документа. Microsoft O ffice , являющийся пакетом приложений, поддерживающих технологию OLE и интегрированных при помощи этой технологии. Вы можете связывать и внедрять любые объекты приложений Office в создаваемые вами документы
При внедрении рисунков и иллюстраций (меню Вставка, команда Объект) в документ вместе с объектом (например, иллюстрацией) сохраняется полная информация о форматах, используемых в программе-источнике, ее имени и т.п. Эта информация позволяет в случае необходимости изменить объект, обратившись к программе, посредством которой он был создан. Двойной щелчок на объекте приводит к запуску программы-источника и загрузке в нее объекта. При закрытии окна этой программы объект автоматически обновляется.
После вставки рисунка объем документа Word увеличивается, поскольку графика сохраняется вместе с документом. Чтобы избежать увеличения объема документа, следует создать связь с графическим файлом, а не сохранять графическое изображение в документе.
После выполнения команды Вставка | Объект на экране появляется следующее диалоговое окно, в котором на вкладке Создание выбирается приложение, с помощью которого требуется создать объект.
По щелчку на кнопке OK открывается выбранное приложение, где создается объект. После этого вместо инструментов Microsoft Word появляются инструменты выбранного приложения, либо это приложение открывается в новом окне.
Объект целиком хранится в составном документе, поэтому не нужно заботиться об обновлении связей (например, при переименовании файлов). Если дважды щелкнуть по внедренному объекту, то откроется приложение - источник, и объект можно отредактировать.
1) резко возрастает размер составного документа;
2) если один и тот же объект используется в нескольких составных документах, то редактирование объекта в одном из них не приведет к его обновлению в других составных документах.
Чтоб внедрить объект, находясь в приложении-источнике, скопируйте внедряемую информацию в буфер обмена, затем переключитесь в приложение-приемник и выполните командуПравка/Специальная вставка, после чего выберите в появившемся диалоговом окне формат, содержащий в своем названии термин "Объект". Выбрав флажок Вставить, вы внедрить объект. Объект может быть вставлен в документ непосредственно, либо в виде значка;
При этом может быть вставлен объект, который Вы будете создавать с помощью одного из установленных в данный момент на компьютере приложений Microsoft. Эти приложения выступают в роли приложений-источников. При этом происходит замена интерфейса приложения-контейнера в его же окне интерфейсом приложения-источника и Вы создаете внедряемый объект непосредственно во время работы с приложением - контейнером. Возврат в приложение-контейнер производится щелчком вне рамки, окружающей внедряемый объект.
2.2.Связывание объектов
Связывание объектов предполагает хранение данных объекта в исходном файле. Когда вы устанавливаете связь с объектом, то в документ вставляется копия исходных данных, а оригинал остается на месте. При обновлении связи в документ попадают новые считанные с оригинала данные. Поскольку между документом и исходным файлом установлена связь, любые изменения в исходных данных отражаются на их связанной опии в документе. Связанный объект изменяется только путем изменения исходного файла.
Установление связи происходит следующим образом: отдельно создаются исходник и вставка (последняя обязательно сохраняется в файле, после чего импортируется в исходник). Для файлов «наглядного типа» (текст, рисунок) активизация связи приведет к автоматическому запуску приложения, обеспечивающего возможность редактирования. Для данных, которые не могут быть представлены в таком формате (например, видео или звуковая запись) существует альтернатива – сохранение в виде пиктограммы. Двойной щелчок по ней приведет к активации связи и воспроизведению видеозаписи или звукового сигнала. Обратите внимание: послу связывания редактирование данных в одном приложении приводит к автоматическому изменению их в другом.
1) поскольку объект хранится в отдельном файле-источнике, то его редактирование в одном из составных документов отразится на всех составных документах, в которые входит объект;
2) сохраняется больше свободного пространства на диске.
Надо следить за расположением файлов - источников и при его изменении обновлять связь.
Откройте серверное приложение, например Excel , и создайте объект для связывания. Файл, хранящий объект, должен быть сохранен.
Выделите объект, а затем выберите Правка, Копировать. Копия объекта перешла в буфер обмена и готова к вставке в клиентское приложение.
Откройте клиентское приложение, например Word , и поместите позицию вставки там, куда должен быть вставлен связанный объект.
Выберите Правка, Специальная вставка.
Появляется панель диалога Специальная вставка
Выберите необходимый тип вставки связи -Лист MicrosoftExcel (объект) из списка Как.
Пометьте переключатель Связать, а затем нажмите ОК. Таблица будет вставлена в документ Word как связанный объект, и изменения таблицы в Excel автоматически переносятся в документ Word .
Измените любые данные в таблице, затем переключитесь в Word и просмотрите данные в документе.
2.3.Связывание и внедрение графических объектов
Создавая в редакторе Word документы, насыщенные иллюстрациями, мы порой не осознаем, что размер получившегося файла огромен, и это приводит к медленной загрузке файла.
Создавая документы в редакторе Word, особенно когда в текст документа внедряются такие объекты, как иллюстрации или мультимедия (звук, видео), мы порой не осознаем, что размер получившегося файла будет огромен. Это, как правило, приводит к медленной загрузке (открытию) файла.
Для обеспечения приемлемого размера файла документа обычно используется другой метод вставки объектов - метод связывания2. Я покажу этот метод на примере включения фотографий в документ.
Итак, есть текстовый документ, в который нужно поместить несколько фотографий. Фотографии хорошего качества и имеют высокое разрешение. Хранятся фотографии в отдельной папке на съемном USB-накопителе.
В редакторе Word заходим в меню "Вставка" (Insert), переходим к команде "Рисунок" (Picture) и выбираем из открывшегося списка команду "Из файла. " (FromFile. ). Откроется диалоговое окно "Добавление рисунка", в котором следует найти нужную папку и выбрать фотографию для вставки.
Когда вы выбрали нужную фотографию, не торопитесь щелкать по кнопке "Вставить". Эта кнопка имеет дополнительные команды. Для доступа к ним, кликните мышкой по треугольнику на этой кнопке. Перед вами встанет выбор из этих трех команд.
Команда "Вставить" (Insert) просто внедряет фотографию в документ. Команда "Связать с файлом" (LinktoFile), соответственно, создает связь-ссылку на местоположение файла-источника (фотография на флэшке). Ну, а команда "Вставить и связать" (InsertandLink) позволяет одновременно внедрить фотографию в документ и создать с ней связь (что увеличивает, в конечном счете, размер документа).
Чем отличаются друг от друга последние две команды? Только одним: выбор последней команды позволит вывести вашу фотографию даже в том случае, если она по каким-то причинам станет недоступна (удалена, перемещена и т. д.).
В нашем случае нас интересует лишь вторая команда - "Связать с файлом" (LinktoFile). Щелчок по ней приведет к вставке фотографии в документ.
Однако этот способ имеет один существенный недостаток. Если, как я уже говорил, фотография по каким-то причинам станет недоступной (удалили, переместили или просто вытащили флэшку из порта USB), то в документе вместо фотографии вы увидите лишь ее контуры с красным крестиком в левом верхнем углу. Кроме того, этот способ неудобен при передаче вашего документа другим лицам. Вместе с самим документом вы вынуждены дополнительно передавать и папку с фотографиями.
Отсюда вытекает необходимость преобразовать все связанные фотографии в документе вовнедренные.
Нужно выбрать фотографию, щелкнуть по ней, и нажать сочетание клавиш Ctrl + Shift + F9.
Когда содержимое вставляется как объект, создается динамическая связь между вставляемым содержимым и содержимым, которое было создано в другой программе Microsoft Office. В отличие от процедуры обычной вставки содержимого (нажатием клавиш CTRL+V) вставка его как связанного или внедренного объекта позволяет работать с ним в исходной программе.
Например, когда ячейки электронной таблицы вставляются в документ как объект Excel, из приложения Word можно, дважды щелкнув ячейку, запустить приложение Excel и использовать команды Excel для работы с содержимым листа.
Различие между связанными и внедренными объектами
Главное различие между связанными и внедренными объектами состоит в том, где хранятся данные и как они обновляются после их помещения в файл Word.
В документ помещается либо ссылка на объект, либо его копия. Таким образом, можно вставлять объекты из любой программы, поддерживающей технологию связывания и внедрения объектов (OLE).
Например, ежемесячный отчет о состоянии может содержать данные, которые независимо поддерживаются на листе Excel. Если связать отчет с листом, данные отчета будут всегда обновляться вместе с обновлением данных исходного файла. Если внедрить лист в отчет, то отчет будет содержать статическую копию данных.
1. Внедренный объект
2. Связанный объект
3. Исходный файл
Связанные объекты
Когда объект связан, данные при изменении исходного файла могут обновляться. Связанные данные хранятся в исходном файле. Файл Word, или конечный файл, хранит только путь к исходному файлу и отображает представление связанных данных. Если размер файла имеет значение, пользуйтесь связанными объектами.
Связывание полезно также, когда нужно включить в документ данные, которые поддерживаются независимо, как, например, данные, собираемые другим отделом, или когда необходимо постоянно обновлять данные в документе Word.
Внедренные объекты
Когда объект Excel внедрен, данные в файле Word при изменении исходного файла Excel не изменяются. Внедренные объекты становятся частью файла Word, и после того как они вставлены, объекты больше не являются частью исходного файла.
Поскольку вся информация полностью содержится в документе Word, внедрение полезно, когда не нужно отображать ее изменение в исходном файле или когда нежелательно, чтобы получателям документа пришлось обновлять связанные данные.
Обмен данными между приложениями может быть реализован одним из двух способов:
- внедрение объекта создает независимую копию объекта в клиентском документе. Никакой связи с серверным документом не поддерживается;
- связывание объекта поддерживает связь с серверным документом. Данные могут быть обновлены вручную или автоматически всякий раз, когда изменяется серверный документ.
Внедренный объект (лист или диаграмма Excel) хранит информацию непосредственно в документе Word. Для редактирования внедренного объекта следует сделать двойной щелчок на объекте, чтобы запустить Excel, проделать необходимые изменения, а затем вернуться в Word. Ввиду хранения информации в документе Word внедрение следует применять, когда требуется распространение оперативной версии документа лицам, которые не будут иметь доступа к отдельно сделанным листам и диаграммам.
Связанный объект (лист или диаграмма Excel) отображается в документе Word, но информация хранится в исходной книге Excel. При редактировании данных в Excel Word может автоматически обновлять лист или диаграмму в документе. Связывание следует применять, когда необходимо включить в документ независимо вводимую информацию, такую, как данные, собранные различными отделами, а также когда нужно хранить информацию, обновляемую в Word. Ввиду хранения связанных данных в другом месте связывание может помочь минимизировать размер файла документа Word.
Внедрение объектов
Внедрение объекта создает копию объекта в создаваемом документе. В силу того, что прямой связи между исходным и внедряемым объектом нет, никакие изменения во внедряемом объекте не могут затронуть исходный объект.
Внедрения объекта Excel в документ Word
Откройте приложение, например Excel, и в качестве объекта для внедрения выберите таблицу в файле Образование_сотрудников.х1s.
- Выделите объект (данные в таблице), а затем выберите Правка, Копировать (Edit, Copy), копия объекта помещена в буфер обмена и готова к внедрению в другое приложение.
- Откройте нужный файл в клиентском приложении (документ Word) и поместите курсор в позицию вставки там, куда должен быть вставлен внедряемый объект.
- Выберите Правка, Специальная вставка (Edit, Paste Special), появляется панель диалога Специальная вставка (рис. 119).
- Выберите из списка Как (As) объект, например Лист Microsoft Excel (объект).
- Нажмите ОК. Объект внедрен.

Рис. 119. Внедрение объектов в режиме "Специальная вставка"
Только выбор Объекта соответствующего приложения в поле Как и пометка переключателя Вставить позволят создать внедряемый объект. Любой другой выбор изменит формат объекта.
Редактирование внедряемого объекта
Внедряемые объекты могут быть отредактированы напрямую в документе клиентского приложения. В Office 2000 при редактировании внедряемого объекта он активизируется, а меню клиентского приложения и панель инструментов изменяются на меню и панель инструментов из серверного приложения (рис. 120). Таким образом, редактирование внедренного объекта а клиентском окне осуществляется средствами серверного приложения.
Рекомендуется всегда внедрять объект при наличии следующих условий:
- вся информация должна быть размещена в едином документе. Например, в случае, когда документ необходимо отослать пользователю по электронной почте;
- серверное приложение не будет доступно на том же компьютере, где используется клиентское приложение.
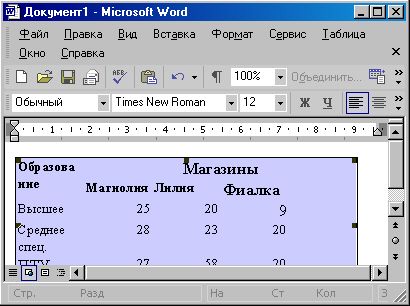
Рис. 120. Внедрение объекта
Не рекомендуется внедрять объект при наличии следующих условий:
- клиентское приложение не поддерживает внедрение;
- участвующий в связи серверный объект может измениться в будущем и данное изменение повлияет на клиентский документ.
Связывание объектов
Связывание не требует того, чтобы копия объекта была вставлена в клиентское приложение. Вместо этого в клиентское приложение вставляется серверный объект.
Связывание возможно только для сохраненных файлов.
Связывание имеет свои определенные преимущества:
- объем данных, который необходимо хранить в клиентском документе, меньше, чем в случае, когда объект внедряется;
- если впоследствии объект модифицируется серверным приложением, модификация автоматически перенесется и на клиентское приложение.
Установка связи объекта
Откройте серверное приложение, например Excel, и создайте объект для связывания (выберите таблицу в файле Образование_сотрудников.х1s). Файл, хранящий объект, должен быть сохранен.
- Выделите объект, а затем выберите Правка, Копировать (Edit, Copy). Копия объекта перешла в буфер обмена и готова к вставке в клиентское приложение.
- Откройте клиентское приложение, например Word, и поместите позицию вставки там, куда должен быть вставлен связанный объект.
- Выберите Правка, Специальная вставка (Edit, Paste Special).
- Появляется панель диалога Специальная вставка (Paste Special) (рис. 121).
- Выберите необходимый тип вставки связи -Лист Microsoft Excel (объект) из списка Как (As).
- Пометьте переключатель Связать (Paste Link), а затем нажмите ОК. Таблица будет вставлена в документ Word как связанный объект, и изменения таблицы в Excel автоматически переносятся в документ Word.
- Измените любые данные в таблице, затем переключитесь в Word и просмотрите данные в документе.

Рис. 121. Связывание объектов в режиме "Специальная вставка"
Типы вставки связи
Типы вставки связи доступны из списка Как (As) панели диалога Специальная вставка (Paste Special).
Окно Результат (Result) в панели диалога Специальная вставка (Paste Special) описывает результат выбранного типа вставки. Описание результата различно в зависимости от клиентского приложения.
Управление связями объектов
Если связанный объект является объектом приложения, рисунком или растровым изображением, то серверный документ открывается автоматически двойным щелчком мышью на объекте.
Связи объектов могут быть отредактированы в клиентском документе одним из способов, приведенных в табл. 36.
| Операция | Способ редактирования |
| Обновление связи | Обновляется связь с последними изменениями из исходного документа. Такой способ используется при ручной связи |
| Открытие и правка исходного документа | Редактируется серверный документ и обновляется связь |
| Изменение исходного документа | Определяется новое месторасположение серверного документа в случае, когда исходный документ ранее был перемещен |
| Разрыв связи | Разрушается связь и остается рисунок или текст в виде бывшего объекта связи. Теперь информация не может быть отредактирована в серверном приложении |
| Изменение метода обновления | Выбирается либо автоматическое обновление клиентского приложения при его открытии, либо ручной способ для того, чтобы провести обновление вручную |
| Удаление связи | Удаляется связанный объект или текст |
Таблица 36. Редактирование связи объекта
Если документ содержит автоматическую связь с серверным приложением, то обновление произойдет автоматически при открытии. В противном случае связь может быть обновлена вручную.
Если серверный документ, содержащий связанный объект, перенесен, переименован или удален, то связь будет нарушена. Далее объект уже не появится в клиентском приложении.
Управление связями из клиентского приложения можно осуществлять с помощью диалогового окна Связи (Links) (рис. 122).
- Откройте клиентский документ, содержащий связанный объект.
- Выделите связанный объект.
- Выберите Правка, Связи (Edit, Links), появляется диалоговая панель Связи (Links).
- Выберите необходимое действие, нажав одну из клавиш (Открыть источник, Сменить источник, Обновить, Разорвать связь).
- Завершив действие, нажмите ОК.
Для удаления связанного объекта выделите его и нажмите клавишу Delete.
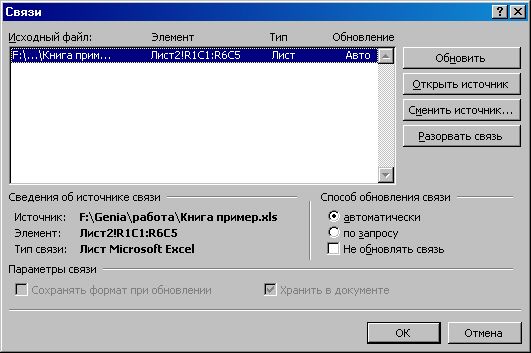
Рис. 122. Связывание объекта
Редактирование связи с помощью контекстного меню Контекстное меню связанного объекта содержит команды для управления связанным объектом. Щелкните правой клавишей мыши на связанном объекте для того, чтобы открыть его контекстное меню, и выберите необходимые действия для изменения связи (рис. 123).
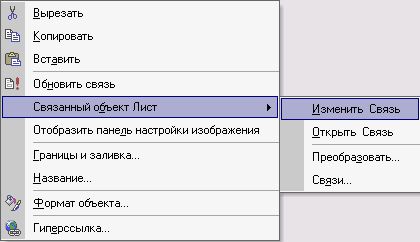
Рис. 123. Контекстное меню связанного объекта
Упражнение
Связывание и редактирование объектов, созданных в Excel, в документе Word

Опрос. Защита рефератов по теме «Command Line Interface - CLI», «Graphical User Interface - GUI».
III. Введение нового материала
Стандартные программы Windows
Стандартные программы Windows являются небольшими и относительно простыми программами, которые входят как обязательные компоненты в состав стандартной поставки Windows. В комплект стандартных программ входят следующие приложения:
Блокнот – это упрощенный текстовый редактор, предназначенный для создания небольших заметок и редактирования текста в формате *.txt. Для его открытия нужно выполнить команду:
Пуск /Стандартные/ Блокнот
Блокнот позволяет создавать и редактировать текстовые файлы не требующие форматирования и не превышающие по размеру 64 Кбайта. Содержимое Блокнота можно выводить на печать.
В Блокноте ( в Windows XP ) существует удобный и простой режим протоколирования событий. Если в начале документа напечатать команду:
то при каждом открытии этого документа в конце его будет автоматически добавляться строка, содержащая текущее время и дату.
3. Графический редактор Paint
Графический редактор Paint позволяет создавать цветные графические изображения, которые можно использовать в документах или в качестве обоев Windows.
Для запуска программы Paint нужно выполнить команду:
Пуск/ Все программы/ Стандартные/ Paint.
Откроется окно диалога, в котором можно создавать графические изображения.
Окно программы Paint
Окно программы Paint содержит строку заголовка, строку меню, панель инструментов, панель толщины линий, палитру, рабочее поле, строку состояния, полосы прокрутки.
Панель инструментов. Расположена слева вверху окна и включает в себя 16 инструментов в виде значков. При подведении к инструменту указателя мыши, появляется всплывающая подсказка о назначении инструмента. При этом в строке состояния указывается функция, выполняемая инструментом.
Панель толщины линий. Находится под панелью инструментов и позволяет изменять толщину вычерчиваемых линий, а также толщину контура нарисованных объектов.
Палитра. Располагается слева внизу окна и содержит 28 различных цветов. В палитре слева имеется два перекрывающихся квадрата. Верхний квадрат указывает основной цвет ( цвет контура объекта ), а нижний квадрат указывает цвет фона, который является цветом заливки, если рисуется закрашенный объект.
Для задания основного цвета, надо указать на нужный цвет палитры и щёлкнуть левой кнопкой. Чтобы задать цвет фона, нужно указать на желаемый цвет палитры и щёлкнуть правой кнопкой.
Для создания рисунков нужно реализовать команду:
Справка/ Вызов справки
Изучив справку, выполнить рисование карандашом, следующих объектов:
Эллипса и круга.
Прямоугольника и квадрата.
4. Текстовый редактор WordPad
О текстовом редакторе WordPad
Текстовый редактор WordPad является усеченной версией текстового процессора Microsoft Word.
Программа WordPad позволяет создавать текстовые документы формата *. rtf. ^ Данный формат применяется для обмена текстовыми материалами между различными программами. В программе WordPad можно создавать и читать файлы в формате *. txt для Windows или MS DOS , а также просматривать и редактировать документы текстового процессора Microsoft Word в формате *. doc.
Программа WordPad не может создавать таблицы и графики, как при -ложение Microsoft Word, но может создавать документы, содержащие эти и другие графические объекты, помещённые путём вставки или копирования их из других приложений с применением Буфера обмена.
Для запуска программы WordPad можно выполнить команду:
Пуск / Все программы/ Стандартные/ WordPad.
4.2. Окно диалога программы WordPad
Диалоговое окно текстового редактора WordPad содержит следующие
Панель инструментов Стандартная.
Панель инструментов Форматирование.
Линейку, с помощью которой можно производить коррекцию положения фрагментов текста в нужном порядке.
Рабочее поле (текстовое окно).
Для создания нового документа можно, например на стандартной панели инструментов нажать кнопку Создать.
Откроется окно диалога Новый документ, где выбрать тип создаваемого документа. В этом окне содержится три элемента:
Файл RTF. После выбора такого элемента документ можно будет использовать при обмене с большей участью текстовых редакторов, в том числе и с программой Microsoft Word.
Текстовый документ. Выбрав данный элемент и создав документ получим неформатированный текст в формате *. txt для Windows.
IV. Практическая работа.
Практическая работа «Стандартные программы.» Дата.
Цель работы:
Умения:
Одновременная работа с несколькими приложениями. Создание документов Организация работы с файловой системой. Создание архива и помещение в него файлов
- Создать папку .
- Выполнить последовательность команд Пуск/Все программы/Стандартные
- Запись в тетради под пунктом «1» : В пакет Стандартные входят следующие папки и программы ( все перечислить через запятую).
- Создать документ Paint. Запись в тетради под пунктом «2» Пошагово описать процедуру. Описать ВСЕ элементы панелей Главная, Вид по принципу название-функция.
- Создать документ WordPad. Запись в тетради под пунктом «3» Пошагово описать процедуру. Описать ВСЕ элементы панелей Главная, Вид по принципу название-функция.
- Создать документ Блокнот. Запись в тетради под пунктом «4» Пошагово описать процедуру. Описать ВСЕ элементы панелей Файл, Правка, Формат, Вид по принципу название-функция.
- Запись в тетради под пунктом «5» Выводы. В результате выполнения практической работы я научился:
V. Домашнее задание. Общее: анализ конспекта, выборочное: реферат на тему «WordPad», «Paint».
Читайте также:

