Можно ли на хромбук установить windows
Обновлено: 04.07.2024
Хромбуки получают все большее распространение. Некоторые глобальные производители персональных компьютеров даже запускают отдельные линейки компьютеров на Chrome OS, которые ориентированы на корпоративных заказчиков. Это действительно удобно: сравнительно невысокая цена, ограниченный набор только самых необходимых приложений, удобное администрирование через консоль Google. Но, как macOS, операционка от Google обладает одним существенным недостатком. На ней невозможно запустить приложения для Windows.
Впервые хромбуки (chromebook) появились в 2011. За девять лет в этом семействе материализовалось множество самых разных моделей, и представления о том, что это за компьютер, уже устоялись. Они не отличаются высокой производительностью, имеют твердотельные накопители небольших размеров (чаще всего используются SSD в форм-факторе М.2, их достаточно и для того, чтобы локально хранить некоторые пользовательские файлы), ограниченный объем оперативной памяти. Большего для запуска Chrome OS и приложений из Google Play и не требуется.
Главное предназначение хромбуков – работа с приложениями и сервисами Google. Идеальным пользователем хромбука можно назвать компанию, для которой главный рабочий инструмент – пакет G Suite. Для всего остального есть веб-доступ к корпоративным сервисам через браузер (конечно же – Chrome). Соответственно, для полноценной работы в таком режиме нужен постоянный доступ к Сети, возможности оффлайн-работы в Chrome OS имеются, но сильно ограничены.
Минусы хромбуков существенны, но во многом перевешиваются дешевизной и идеальным соответствием подходу «только необходимое» в сочетании с явным драйвом ИТ в сторону облаков. А главным недостатком хромбуков, повторимся, остается недоступность Windows-приложений.
Преодолеть ограничения платформы и получить возможность запуска Windows-приложений – давняя мечта пользователей macOS и Linux. Это – не каприз. Экосистема Windows действительно богата, более того, многие популярные приложения работают только на этой платформе. Иди речь только об играх, проблема стояла бы не столь остро. Но под Windows пишутся многие корпоративные приложения, для нее в первую очередь выпускаются драйвера и утилиты периферийных устройств.
Операционки Linux решают эту задачу при помощи эмуляторов. А в распоряжении маководов есть испытанное, безотказное и потому популярнейшее решение – Parallels Desktop. В нем все просто и эффективно: под macOS без перезагрузки запускается виртуальная машина с Windows, а в ней – приложения, которые, кроме того, получают доступ к пользовательским данным и тесно интегрируются с основной ОС.
Теперь праздник под названием Parallels Desktop пришел и улицу пользователей хромбуков. В середине октября 2020 года Parallels, которая пару лет назад вошла в состав Corel, выпустила версию Parallels Desktop для Chrome OS Enterprise. Название указывает, что ориентирована она на корпоративное применение. Можно полагать, что именно таким образом хромбуки главным образом и используются.
Релиз явно стал для Parallels ключевым. Новость о выпуске Parallels Desktop для Chromebook Enterprise была обставлена по всем канонам запуска важнейшего для компании продукта. В ней поучаствовали комментариями и вице-президент Google по Chrome OS Джон Соломон, и, от лица производителей хромбуков, вице-президент и генеральный директор отдела по работе с облачными клиентами HP Inc. Маулик Пандиа. Он, кстати, пообещал, что новинка даже будет предустанавливаться на хромбуки HP Elite.
История Desktop для Chromebook Enterprise ещё слишком коротка, чтобы давать продукту развернутую характеристику. Но он, похоже, действительно может перевернуть отношение к хромбукам вообще и представления об их возможностях в частности. И вот почему.
Современные предприятия все чаще выбирают для работы — удаленно, в офисе или по смешанной модели — Chrome OS. Мы рады, что компания Parallels предложила нам совместно поработать над реализацией поддержки традиционных и современных приложений Windows в Parallels Desktop для Chromebook Enterprise, чтобы организациям было проще переходить на использование устройств и рабочих процессов на базе облачных технологий.
При разработке Parallels Desktop для Chromebook Enterprise мы использовали все наработки Parallels в области создания инновационного ПО более чем за 22 года.
Parallels Desktop не только дает возможность работать на платформе Chromebook с ПО Chrome OS и полнофункциональными приложениями Windows, но и имеет множество других возможностей. Например, можно переносить текст и изображения между Windows 10 и Chrome OS, свободно отправлять задания печати из приложений на общие принтеры Chrome OS или использовать принтеры, доступные только в Windows 10. Кроме того, поддерживается сохранение файлов Windows на устройстве Chromebook, в облаке или и там, и там.
Принцип работы приложения тот же, что и в случае с macOS. Оно запускает виртуальную машину, при помощи которой пользователь получает доступ ко всем приложениям Windows. При этом Parallels Desktop для Chrome OS дает целый ряд приятных и полезных возможностей.
Во-первых, благодаря Parallels теперь можно установить на хромбуке любое приложение Windows. И это – главная возможность Desktop, потому что, при всех достоинствах G Suite перещеголять Microsoft Office по удобству и возможностям этот пакет пока еще не в состоянии. И, если пользователи macOS до появления Parallels Desktop хотя бы имели «собственную» версию майкрософтовского офиса, то пользователям Chrome OS не остается ничего, кроме лимитированной версии Office Online и гуглодока.
Во-вторых, при помощи Desktop для хромбуков можно одновременно запускать несколько приложений как под Chrome OS, так и под Windows с возможностью перехода из одного в другое и переноса данных между ними.
В-третьих, сохранять документы при помощи Parallels Desktop можно и на диске самого хромбука, и в облаке Windows, и в облаке Chrome OS. Интересно, что пользовательский профиль Windows интегрируется с Chrome OS и папки библиотек становятся одновременно доступны из обеих работающих операционок.
Важнейшая фишка Parallels Desktop для Chrome OS – возможность полноценной работы оффлайн. Посидеть за текстом или таблицей часто уместно в поездке, да и на удаленке далеко не всегда можно получить широкополосный доступ. Так что такая возможность Desktop будет для хром-юзеров весьма востребованной.
Пятое. В Parallels позаботились о грамотном масштабировании экрана. Окно с Windows можно развернуть в полноэкранный режим или масштабировать, потянув за его край. В этом случае разрешение, в котором работает Windows, автоматически подстроится под новые размеры окна. Еще одна приятная визуальная мелочь – изменяющаяся форма курсора. По ней можно в любой момент понять, в какой из операционок вы работаете прямо сейчас.
Интегрированы возможности Windows и Chrome OS и при назначении приложений по умолчанию. В зависимости от типа файла для его открытия в Chrome OS можно назначить и приложение Windows.
И, наконец, – администрирование. Подготовить экземпляр Windows для развертывания виртуальной машины можно как для отдельного пользователя, так и для рабочей группы. Во втором случае будут поддерживаться подключения к доменам, групповым политикам и т. п. А администрировать каждое из устройств можно из панели Google.
Таким образом, Parallels Desktop for Chromebook Enterprise значительно расширяет возможности хромбуков, переводя их в разряд компьютеров для полноценной работы, а не только серфа по просторам интернета. Все Windows приложения, необходимые для бизнеса, теперь можно запускать и на них, что дает компаниям еще большую широту выбора устройств для работы своих сотрудников.

Chromebook – это небольшой ноутбук, на котором стоит операционная система Chrome. Но не всем пользователям импонирует эта оперативка. Что можно сделать в браузере? Только работать с браузером и сайтами. Конечно, можно установить Андроид-приложения, которые могут работать на Chrome OS. Офисом можно и от Гугла пользоваться, создавать презентацию, но многие привычные программы работать на Chromebook не будут. Поэтому большинство пользователей интересуется тем, как установить привычную Windows.
Внимание! Сразу следует предупредить, что Chromebook это не ноутбук от Google, это железо любого производителя, который решил установить на свой продукт Chrome OS. Поэтому перед установкой Windows, необходимо удостовериться в том, что в интернете можно найти все драйвера на устройство. Только после этого приступать к переустановке ОС.
Алгоритм установки Windows на Chromebook
- Необходимо сделать полную копию системы Chrome. Для этого следует перейти на chrome://imageburner, вставить в разъем USB внешний накопитель и нажать на кнопку на странице сайта «ОК». Все, пошла запись. Пользователю остается дождаться окончания процесса.
- Далее необходимо перейти в режим администратора. Это можно сделать, если одновременно прожать кнопки Ctrl + Esc + Referesh + Power. Через небольшой промежуток времени еще раз прожать комбинацию Ctrl + D. После выполнения данной операции все настройки, выполненные пользователем, исчезнут. Также каждый раз при включении система будет требовать прохождение верификации.
- Всплывающее окно можно убрать сочетанием Ctrl + D.
- После перезапуска системы необходимо нажать одновременно Alt + Ctrl + ->.
- В диалоговой строке вносим логин «Chronos».
- Далее необходимо написать команду, которая разрешает ноутбуку выбрать любой носитель для загрузки операционки – «sudo crossystem dev_boot_legacy=1».
- Перед установкой Windows необходимо позаботиться о дистрибутиве ОС.
- После ввода команды необходимо вставить носитель с инсталлятором Windows.
- Для запуска установки следует нажать на Ctrl + L.
- Далее начнется обычная установка Windows. Следует выполнять рекомендации, которые будут появляться на экране, вносить актуальные данные.
При каждом включении нужно будет нажимать на Ctrl + L (издержки неродной системы на железе). Однако в итоге получиться хорошая рабочая машина. Но не рекомендуется устанавливать Windows на Chromebook накопитель меньше 128 Гб.
Недавно мы написали два подробных руководства о том, как установить Chrome OS на ПК и как выполнить двойную загрузку Chrome OS и Windows 10 на одном компьютере. Это была попытка предоставить Chrome OS пользователям, которые используют Windows в течение многих лет. Хотя людям нравится легкая ОС и высокая производительность, пользователям не нужно много времени, чтобы осознать отсутствие приложений для Windows, которые им очень нравились.
Кроме того, есть пользователи Chromebook, которые хотят установить Windows 10 для поддержки собственных приложений. Итак, если вы хотите установить Windows 10 на Chromebook, вы попали в нужное место. В этой статье мы покажем вам, как запустить Windows 10 на Chromebook с помощью виртуальной машины. Итак, без промедления, приступим.
Установите Windows 10 на Chromebook
Здесь мы упомянули быстрые ссылки, чтобы вы могли легко переходить к различным разделам. Я настоятельно рекомендую вам пройти все этапы, чтобы понять, как мы собираемся запускать Windows 10 на Chromebook. Да, шаги длинные, но поверьте мне, это самый безопасный и, вероятно, самый простой способ запустить Windows 10 на Chromebook. Поскольку мы собираемся использовать виртуальную машину, нет необходимости возиться с системным разделом или чем-то еще.
Требования
1. Мощный Chromebook с процессором Intel i3, i5 или i7 как минимум. Если у вас 4 ГБ ОЗУ (8 ГБ было бы неплохо) и 64 ГБ для хранения, тогда вам хорошо. Чем больше, тем лучше.
2. ISO-образ Windows 10 или Windows 7. Вы можете бесплатно скачать свежую копию Windows 10 на сайте Вот.
3. Поддержка Linux на вашем Chromebook. Школьные Chromebook, как правило, не имеют поддержки Linux, но недавно Google предоставил поддержку контейнеров Linux на нескольких Chromebook. Так что продолжайте и проверьте, есть ли у вас поддержка Linux. (Настройки -> Linux (бета) в левом меню -> Включить).
Следует ли устанавливать Windows 10 или Windows 7 на Chromebook?
Прежде чем переходить к шагам, вы должны знать, какая версия Windows лучше всего подойдет для вашего Chromebook. Для бесперебойной работы Windows на Chromebook ваш Chromebook должен иметь поддержку KVM (виртуальная машина на основе ядра). Это позволяет вашему Chromebook в полной мере использовать аппаратное ускорение с помощью встроенной технологии виртуализации. Я упомянул шаги в следующем разделе, чтобы найти поддержку KVM на Chromebook.
Если у вас нет поддержки KVM, не о чем беспокоиться. Вы, конечно, можете запустить Windows, но производительность будет не такой хорошей. В этом случае я бы порекомендовал вам использовать Windows 7, поскольку она намного легче и быстрее, чем Windows 10.
Согласно с Chrome без упаковки, недавно выпущенные Chromebook (на основе базовой платы Hatch) поставляются со встроенной поддержкой KVM. Ниже приведены некоторые из доступных на рынке Chromebook на базе Hatch. Если у вас есть какой-либо из этих Chromebook, производительность Windows будет намного лучше, и вы можете установить Windows 10 на свой Chromebook.
- IdeaPad Flex 5i
- HP Chromebook x360 14c
- Chromebook HP Pro c640
- ASUS Chromebook Flip C436FA
- Chromebook HP Elite c1030
- Acer Chromebook 712 [C871]
- Acer Chromebook Spin 713 (CP713-2W)
- Samsung Galaxy Chromebook
Итак, суть в том, что если у вас есть поддержка KVM, перейдите на Windows 10, а если ваш Chromebook не поддерживает KVM, выберите Windows 7. Дело не в том, что Chromebook без KVM не может работать с Windows 10, но его нельзя будет использовать. для повседневной задачи. И процесс установки займет гораздо больше времени.
Установите Windows 10 на Chromebook
1. Прежде всего, установите Linux на Chromebook. Обязательно предоставьте Linux как минимум 25-35 ГБ хранилища. Если вы уже установили Linux, вы можете увеличить размер диска Linux, выбрав Настройки -> Linux (бета) в левом меню -> Linux -> Размер диска. Здесь увеличьте размер как минимум до 25 ГБ. Если вы устанавливаете Windows 10, увеличьте дисковое пространство как минимум до 35 ГБ.
2. Затем переместите ISO-образ Windows 10 или Windows 7 в раздел Linux приложения «Файлы».
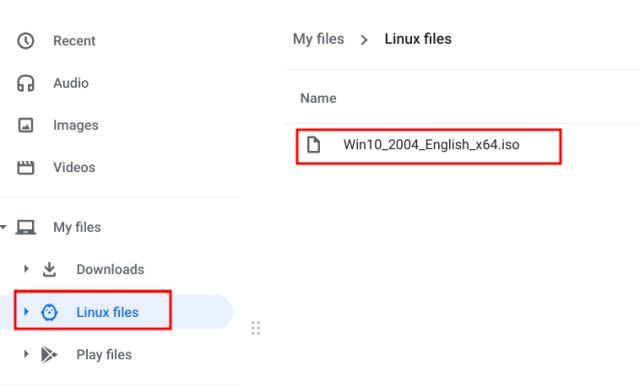
3. Теперь откройте терминал Linux и выполните следующие команды одну за другой, чтобы поддерживать Linux в актуальном состоянии. Если вы делаете это впервые, то это займет некоторое время.
sudo apt-get update sudo apt-get upgrade
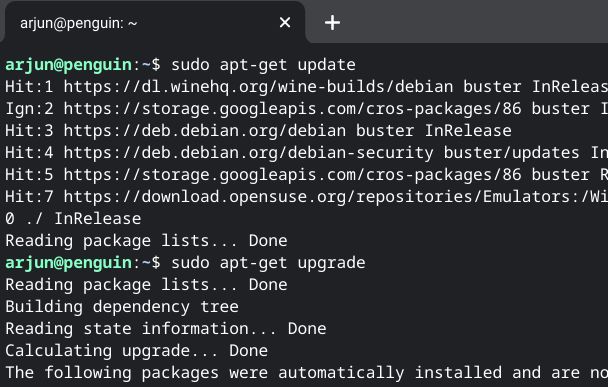
4. После этого выполните следующую команду, чтобы установить Диспетчер виртуальных машин на Chromebook. Для простоты просто скопируйте и вставьте команду в Терминал и нажмите Enter.
sudo apt install qemu-kvm libvirt-clients libvirt-daemon-system bridge-utils virtinst libvirt-daemon virt-manager -y
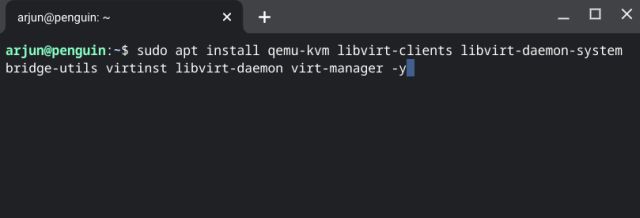
5. После установки откройте панель приложений и перейдите в папку приложений Linux. Здесь откройте «Диспетчер виртуальных машин».
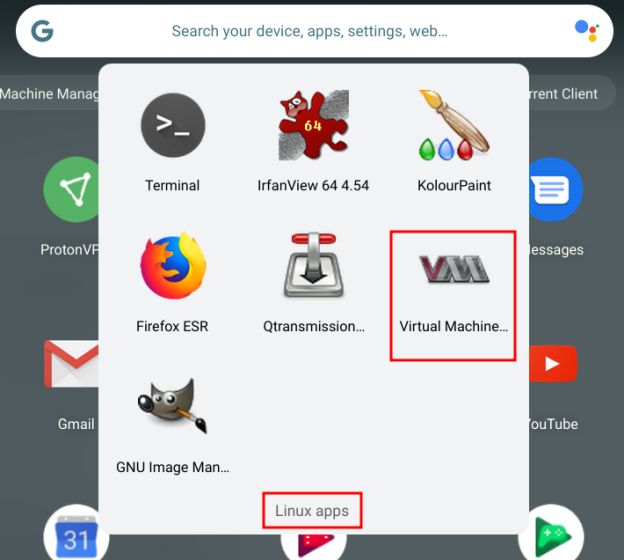
6. После открытия нажмите кнопку «Создать новую виртуальную машину».
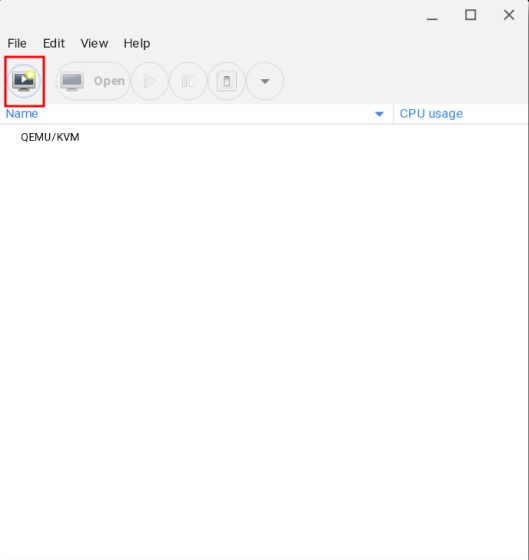
7. Здесь вы узнаете, поддерживает ли ваш Chromebook KVM. Например, мой Chromebook не поддерживает KVM, поэтому я должен выбрать Windows 7. Однако в этом руководстве я покажу вам, как установить Windows 10 на Chromebook без KVM. Шаги почти одинаковы для обеих операционных систем.
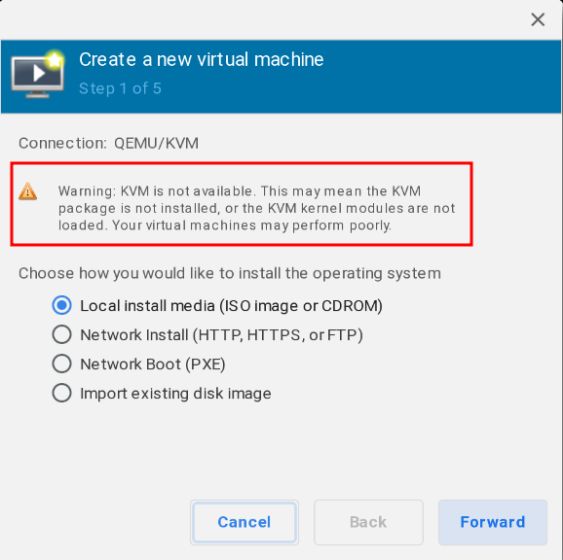
Настройка виртуальной машины Windows 10 на Chromebook
1. Выберите «Локальный установочный носитель» и нажмите «Переслать».
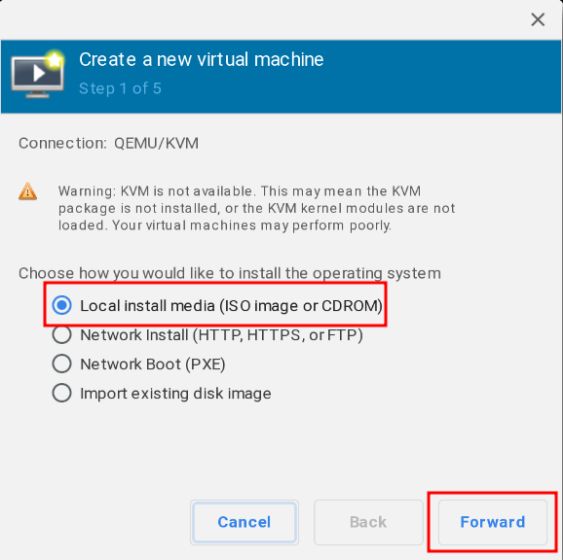
2. Здесь нажмите «Обзор».
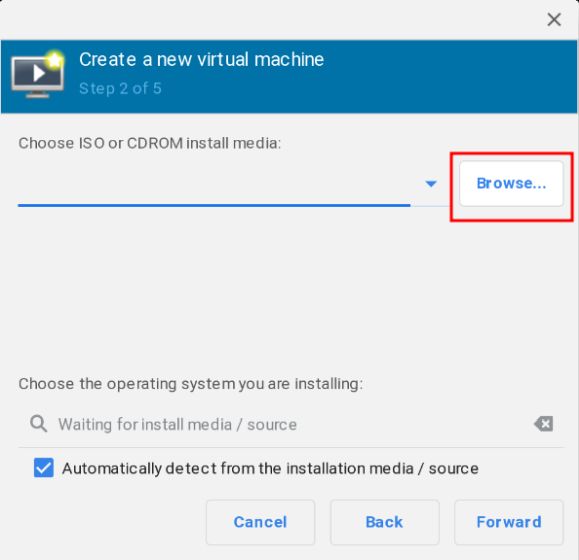
3. На следующем экране нажмите «Обзор локального».
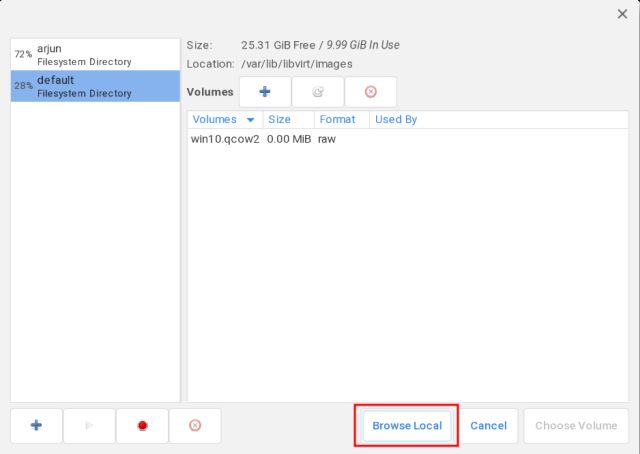
4. Выберите ISO-образ Windows 10/7, который вы переместили в раздел файлов Linux.
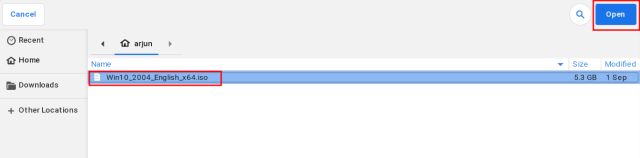
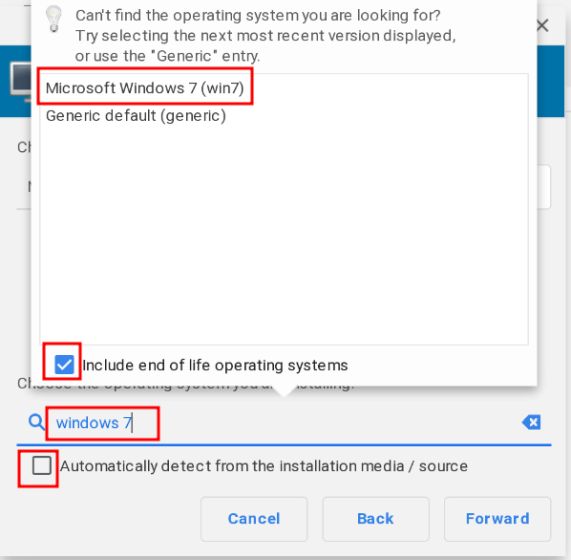
7. Здесь введите, сколько памяти и ядер ЦП вы хотите выделить для виртуальной машины Windows. Я бы рекомендовал как минимум 4 ГБ ОЗУ и 4 ядра, если вы устанавливаете Windows 10. Для Windows 7 2 ГБ ОЗУ и 2 ядра подойдут. Но опять же, чем больше, тем лучше.
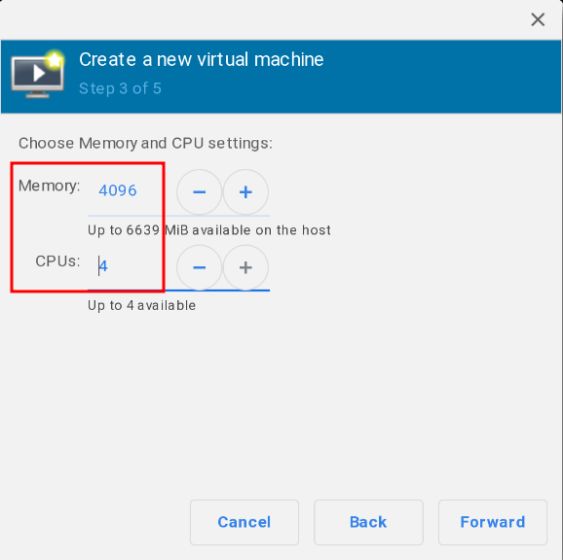
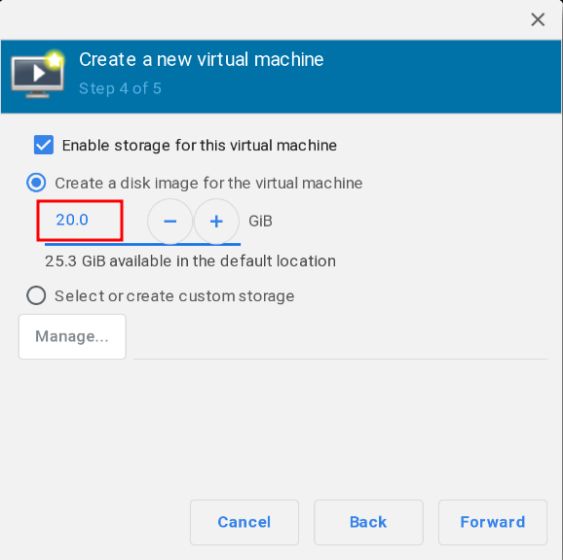
9. Наконец, нажмите «Готово».
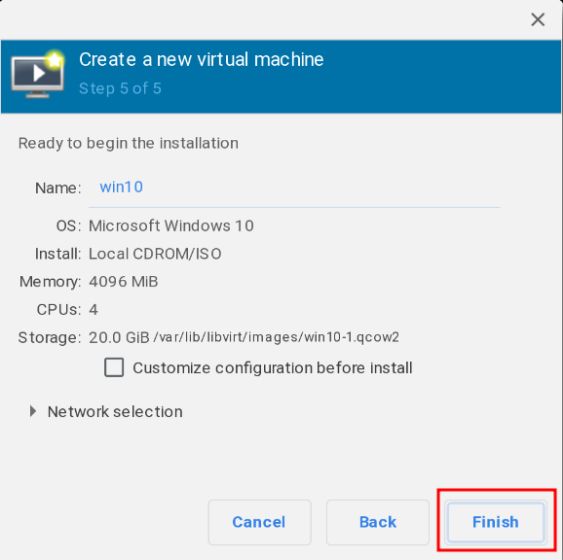
10. После этого вам будет предложено активировать виртуальную сеть. Щелкните «Да».
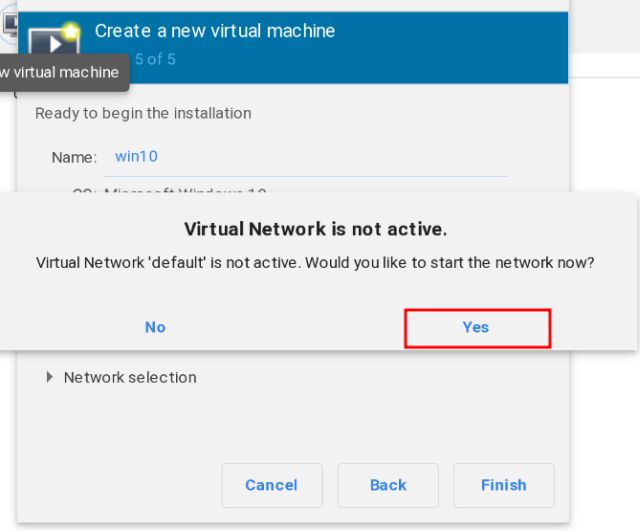
Запустите Windows 10 на Chromebook
1. В течение нескольких секунд Windows 10 загрузится внутри виртуальной машины (ВМ). Теперь продолжите установку так же, как в Windows. Самое приятное то, что виртуальная машина Windows также имеет подключение к Интернету и звуковые функции.
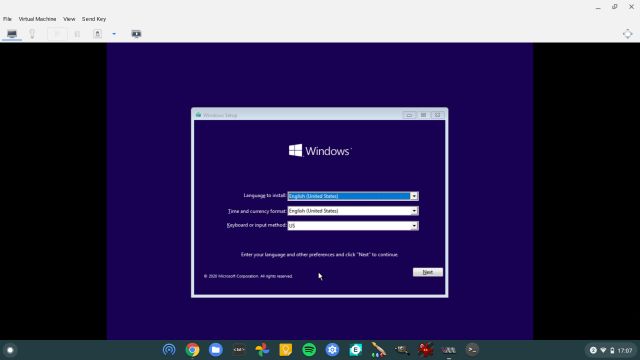
2. Не нужно ни с чем возиться. Щелкните «Установить сейчас», а затем выберите вариант «Пользовательский». После этого выберите выделенный раздел 20 ГБ и нажмите «Далее». Вот и все.
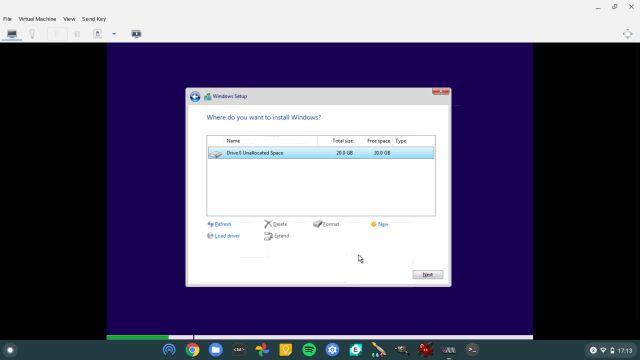
3. После успешной загрузки Windows 10 вы можете изменить разрешение в соответствии с разрешением вашего Chromebook. Для полноэкранного режима нажмите кнопку «полноэкранный режим», расположенную в правом верхнем углу.
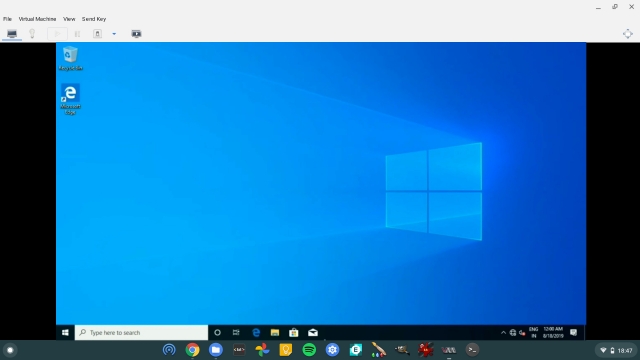
4. Если вы хотите выключить виртуальную машину Windows, нажмите кнопку «Завершение работы». Если он не отвечает, нажмите File -> Quit. Вы также можете принудительно закрыть виртуальную машину с помощью диспетчера виртуальных машин. Щелкните правой кнопкой мыши виртуальную машину и выберите «Завершение работы» -> «Выключить принудительно».
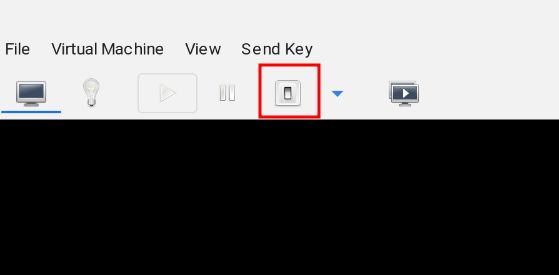
5. Теперь, если вы хотите запустить Windows 10 на своем Chromebook, вам не нужно выполнять все шаги. Просто откройте Диспетчер виртуальных машин и нажмите кнопку «Открыть». После этого нажмите «Виртуальная машина» -> «Выполнить» в верхнем меню. Вы сразу загрузитесь в Windows, все ваши программы и файлы останутся без изменений. Установка не требуется.
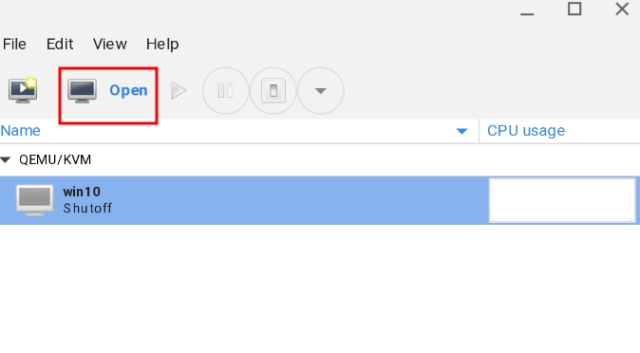
6. А если вы хотите полностью удалить Windows из Chromebook и освободить место, сначала выключите виртуальную машину, а затем откройте Virtual Machine Manager. Теперь щелкните его правой кнопкой мыши и выберите «Удалить». Не волнуйтесь, это ничего не удалит на вашем Chromebook, поскольку виртуальная машина изолирована от остальной системы.
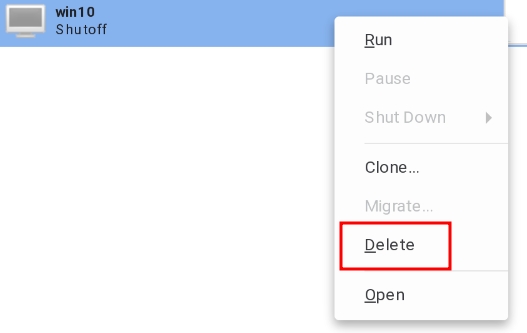
7. На следующей странице убедитесь, что цель «sda» отмечена, а затем нажмите «Удалить». В течение нескольких секунд виртуальная машина Windows будет удалена, и ваше хранилище освободится.
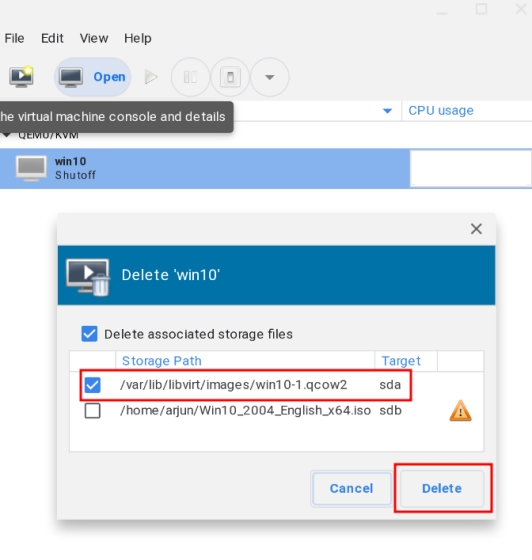
Используйте Windows 10 и Chrome OS одновременно
Вот как вы можете установить Windows 10 на Chromebook. Как я уже упоминал выше, шаги действительно выглядят длинными и сложными, но поверьте мне, это довольно легко, и вы можете это сделать, если у вас есть приличное понимание Linux.
В любом случае, если вы хотите использовать Microsoft Office на Chromebook без установки Windows 10, просмотрите наше связанное руководство. Кроме того, вы можете запустить любое приложение Windows на Chromebook через Wine. Это все с нашей стороны. Если вы столкнулись с какой-либо проблемой, оставьте комментарий ниже и сообщите нам. Мы обязательно постараемся вам помочь.
Chromebook очень популярен среди пользователей в целях повышения производительности. Хотя Google регулярно обновляет ChromeOS, его характер весьма ограничен. С точки зрения возможностей он даже не приближается к Windows или некоторым дистрибутивам Linux.
Некоторые из вас могут задаваться вопросом, есть ли какой-то способ установить Windows 10 на Chromebook? Есть простой способ сделать это на самом деле. Здесь я расскажу вам, как установить Windows 10 на Chromebook.
Как установить Windows на Chromebook?
Чтобы установить Windows 10 на Chromebook, необходимо выполнить следующие действия:
1. Удалить Винт защиты от записи если ваша система имеет один. Посетите веб-сайт разработчика, чтобы проверить, есть ли в вашей системе такой и как его удалить.
2. Включить режим разработчика
При выключенном Chromebook удерживайте ESC + ОБНОВИТЬ ключи, а затем нажмите Мощность кнопка. Подождите, пока экран загрузится, чтобы отобразить «Chrome OS отсутствует или повреждена».
Нажмите Ctrl + D чтобы обойти этот экран и нажмите Войти на следующем экране.
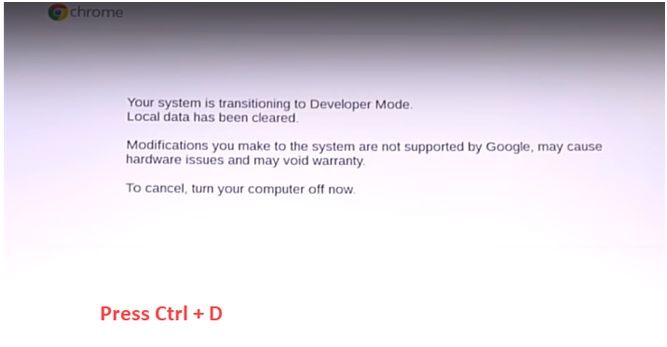
3. Включить загрузку с USB
Вы можете перейти к установке ChromeOS при следующем включении устройства, нажав Ctrl + D. Но нам нужно загрузиться с устройства USB, поэтому нам нужно включить загрузку с USB.
Включите устройство и нажмите Ctrl + D на начальном экране запуска, чтобы загрузить Chrome OS.
Нажмите Ctrl + Alt + F2 на экране входа в ChromeOS.
Войти используя пароль Chronos.
В командной строке терминала введите следующую команду и нажмите Enter:
sudo crossystemdev_boot_usb = 1 dev_boot_legacy = 1
Выключите устройство, набрав: sudo poweroff
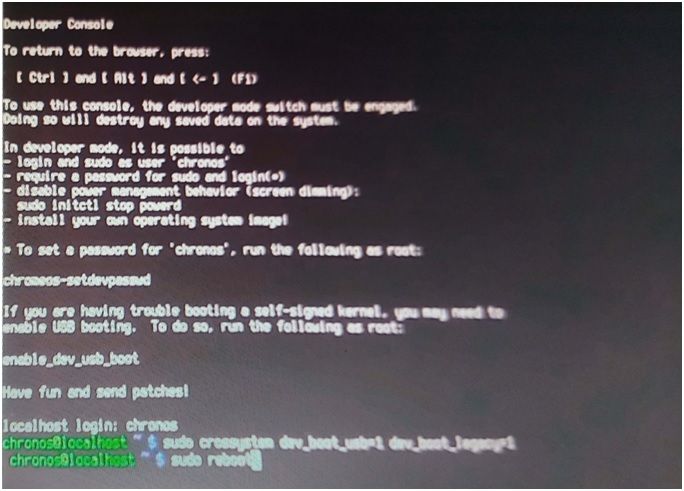
Теперь при запуске вы получите экран BIOS вместо ChromeOS.
4. Создайте загрузочный носитель
Вам необходимо загрузочное USB-устройство с Windows 10, которое вы хотите установить на Chromebook.
На отдельном устройстве загрузите инструмент Windows .iso Media Creation со своего веб-сайта.
Здесь вы можете создать загрузочное USB-устройство, используя экранные инструкции.
Кроме того, вы можете скачать файл .iso и использовать iso-горелку, например Rufus или MiniTool Partition Wizard, для создания загрузочного USB-устройства.
5. Протрите предварительно загруженные данные ОС
Вставьте загрузочное USB-устройство, которое вы создали, в ваш Chromebook.
Включите ваше устройство и нажмите Ctrl + L на экране входа в систему, чтобы войти в экран BIOS.
На экране BIOS нажмите Esc войти в выбор загрузочного носителя. Выберите свою флешку.
Надеюсь, вы должны увидеть логотип Windows и круг загрузки.
Если вы не видите эту опцию, возможно, ваш BIOS ее еще не поддерживает. Я покажу, как установить другой BIOS позже в этом посте.
Также сейчас самое время подключить внешнюю мышь и клавиатуру.
Нажмите на следующий в программе установки Windows выберите язык и архитектуру.
Нажмите на Почини свой компьютер.
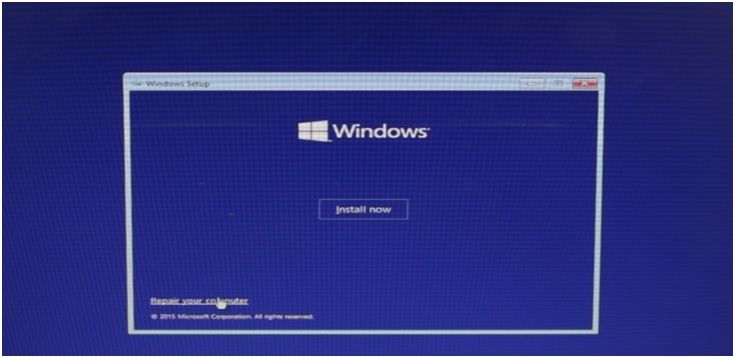
Нажмите на Устранение неполадок в Выберите вариант. Нажмите «Дополнительно» и выберите «Командная строка».
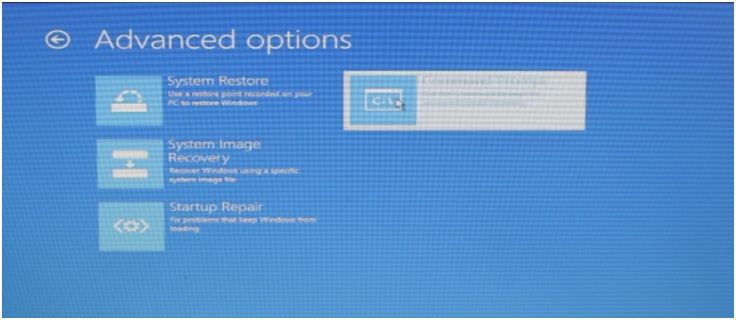
Здесь используйте DiskPart Команда, чтобы открыть родной инструмент раздела диска.
Войти список дисков чтобы показать разделы диска на вашем устройстве.
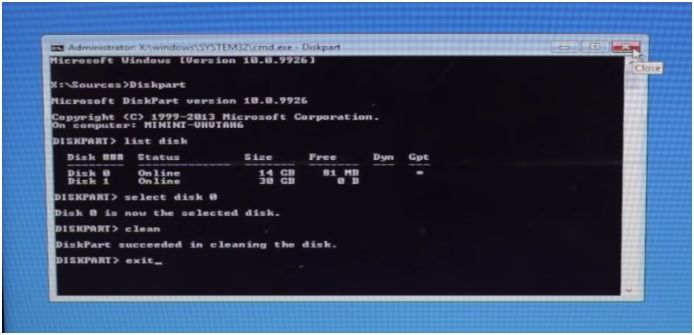
Тип выход закрыть командную строку и выключить компьютер.
5.1) Установить прошивку BIOS
Если вы не видели логотип Windows, это может быть связано с тем, что ваш BIOS не поддерживает прошивку Windows. Вам нужно установить скрипт для запуска этого.
Введите режим разработчика как сказано выше.
Нажмите Ctrl + D загрузить ChromeOS
После входа нажмите Ctrl + Alt + T открыть терминал в новой вкладке браузера.
Тип ракушка и нажмите Войти.
Вставьте следующую команду в оболочку и нажмите Enter:
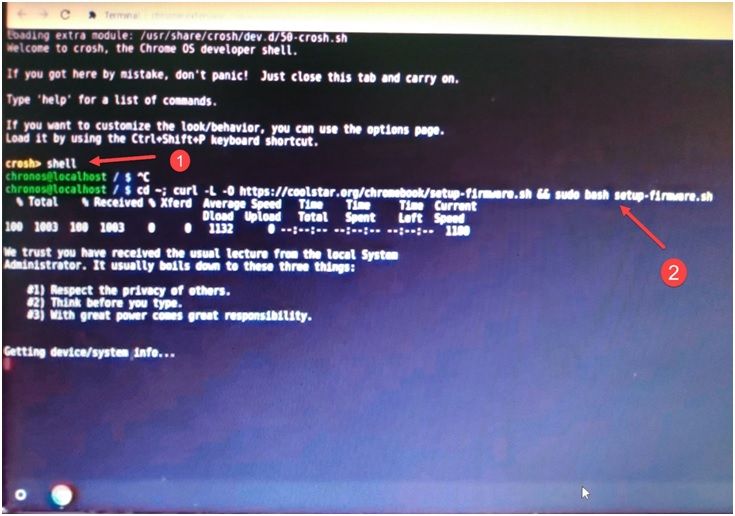
После запуска сценария выберите Установить / обновить полное программное обеспечение ROM.
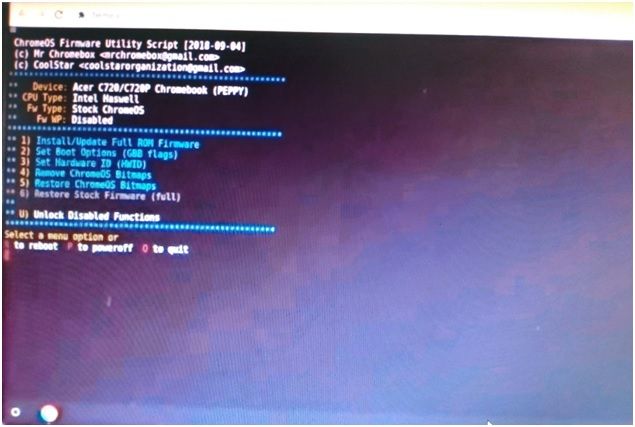
Следуйте инструкциям на экране, чтобы сделать резервную копию вашей прошивки и установить новый BIOS.
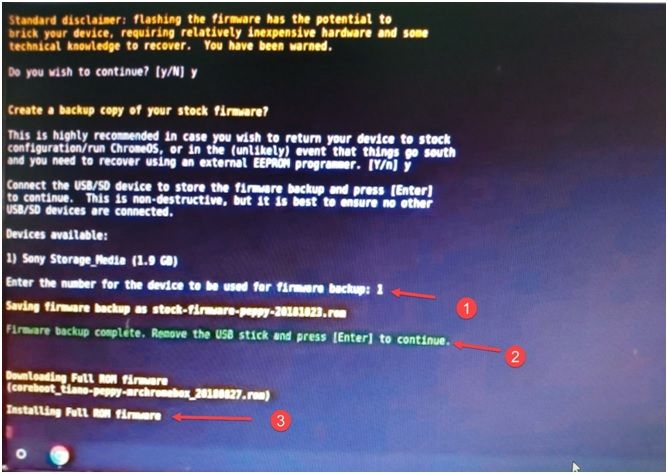
Выключите компьютер. Вставьте ваше загрузочное устройство прямо сейчас.
6. Установите Windows
Включите ваше устройство и нажмите Ctrl + L на экране входа, чтобы войти BIOS экран.
На экране BIOS нажмите Esc войти в выбор загрузочного носителя. Выберите свою флешку.
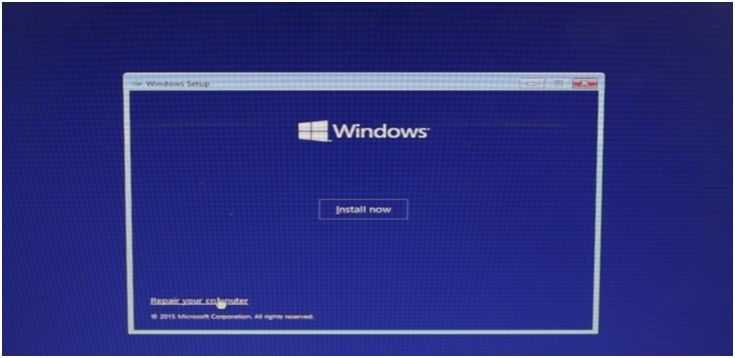
Устройство должно загрузиться с вашей флешки. Нажмите на Установите сейчас завершить новую установку Windows на вашем компьютере.
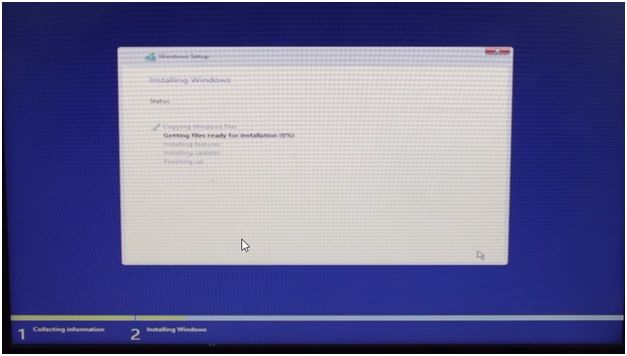
7. Запустите обновления или загрузите драйверы
Большинство драйверов во время установки будут несовместимы с вашим устройством, поэтому загрузите их с веб-сайта производителя или в онлайн-магазинах.
Вывод
Хотя это не рекомендуется делать из-за проблем несовместимости, вы все равно можете установить Windows 10 на Chromebook, используя метод, приведенный ниже. Оставьте комментарий ниже, если у вас есть какие-либо вопросы или для дальнейшего обсуждения.
Читайте также:

