Можно ли писать на java для windows
Обновлено: 02.07.2024
Хочу тебя поприветствовать, в первой статье из серии по разработке на языке программирования Java. Да, ты прав, это очередной курс по программированию, которых и так как грязи в разных форматах, но данную серию статей принципиально делать как для себя, то есть качественно, будет много практики, постараюсь вложить интересных фишек которые не освещаются в подобных курсах, думаю ты оценишь.
Историю создания и развитие смысла рассматривать нет, более того на сайте wiki есть хорошая статье про это. Да и концепцию объектно-ориентированного программирования(ООП) поговорим в другой статье.
В этой статье мы будем по полной инсталить программное обеспечение разработчика.
Отлично. Теперь, в верхней части сайта находится меню, жмякаем по пункту "Products".
Раскроется подробное меню в котором ищем то за чем мы здесь собрались, собственно "Java", жмякаем.
И так, перед тобой страничка Java, компания Oracle заботливо разместила хвалебную информацию о своем продукте, ну да, там есть кое-что по делу, но пока это не главное, наша цель дистрибутив.
Жмякай на кнопочку "Download Java".
Терпение, еще немного и дистрибутив наш. Осталось дело за малым, выбрать версию Java. В момент выхода статьи последняя актуальная версия является Java SE 15.0.1 (Oracle нам любезно об этом сообщает : " Java SE 15.0.1 is the latest release for the Java SE Platform " транслит м@ть его -> " Java SE 15.0.1-это последняя версия платформы Java SE " ). В твоем случае версия может отличаться(то есть быть выше), но это не критично.
Как ты уже понял, на сайте представлено несколько версий, предвидя твой вопрос(Зачем?), отвечу последняя актуальная версия говорит нам о том что в ней присутствуют все самые новые фишки анонсированные компанией Oracle. Так скажем новая редакция с новыми функциями, но есть и минус, возможны ошибки в работе Java. Если ты только начал свой путь на данном языке, то эта версия нас устроит, в противном случае есть версия LTS(Long Time Support) - поддержка в течение длительного времени. Это значит что LTS стабильнее и надежнее в плане работы, разработчики компании Oracle особо не экспериментируют с новыми возможностями, а улучшают то что присуще для этой версии. LTS подходит для компаний создающие коммерческие продукты, в моем случае - это Java SE 11 (LTS) . Ко всему выше изложенному, добавлю про популярную версию своего времени Java SE 8 , по настоящий день очень много коммерческих проектов реализовано с ее помощью, если ты устроишься работать в компанию на должность Java-разработчика, то велик шанс что придется иметь дело именно с версией Java SE 8. Кстати и ее так же можно скачать. (начиная с версии Java SE 7 доступны для загрузки)
Расширение Service Fabric Reliable Services для VS Code позволяет легко создавать приложения Java Service Fabric в операционных системах Windows, Linux и macOS.
В этой статье показано, как создавать, развертывать и отлаживать приложение Java Service Fabric с помощью Visual Studio Code.
Приложения Java Service Fabric могут разрабатываться на компьютерах Windows, но развернуть их можно только в кластерах Linux в Azure. Отладка приложений Java в ОС Windows не поддерживается.
Предварительные требования
В этой статье предполагается, что уже установлено VS Code, расширение Service Fabric Reliable Services для VS Code и все зависимости, необходимые для среды разработки. Дополнительные сведения см в разделе Руководство.
Скачивание примера приложения
Чтобы клонировать репозиторий на компьютер разработки, в окне терминала (командное окно в Windows) необходимо выполнить следующую команду.
Открытие приложения в VS Code
Откройте VS Code. Щелкните значок Обозревателя на панели действий и нажмите кнопку Открыть папку, или щелкните файл -> Открыть папку. Перейдите к каталогу в папке ./service-fabric-java-quickstart/Voting, где вы клонировали репозиторий, затем нажмите кнопку ОК. Рабочая область должна содержать те же файлы, что показаны на следующем снимке экрана.

Построение приложения
Нажмите клавиши CTRL+SHIFT+P, чтобы открыть палитру команд в VS Code.
Найдите и выберите команду Service Fabric: Build Application (Создание приложения Service Fabric). Выходные данные сборки передаются во встроенный терминал.

Развертывание приложения в локальном кластере
Созданное приложение можно развернуть в локальном кластере.
Развертывание приложений Java не поддерживается на компьютерах под управлением Windows.
В Палитре команд выберите Service Fabric: развертывания приложения (Localhost). Выходные данные процесса установки отправляются в интегрированный терминал.



Чтобы удалить приложение из кластера, выберите команду Service Fabric: Remove Application (Service Fabric: удалить приложение) на палитре команд. Выходные данные процесса удаления отправляются в интегрированный терминал. Чтобы убедиться, что приложение было удалено из локального кластера можно использовать Service Fabric Explorer.
<a name="debug-the-application">Отладка приложения
При отладке приложения в VS Code оно должно выполняться в локальном кластере. Затем в код можно добавить контрольные точки.
Отладка приложений Java не поддерживается на компьютерах под управлением Windows.
Чтобы подготовить VotingDataService и приложение для голосования для отладки, выполните следующие действия.
Обновите файл Voting/VotingApplication/ApplicationManifest.xml. Задайте атрибутам MinReplicaSetSize и TargetReplicaSetSize значение "1" в элементе StatefulService.
Чтобы открыть представление отладчика в VS Code, щелкните значок отладки в Панели действий. Щелкните значок шестеренки в верхней части представления отладчика и выберите Java в меню раскрывающееся среды. Откроется файл launch.json.
В launch.json-файле задайте значение порту в конфигурации с именем Отладка (Вложение) для 8001. Сохраните файл.

Развертывание приложения в локальном кластере с помощью команды Service Fabric: развертывание приложения (Localhost). Убедитесь, что приложение выполняется в Service Fabric Explorer. Теперь приложение готово к отладке.
Чтобы задать точку останова, выполните следующее.
В проводнике откройте файла /Voting/VotingDataService/src/statefulservice/VotingDataService.java. Задайте точку останова на первой строке кода в try блоке addItem метода (строка 80).

Убедитесь, что вы установили точки останова на исполняемые строки кода. Например точки останова, заданные в объявлениях метода, try инструкциях или catch инструкциях отброшенных отладчиком.
Чтобы начать отладку, щелкните значок отладки на панели действий,выберите настройку Отладка (Вложение) из меню "Отладка" и нажмите кнопку выполнения (зеленая стрелка).


Чтобы завершить сеанс отладки, щелкните значок подключения на панели инструментов отладки в верхней части VS Code.

Закончив отладку, вы можете использовать команду Service Fabric: Remove Application (Service Fabric: удалить приложение) для удаления приложения для голосования из локального кластера.
Как вы знаете, Java — один из самых популярных языков программирования в мире и его знание существенно увеличит вашу значимость как программиста. Итак, вы решили начать писать на этом языке. Вам понадобится поставить JDK для того, чтобы писать и запускать программы на Java.
JDK — набор софта, разработанного Oracle, содержащий в себе компилятор (javac), среду выполнения (Java Runtime Environment), стандартную библиотеку языка, примеры и документацию. Прочитав эту статью, вы узнаете, как установить и настроить JDK на своей системе, что такое среда разработки и какие варианты IDE существуют для Java. Также вы напишете свою первую программу на Java.
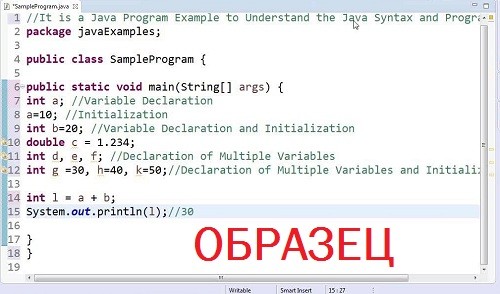
Установка Java Development Kit
- Перейдите на сайт Oracle и загрузите JDK для вашей платформы.
- После загрузки извлеките полученный архив и запустите извлеченное приложение.
- В процессе установке выберите вариант «Development Tool» и нажмите «Next».
- Спустя некоторое время установка завершится.
Итак, вы установили Java Development Kit, но это еще не всё. Необходимо настроить его для вашей системы.
Настройка JDK на примере Windows
- Перейдите в папку %ProgramFiles%\Java\%версия установленного вами jdk%\bin , нажмите на свойства любого файла в этой папке и скопируйте путь к нему.
- Перейдите в свойства вашего компьютера, откройте вкладку «Дополнительно», нажмите «Переменные среды…». В открывшемся окне создайте новую переменную, назовите её Path , в её значение вставьте скопированный ранее путь.
- Теперь самое важное. Откройте командную строку и наберите javac , чтобы убедиться, что JRE установлен и настроен. Если выдаётся список аргументов к команде javac , то поздравляю, вы успешно установили и настроили всё, что необходимо для использования Java!
После установки JDK и JRE не помешает установить на компьютер одну из IDE.
Установка IDE
Для начала разберёмся, что такое IDE.
IDE (Integrated Development Environment) – это комплекс программных средств, используемый программистами для разработки программного обеспечения. IDE позволяет с лёгкостью писать, запускать, отлаживать и тестировать код.
Для написания сложных программ целесообразно использовать IDE. Мы рассмотрим наиболее популярные.
Блокнот
Да, и в блокноте можно писать код! Для разработки вам потребуется всего лишь установить JDK и указать путь к ней. Пишете код в блокноте, компилируете с помощью командной строки.
Тем не менее, для разработки сложных программ это не самый лучший вариант из-за отсутствия каких-либо дополнительных возможностей, присутствующих в продвинутых IDE.
NetBeans
NetBeans — выбор профессиональных Java-разработчиков. В ней есть уникальные возможности и инструменты, которые позволят вам сделать вашу программу кроссплатформенной, а код удобочитаемым. NetBeans поддерживает не только Java, но и другие языки программирования для десктоп- и веб-разработки. Она полностью бесплатна, скачать её можно с официального сайта. Вот лишь некоторые её возможности:
- форматирование кода;
- установка сторонних библиотек;
- простой графический интерфейс;
- и многое, многое другое…
Eclipse
- возможность форматировать код так, как вам удобно;
- поддержка разбиения кода на модули;
- лёгкость использования одного и того же кода в разных проектах;
- перетаскивание (drag-and-drop);
- просмотр содержимого библиотек;
- удобный интерфейс.
IntelliJ IDEA
IntelliJ IDEA — известная IDE для Java, написанная, как ни странно, на Java. Укомплектована уникальными инструментами и позволяет без проблем ориентироваться в программе. Нахождение ошибок и отладка кода никогда не были такими легкими, как с IntelliJ IDEA.
JCreator
JCreator — продвинутая и самая быстрая IDE для Java, написанная на C++.
Пишем свою первую программу
Итак, вы установили и настроили JDK, JRE и IDE для Java. Каков следующий шаг? Конечно же, написать программу, чтобы окончательно убедиться, что всё работает и вы готовы к изучению языка.
Вы познакомитесь с базовой структурой кода на Java и создадите свою первую программу! Стоит отметить, что перед изучением Java следует ознакомиться хотя бы с самыми простыми принципами объектно-ориентированного программирования.
Структуру программы на Java можно представить так:

В файле с исходным кодом содержится несколько классов — это части программы, имеющие определённые функции. Хорошей практикой считается разбиение программы на несколько файлов с исходным кодом, каждый со своим назначением. В классах содержатся методы — действия, которые могут выполнять объекты данного класса. В методе содержатся команды, с помощью которых вы можете получить желаемый результат.
Перед тем, как приступить к созданию программы, необходимо создать проект, а в нём и файл, в котором будет содержаться ваш код. Рассмотрим создание проекта на IDE Eclipse, но в остальных IDE процесс отличается не сильно. Cверху выберите «File», затем наведите курсор на «New», в открывшемся меню выберите «Java Project».
В появившемся окне введите имя проекта и другие нужные вам настройки (если не уверены, что делать, то можно просто оставить все как есть) и нажмите «Next». Готово, вы создали проект! Осталось лишь создать в нём класс, в котором вы напишете свою первую программу.
Щёлкните правой кнопкой мыши по вашему проекту (он должен появиться справа) и выберите «New» → «Class». Присвойте новому классу имя (в данном примере – это first ) и нажмите «Finish».
Приступим к написанию вашей первой программы. По традиции — это программа, выводящая на экран «Hello, world!».
Хорошо, вы написали вашу первую программу. Теперь её надо запустить. Для этого просто нажмите белую стрелочку в зеленом кружке на верхней панели (при наведении курсора на неё должно высветиться «Run»).

Хотя вы можете писать свои программы на Java в простом текстовом редакторе, Java IDE с полезными инструментами значительно повысит вашу эффективность. IDE будет включать редактор исходного кода, инструменты автоматизации сборки и отладчик, чтобы упростить программирование на Java. Но с таким количеством опций на рынке может быть сложно определить, какая IDE лучше всего подходит для вас.
Сегодня мы обсудим основные требования, которые следует учитывать при выборе Java IDE, и 10 лучших Java IDE на 2021 год.
Что делает хорошую Java IDE?
IDE, или интегрированная среда разработки, объединяет все инструменты, необходимые для написания, отладки и тестирования кода. IDE позволяет разработчикам работать в единой среде и улучшать рабочий процесс программирования. Каждая IDE имеет разные ресурсы, но все они включают текстовый редактор, инструменты сборки и отладчик.
При выборе Java IDE важно сначала определить, что вам нужно от нее, чтобы убедиться, что в ней есть все необходимые инструменты для ваших нужд. Независимо от вашего уровня опыта, для вас найдется идеальная Java IDE.
Основные инструменты Java IDE
- Отладка: хотя отладчики различаются в разных IDE, важно иметь инструмент для выделения потенциальных ошибок и помощи в пошаговом коде.
- Подсветка синтаксиса: встроенная подсветка имеет решающее значение для удобочитаемости и эффективности. Этот инструмент может помочь вам найти ошибки в вашем коде и позволяет быстрее анализировать ваш код.
- Автоматизация сборки: хорошая среда IDE позволит вам писать и запускать код Java в одном окне, повышая производительность и эффективность вашей программы.
- Автозавершение кода: этот инструмент определяет и вставляет компоненты кода, чтобы сэкономить ваше время и снизить риск опечаток и ошибок.
- Графический интерфейс пользователя (GUI): эффективный графический интерфейс обеспечивает интуитивно понятный интерфейс программирования.
10 лучших Java IDE
1. Eclipse

Eclipse — одна из самых популярных Java IDE на рынке. Он бесплатный, с открытым исходным кодом и имеет обширную экосистему плагинов, которая позволяет пользователям настраивать функции для разработки приложений.
Eclipse IDE поставляется как в настольной, так и в облачной версиях, причем облачная версия позволяет разработчикам писать код в веб-браузере.
Eclipse — лучший выбор из-за его инструментов разработки. Он предлагает Eclipse Marketplace, который содержит множество плагинов, доступных для загрузки, а также среду разработки плагинов, которая позволяет разработчикам создавать свои собственные функции.
Eclipse поддерживает более 100 языков программирования, включая JavaScript, Groovy и Scala, и имеет надежный набор инструментов моделирования, построения диаграмм и тестирования.
Плюсы:
- Ядро времени выполнения
- Пользовательский компилятор
- Простая интеграция Git и Apache Maven
- Торговая площадка для установки плагинов
- Функции редактирования, отладки, просмотра и рефакторинга
- Автозавершение кода
Минусы:
- Репутация медленного бега
- Использует много ЦП
- Тяжелый инструмент с частыми сбоями
- Сложная среда плагинов
Пример использования: вы многоязычный разработчик, ищущий среду IDE, которая предлагает обширную среду плагинов, и не возражаете потратить время на настройку своего опыта.
Кроссплатформенность: Windows, Mac OS, Linux, Solaris
Цена: Бесплатно
2. NetBeans

Apache NetBeans — это официальная IDE для Java 8, что делает ее лучшей IDE для Java для создания настольных, мобильных и веб-приложений. NetBeans имеет открытый исходный код и используется для разработки настольных, веб-и мобильных приложений наряду с HTML5 и C ++.
NetBeans позволяет легко настраивать программные приложения, поскольку он выделяет код Java синтаксически и семантически.
Благодаря мощным инструментам рефакторинга и отладки NetBeans помогает повысить точность и эффективность. Разработчики в основном используют NetBeans для Java, но у него есть расширения, позволяющие работать с другими языками программирования, такими как C, C ++ и JavaScript.
Плюсы:
- Простая среда плагинов
- Доступно на 28 языках
- Готовые шаблоны для написания сценария
- Параллельное сравнение кода
- Анализ исходного кода для улучшения кода
- Инструменты управления проектами
- Распространяется на мобильное использование
- Поддержка Maven
Минусы:
- Отладчик может работать медленно
- Потребляет много памяти
Пример использования: вы многоязычный разработчик и ищете готовую IDE с инструментами для совместной работы разработчиков и поддержкой Maven.
Кроссплатформенность: Linux, Mac OS, Windows, Solaris
Цена: Бесплатно
3. IntelliJ IDEA

IntelliJ — одна из лучших IDE для разработки на Java. Это функциональная и эргономичная IDE с функциями для повышения производительности без загромождения пользовательского интерфейса. Он включает в себя набор инструментов, упрощающих программирование, таких как интеллектуальное завершение, межъязыковой рефакторинг, анализ потока данных и языковые инъекции.
IntelliJ доступен в двух редакциях: лицензионная версия Apache 2 для сообщества и закрытая окончательная редакция. Версия для сообщества является бесплатной и с открытым исходным кодом, с упором на разработку Android и виртуальных машин Java (JVM). Окончательная версия является платной, с упором на веб-разработку и корпоративную разработку.
Плюсы:
- Сильные возможности настройки
- Обеспечивает поддержку языков программирования на основе JVM, таких как Kotlin.
- Поддерживает различные языки программирования
- Встроенная поддержка контроля версий
- Сильная поддержка плагинов и интеграции
- Мощный компилятор
- Система сборки Gradle
Минусы:
- Высокая стоимость конечной версии
- Тяжело загружает системные ресурсы
- Крутая кривая обучения для новых разработчиков
Пример использования: вы разработчик, чья компания будет платить за IDE и который ищет интуитивно понятную среду IDE, которую легко использовать прямо из коробки. У вас также есть быстрый компьютер, который может работать с более тяжелой IDE.
Кроссплатформенность: Linux, Mac OS, Windows
Цена: Community edition — бесплатно, Ultimate edition — 49,90 долларов в месяц (499 долларов в год).
4. BlueJ

Изначально BlueJ создавался для образовательного контента, но теперь используется в меньших масштабах для разработки программного обеспечения. Хотя BlueJ — отличная Java IDE для начинающих, многие ветераны Java предпочитают использовать BlueJ из-за его интерактивного и свободного от помех пользовательского интерфейса.
BlueJ обеспечивает простое взаимодействие с объектами и имеет мощный редактор, который помогает разработчикам визуально сканировать свой код и создавать динамические объекты. BlueJ — это инновационная Java IDE с уникальными функциями, которых не хватает многим другим, такими как раскраска области видимости, панели кода и панели объектов. Он портативен и поддерживает различные операционные системы.
Плюсы:
- Простой графический интерфейс Возможность прямого вызова выражений Java
- Взаимодействие между объектами
- Показывает UML-диаграммы ваших проектов
Минусы:
- Не подходит для больших проектов из-за частых сбоев
- Отлично подходит для новичков, но не хватает многих функций для более надежных приложений.
Пример использования: вы новичок в разработке Java и хотите больше попрактиковаться в создании простых проектов в интуитивно понятной и легкой среде.
Кроссплатформенность: Windows, Linux, Mac OS
Цена: Бесплатно
Познакомьтесь с Java
Обновите свои навыки Java, не просматривая видео или документацию. Текстовые схемы обучения Educative просты в использовании и содержат среду программирования в реальном времени, что делает обучение быстрым и эффективным.
Java для программистов
5. Oracle JDeveloper

JDeveloper — это бесплатная IDE, предлагаемая Oracle. Он включает функции для разработки приложений на Java, PHP, SQL, XML, HTML и JavaScript. JDeveloper охватывает весь жизненный цикл разработки : кодирование, проектирование, отладку, оптимизацию, профилирование и развертывание.
Он интегрируется с Oracle Application Development Framework (Oracle ADF) для упрощения разработки.
JDeveloper предлагает визуальные и декларативные редакторы и позволяет разработчикам напрямую редактировать свои приложения из среды кодирования. JDeveloper имеет функцию перетаскивания, которая упрощает разработку приложений. Он также поддерживает Java EE и Java SE.
Плюсы:
- Сильная интеграция с компонентами гибкой разработки и управления версиями программного обеспечения
- Полное управление жизненным циклом
- Визуальный редактор HTML 5
- Сильная связь с базой данных
- Возможность выполнять SQL-запросы
Минусы:
- Крутая кривая обучения для начинающих
- Занимает много оперативной памяти
- Тяжелый и может замедлять выполнение программ
Пример использования: вы опытный Java-разработчик, ищущий широкий набор инструментов и компьютер, на котором можно запускать тяжелую программу.
Кроссплатформенность: Windows, Linux, Mac OS
Цена: Бесплатно
6. MyEclipse

MyEclipse — это проприетарная среда разработки Java, построенная на платформе Eclipse. Он использует как частный, так и открытый исходный код в среде разработки, а его инструменты могут использоваться для разработки приложений Java и веб-разработки. MyEclipse предлагает поддержку Angular, HTML, TypeScript и JavaScript.
Он также поддерживает соединители серверов баз данных и приложений и имеет расширенную поддержку Maven и Spring. MyEclipse помогает создавать мощные внешние и внутренние интерфейсы.
Плюсы:
- Визуализация базы данных
- Поддерживает CodeLive с предварительным просмотром в реальном времени
- Разработка Java EE
- Быстрая и точная проверка
- Упрощенный SQL
- Рефакторинг и форматирование исходного кода
Минусы:
- Медленный компилятор
- Дорого
- Тяжелый и требует много ресурсов
Пример использования: вы знакомы с Eclipse, и ваша компания будет платить за IDE. У вас также есть быстрый компьютер для работы с тяжелой IDE.
Кроссплатформенность: Linux, Mac OS, Windows
Цена: стандартная версия — 31,75 долларов в год, безопасная версия — 75 долларов в год.
7. Greenfoot

Greenfoot был разработан с образовательной целью сделать программирование на Java более простым и увлекательным для молодых разработчиков. Он использует двухмерную графику для создания интерактивных программ, игр и симуляторов.
Эта IDE привлекает внимание учителей и студентов и предоставляет им платформу для онлайн-взаимодействия. Он предлагает бесплатный доступ к звукам и анимации и иллюстрирует такие концепции, как объектно-ориентированное программирование, взаимодействие объектов и параметры.
Плюсы:
- Ресурсы для учителей и программистов
- Всемирный интерактивный опыт
- Сильное онлайн-сообщество
- Легко учить
Минусы:
- Не хватает многих функций, что не подходит для надежной разработки приложений.
- Устаревший пользовательский интерфейс
Пример использования: вы — новый разработчик Java, ищущий простую в освоении среду IDE с сильным онлайн-сообществом и интерактивным интерфейсом.
Кроссплатформенность: Windows, Linux, Mac OS, Solaris
Цена: Бесплатно
8. jGRASP

jGRASP — это легкая Java IDE, которая автоматически создает программные визуализации. Он был разработан на Java, поэтому не зависит от платформы и работает на всех платформах с JVM. jGRASP предлагает рабочую среду, интегрированный отладчик и диаграммы классов UML.
jGRASP может создавать статические программные визуализации исходного кода и визуализации структур данных во время выполнения. Он даже может создавать диаграммы структуры управления для других языков программирования, таких как Python, C ++, Objective-C и Ada.
Эта легкая IDE настраивается с большинством бесплатных и коммерческих компиляторов для разных языков программирования.
Плюсы:
- Легко изучить с надежной документацией
- Предлагает плагины для Junit, Find Bugs, стиля проверки и т.д.
- Автоматически создает визуализацию программного обеспечения
- Полезный редактор исходного кода для языков, отличных от Java
Минусы:
- Большие проекты выполняются медленно
- Нет инструмента навигации
- Слабый пользовательский интерфейс
Пример использования: вы многоязычный разработчик, которому нравится визуализировать свои проекты, и вам не нужен модный графический интерфейс.
Кроссплатформенность: Linux, Mac OS, Windows
Цена: Бесплатно
9. JCreator

JCreator — это мощная и легкая Java IDE, написанная на C ++, что делает ее быстрее, чем другие Java IDE. Он имеет интерфейс, аналогичный интерфейсу Microsoft Visual Studio, что упрощает навигацию по исходному коду. JCreator может обрабатывать различные профили JDK для нескольких проектов и предлагает разработчикам строгие рекомендации по API.
Это отличный вариант для новичков благодаря интуитивно понятному пользовательскому интерфейсу. Он предоставляет такие функции, как шаблоны проектов, автозавершение кода, выделение синтаксиса и мастера. Это позволяет разработчикам напрямую компилировать или запускать свой Java-код без запуска основного документа. JCreator предлагается в версиях Pro Edition и LE Edition.
Плюсы:
- Структура рабочего пространства
- Интегрированные инструменты CVS JDK
- В платной версии есть поддержка Ant
- Автоотступ
- Навигация по исходному коду
- Конфигурации среды выполнения
Минусы:
- Работает только в Windows
- Отсутствие эффективной среды для плагинов
- Дорогая платная версия
- Отсутствует интеграция с другими приложениями
Пример использования: вы пользователь Windows, который ищет быструю среду IDE с чистым интерфейсом, и вы готовы за нее платить.
Не кроссплатформенный: Windows
Цена: JCreator Pro — 79 долларов, JCreator LE — 35 долларов.
10. DrJava

DrJava — это легкая IDE, разработанная для начинающих и студентов. Хотя он не такой мощный, как некоторые другие IDE из этого списка, он имеет удобный интерфейс и единообразный внешний вид на разных платформах.
DrJava позволяет разработчикам интерактивно оценивать свой код с консоли и представлять свои результаты в той же консоли. Он помогает разработчикам с такими функциями, как поиск / замена, автозаполнение, автоматический отступ, комментирование и раскраска синтаксиса. Он даже интегрируется в Eclipse через плагин.
Плюсы:
- Позволяет создавать документацию с помощью функции JavaDoc
- Предлагает средство тестирования JUnit для приложений
- Функция REPL для интерактивного вычисления выражений и операторов Java
- Графический интерфейс без помех
- Не требует начальной настройки
- Подходит для быстрого устранения неполадок и тестирования
Минусы:
- Базовая IDE с минимальными функциями
- Не подходит для приложений реального времени
Пример использования: вы новичок в разработке на Java и хотите практиковать базовые проекты, ничего не настраивая. Вы не хотите возиться с установкой и настройкой тяжелой IDE.
Читайте также:

