Можно ли установить sql server на windows 7
Обновлено: 07.07.2024
Какую версию ставить из Windows 7
у меня windows xp буду ставить windows 7 какую версию мне ставить x64 или x32 или какая пойдёт.
Какую версию sql server выбрать?
Какую версию sql server выбрать, чтобы была возможность одновременно работать нескольким.
Включает в себя, помимо самого сервера, еще службу отчетов, службу полнотекстового поиска и SSMS. Насколько VS2017 может заменить SSMS? Или у SSMS есть доп функционал? SSMS - больше инструмент администрирования и отладки.
Если помимо VS 2017 установить отдельные инструменты работы с базами данных - SSMS и SSDT, то с их помощью можно будет работать с SQL Server Express 2016 LocalDB, которая установилась вместе с VS 2017?
Добавлено через 5 минут
Включает в себя, помимо самого сервера, еще службу отчетов, службу полнотекстового поиска и SSMS. Понятно, то есть выбор установки ExpressAdv 64BIT\SQLEXPRADV_x64_RUS.exe (1,2 GB) только расширит возможности и не повлечет никаких негативных последствий.
Интересно, а те версии MS SQL Server, которые предоставляются обычно хостингами, они Advanced? Если помимо VS 2017 установить отдельные инструменты работы с базами данных - SSMS и SSDT, то с их помощью можно будет работать с SQL Server Express 2016 LocalDB, которая установилась вместе с VS 2017? Попутно вопрос по выбору языка.
Казалось бы, что выбор языка должно быть возможно делать уже в ходе работы простым переключением. Однако, сейчас с этим постоянные пляски с бубнами.
Раньше всегда предпочитал русский. Сейчас, когда ставил VS 2017, решил уже ставить англ., чтобы проще было разбираться с офиц документацией и т.п. Хотя англ никогда всерьез не учил.
Вопрос - в MS SQL Server Express 2014 лучше сразу выбирать "нужную" версию по языку или потом можно как-то безболезненно будет переключаться?
Опасаюсь, что англ язык потянет за собой проблемы при использовании русского языка в ходе работы с БД. Например в текстовых полях значений БД или в названиях столбцов и т.п.
Пишут, что с локальной языковой версии можно будет переключаться в язык локальной версии OS. В OS у меня русский. То бишь, можно ставть MS SQL Server англ и потом переключаться на русский?
Сомневаюсь я) Наверное поставлю русский вариант. Что скажете? То бишь, можно ставть MS SQL Server англ и потом переключаться на русский?
Менять язык интерфейса SSMS и SSDT с одного на другой. А может и что-то ещё?!)
Добавлено через 3 минуты
Уже ставлю русскую версию MS SQL Server Express 2014

При установке Windows Server 2012 какую версию выбирать?
При установке Windows Server 2012 предлагается четыре варианты: какой из них лучше для.
Какую версию питона ставить?
Со всех сторон слышу что на питоне легко писать парсеры. Сам с питоном вообще не знаком. Поставил.
Какую версию Win 8 ставить
Подскажите какую Windows 8 ставить: x86 или x64 и стоит ли вообще? Процессор: AMD Athlon x4 620.
Какую версию биоса ставить на ноутбук?
Здравствуйте! Подскажите, для ноутбука Acer Aspire 5733 какой биос поставить?
Какую версию PHP ставить на апач 2.4
Привет всем! Решала поставить апач+РНР, поставила апач 2.4, и теперь никак не могу найти версию. в.
Какую версию Apache и PhP лучше ставить?
люди посоветуйти версии которые на данный момент ставить лучше всего

Итак, возможный вариант:
- Существуют ли какие-либо хитрости или хаки, которые могут подделать версию Windows (зарегистрировать хаки, заменить системную DLL и т. Д.)?
- Или есть какое-нибудь программное обеспечение, которое заставляет установщика SQL Server думать, что моя версия Windows выше?
- Что-нибудь еще.
ОБНОВИТЬ
У меня Windows 7 SP1 x64. Я знаком с виртуальной машиной и обновлением до Windows 10, но мне они не нравятся. Я хочу найти способ просто преодолеть ограничения ОС. Я не нахожу Windows 8 / 8.1 / 10 годной к употреблению. Также я говорю о экспресс-выпуске SQL Server.
ОБНОВЛЕНИЕ 2
Попытка перехода на Windows 7 после обновления до Windows 10 и установки SQL Server 2016 в Windows 10, но безуспешно (странно, но после перехода на более ранние версии я не вижу SQL Server 2016). Таким образом, обращение к виртуальной машине кажется единственным вариантом (кстати, я использую VMware, а не VirtualBox).
Ограничения ОС могут быть искусственными, но в Windows 8 есть много изменений в API и поддержке новых API, которые могут потребоваться в MSSQL 2016. Поэтому, даже если вы каким-либо образом его установите, он все равно может не работать. Если у вас достаточно хороший компьютер, вам следует установить виртуальную машину W10 и установить на нее MS SQL 16. Таким образом, вы можете просто запустить его в фоновом режиме и использовать Windows 7 для подключения к виртуальной машине. У вас есть удобство использования Windows 7 и удобство работы с Windows 10.Похоже, для требований SQL 2016 вам нужно Windows 8 или выше. Причина может быть в том, что Windows 7 находится на расширенной поддержке. Это означает, что если вы не используете пакет обновления 1, он уже не поддерживается Microsoft.
Для более подробной информации о требованиях:
Вам также необходимо проверить, является ли ваша ОС 64-битной. Это также еще одно требование для SQL 2016. Возможно, я пропустил версию SQL 2016, которую вы пытаетесь установить, но, поскольку версия для разработчиков является бесплатной, я собираюсь предположить, что именно она.
ОК, так что достаточно ограничений. Теперь, чтобы обойти вашу проблему, если вам действительно нужен SQL 2016 вместо установки SQL 2014 или SQL 2012, оба из которых поддерживаются Windows 7.
Попробуйте запустить виртуальную машину с правильной установленной ОС? Что-то вроде виртуальной коробки Oracle. Это позволяет запускать компьютер внутри компьютера, а также получить бесплатную пробную копию Windows 2008R2 или 2012R2, а затем установить SQL 2016.
Другой вариант - обновить вашу ОС? Это бесплатно, чтобы обновить Windows 10 с Windows 7, что позволяет вам иметь правильные требования?
Процессор: Intel (или совместимый) Pentium III 1000 МГц или выше;
Память: 512 МБ или более;
Жесткий диск: 20 ГБ или более.
Рекомендуемые:
Процессор: Intel Core i7 3000 МГц или выше;
Память: 4 ГБ или более;
Жесткий диск: 100 ГБ или более.
Требования к программному обеспечению
Необходимо наличие установленных пакетов:
-
(в Windows 7 и Server 2008 R2 просто включить в списке компонентов ОС); (в Windows 7 и Server 2008 R2 входит в состав ОС); (в Windows 7, Server 2008 и Server 2008 R2 входит в состав ОС).
Поддерживаемые операционные системы:
- Windows XP SP3,
- Windows Server 2003 SP2,
- Windows Vista SP2,
- Windows Server 2008 SP2,
- Windows 7,
- Windows Server 2008 R2.
Более подробную информацию можно найти на сайте корпорации Microsoft.
Примечание. Бесплатную версию Microsoft SQL Server 2008 R2 Express Edition можно скачать на сайте корпорации Microsoft:
- SQLEXPRADV_x64_RUS.exe – для 64-разрядных ОС;
- SQLEXPRADV_x86_RUS.exe – для 32-разрядных ОС или установки в режиме WOW64.
Внимание! Для установки ПО «Альта-ГТД» необходимо скачивать именно редакцию «Express Edition с доп. службами»!
Для «тихой» установки (со стандартными параметрами) бесплатной версии SQL Server Express Edition с доп. службами запустите программу установки компании «Альта-Софт» (setup.exe или altastp.exe) с правами администратора и воспользуйтесь кнопкой «SQL» (при запуске с фирменного DVD-диска доступ в интернет не потребуется). При необходимости проделайте дополнительные действия, описанные в разделах про Брандмауэр (FireWall) и Не русскоязычную ОС, все остальные нижеописанные действия выполнять уже не понадобится. Для доступа к SQL Server с правами администратора используйте логин «sa» и пароль «Alta-Soft», либо вариант «Авторизация Windows», зайдя в систему под учетной записью администратора локального компьютера.
Установка Microsoft SQL Server 2008/2008 R2
- Запустить программу-установщик с правами администратора на данном компьютере.
- В разделе «Планирование» нажать пункт «Средство проверки конфигурации»:
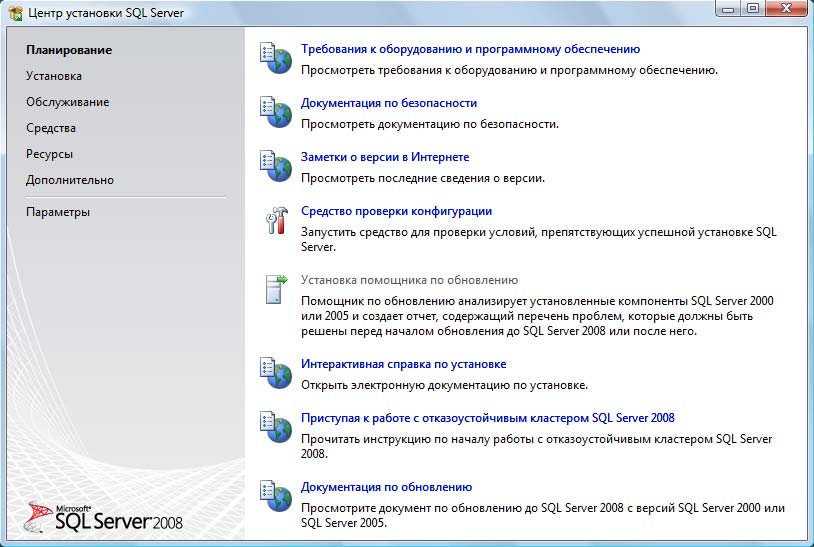
-
Нажать кнопку «Показать подробности» и убедиться, что все проверки успешно пройдены. Если будут обнаружены какие-то проблемы, то необходимо их устранить и запустить повторную проверку кнопкой «Включить заново». Затем закрыть данное окно кнопкой «ОК»:
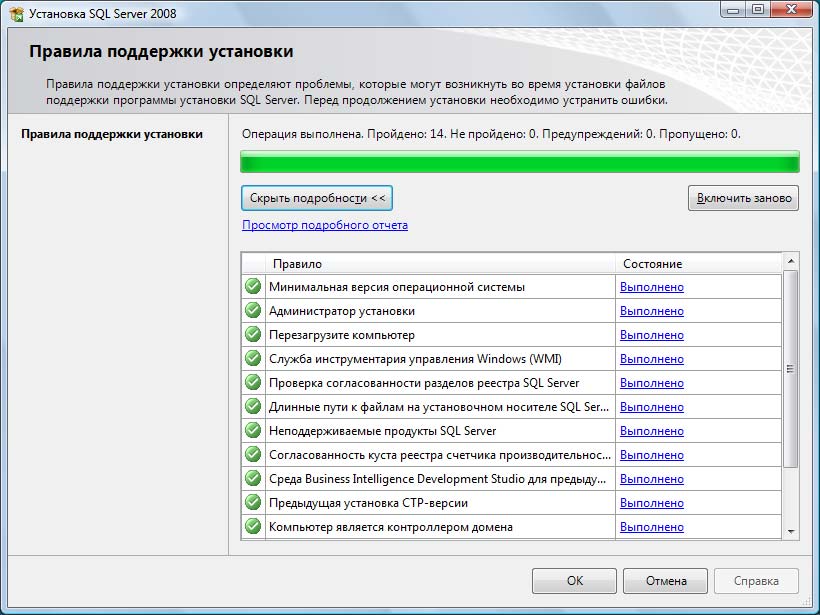
- Нажать на раздел «Установка» и затем пункт «Новая установка изолированного SQL Server или добавление компонентов …»:
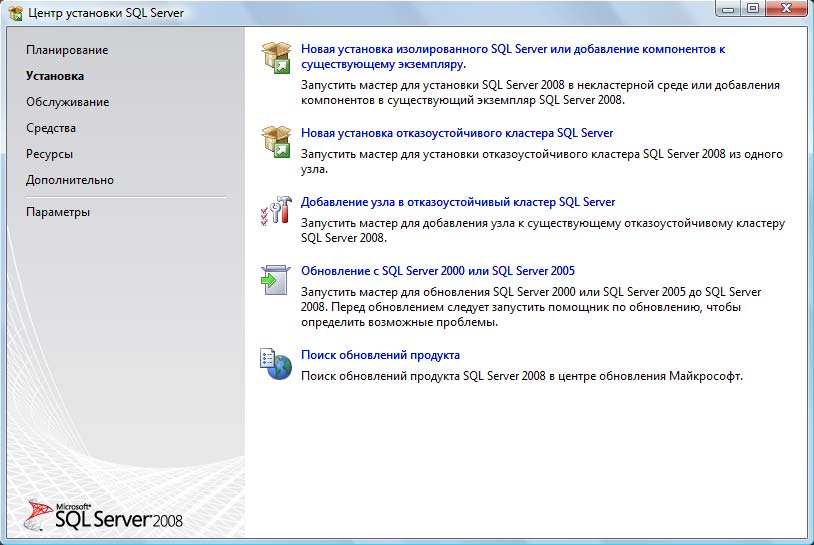
-
Нажать кнопку «Показать подробности» и убедиться, что все проверки успешно пройдены. Если будут обнаружены какие-то проблемы, то необходимо их устранить и запустить повторную проверку кнопкой «Включить заново». Затем нажать кнопку «ОК»:
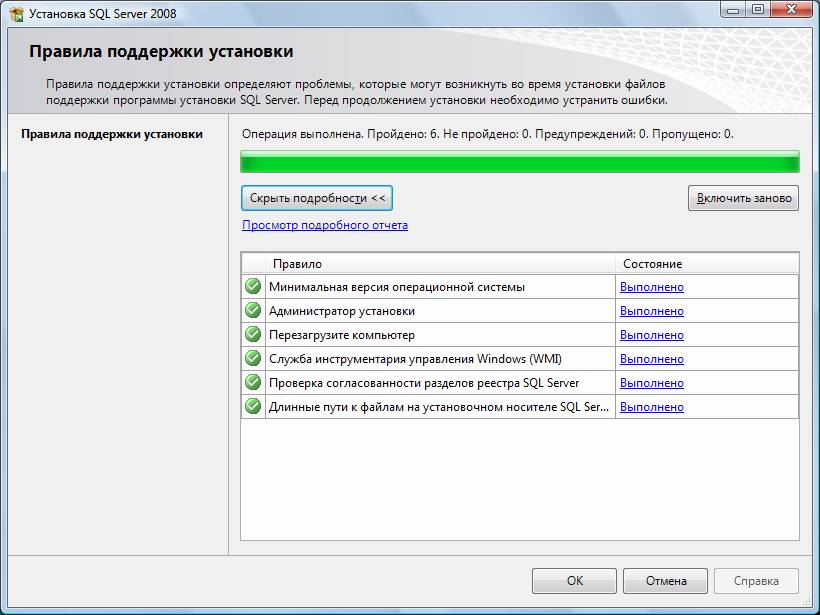
-
Ввести приобретенный ключ продукта (для бесплатной версии не требуется) и нажать кнопку «Далее»:
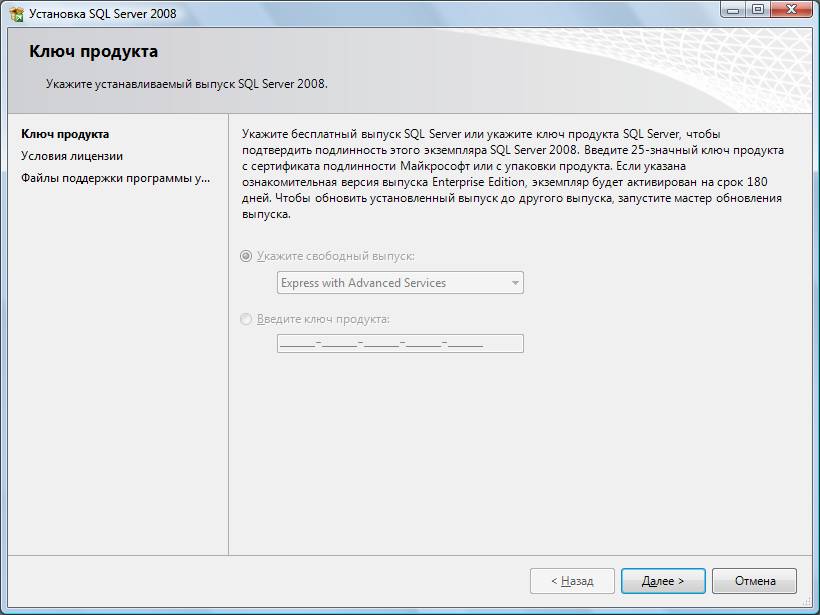
- Прочитать лицензию, установить галочку «Я принимаю условия…» и нажать кнопку «Далее»:
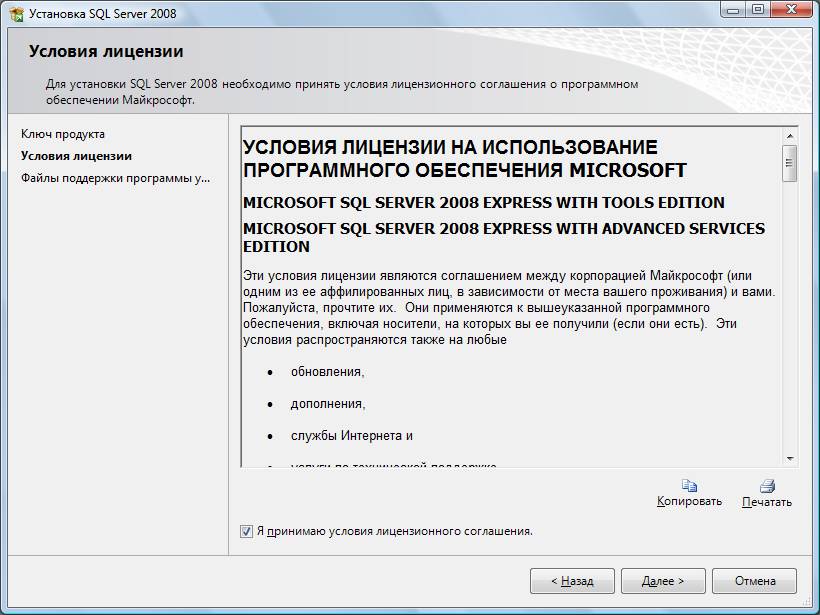
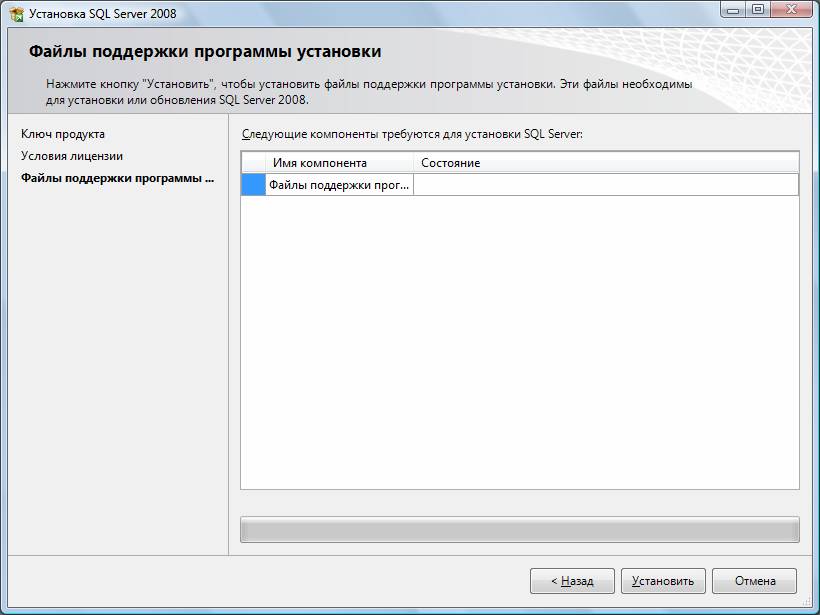
-
Нажать кнопку «Показать подробности» и убедиться, что все проверки успешно пройдены. Если будут обнаружены какие-то проблемы, то необходимо их устранить и запустить повторную проверку кнопкой «Включить заново». Затем нажать кнопку «Далее»:
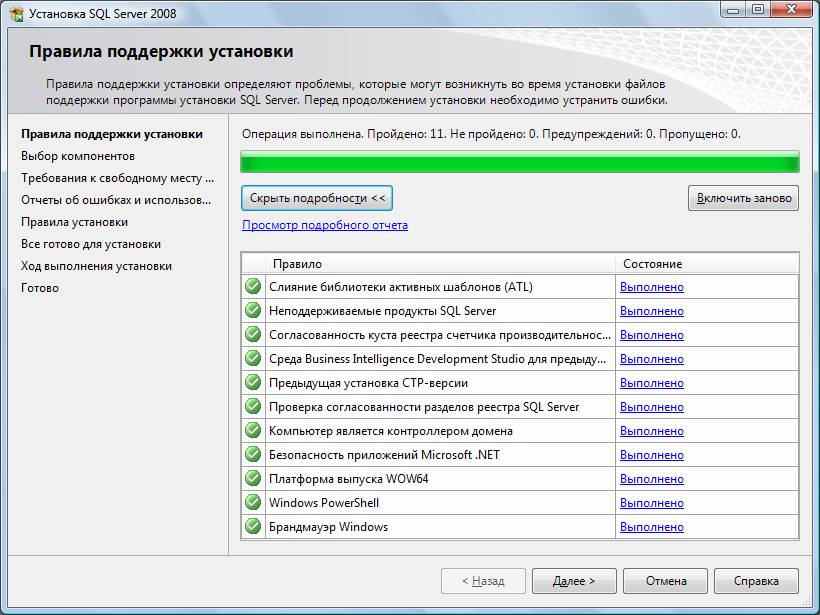
Примечание. Если появится предупреждение в строке «Брандмауэр Windows», то его можно проигнорировать – оно просто акцентирует Ваше внимание на том, что потребуется дополнительная настройка «Брандмауэра Windows» для доступа к SQL Server с других компьютеров (см. ниже).
- Выбрать компоненты для установки (рекомендуется воспользоваться кнопкой «Выделить все»), и нажать кнопку «Далее»:
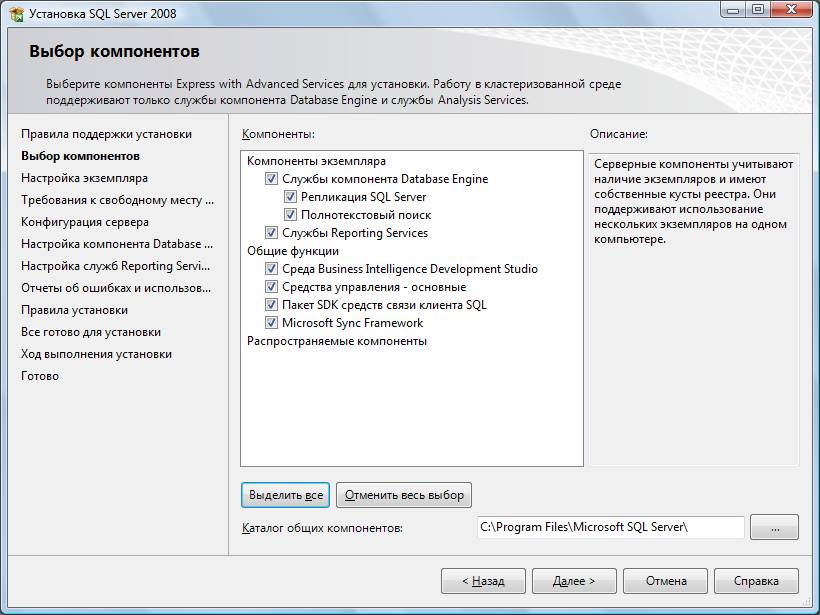
Внимание! Для нормального функционирования ПО «Альта-ГТД» необходимо обязательно установить компонент «Полнотекстовый поиск»!
Кроме того, для управления самим SQL Server необходимо установить компонент «Средства управления - основные»!
- Выбрать опцию «Экземпляр по умолчанию» и нажать кнопку «Далее»:
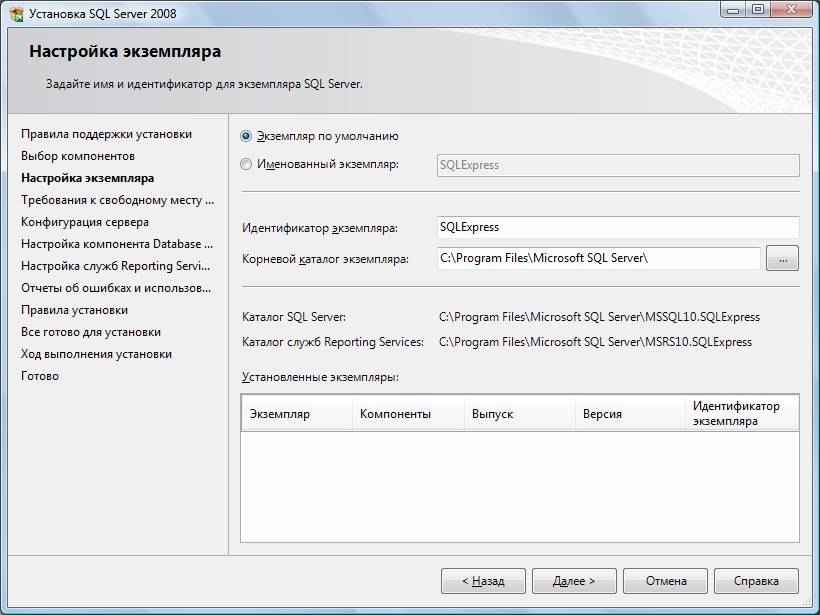
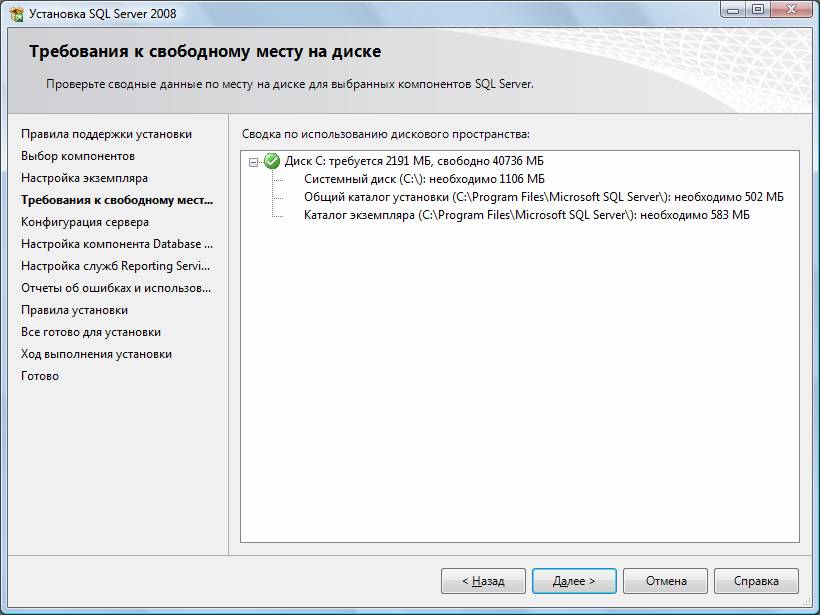
- Выбрать опции, как показано на рисунке, и перейти на закладку «Параметры сортировки»:
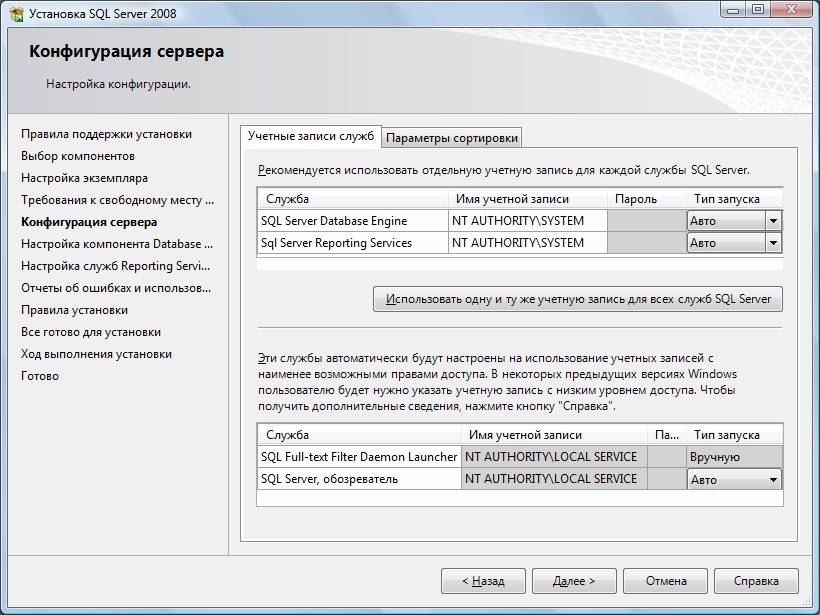
Примечание. Если Вы хотите использовать «SQL Server Agent» (встроенный планировщик заданий, в бесплатную версию не входит) для выполнения регулярного резервного копирования файлов БД на другой компьютер в своей локальной сети (рекомендуется) и Ваша сеть построена с использованием домена Windows NT, то необходимо завести в Вашем домене отдельную учетную запись для SQL Server Agent и предоставить ей права на соответствующие ресурсы (более подробную информацию можно найти в справочной системе SQL Server). При такой конфигурации, в этом окне необходимо в поля «Имя учетной записи» и «Пароль» ввести имя созданной учетной записи (вида ДОМЕН\ИМЯ) и ее пароль, как минимум для службы «SQL Server Agent».
- Выбрать опции, как показано на рисунке, и нажать кнопку «Далее»:
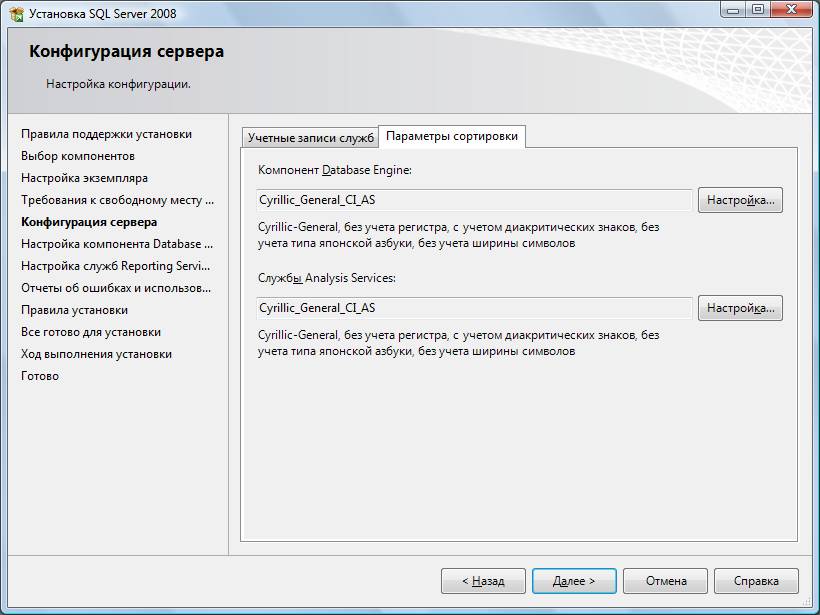
Примечание. Чтобы изменить опцию нажмите расположенную рядом кнопку «Настройка» и установите параметры, как показано на следующем рисунке:
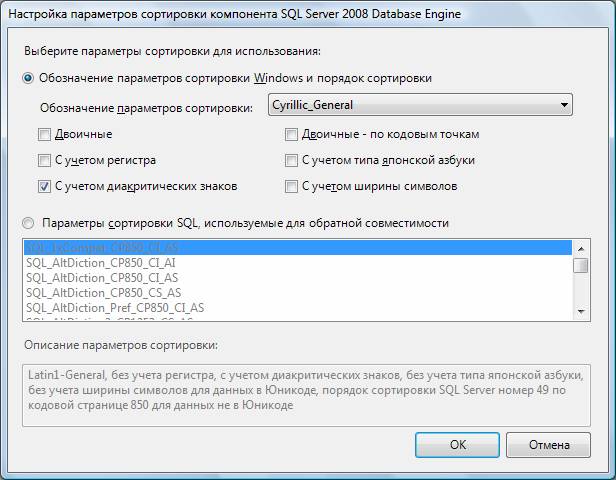
Внимание. Данную настройку нельзя будет изменить после установки. Будьте внимательны!
- Выбрать опцию «Смешанный режим» и задать пароль для встроенной учетной записи администратора «sa» (эта учетная запись обладает максимальными правами доступа ко всем функциям и объектам на SQL-сервере). Дополнительно можно указать учетные записи пользователей Windows или целые группы пользователей Windows, которые должны обладать максимальными правами доступа к SQL Server (например, встроенную группу «Администраторы»). Затем перейти на закладку «Каталоги данных»:
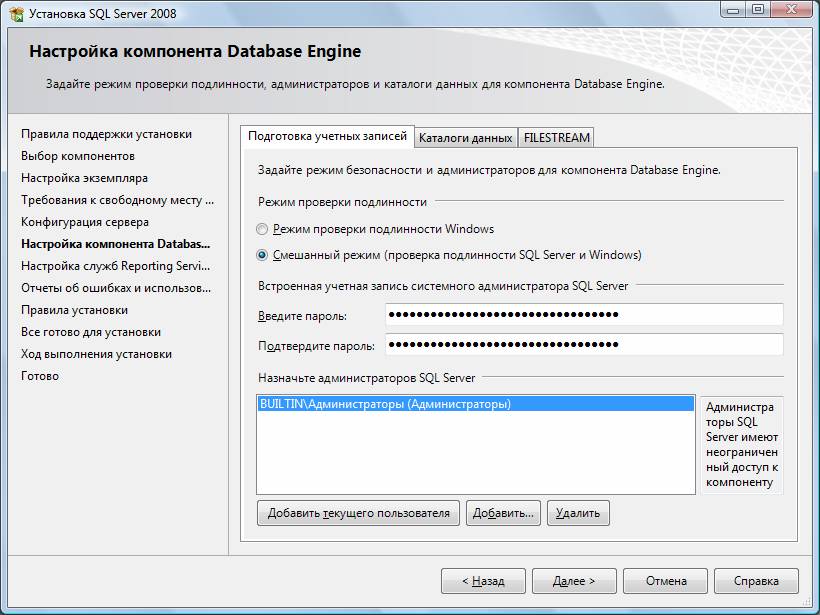
- В поле «Корневой каталог данных» ввести путь к папке, где будут размещаться файлы баз данных (рекомендуется использовать отдельный от ОС физический диск), и нажать кнопку «Далее»:
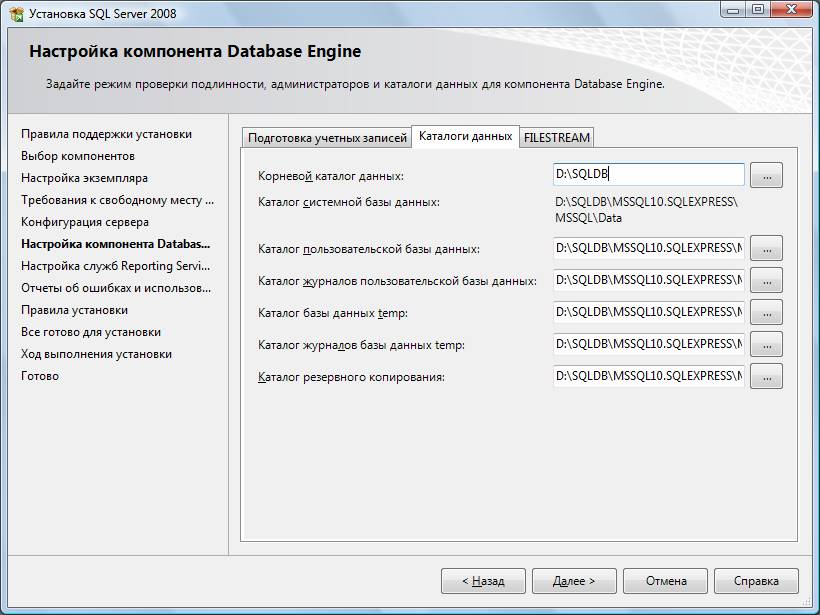
- Выбрать опции, как показано на рисунке, и нажать кнопку «Далее»:
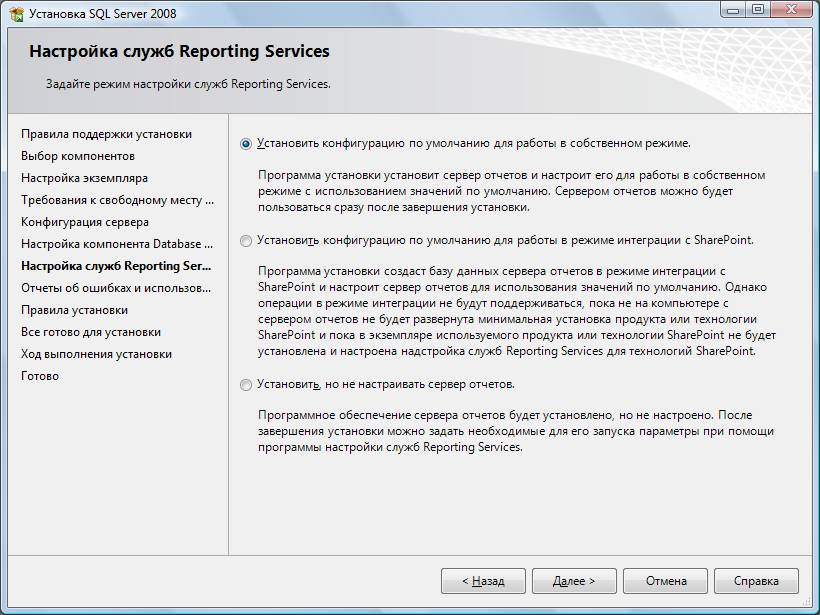
- Выбрать опции, как показано на рисунке, и нажать кнопку «Далее»:
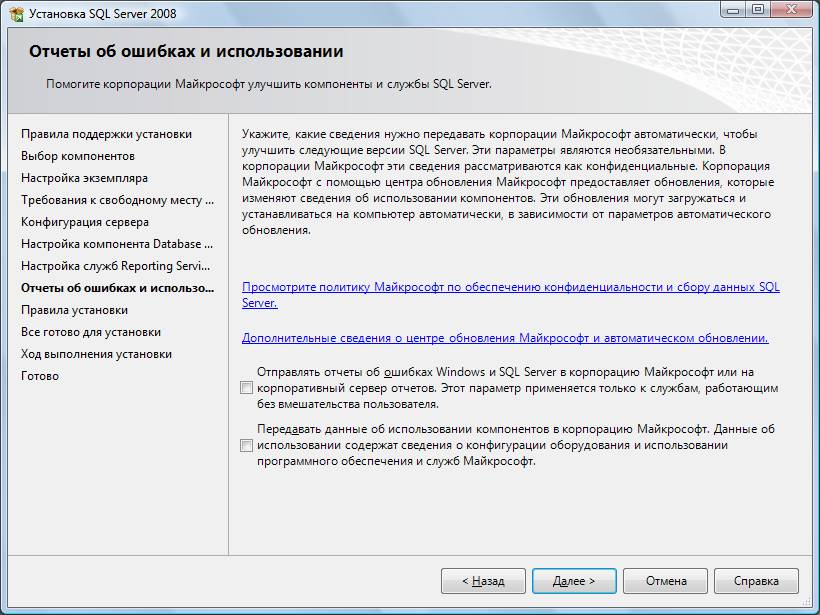
-
Нажать кнопку «Показать подробности» и убедиться, что все проверки успешно пройдены. Если будут обнаружены какие-то проблемы, то необходимо их устранить и запустить повторную проверку кнопкой «Включить заново». Затем нажать кнопку «Далее»:
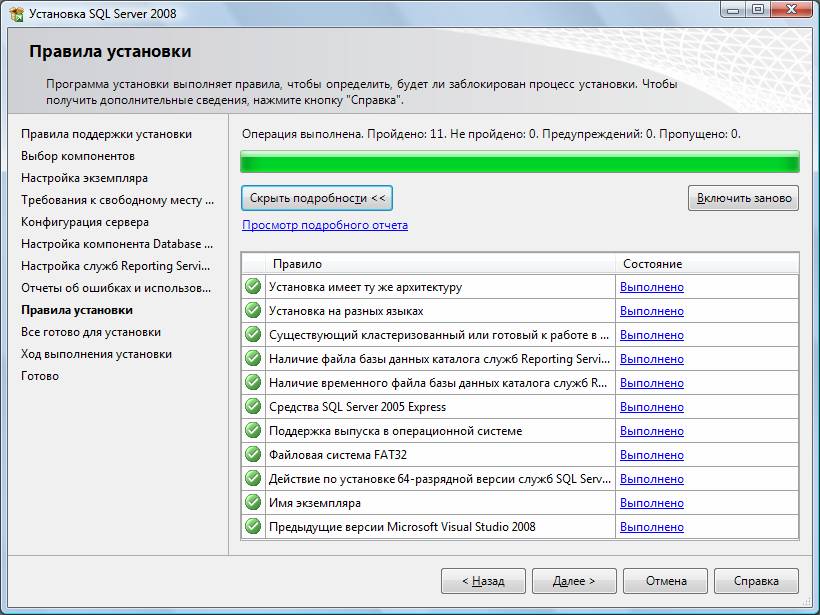
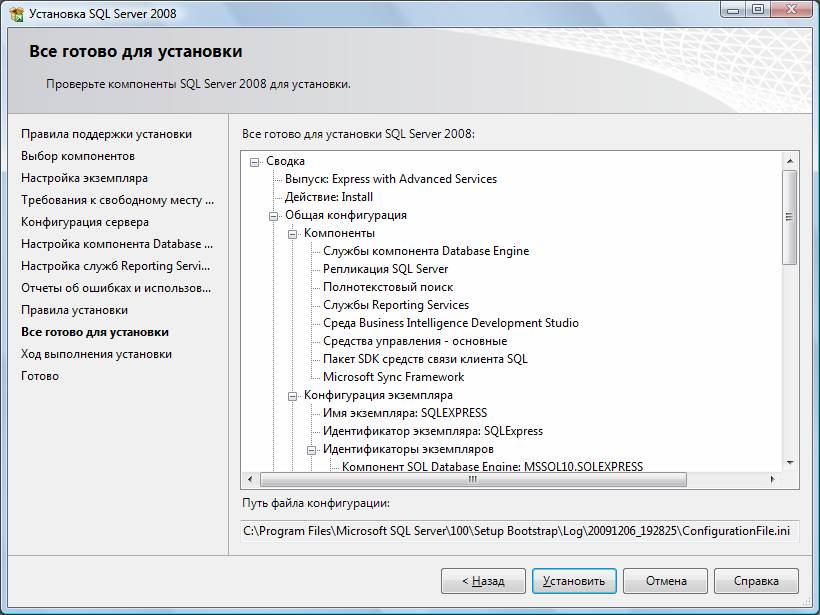
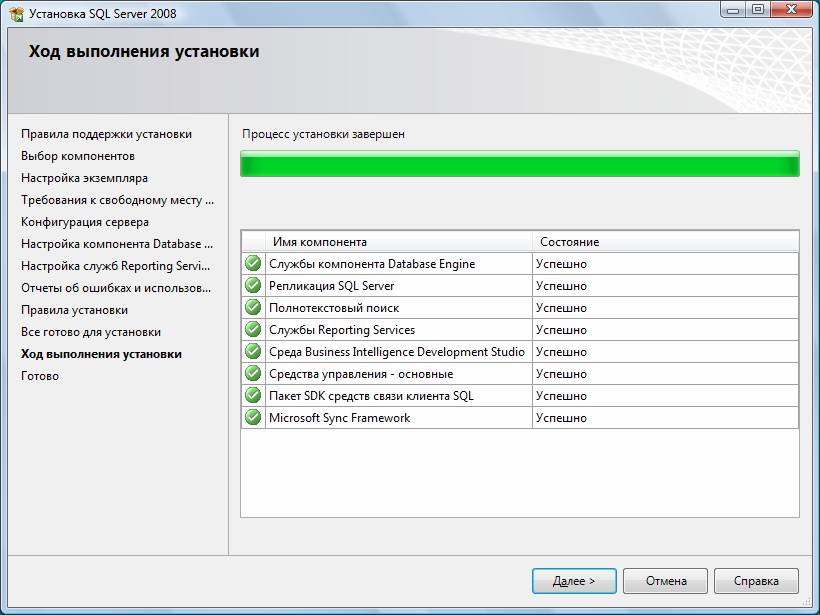
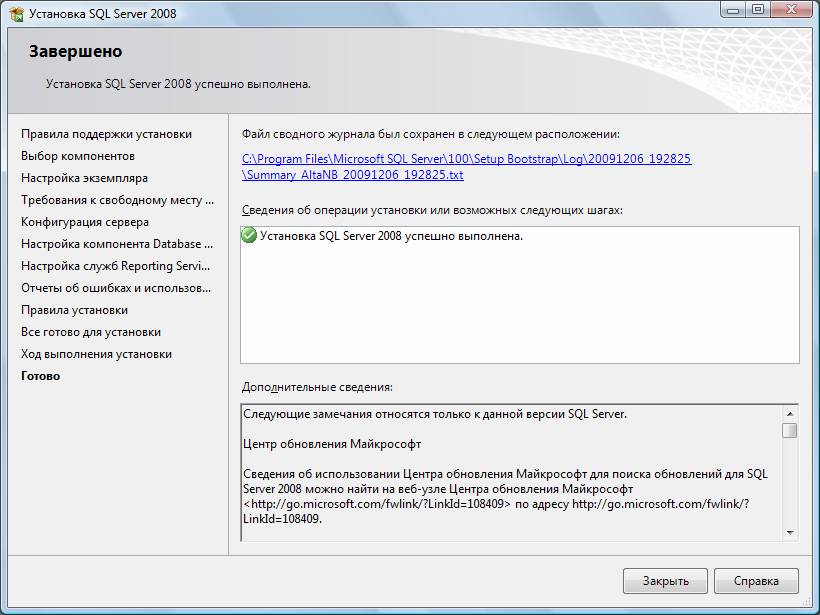
Дальнейшие шаги следует выполнять только, если требуется обеспечить
доступ к SQL Server с других компьютеров в сети!
- Запустить утилиту «Диспетчер конфигурации SQL Server» (Пуск→Все программы→Microsoft SQL Server 2008→Средства настройки→Диспетчер конфигурации SQL Server). В разделе «Сетевая конфигурация SQL Server»→«Протоколы для …» нажать правой кнопкой мыши на строке «TCP/IP» и в контекстном меню выбрать пункт «Свойства»:
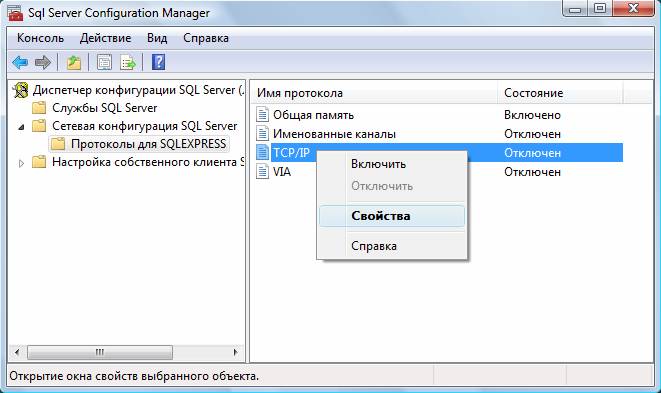
- На закладке «Протокол» установить параметр «Включено» = «Да», а на закладке «IP-адреса» в разделе «IPAll» параметр «TCP-порт» = «1433». Затем нажать кнопку «ОК»:
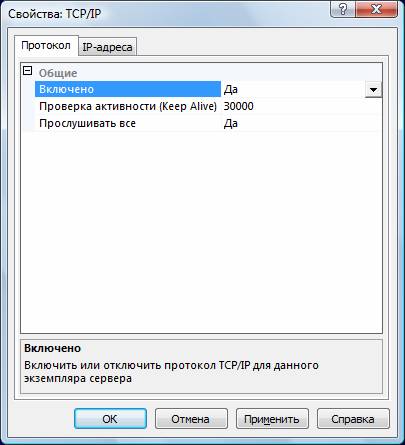
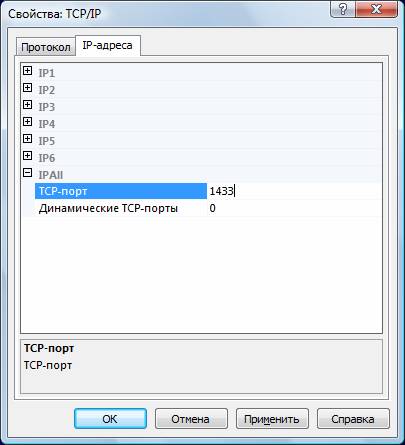
- В разделе «Службы SQL Server» нажать правой кнопкой мыши на строке «SQL Server (…)» и в контекстном меню выбрать пункт «Перезапустить» (этот пункт можно пропустить, если Вы перезагрузите компьютер после завершения остальных настроек):
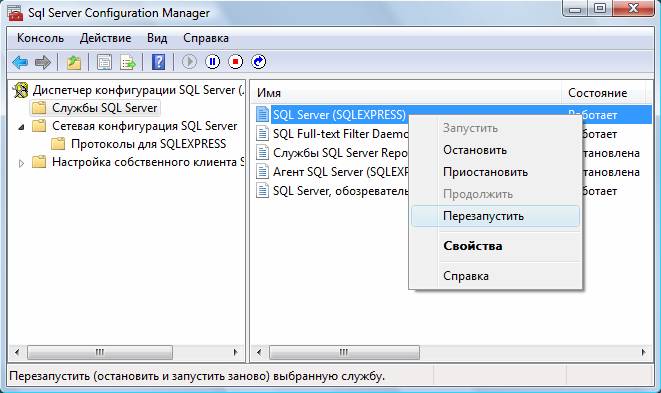
- Если на компьютере установлен какой-либо FireWall, то в нем необходимо разрешить входящие соединения по протоколу TCP/IP на порт 1433 (для подключения к SQL Server с других компьютеров), а также по протоколу UDP на порт 1434 (для того чтобы другие компьютеры могли обнаруживать данный экземпляр SQL Server). В стандартном «Брандмауэре Windows» (Панель управления→Брандмауэр Windows) для этого необходимо на закладке «Исключения» дважды «Добавить порт»:
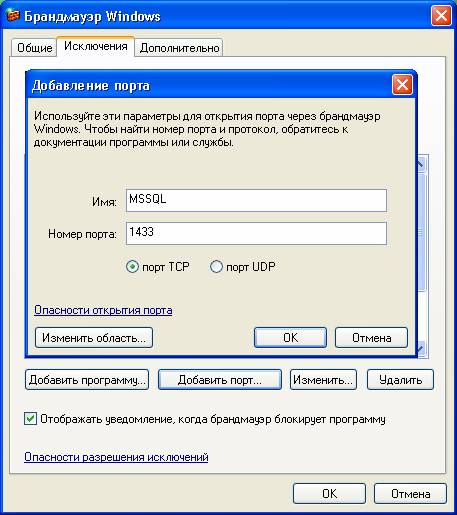
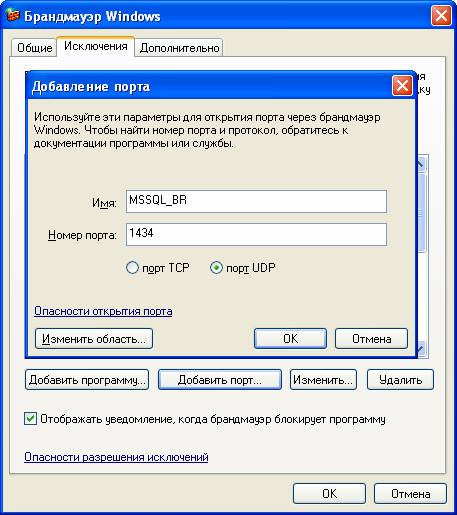
Примечание. В Windows 7 вместо этого надо создать два правила – см. статью
- После завершения установки и настройки рекомендуется перезагрузить компьютер.
ВНИМАНИЕ! При установке SQL Server на НЕ русскоязычную ОС Windows необходимо в «Control Panel»→«Regional and Language Options» на закладке «Advanced» поставить язык «Russian» в параметре «Language for non-Unicode programs», затем перезагрузить компьютер:
Материал сегодня будет посвящен описанию процесса установки СУБД Microsoft SQL Server 2012 Express Service Pack 3 (SP3) и Management Studio Express, а также мы узнаем, где же скачать SQL Server 2012 Express Service Pack 3 и какие системные требования необходимо выполнить для его установки.
Напоминание! В связи с окончанием поддержки MS SQL Server 2005 всем тем, кто использует данную версию у себя в организации, рекомендуется перейти на более новую версию SQL сервера, подробности здесь.
Для начала давайте вспомним особенности Express версии SQL сервера, а также узнаем, что же нового появилось у нас в SQL Server 2012 Express Service Pack 3.
Редакция SQL Server 2012 Express

Express версия SQL сервера предназначена в основном для начинающих программистов и администраторов которые хотят освоить язык T-SQL и Microsoft SQL Server в целом. Также для тех, кто хочет просто попробовать в действие функционал SQL сервера от Microsoft (пусть и не полный).
Ограничения SQL Server 2012 Express
Так как данная версия является бесплатной, у нее есть ограничения, например:
- Она может использовать только 1 физический процессор или 4 ядра;
- Максимальный объем оперативной памяти, который может быть задействован это 1 ГБ;
- Максимальный размер базы данных 10 гигабайт;
- Нет агента SQL Server;
- Отсутствуют службы Analysis Services и Integration Services;
- Отсутствует функция группы доступности AlwaysOn;
- Нет возможности секционирование таблиц и индексов;
- Отсутствуют средства SQL Server Data Tools;
- Нет компонента Service Broker (можно использовать только как клиент);
- Также есть ограничения и в службах Reporting Services и в репликации.
Management Studio Express
Management Studio это наверное, основной инструмент программирования в SQL сервере, т.е. используя именно Management Studio можно писать SQL запросы, процедуры, функции, создавать таблицы и другие объекты (подробней об объектах в справочнике Transact-SQL), а также Management Studio используется и для администрирования SQL сервера.
Что нового в SQL Server 2012 Express Service Pack 3?
Совсем недавно (на момент написания статьи) вышел Service Pack 3 для SQL Server 2012. Он в основном включает в себя улучшения масштабируемости и производительности, например:
- Улучшения производительности для ядра хранения данных;
- Улучшенная производительность при открытии и чтения XEL файлов с помощью Linq XEvent;
- Улучшенная производительность для пространственных запросов;
- А также много других улучшений и обновлений.
Системные требования для установки SQL Server 2012 Express Service Pack 3
SQL Server 2012 Express поддерживает установку на следующие операционные системы:
- Windows 7;
- Windows 8;
- Windows 8.1;
- Windows Server 2008 R2;
- Windows Server 2012;
- Windows Server 2012 R2.
Для установки SQL Server 2012 Express минимум необходимо:
- Процессор с частотой не ниже 1 ГГц;
- Размер оперативной памяти не менее 512 МБ;
- Свободное место на жестком диске 4,2 ГБ.
Где скачать SQL Server 2012 Express Service Pack 3?
Как видно из названия материала устанавливать мы будем не только сам SQL Server 2012 Express, но и Management Studio Express, поэтому давайте загрузим дистрибутив, в котором будет и SQL сервер Express и Management Studio Express. Для этого необходимо перейти в официальный центр загрузки Microsoft вот по этой ссылке. Рекомендую для скачивания любого программного продукта (не только Microsoft) использовать только официальные источники.

После чего начнется загрузка и в итоге загрузится файл SQLEXPRWT_x86_RUS.exe.
Установка Microsoft SQL Server 2012 Express Service Pack 3 на Windows 7
Итак, Вы загрузили дистрибутив, проверили, отвечает ли компьютер системным требованиям для установки SQL Server 2012 Express, и теперь можете переходить к самой установке.
Шаг 1
Запускаем дистрибутив SQLEXPRWT_x86_RUS.exe и попадаем в «Центр установки SQL Server» где мы должны выбрать «Новая установка изолированного экземпляра SQL Server или добавление к существующей установке»

Затем программа установки проверит «Правила поддержки установки»

Если все хорошо, то автоматически запустится следующее окно, но если программа обнаружит какие-либо проблемы, то их необходимо устранить.
Шаг 2
Далее нам необходимо прочитать и принять условия лицензионного соглашения, жмем «Далее»

После чего начнется установка «Файлов установки»

Затем будет еще одна проверка правил поддержки установки и если все хорошо, то автоматически откроется окно выбора компонентов.
Шаг 3
На этом шаге мы должны выбрать компоненты, которые хотим установить, предлагаю оставить все по умолчанию, т.е. давайте установим практически все, что есть в данном дистрибутиве. Жмем «Далее»

Далее программа установки проверит «Правила установки», для того чтобы определить будет ли заблокирован процесс установки и если все хорошо, то программа автоматически перейдет на следующий шаг.
Шаг 4
Здесь мы можем указать имя экземпляра SQL сервера, я оставлю как есть, т.е. «SQLEXPRESS», жмем «Далее»

Программа установки проверит, хватит ли у Вас свободного места на диске, для того чтобы установить SQL Server 2012 Express и если места достаточно, то автоматически перейдет к следующему шагу

Шаг 5
Затем необходимо указать от имени какой учетной записи будет запускаться SQL Server 2012 Express, а также здесь можно изменить «Параметры сортировки», жмем «Далее»

Шаг 6
На этом шаге мы можем задать режим проверки подлинности, назначить администраторов SQL сервера, а также изменить каталоги данных по умолчанию. Например, если Вы хотите чтобы файлы базы данных и журналов транзакций располагались на отдельном диске, то на вкладке «Каталоги данных» можно указать пути к нужным каталогам. Жмем «Далее»

Шаг 7
Потом мы можем поставить галочку, чтобы отправлять отчеты об ошибках SQL сервера в компанию Microsoft, но это не обязательно, жмем «Далее»

Если все хорошо, то автоматически начнется установка SQL Server 2012 Express.

Шаг 8
Установка завершена. Жмем «ОК», закрываем «Программу установки» и перезагружаемся.

Запуск Management Studio Express
Для запуска Management Studio Express в меню «Пуск» нажимаем «Все программы ->Microsoft SQL Server 2012 -> SQL Server Management Studio». В окне «Соединение с сервером» жмем «Соединить», в случае необходимости можно указать настройки подключения.

В итоге запустится Management Studio, и для примера давайте с помощью SQL запроса узнаем, какая версия SQL сервера у нас установилась.

Мы видим, что все верно, у нас установлен Microsoft SQL Server 2012 Express Service Pack 3.
Читайте также:

