Msi windpad 110w 024ru установка windows
Обновлено: 04.07.2024
Приветствую на нашем тепленьком портале WiFiGid! В этой статье я расскажу как включить Wi-Fi на ноутбуке MSI, и что делать если он не работает. Попробуем создать эдакое подробное руководство по этой теме. При этом – статье не от какого-то горе-копирайтера без понимания проблемы, а от счастливого обладателя MSI GF63-8RD. Все на светлом опыте и в оригинальных картинках. Здесь действительно есть, на что посмотреть.
Просмотреть все ноутбуке MSI у меня нет возможности – поэтому что-то у нас может отличаться. Но общую универсальную суть под любую модель я все равно затрону, так что просто идите по шагам. Если же останутся вопросы или есть дополнения, которые помогут другим читателям, обязательно оставьте их в комментариях к этой статье.
Краткая теория
Итак, у нас мы имеем две проблемы, которые необходимы для одного и того же – включить Wi-Fi на ноутбуке MSI и начать им пользоваться. Т.е. все эти запросы:
являются одним и тем же. Об их решении и будет идти речь дальше, особого деления не будет. При этом я предполагаю, что вы уже попробовали действительно многое, так что без глупой банальщины и все по шагам. Действия ниже помогут и при использовании нетбука.
Если вы сделаете все, и в течение недели ничего не помогает – возможно, вы столкнулись с аппаратной поломкой. На новых моделях MSI модуль Wi-Fi является заменяемым, так что починка не встанет вам в замену ноутбука.
Еще интересное дополнение – если ноутбук видит другие точки доступа, но не видит только вашу – с большой вероятностью проблема именно в раздающем устройстве. Эта статья имеет общий характер.
Шаг 0 – Перезагрузка
Да, все еще банально, но очень эффективно – если вы пришли на эту статью, но до сих пор ничего не перезагрузили – сделайте это сейчас. Причем, если проблема связана, с интернетом, перезагрузите еще и роутер. Но сделайте это так:
- Выключаем ноутбук.
- Выключаем роутер.
- Ждем минуту.
- Включаем роутер.
- Включаем ноутбук.
Очень многим помогает. Если вы не счастливчик – идем дальше.
Шаг 1 – Сочетания клавши
Очень часто Wi-Fi на ноутбуке отключается сочетаниями клавиш. Некоторые модели MSI это тоже поддерживают. Самое популярное сочетания для этого производителя:
Возможны и другие сочетания – обычно на клавише в ряду F будет нарисована антеннка, например, как здесь:
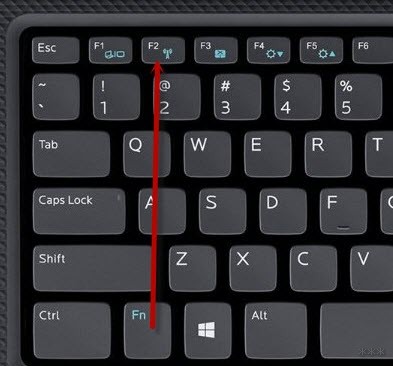
В моем случае – ничего такого нет. Моя модель не включает Wi-Fi через сочетание клавиш. Поэтому идем дальше.
Шаг 2 – Утилита
В моем случае вместе с Dragon Center была предустановлена утилита с интересным названием – SCM (GF63 8RD). А прячется она постоянно в трее:
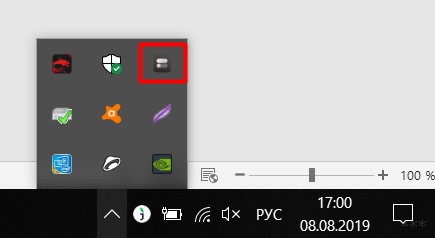
Два раза щелкаем по ней и запускаем:
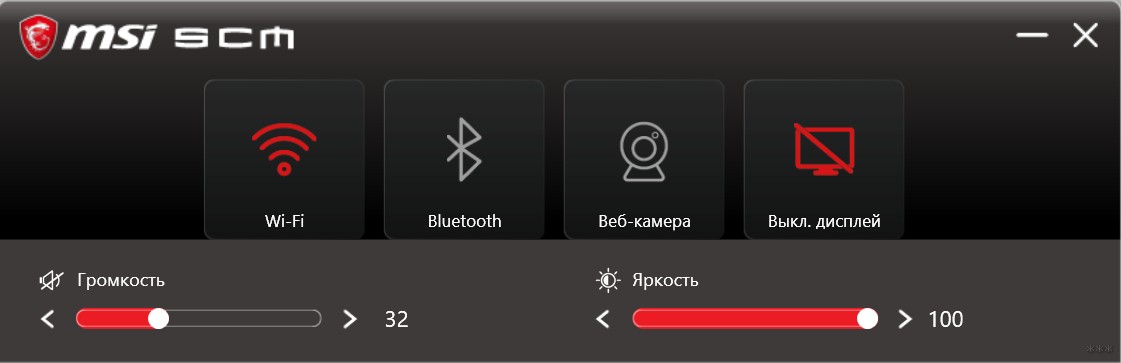
И видим, что в моем случае Wi-Fi включен, а здесь же рядом находятся скрытые кнопки активации камеры и Bluetooth (с камерой сам попал в просак, чего это она не включалась). У вас может быть тоже предустановленный софт, который влияет на активацию модулей? Присмотритесь внимательно, не только в трее, но и через меню Пуск пробежитесь по всем программам. Если найдете – очень сильно облегчите себе задачу.
Шаг 3 – Режим в самолете
Нередкая ситуация среди наших читателей – каким-то образом включается авиарежим. Что делать? Нужно просто его отключить:
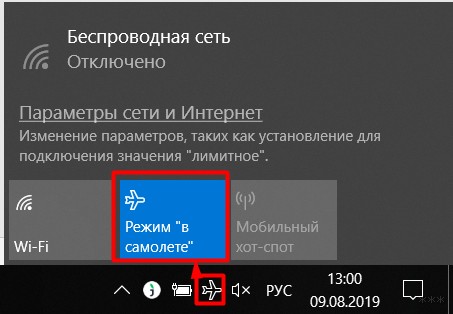
Т.е. щелкаем по значку самолета, а затем по нужной плиточке с этим режимом – все отключается, а вайфая снова работает.
Шаг 4 – Проверка адаптеров
Если до сих пор вайфая нет, проверим, включен ли адаптер вообще в системе. Делаем по шагам:
- Щелкаем правой кнопкой мыши по значку сети, а оттуда в зависимости от операционной системы выбираем: «Параметры сети и интернет» (Windows 10) или «Центр управления сетями и общим доступом» (Windows 7):
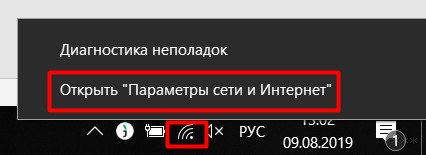
- «Настройки параметров адаптера» или «Изменение параметров адаптеров»:
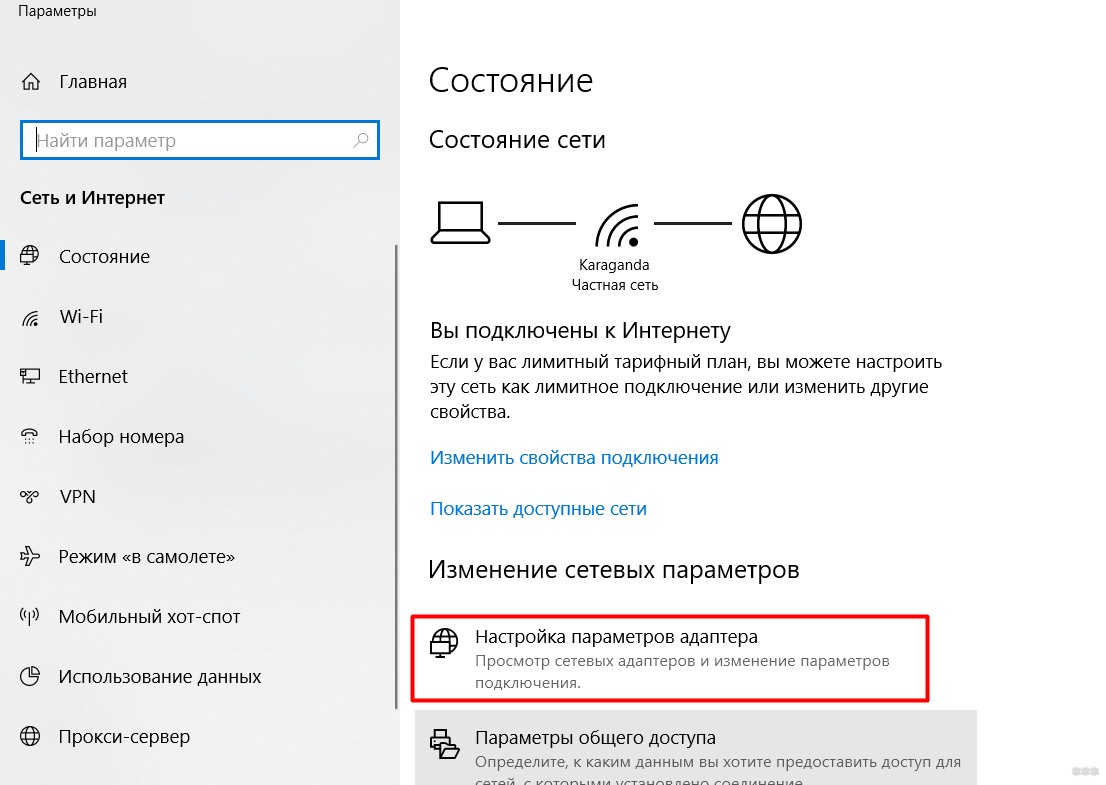
- В открывшемся списке смотрим на свои адаптеры. Если есть вот такой серый как на картинке ниже, то щелкаем по нему правой кнопкой мыши и выбираем «Включить».
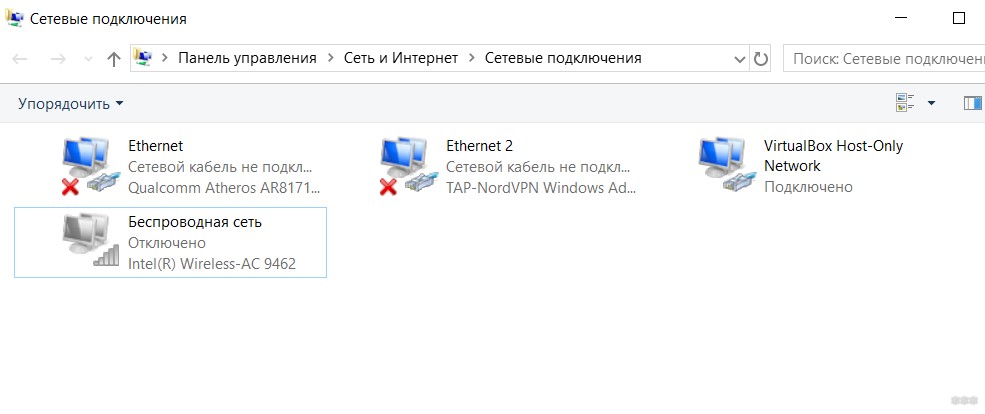
После включения сеть заработает. Но бывает и другая ситуация – среди списков адаптера нет нужного. Т.е. почитайте вообще, какие они у вас есть. Есть проводные, есть беспроводные. Вот для Wi-Fi как раз и нужен беспроводной адаптер здесь. А что если его вообще здесь нет?
Шаг 5 – Драйверы
Если адаптера нужного здесь нет, то встает логичный вопрос – а был ли вообще вайфай у вас? Я к тому, что к нам нередко пишут люди с претензией, что их вайфай не работает, а потом выясняется, что он никогда и не работал, и вообще они сидят за стационарным компьютером, на котором его отродясь не было… Таких остается только посылать в магазин за адаптером (благо они дешевые).
И если все-таки есть, предлагаю прогулять в Диспетчер Устройств так мы убьем сразу двух зайцев:
- Если адаптер здесь есть, но в настройках адаптера его не было – значит здесь он будет отображаться с каким-нибудь восклицательным знаком. Т.е. имеется явная проблема с драйверами.
- Если его здесь нет – значит все совсем плохо. Система не видит эту плату вообще. Возможно, по вине драйвера материнской платы или же аппаратной поломки модуля.
В случае этих проблем из трея пропадает значок Wi-Fi.
Если же он здесь будет без всяких предупреждений – мы вообще зашли в логический тупик. Если он есть здесь, то и настройках адаптера должен быть и свободно включаться. Давайте уже проверим это. Знаете как открыть Диспетчер Устройств? Открываем его.
Для незнающих – щелкаем правой кнопкой по Пуску и выбираем соответствующий пункт:
В списке ищем наш адаптер. В моем случае все нормально, но в вашем может быть одна из описанных выше ситуаций:
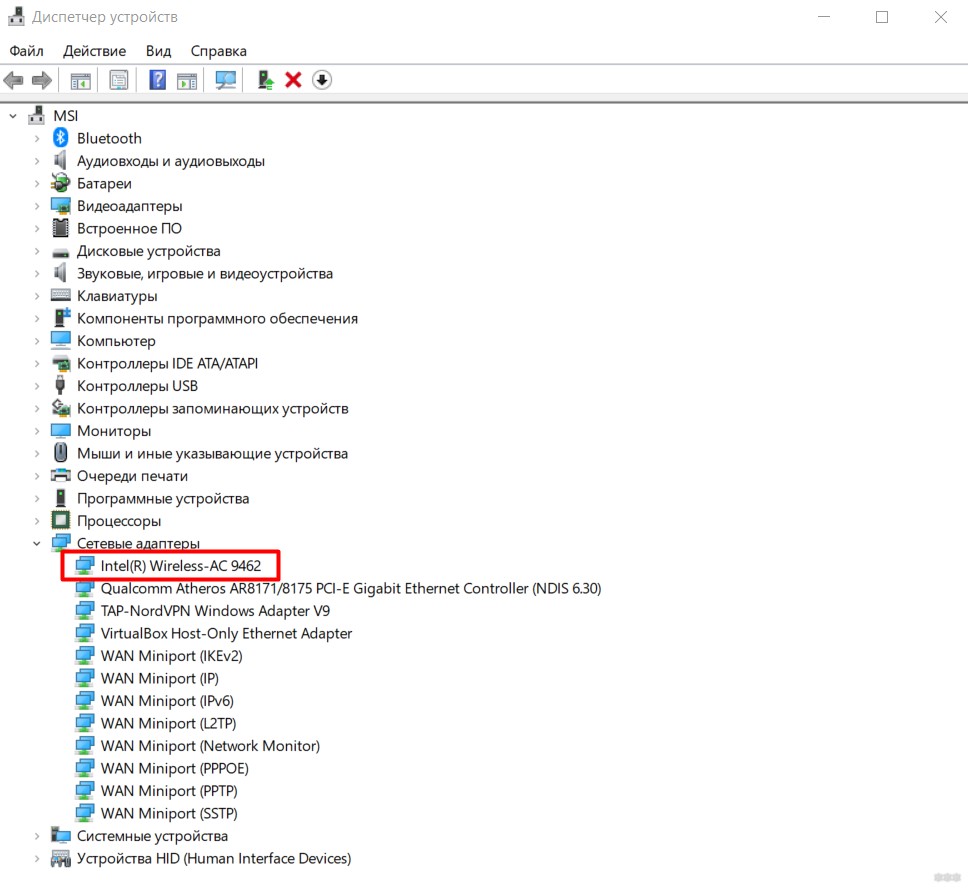
Что делать в случае проблемы? Нужно установить драйвер! Как это сделать:
Wi-Fi есть, а интернета нет
Это больше дополнение к общей статье. Такое у нас случается регулярно – человек ругается, что не работает вайфай и не знает как его включить, а оказывается, что Wi-Fi как раз-таки работает, а у него просто нет интернета. Люди очень часто путают Wi-Fi и интернет. Главный критерий этой проблемы – желтый восклицательный знак на значке Wi-Fi.
На случай если у вы отлично подключаетесь к WI-Fi сети, но интернета у вас нет – у нас есть ЗАМЕЧАТЕЛЬНАЯ СТАТЬЯ.
На этом я закончу статью. Если у вас остались какие-то вопросы – пишите. Мой ноутбук MSI почти всегда под рукой, если что подскажу как только смогу. До скорого!

Описание:
Образ *tib полностью настроенной, оптимизированной по скорости, Windows Home Premium. Со всеми необходимыми для работы программами, включая Microsoft Office 2010, браузеры, просмоторщики, антивирусник и проигрыватели видео, с включенной аппаратной поддержкой просмотра видео высокой четкости.
Ставится на планшет всего лишь за 10 минут, используя загрузочную флэшку со свежим Акронисом, созданную из этого архива Acronis. Перед установкой желательно внутреннюю SSD память разбить на два диска, создав диск C: - размером 12.5 гигов, и диск D: - все остальное пространство. Включены все самые новые драйвера на устройства, драйверы на Wi-Fi патченые для включения поддержки 802.11n Пароль на вход в виндоус 12345
P.S. Из опыта установки. Рекомендация . Скачанный образ устанавливать с флэшки, так более надежно, с жесткого или внутренней памяти у некоторых не получилось почему то.
Отличия от Windows 7 Home Premium x86 for MSI WindPad 110W by vaddy1
- исправлена ошибка с твиком памяти для ускорения загрузки;
- проведена некоторая оптимизация Windows для работы пальцами;
- во всех браузерах через настройки конфигураций, либо через установку специальных плагинов включено touch управление прокруткой страницы.
Удалено:
- Nero;
- проигрыватель 3D фильмов;
- CyberLink;
- благодаря еще некоторой общей очистке теперь свободного пространства на диске С почти пять гигов (4.96).
Добавлено:
- в проигрыватель МРС, добавлен специальный большой скин, увеличивающий размер его кнопок для управления пальцами;
- новая клавиатура Swype английская, ( русские файлы вкладывать самому);
- SRWare Iron интерент-браузер на исходниках Chromium;
- Internet Explorer 10 Preview;
- Martview - отличная программа для просмотра .pdf;
- EasyView - штатный просмотрщик фото.
Контрольные суммы:
Размер: 4,21 ГБ (4 524 807 168 байт)
CRC32: 3F51B23A
MD5: 693840A7EC95DE4EFED4ABFF4470E79C
SHA-1: 9A75C5C3E6E2A2E96E5299D440B2ECE498C7A2CA
Хочу провести небольшой апгрейд нетбуку acer aspire 1830T модель № MS2296, заме.
Toshiba Satellite L850-C6S замена процессора
Здравствуйте SERGEI25! У меня точно такой же ноут. Хотелось бы узнать все ли у В.
Краткий обзор MSI GP65
По сути уже давно в ноутах MSI ШИМ применялась только на яркостях ниже 30%, а те.
Ноутбук HP x360 11nr
Либо *** шлейфу, либо жесткий уронил, не договариваешь.. теоретически еще возмож.

Внешний вид планшета MSI WindPad 110W
Технические характеристики MSI WindPad 110W
Список драйверов MSI WindPad 110W для Windows 7 (32-бит)
- msi_windpad_110w_windows_7_x32_drivers_full_package/ad_alc269_6.0.1.6402_w700.zip
- msi_windpad_110w_windows_7_x32_drivers_full_package/cs_atihd6310_8.910_7800.zip
- msi_windpad_110w_windows_7_x32_drivers_full_package/beta_cr_realtek_6.1.7601.39016_w700.zip
- msi_windpad_110w_windows_7_x32_drivers_full_package/cr_rts5139_6.1.7600.10008_al00.zip
- msi_windpad_110w_windows_7_x32_drivers_full_package/lan_ax88772b_5.12.4.0_w732.zip
- msi_windpad_110w_windows_7_x32_drivers_full_package/wlbt_awb74098_w9.2.0.458_w700.zip
- msi_windpad_110w_windows_7_x32_drivers_full_package/3g_em770em770wem730_2.0.6.702_w700.zip
- msi_windpad_110w_windows_7_x32_drivers_full_package/gps_azurewave_m16_17.9.0931.0_w700.zip
- msi_windpad_110w_windows_7_x32_drivers_full_package/oeasy_1011_09801.zip
- msi_windpad_110w_windows_7_x32_drivers_full_package/dual_camera_switch_100.zip
- msi_windpad_110w_windows_7_x32_drivers_full_package/tpm_37.zip
- msi_windpad_110w_windows_7_x32_drivers_full_package/smartmedialink_0010.zip
- msi_windpad_110w_windows_7_x32_drivers_full_package/easyface2_nb_w7_3264_20025.zip
- msi_windpad_110w_windows_7_x32_drivers_full_package/easyview_732_nb.zip
Список драйверов MSI WindPad 110W для Windows 7 (64-бит)
- msi_windpad_110w_windows_7_x64_drivers_full_package/ad_alc269_6.0.1.6402_w700.zip
- msi_windpad_110w_windows_7_x64_drivers_full_package/cs_atihd6310_8.910_7800.zip
- msi_windpad_110w_windows_7_x64_drivers_full_package/beta_cr_realtek_6.1.7601.39016_w700.zip
- msi_windpad_110w_windows_7_x64_drivers_full_package/cr_rts5139_6.1.7600.10008_al00.zip
- msi_windpad_110w_windows_7_x64_drivers_full_package/lan_ax88772b_5.14.4.0_w764.zip
- msi_windpad_110w_windows_7_x64_drivers_full_package/wlbt_awb74098_w9.2.0.458_w700.zip
- msi_windpad_110w_windows_7_x64_drivers_full_package/3g_em770em770wem730_2.0.6.702_w700.zip
- msi_windpad_110w_windows_7_x64_drivers_full_package/gps_azurewave_m16_17.9.0931.0_w700.zip
- msi_windpad_110w_windows_7_x64_drivers_full_package/oeasy_1011_09801.zip
- msi_windpad_110w_windows_7_x64_drivers_full_package/dual_camera_switch_100.zip
- msi_windpad_110w_windows_7_x64_drivers_full_package/tpm_37.zip
- msi_windpad_110w_windows_7_x64_drivers_full_package/smartmedialink_0010.zip
- msi_windpad_110w_windows_7_x64_drivers_full_package/easyface2_nb_w7_3264_20025.zip
- msi_windpad_110w_windows_7_x64_drivers_full_package/easyview_732_nb.zip
Список драйверов MSI WindPad 110W для Windows 8 (64-бит)
- msi_windpad_110w_windows_8_x64_drivers_full_package/ad_alc892_6.0.1.6728_w800.zip
- msi_windpad_110w_windows_8_x64_drivers_full_package/cs_atihd6310_8.910_7800.zip
- msi_windpad_110w_windows_8_x64_drivers_full_package/cr_rts5139gr_6.1.7601.39025_w8_32bit_64bit.zip
- msi_windpad_110w_windows_8_x64_drivers_full_package/lan_ax88772b_3.16.1.0_w864.zip
- msi_windpad_110w_windows_8_x64_drivers_full_package/wlbt_aw037_b8.0.0.200_w10.0.0.67_w800.zip
- msi_windpad_110w_windows_8_x64_drivers_full_package/rs_1.0.7112.20593_w800.zip
- msi_windpad_110w_windows_8_x64_drivers_full_package/oeasy_10_1212_0701.zip
- msi_windpad_110w_windows_8_x64_drivers_full_package/battery_calibration_10_1208_0301.zip
MSI WindPad 110W Asix LAN Driver 5.12.4.0 for Win7
It is highly recommended to always use the most recent driver version available.
Do not forget to check with our site as often as possible in order to stay updated on the latest drivers, software and games.
Try to set a system restore point before installing a device driver. This will help if you installed a wrong driver. Problems can arise when your hardware device is too old or not supported any longer.
Примечание: Ссылка "скачать" может вести как непосредственно на файл, так и на сайт производителя, на котором Вы можете найти нужный файл.
Это связано с тем, что некоторые производители не позволяют размещать прямые ссылки на файлы.
Многие считают, что история массового появления планшетов и смартфонов фактически началась с Apple, и с этим трудно поспорить. Однако ведь были и другие разработки, которые впрочем, не стали столь популярны. Перебирая шкаф, я наткнулся на Windows-планшет MSI WindPad, которому вот-вот «стукнет» 10 лет. Стало интересно сравнить MSI с моим новым планшетом Microsoft Surface X, и посмотреть, как изменилась Windows за это время.

Железо
Сразу замечу, речь пойдет именно о планшетах, т.к. самой Windows 7 никого особо не удивить. На момент своего создания MSI WindPad был весьма прогрессивным аппаратом со следующими характеристиками:
- Процессор AMD Brazos Dual Core 1ГГц
- Память DDR3 2GB
- 10" 1280x800 IPS-экран c поддержкой мультитач
- 2 камеры 1.3МПкс — обычная и для видео-звонков
- Cлоты Mini-HDMI, SD, SIM-card, USB 2.0
- Наличие GPS.
Полноценный USB и наличие SD-карты вполне удобны, если например, нужно переписать фото с зеркальной камеры. Mini HDMI также вполне востребован и сегодня. Зато прогресс в толщине современного устройства виден невооруженным глазом:

Слева сверху на MSI виден квадратный тач-контроллер, что-то типа сенсора оптической мыши, позволяющей двигать курсор мыши пальцем. Практической пользы от него впрочем, не было, ну и сейчас он ушел в историю. Впрочем, экран как уже говорилось, сенсорный, так что проблем тут нет. USB работоспособен, и вполне удобен для подключения флешки или клавиатуры. Справа снизу на Surface X можно заметить разъем USB-C, который как можно видеть, уменьшился по сравнению со своим «предком» раза в 4. Разъем наушников уже уходит в историю.
Последний интересный момент, касающийся «железа» состоит в том, что в последнем Surface X используется процессор ARM64 — с прошлого года Windows официально поддерживает архитектуру ARM.
В качестве ОС на MSI установлена Windows 7, которая на сегодняшний день выглядит уже с небольшим налетом «винтажа»:

Железо определилось системой, как можно видеть даже имеется поддержка мультитач до 4х нажатий:

И это действительно работает, например в Chrome можно масштабировать страницу тремя пальцами. Правда медленно. Для понимания скорости работы современного веба на таких устройствах, главная страница Хабра грузится 23 секунды, а сам Chrome последней версии открывается 9 секунд. Все же процессор имеет тактовую частоту лишь 1ГГц, хоть он и двухъядерный. Можно открыть онлайн-бенчмарк и посмотреть скорость браузера более детально:

Интересно, что за 10 лет быстродействие выросло ровно в 10 раз:

Как можно видеть, кроме поддержки WebGL, 10-летний MSI в принципе, прошел все тесты, и действительно, если никуда не торопиться (реакция на каждое нажатие 2-3 секунды), то им даже можно пользоваться, например, читать Хабр:

Но правда, разрешения все же не хватает, 800 пикселов по вертикали это по современным меркам мало.
Полнофункционального «режима планшета» в Windows 7 еще не было, зато уже была поддержка экранной клавиатуры:

Некоторое умиление вызывает даже поддержка рукописного ввода — писать пальцем по экрану неудобно, и заметно медленнее, чем просто ввести букву на экранной клавиатуре. Но кому-то наверно это было удобно:

Работает рукописный ввод весьма архаично — текст автоматически не заполняется в текстовом поле, нужно по завершении нажать кнопку Insert. Зато все работает и распознается автономно, без каких-либо онлайн-сервисов.
Кстати, официальная поддержка Windows 7 уже прекращена, и апдейты больше не приходят:

Увы, это судьба всей современной электроники. Сейчас практически все уходит в веб, и лет через 10 почти любой современный девайс наверняка превратится в «кирпич», т.к. не сможет соединиться с уже не существующим сервером, получить новые данные, и хоть как-то вообще работать. Windows 7 в этом плане еще вполне автономна — в систему можно зайти без логина, «магазина приложений» еще не было, и пользователю предоставлена почти полная свобода действий (владельцы устройств Apple тут грустно вздыхают).
Читайте также:

