Msn что это и как удалить из виндовс 10
Обновлено: 03.07.2024
Если вы скачиваете программное обеспечение из интернета, будьте внимательны — вместе с ним на ваш ПК могут попасть сопутствующие программы. Информацию об их установке вы можете пропустить по невнимательности, в спешке устанавливая необходимые приложения. И вот, после установки, вы уже видите в своём браузере надпись MSN на начальной странице. Что это такое и как это убрать — разберёмся в статье.
Что такое MSN
MSN — это новостной портал и по совместительству интернет-провайдер. Один из многих сайтов, который навязывают пользователю. Он появляется после установки вами любого программного обеспечения из не самых надёжных источников. После его нежелательного скачивания, вы можете заметить: домашняя страница браузера теперь ведёт на сайт MSN или же в самом браузере закрепился toolbar этого сайта.
MSN не может навредить вашему компьютеру. Однако, когда сайты избирают подобные методы рекламы, работать с ними становится не очень приятно — ведь у пользователя всегда должен быть выбор.
Как удалить загрузчик MSN
Прежде всего необходимо избавиться от автоматического загрузчика этого сайта. Именно из-за него заменяется начальная страница вашего браузера, даже если вы вручную меняете её обратно. Убрать программу, которая делает это, довольно просто.
-
Зайдите в панель управления на своём компьютере. В Windows 10 вам придётся искать её с помощью панели «Пуск».
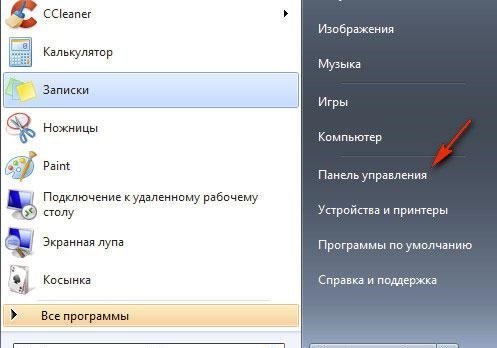

После этого можете убедиться, действительно ли ничего лишнего от удалённой программы не осталось в системе. Для этого зайдите в «Диспетчер задач» и перейдите в раздел «Автозагрузки». Здесь вы можете выключить все программы, которые не должны загружаться при старте Windows, в том числе и нежелательные загрузчики MSN.

Как сменить домашнюю страницу в разных браузерах
Теперь, когда вы избавились от ненужных программ, осталось вернуть в свой браузер установленную ранее домашнюю страницу. Рассмотрим, как это сделать в разных браузерах.
Google Chrome
Чтобы вернуть на место свою домашнюю страницу, проделайте следующие действия.

Вот и всё. После перезапуска браузера откроется именно та страница, которую вы установили.
Mozilla Firefox
Принцип изменения начальной страницы в этом браузере хоть и отличается от предыдущего, но не сильно. Делаем следующее.
Готово. Вы сменили домашнюю страницу в браузере Mozilla Firefox.
Internet Explorer
В этом браузере вам нужно выполнить следующие шаги.
Opera и «Яндекс.Браузер»
Принцип смены домашней страницы в этих браузерах почти полностью совпадает с Google Chrome. Поэтому просто проделайте действия из первой инструкции.
Microsoft Edge
В этом браузере проделайте следующее.
-
Нажмите на иконку с тремя точками в браузере и выберите раздел «Настройки» в открывшемся меню.


Теперь вы знаете, как избавиться от программ, задающих домашнюю страницу MSN, и вернуть прежнюю домашнюю страницу. Помните, чтобы MSN больше не попал на ваш компьютер, не скачивайте программы с сомнительных сайтов и всегда внимательно изучайте опции и условия их установки.
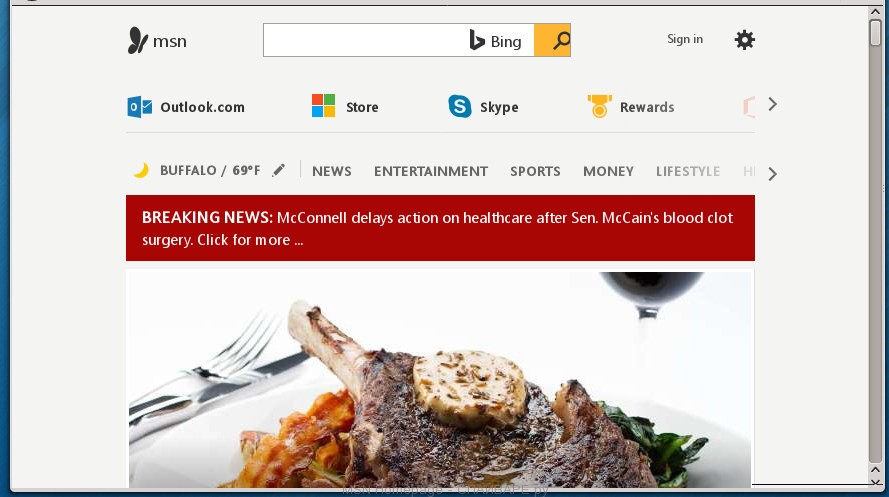
Кроме изменения стартовой страницы, MSN Homepage может так же изменять поисковую систему выбранную в браузере. При попытке поиска на зараженном браузере вам будут представлены результаты поиска, состоящие из рекламных ссылок и результатов поиска MSN и Бинг.
Так же на компьютер, вместе с MSN Homepage может быть установлено рекламное ПО, которое будет вставлять множество рекламы прямо в страницы, которые вы будете просматривать, создавая ощущение, что реклама была добавлена создателями сайта. Более того, могут быть подменены и легальные рекламные объявления на поддельные, которые будут предлагать скачать и установить разные ненужные и вредные программы.
Хочу обратить внимание, что MSN Homepage распространяет в вместе с разными бесплатными программами. Это означает, что нужно быть очень осторожными при установке программ скачанных с Интернета, даже с крупных проверенных хостингов. Обязательно читайте Пользовательское соглашение и лицензию, выбирайте только ручной режим установки, отключайте все дополнительные модули и программы, которые предлагается установить. Именно неосторожность при запуске неизвестных программ приводи к тому, что настройки браузеров изменяются на MSN.
Уже само появление MSN вместо вашей домашней страница стоит того, чтобы выполнить очистку вашего компьютера. Более того, эта инфекция может привести к медленной работе браузера, лишним задержкам при его запуске и при просмотре страничек в Интернете. Мы настоятельно рекомендуем выполнить простую инструкцию приведённую ниже, которая позволит вам удалить MSN Homepage используя стандартные возможности Windows и несколько проверенных бесплатных программ.
Способы очистки вашего компьютера от MSN Homepage
Как удалить MSN Homepage из Хрома, Файрфокса и Интернет эксплорера (пошаговая инструкция)
Если вы используете компьютер Apple под управлением Mac OS X, то воспользуйтесь следующей инструкцией Как удалить вирус, всплывающие окна и рекламу в Mac OS X
Деинсталлировать программу, которая была причиной появления MSN Homepage
Очень важно на первом этапе определить программу, которая являлась первоисточником появления паразита и удалить её.
Windows 95, 98, XP, Vista, 7
Кликните Пуск или нажмите кнопку Windows на клавиатуре. В меню, которое откроется, выберите Панель управления.
Windows 8
В правом верхнем углу найдите и кликните по иконке Поиск.

В поле ввода наберите Панель управления.

Windows 10
Кликните по кнопке поискаВ поле ввода наберите Панель управления.

Откроется Панель управления, в ней выберите пункт Удаление программы.

Вам будет показан список всех программ инсталлированных на вашем компьютере. Внимательно его просмотрите и деинсталлируйте программу, которую вы подозреваете в качестве причины заражения. Вероятно это последняя установленная вами программа. Так же внимательно приглядитесь к остальным программам и удалите все, которые кажутся вам подозрительными или вы уверены, что сами их не устанавливали. Для удаления, выберите программу из списка и нажмите кнопку Удалить/Изменить.
Далее следуйте указаниям Windows.
Удалить MSN Homepage из Chrome, Firefox и Internet Explorer, используя AdwCleaner
AdwCleaner это небольшая программа, которая не требует установки на компьютер и создана специально для того, чтобы находить и удалять рекламные и потенциально ненужные программы. Эта утилита не конфликтует с антивирусом, так что можете её смело использовать. Деинсталлировать вашу антивирусную программу не нужно.
Скачайте программу AdwCleaner кликнув по следующей ссылке.
После окончания загрузки программы, запустите её. Откроется главное окно AdwCleaner.

Кликните по кнопке Сканировать. Программа начнёт проверять ваш компьютер. Когда проверка будет завершена, перед вами откроется список найденных компонентов MSN Homepage и других найденных потенциально ненужных программ.

Кликните по кнопке Очистка. AdwCleaner приступ к лечению вашего компьютера и удалит все найденные компоненты зловредов. По-окончании лечения, перезагрузите свой компьютер.
Удалить MSN Homepage с помощью Zemana Anti-malware
Zemana Anti-malware это инструмент, который позволит вам легко найти и удалить вредоносные программы изменяющие настройки веб браузеров или показывающих большое количество всплывающей рекламы. В отличии от других утилит созданных для обнаружения и удаления вредоносных программ, Zemana Anti-malware кроме классического сканирования файлов, так же использует облачные технологии. Это позволяет обнаружить паразитов, которых не могут обнаружить другие антивирусные программы.
Скачайте Zemana AntiMalware с помощью следующей ссылки. Сохраните программу на ваш Рабочий стол.
Когда загрузка завершится, запустите файл который скачали. Перед вами откроется окно Мастера установки, как показано на примере ниже.

Следуйте указаниям, которые будут появляться на экране. Можете в настройках ничего не изменять. Когда установка Zemana Anti-Malware закончится, откроете главное окно программы.


Удалить MSN Homepage, используя Malwarebytes Anti-malware
Malwarebytes Anti-malware это широко известная программа, созданная для борьбы с разнообразными рекламными и вредоносными программами. Она не конфликтует с антивирусом, так что можете её смело использовать. Деинсталлировать вашу антивирусную программу не нужно.
Скачайте программу Malwarebytes Anti-malware используя следующую ссылку.
Когда программа загрузится, запустите её. Перед вами откроется окно Мастера установки программы. Следуйте его указаниям.

Когда инсталляция будет завершена, вы увидите главное окно программы.


Когда проверка компьютера закончится, Malwarebytes Anti-malware покажет вам список найденных частей вредоносных и рекламных программ.

Удалить MSN Homepage в Chrome, сбросив настройки браузера
Сброс настроек Хрома позволит удалить вредоносные расширения и восстановить настройки браузера к значениям принятым по-умолчанию. При этом, ваши личные данные, такие как закладки и пароли, будут сохранены.
Откройте главное меню Хрома, кликнув по кнопке в виде трёх горизонтальных полосок ( ). Появится меню как на нижеследующей картинке.

Выберите пункт Настройки. Открывшуюся страницу прокрутите вниз и найдите ссылку Показать дополнительные настройки. Кликните по ней. Ниже откроется список дополнительных настроек. Тут вам нужно найти кнопку Сброс настроек и кликнуть по ней. Гугл Хром попросит вас подтвердить свои действия.

Удалить MSN Homepage в Firefox, сбросив настройки браузера
Сброс настроек Файрфокса позволит удалить вредоносные расширения и восстановить настройки браузера к значениям принятым по-умолчанию. При этом, ваши личные данные, такие как закладки и пароли, будут сохранены.
Откройте главное меню Хрома, кликнув по кнопке в виде трёх горизонтальных полосок ( ). В появившемся меню кликните по иконке в виде знака вопроса ( ). Это вызовет меню Справка, как показано на рисунке ниже.

Здесь вам нужно найти пункт Информация для решения проблем. Кликните по нему. В открывшейся странице, в разделе Наладка Firefox нажмите кнопку Очистить Firefox. Программа попросит вас подтвердить свои действия.

Удалить MSN Homepage в Internet Explorer, сбросив настройки браузера
Сброс настроек Интернет Эксплорера и Эджа позволит удалить вредоносные расширения и восстановить настройки браузера к значениям принятым по-умолчанию.
Откройте главное браузера, кликнув по кнопке в виде шестерёнки ( ). В появившемся меню выберите пункт Свойства браузера.
Здесь откройте вкладку Дополнительно, а в ней нажмите кнопку Сброс. Откроется окно Сброс параметров настройки Internet Explorer. Поставьте галочку в пункте Удалить личные настройки, после чего кликните кнопку Сброс.

Когда процесс сброса настроек завершиться, нажмите кнопку Закрыть. Чтобы изменения вступили в силу вам нужно перезагрузить компьютер. Таким образом вы сможете избавиться от использования MSN в качестве вашей домашней страницы и поисковика.
Защитить компьютер от опасных сайтов и заблокировать показ рекламы
Чтобы повысить защиту своего компьютера, кроме антивирусной и антиспайварной программы, нужно использовать приложение блокирующее доступ к разннобразным опасным и вводящим в заблуждение веб-сайтам. Кроме этого, такое приложение может блокировать показ навязчивой рекламы, что так же приведёт к ускорению загрузки веб-сайтов и уменьшению потребления веб траффика.
Скачайте программу AdGuard используя следующую ссылку.
После окончания загрузки запустите скачанный файл. Перед вами откроется окно Мастера установки программы.

Кликните по кнопке Я принимаю условия и и следуйте указаниям программы. После окончания установки вы увидите окно, как показано на рисунке ниже.

Вы можете нажать Пропустить, чтобы закрыть программу установки и использовать стандартные настройки, или кнопку Начать, чтобы ознакомиться с возможностями программы AdGuard и внести изменения в настройки, принятые по-умолчанию.
В большинстве случаев стандартных настроек достаточно и менять ничего не нужно. При каждом запуске компьютера AdGuard будет стартовать автоматически и блокировать всплывающую рекламу, а так же другие вредоносные или вводящие в заблуждения веб странички. Для ознакомления со всеми возможностями программы или чтобы изменить её настройки вам достаточно дважды кликнуть по иконке AdGuard, которая находиться на вашем рабочем столе.
Для того чтобы в будущем больше не заразить компьютер, пожалуйста следуйте трём небольшим советам
Моё имя Валерий. Я сертифицированный специалист в области компьютерной безопасности, выявления источников угроз в ИТ инфраструктуре и анализе рисков с опытом работы более 15 лет. Рад поделиться с вами своими знаниями и опытом.
Оставить комментарий Отменить ввод комментария
На нашем сайте размещены инструкции и программы, которые помогут вам абсолютно бесплатно и самостоятельно удалить навязчивую рекламу, вирусы и трояны.
msn.exe это исполняемый файл, который является частью MSDN Disc 2438.4 разработанный Microsoft, Версия программного обеспечения для Windows: 1.0.0.0 обычно 88576 в байтах, но у вас может отличаться версия.
Расширение .exe имени файла отображает исполняемый файл. В некоторых случаях исполняемые файлы могут повредить ваш компьютер. Пожалуйста, прочитайте следующее, чтобы решить для себя, является ли msn.exe Файл на вашем компьютере - это вирус или вредоносная программа, которую вы должны удалить, или, если это действительно допустимый файл операционной системы Windows или надежное приложение.

Msn.exe безопасный или это вирус или вредоносная программа?
Первое, что поможет вам определить, является ли тот или иной файл законным процессом Windows или вирусом, это местоположение самого исполняемого файла. Например, для msn.exe его путь будет примерно таким: C: \ Program Files \ Microsoft \ MSDN Disc 2438.4 \ msn.exe
Чтобы определить его путь, откройте диспетчер задач, перейдите в «Просмотр» -> «Выбрать столбцы» и выберите «Имя пути к изображению», чтобы добавить столбец местоположения в диспетчер задач. Если вы обнаружите здесь подозрительный каталог, возможно, стоит дополнительно изучить этот процесс.
Еще один инструмент, который иногда может помочь вам обнаружить плохие процессы, - это Microsoft Process Explorer. Запустите программу (не требует установки) и активируйте «Проверить легенды» в разделе «Параметры». Теперь перейдите в View -> Select Columns и добавьте «Verified Signer» в качестве одного из столбцов.
Если статус процесса «Проверенная подписывающая сторона» указан как «Невозможно проверить», вам следует взглянуть на процесс. Не все хорошие процессы Windows имеют метку проверенной подписи, но ни один из плохих.
Самые важные факты о msn.exe:
- Имя: msn.exe
- Программного обеспечения: MSDN Disc 2438.4
- Издатель: Microsoft
- Ожидаемое местоположение: C: \ Program Files \ Microsoft \ MSDN Disc 2438.4 \ подпапке
- Ожидаемый полный путь: C: \ Program Files \ Microsoft \ MSDN Disc 2438.4 \ msn.exe
- SHA1: 0F91129076CF691A1408B7BC4F9E80AE137DC74C
- SHA256:
- MD5: 6779E92F95633BC796D0F219FFE11008
- Известно, что до 88576 размер байт в большинстве Windows;
Если у вас возникли какие-либо трудности с этим исполняемым файлом, вы должны определить, заслуживает ли он доверия, перед удалением msn.exe. Для этого найдите этот процесс в диспетчере задач.
Найти его местоположение и сравнить размер и т. Д. С приведенными выше фактами
Кроме того, функциональность вируса сама может влиять на удаление msn.exe. В этом случае вы должны включить Безопасный режим с поддержкой сети - безопасная среда, которая отключает большинство процессов и загружает только самые необходимые службы и драйверы. Когда вы можете запустить программу безопасности и полный анализ системы.
Могу ли я удалить или удалить msn.exe?
Не следует удалять безопасный исполняемый файл без уважительной причины, так как это может повлиять на производительность любых связанных программ, использующих этот файл. Не забывайте регулярно обновлять программное обеспечение и программы, чтобы избежать будущих проблем, вызванных поврежденными файлами. Что касается проблем с функциональностью программного обеспечения, проверяйте обновления драйверов и программного обеспечения чаще, чтобы избежать или вообще не возникало таких проблем.
Лучшая диагностика для этих подозрительных файлов - полный системный анализ с ASR Pro or это антивирус и средство для удаления вредоносных программ, Если файл классифицируется как вредоносный, эти приложения также удаляют msn.exe и избавляются от связанных вредоносных программ.
Однако, если это не вирус и вам нужно удалить msn.exe, вы можете удалить MSDN Disc 2438.4 со своего компьютера, используя его деинсталлятор. Если вы не можете найти его деинсталлятор, то вам может потребоваться удалить MSDN Disc 2438.4, чтобы полностью удалить msn.exe. Вы можете использовать функцию «Установка и удаление программ» на панели управления Windows.
- 1. в Меню Пуск (для Windows 8 щелкните правой кнопкой мыши в нижнем левом углу экрана), нажмите Панель управления, а затем под Программы:
o Windows Vista / 7 / 8.1 / 10: нажмите Удаление программы.
o Windows XP: нажмите Установка и удаление программ.
- 2. Когда вы найдете программу MSDN Disc 2438.4щелкните по нему, а затем:
o Windows Vista / 7 / 8.1 / 10: нажмите Удалить.
o Windows XP: нажмите Удалить or Изменить / Удалить вкладка (справа от программы).
- 3. Следуйте инструкциям по удалению MSDN Disc 2438.4.
Наиболее распространенные ошибки msn.exe, которые могут возникнуть:
• «Ошибка приложения msn.exe».
• «Ошибка msn.exe».
• «msn.exe столкнулся с проблемой и должен быть закрыт. Приносим извинения за неудобства».
• «msn.exe не является допустимым приложением Win32».
• «msn.exe не запущен».
• «msn.exe не найден».
• «Не удается найти msn.exe».
• «Ошибка запуска программы: msn.exe».
• «Неверный путь к приложению: msn.exe.»
Аккуратный и опрятный компьютер - это один из лучших способов избежать проблем с msn.exe. Это означает выполнение сканирования на наличие вредоносных программ, очистку жесткого диска cleanmgr и ПФС / SCANNOWудаление ненужных программ, мониторинг любых автозапускаемых программ (с помощью msconfig) и включение автоматических обновлений Windows. Не забывайте всегда делать регулярные резервные копии или хотя бы определять точки восстановления.
Если у вас возникла более серьезная проблема, постарайтесь запомнить последнее, что вы сделали, или последнее, что вы установили перед проблемой. Использовать resmon Команда для определения процессов, вызывающих вашу проблему. Даже в случае серьезных проблем вместо переустановки Windows вы должны попытаться восстановить вашу установку или, в случае Windows 8, выполнив команду DISM.exe / Online / Очистка-изображение / Восстановить здоровье, Это позволяет восстановить операционную систему без потери данных.
Чтобы помочь вам проанализировать процесс msn.exe на вашем компьютере, вам могут пригодиться следующие программы: Менеджер задач безопасности отображает все запущенные задачи Windows, включая встроенные скрытые процессы, такие как мониторинг клавиатуры и браузера или записи автозапуска. Единый рейтинг риска безопасности указывает на вероятность того, что это шпионское ПО, вредоносное ПО или потенциальный троянский конь. Это антивирус обнаруживает и удаляет со своего жесткого диска шпионское и рекламное ПО, трояны, кейлоггеры, вредоносное ПО и трекеры.
Обновлено ноябрь 2021 г .:
Мы рекомендуем вам попробовать этот новый инструмент. Он исправляет множество компьютерных ошибок, а также защищает от таких вещей, как потеря файлов, вредоносное ПО, сбои оборудования и оптимизирует ваш компьютер для максимальной производительности. Это исправило наш компьютер быстрее, чем делать это вручную:

(опциональное предложение для Reimage - Cайт | Лицензионное соглашение | Политика конфиденциальности | Удалить)
msn.exe это исполняемый файл, который является частью MSDN Disc 2438.4 разработанный Microsoft, Версия программного обеспечения для Windows: 1.0.0.0 обычно 88576 в байтах, но у вас может отличаться версия.
Расширение .exe имени файла отображает исполняемый файл. В некоторых случаях исполняемые файлы могут повредить ваш компьютер. Пожалуйста, прочитайте следующее, чтобы решить для себя, является ли msn.exe Файл на вашем компьютере - это вирус или вредоносная программа, которую вы должны удалить, или, если это действительно допустимый файл операционной системы Windows или надежное приложение.

Msn.exe безопасный или это вирус или вредоносная программа?
Первое, что поможет вам определить, является ли тот или иной файл законным процессом Windows или вирусом, это местоположение самого исполняемого файла. Например, для msn.exe его путь будет примерно таким: C: \ Program Files \ Microsoft \ MSDN Disc 2438.4 \ msn.exe
Чтобы определить его путь, откройте диспетчер задач, перейдите в «Просмотр» -> «Выбрать столбцы» и выберите «Имя пути к изображению», чтобы добавить столбец местоположения в диспетчер задач. Если вы обнаружите здесь подозрительный каталог, возможно, стоит дополнительно изучить этот процесс.
Еще один инструмент, который иногда может помочь вам обнаружить плохие процессы, - это Microsoft Process Explorer. Запустите программу (не требует установки) и активируйте «Проверить легенды» в разделе «Параметры». Теперь перейдите в View -> Select Columns и добавьте «Verified Signer» в качестве одного из столбцов.
Если статус процесса «Проверенная подписывающая сторона» указан как «Невозможно проверить», вам следует взглянуть на процесс. Не все хорошие процессы Windows имеют метку проверенной подписи, но ни один из плохих.
Самые важные факты о msn.exe:
- Имя: msn.exe
- Программного обеспечения: MSDN Disc 2438.4
- Издатель: Microsoft
- Ожидаемое местоположение: C: \ Program Files \ Microsoft \ MSDN Disc 2438.4 \ подпапке
- Ожидаемый полный путь: C: \ Program Files \ Microsoft \ MSDN Disc 2438.4 \ msn.exe
- SHA1: 0F91129076CF691A1408B7BC4F9E80AE137DC74C
- SHA256:
- MD5: 6779E92F95633BC796D0F219FFE11008
- Известно, что до 88576 размер байт в большинстве Windows;
Если у вас возникли какие-либо трудности с этим исполняемым файлом, вы должны определить, заслуживает ли он доверия, перед удалением msn.exe. Для этого найдите этот процесс в диспетчере задач.
Найти его местоположение и сравнить размер и т. Д. С приведенными выше фактами
Кроме того, функциональность вируса сама может влиять на удаление msn.exe. В этом случае вы должны включить Безопасный режим с поддержкой сети - безопасная среда, которая отключает большинство процессов и загружает только самые необходимые службы и драйверы. Когда вы можете запустить программу безопасности и полный анализ системы.
Могу ли я удалить или удалить msn.exe?
Не следует удалять безопасный исполняемый файл без уважительной причины, так как это может повлиять на производительность любых связанных программ, использующих этот файл. Не забывайте регулярно обновлять программное обеспечение и программы, чтобы избежать будущих проблем, вызванных поврежденными файлами. Что касается проблем с функциональностью программного обеспечения, проверяйте обновления драйверов и программного обеспечения чаще, чтобы избежать или вообще не возникало таких проблем.
Лучшая диагностика для этих подозрительных файлов - полный системный анализ с ASR Pro or это антивирус и средство для удаления вредоносных программ, Если файл классифицируется как вредоносный, эти приложения также удаляют msn.exe и избавляются от связанных вредоносных программ.
Однако, если это не вирус и вам нужно удалить msn.exe, вы можете удалить MSDN Disc 2438.4 со своего компьютера, используя его деинсталлятор. Если вы не можете найти его деинсталлятор, то вам может потребоваться удалить MSDN Disc 2438.4, чтобы полностью удалить msn.exe. Вы можете использовать функцию «Установка и удаление программ» на панели управления Windows.
- 1. в Меню Пуск (для Windows 8 щелкните правой кнопкой мыши в нижнем левом углу экрана), нажмите Панель управления, а затем под Программы:
o Windows Vista / 7 / 8.1 / 10: нажмите Удаление программы.
o Windows XP: нажмите Установка и удаление программ.
- 2. Когда вы найдете программу MSDN Disc 2438.4щелкните по нему, а затем:
o Windows Vista / 7 / 8.1 / 10: нажмите Удалить.
o Windows XP: нажмите Удалить or Изменить / Удалить вкладка (справа от программы).
- 3. Следуйте инструкциям по удалению MSDN Disc 2438.4.
Наиболее распространенные ошибки msn.exe, которые могут возникнуть:
• «Ошибка приложения msn.exe».
• «Ошибка msn.exe».
• «msn.exe столкнулся с проблемой и должен быть закрыт. Приносим извинения за неудобства».
• «msn.exe не является допустимым приложением Win32».
• «msn.exe не запущен».
• «msn.exe не найден».
• «Не удается найти msn.exe».
• «Ошибка запуска программы: msn.exe».
• «Неверный путь к приложению: msn.exe.»
Аккуратный и опрятный компьютер - это один из лучших способов избежать проблем с msn.exe. Это означает выполнение сканирования на наличие вредоносных программ, очистку жесткого диска cleanmgr и ПФС / SCANNOWудаление ненужных программ, мониторинг любых автозапускаемых программ (с помощью msconfig) и включение автоматических обновлений Windows. Не забывайте всегда делать регулярные резервные копии или хотя бы определять точки восстановления.
Если у вас возникла более серьезная проблема, постарайтесь запомнить последнее, что вы сделали, или последнее, что вы установили перед проблемой. Использовать resmon Команда для определения процессов, вызывающих вашу проблему. Даже в случае серьезных проблем вместо переустановки Windows вы должны попытаться восстановить вашу установку или, в случае Windows 8, выполнив команду DISM.exe / Online / Очистка-изображение / Восстановить здоровье, Это позволяет восстановить операционную систему без потери данных.
Чтобы помочь вам проанализировать процесс msn.exe на вашем компьютере, вам могут пригодиться следующие программы: Менеджер задач безопасности отображает все запущенные задачи Windows, включая встроенные скрытые процессы, такие как мониторинг клавиатуры и браузера или записи автозапуска. Единый рейтинг риска безопасности указывает на вероятность того, что это шпионское ПО, вредоносное ПО или потенциальный троянский конь. Это антивирус обнаруживает и удаляет со своего жесткого диска шпионское и рекламное ПО, трояны, кейлоггеры, вредоносное ПО и трекеры.
Обновлено ноябрь 2021 г .:
Мы рекомендуем вам попробовать этот новый инструмент. Он исправляет множество компьютерных ошибок, а также защищает от таких вещей, как потеря файлов, вредоносное ПО, сбои оборудования и оптимизирует ваш компьютер для максимальной производительности. Это исправило наш компьютер быстрее, чем делать это вручную:

(опциональное предложение для Reimage - Cайт | Лицензионное соглашение | Политика конфиденциальности | Удалить)

В этом посте мы узнаем, как удалить приложение Microsoft News. Мы можем сделать это через меню «Пуск», «Настройки», используя команду PowerShell или бесплатную программу удаления приложений для удаления приложений.

Как удалить приложение Microsoft News в Windows 10
Вы можете удалить или удалить приложение новостей Windows 10, используя следующие методы:
- Удалить из меню Пуск
- Удалить через настройки
- Используйте сторонний инструмент
- Используйте команду PowerShell.
Вот небольшое предупреждение. Если вы удалите приложение Microsoft News, вы также удалите приложение Календарь вместе с ним. Microsoft предлагает их вместе как часть опыта.
1] Удалить приложение Microsoft News из меню «Пуск»

- Нажмите на кнопку Пуск и введите Microsoft News
- Когда приложение Microsoft News появится в списке, щелкните его правой кнопкой мыши.
- Нажмите на вариант удаления.
В правой части списка есть еще одна опция удаления, которая также показывает некоторые быстрые действия для приложения.
2] Удалить приложение Microsoft News через настройки

Первый способ работает нормально, но вы также можете удалить через настройки
- Нажмите Пуск Меню> Настройки> Система> Приложения и компоненты.
- Подождите, пока список приложений не будет заполнен.
- Нажмите на приложение новостей Microsoft.
- Откроется меню для перемещения и удаления.
- Нажмите на кнопку Удалить, чтобы удалить приложение Microsoft News из Windows.
3] Используйте сторонний инструмент

Вы также можете использовать CCleaner, Store Applications Manager, 10AppsManager или AppBuster для удаления нежелательных приложений, таких как приложение Microsoft News в Windows 10.
4] Используйте команду PowerShell для удаления приложения Microsoft News.
Если вы опытный пользователь, этот метод работает как шарм.
Откройте PowerShell с правами администратора и выполните команду удаления пакета приложения для приложения Microsoft News:
По завершении выполнения приложение Microsoft News будет удалено.
Вы можете удалить приложение Microsoft News любым из способов. Используйте PowerShell с осторожностью и используйте конкретную команду. Меню настроек полезно, когда вам нужно удалить несколько приложений, иначе отличный щелчок правой кнопкой мыши по методу меню «Пуск» работает отлично.
Читайте также:

