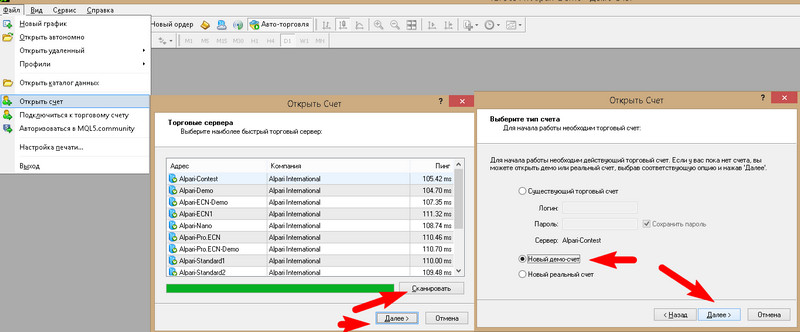Mt5 не запускается на виндовс 10
Обновлено: 08.07.2024
Установка MetaTrader 5 на ПК Одной из самых популярных торговых платформ уже не один год является продукт компании MetaQuotes Software Corp. — MetaTrader 5. Универсальный терминал используется для торгов как на централизованных, так и на децентрализованных рынках. Простой и понятный интерфейс привлекает пользователей по всему миру. Программа имеет две версии — для ПК и смартфонов, причём их функционал не отличается. Эта статья расскажет, как установить MetaTrader 5 на компьютер.
Для установки программы на ПК, где операционной системой является Windows, потребуется скачать дистрибутив с официального источника и запустить его. Он относится к веб-инсталляторам. Это значит, что большая часть необходимых для полноценной работы файлов будет скачана из интернета. Без дополнительного софта MetaTrader 5 можно установить только на Windows 2008/7/8/10.
При запуске инсталлятора он самостоятельно подберёт версию терминала под разрядность операционной системы. Автоматический режим установки подразумевает стандартные условия настроек и размещение файлов-исходников на диске «С» в папке Program Files.
После запуска инсталлятора в первую очередь будет предложено ознакомиться с лицензионными соглашением.
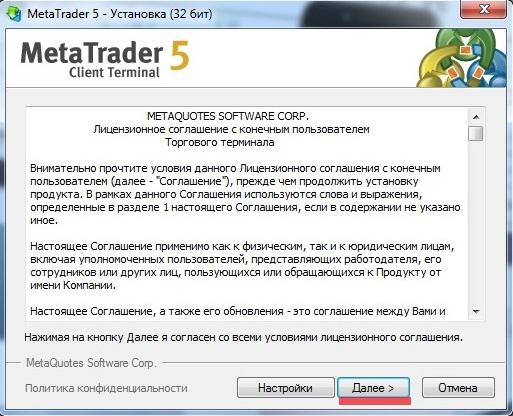
Нажатие кнопки «Далее» подразумевает согласие пользователя со всеми его пунктами. После этого начнётся установка всех элементов программы в фоновом режиме.
В случае необходимости внесения изменений в установочный процесс в окне с лицензионным соглашением нужно нажать «Настройки».
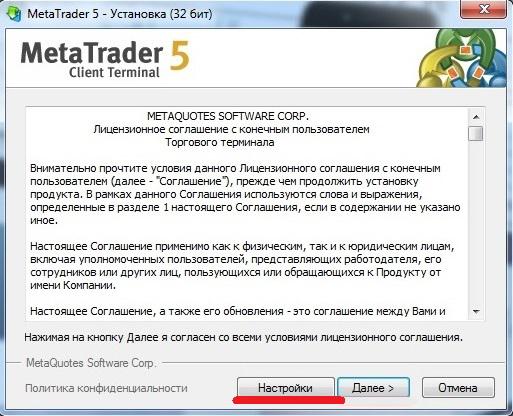
Откроется страница, на которой можно отрегулировать требуемые параметры — изменить путь установки или выбрать место создания ярлыка для быстрого запуска.

После внесения изменений для продолжения загрузки программного обеспечения нужно нажать «Далее».
После завершения установки появится уведомление, где будет предложено закрыть окно, нажав «Готово».
Установка возможна поверх имеющейся версии, в таком случае максимально будут сохранены все настройки. Изменения могут коснуться профилей, шаблонов и стандартного набора советников и индикаторов.
Для торговли на нескольких счетах возможна установка необходимого количества терминалов с использованием разных папок для загрузки компонентов программы.
Операционная система Mac OS потребует использования дополнительного программного обеспечения для работы платформы. Подходящим вариантом станет Wine. К сожалению, установка терминала через адаптационный софт может повлечь за собой сбои в отдельных функциях. В настоящий момент чаще всего страдает работа сервиса MetaTrader Market.
Другой адаптационной программой выступает PlayOnMac. Именно её рекомендуют официальные представители торговой платформы MetaTrader для стабильной работы.
Установить PlayOnMac можно, скачав последнюю версию с официального сайта.

После завершения загрузки необходимо запустить дистрибутив. В открывшемся окне для начала процесса нужно нажать Next. Начнётся проверка и установка дополнительного софта, который потребуется для полноценной работы.
Одним из первых таких компонентов станет XQuartz — программа для использования оконной среды Windows.

Если на ПК она уже установлена, следует отказаться от повторной загрузки, выбрав Don’t install XQuartz for the moment.
По ходу установки программное обеспечение потребует ознакомления и согласия с лицензионным соглашением и введения данных учётной записи с целью проверки безопасности. После окончания процесса компьютер необходимо перезагрузить.
Затем снова необходимо запустить установочный файл PlayOnMac. На этом шаге для корректной работы будут установлены шрифты, используемые MS Windows. Здесь также появится для ознакомления лицензионное соглашение. После принятия его условий установка продолжится и вскоре будет завершена. Программа готова к работе.
Одновременно будет установлено и программное обеспечение Wine. Его потребуется обновить до последней версии в разделе Tools меню PlayOnMac, выбрав пункт Manage Wine Versions и отметив в открывшемся окне самый последний вариант. При перемещении выбранной версии в правую часть окна начнётся процесс обновления. После окончания процесса можно приступить к установке торгового терминала.
Для начала необходимо скачать дистрибутив и запустить его. Он автоматически откроется в PlayOnMac. Затем следуют стандартные шаги, аналогичные тем, что были в системе Windows. После окончания установки программа предложит создать необходимые ярлыки для запуска. Можно приступать к работе, открыв ярлык платформы MT5.

MetaTrader имеет свободную лицензию, поэтому скачать дистрибутив не составит труда. Но не стоит забывать, что бесплатным доступом активно пользуются мошенники с целью распространения компьютерных вирусов. Поэтому исходники для установки лучше искать на сайтах официальных источников. Известные брокеры часто предлагают скачать дистрибутивы используемых платформ со своих сайтов. Так, «Открытие Брокер» предоставляет возможность не только загрузки установочных файлов, но и быстрого оформления демонстрационного и реального счетов.
Что такое индикатор ожидаемой волатильности и как его использовать Что важно знать начинающим трейдерам для эффективной работыМосква, ул. Летниковская, д. 2, стр. 4
Будьте в курсе новых публикаций!Подпишитесь на дайджест «Открытого журнала» и получайте подборку публикаций за неделю.
Размещённые в настоящем разделе сайта публикации носят исключительно ознакомительный характер, представленная в них информация не является гарантией и/или обещанием эффективности деятельности (доходности вложений) в будущем. Информация в статьях выражает лишь мнение автора (коллектива авторов) по тому или иному вопросу и не может рассматриваться как прямое руководство к действию или как официальная позиция/рекомендация АО «Открытие Брокер». АО «Открытие Брокер» не несёт ответственности за использование информации, содержащейся в публикациях, а также за возможные убытки от любых сделок с активами, совершённых на основании данных, содержащихся в публикациях. 18+
АО «Открытие Брокер» (бренд «Открытие Инвестиции»), лицензия профессионального участника рынка ценных бумаг на осуществление брокерской деятельности № 045-06097-100000, выдана ФКЦБ России 28.06.2002 (без ограничения срока действия).
ООО УК «ОТКРЫТИЕ». Лицензия № 21-000-1-00048 от 11 апреля 2001 г. на осуществление деятельности по управлению инвестиционными фондами, паевыми инвестиционными фондами и негосударственными пенсионными фондами, выданная ФКЦБ России, без ограничения срока действия. Лицензия профессионального участника рынка ценных бумаг №045-07524-001000 от 23 марта 2004 г. на осуществление деятельности по управлению ценными бумагами, выданная ФКЦБ России, без ограничения срока действия.
И она не исчезает. Что делать в таких случаях? Как вернуть терминал к жизни? Давайте разберемся.
Торговая платформа Metatrader 4/5 представляет собой программу для обмена торговыми приказами, котировками и новостями с ядром, расположенным на удаленных онлайн-серверах брокера. Если с ним отсутствует связь, трейдер полностью теряет доступ к трейдингу.
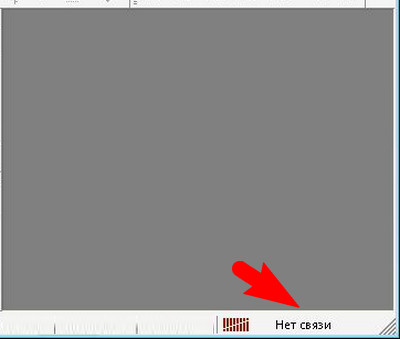
Брокер заинтересован в наличии у клиента бесперебойной возможности торговать, поэтому клиент имеет доступ к нескольким серверам, а торговая платформа может работать в условиях низкой скорости Интернета. Надпись «Нет связи» обычно возникает по следующим причинам:
- Текущая версия терминала окончательно устарела, обновление по какой-либо причине автоматически не прошло;
- Пользователь назло Microsoft работает на ОС Windows XP;
- Сбой настроек терминала;
- Аккаунт трейдера «захвачен врагами» или по какой-то причине забанен брокером;
- Проблемы с подключением к Интернету;
- Подключение к интернету проходит через прокси-сервер провайдера.
Ниже в статье представлено несколько советов, как можно вернуться к валютным спекуляциям, устранив вышеперечисленные проблемы нарушения связи.
Варианты восстановления связи Metatrader 4/5 с сервером брокера
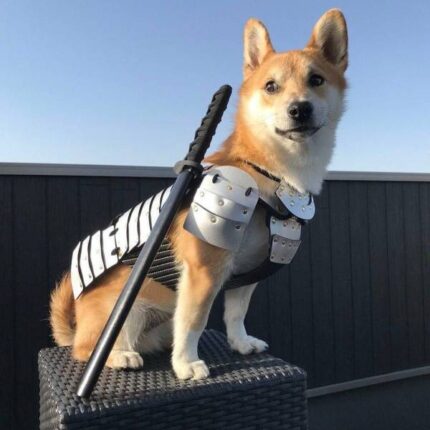
Если терминал не соединяется с сервером брокера (надпись в правом нижнем углу не исчезает даже при повторном рестарте терминала), начните с проверки наличия Интернет-соединения.
В операционных системах знак сети выведен в область уведомлений информационной панели нижней части экрана. Чтобы точно удостовериться в подключении к Всемирной паутине на компьютере или планшете, просто откройте любой сайт через интернет-браузер, например, Tradelikeapro .
Если причина нерабочего состояния Metatrader 4/5 в отсутствии Интернет-соединения:
- Проверьте оплату Интернет-услуг в Личном Кабинете абонента;
- Свяжитесь с провайдером для устранения неполадок.
После того, как сайты начнут открываться, перезапустите торговый терминал.
Проблемы совместимости ОС и Metatrader 4/5
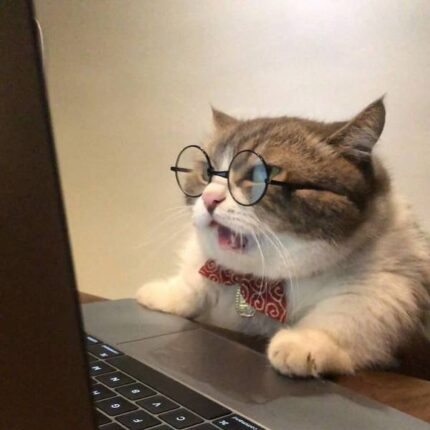
Windows XP перестала поддерживаться разработчиком торговых платформ MetaQuotes Software Corp, старые версии еще продолжат работу, но любая попытка их удалить, а потом переустановить Metatrader 4 приведет к появлению надписи «Нет связи».
При скачивании на сайте брокера будет указано, что ниже Windows 7 поддержки МТ4 нет, попытка «староверов» найти такие версии в архивах тоже не приведет к успеху.
- Проблема устраняется только установкой новой версии ОС;
- Альтернативный вариант — запуск веб-терминала через браузер.
Сбой на стороне серверов брокера

Брокер или компания-владелец дата-центра периодически проводят техническое обслуживание серверов, что может привести к сбою настроек соединения. Это проблема решается банальным пересканированием серверов.
- Кликните левой клавишей мыши по заштрихованному прямоугольнику с диагональю, расположенному в правом нижнем углу терминала (1);
- Запустите опцию «Пересканировать серверы» (2);
- Выберите сервер с наилучшей скоростью соединения (пинга);
- Неработающие серверы будут обозначены буквами n/a.
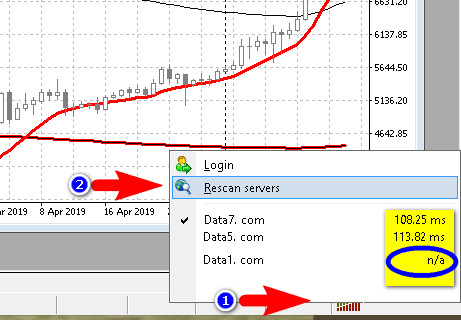
Альтернативным и самым действенным способом «оживить» серверы и восстановить настройки соединения является путь создания нового счета в терминале.
- Разверните меню «Файл» и выберите опцию «Открыть счет»;
- Нажмите «Сканировать» и дождитесь, пока программа проверит работоспособность серверов;
- Закончите процесс открытия счета, выбрав «Демо-счет».
После этого можете перезапустить Metatrader 4/5, выбрав свой реальный аккаунт. В 99% случаев связь с серверами будет восстановлена.
Проблемы соединения с серверами Metatrader 4/5 из-за отсутствия прав администратора или работы антивирусов

При наличии Интернет-соединения проблема отсутствия связи может решиться запуском терминала от имени администратора. Нужно кликнуть правой клавишей мыши по значку MT4/5 и выбрать соответствующий пункт в выпавшем контекстном меню.
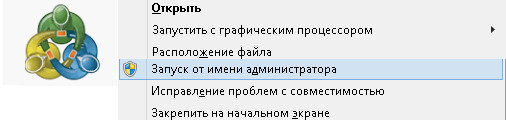
Если действие не привело к восстановлению связи, тогда:
- Перезагрузите компьютер;
- Откройте окно настроек брандмауэра.
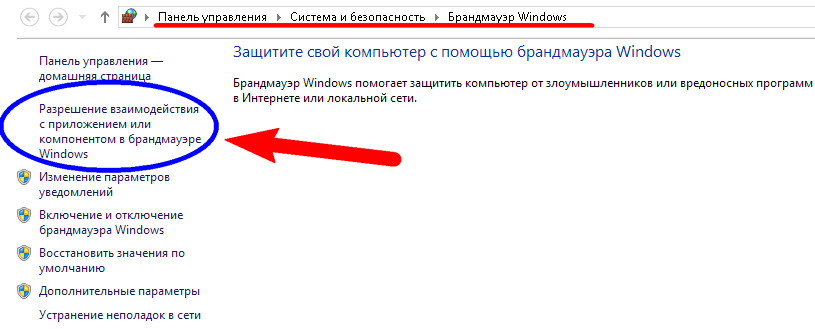
- Выберите пункт, разрешающий взаимодействовать с приложением.
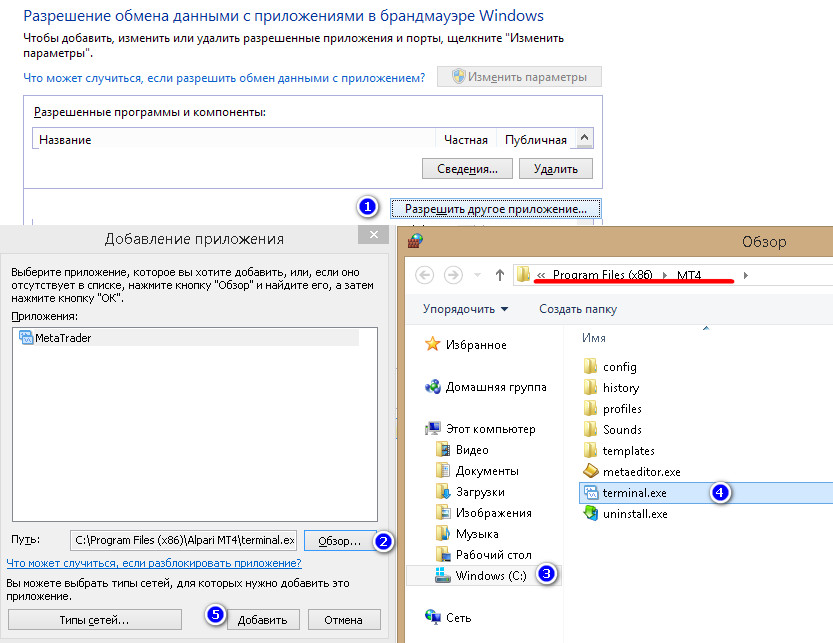
Нажмите опцию (1) и найдите путь расположения дистрибутива terminal.exe программы Metatrader 4/5. Кликните по опции «Обзор» (2), перейдите в директорию Program Files на диске C (3), выберите «terminal.exe» (4). Занесите файл в список исключений кнопкой «Добавить». Еще одной распространенной причиной отсутствия связи терминала MT4/5 с серверами брокера может стать смена или обновление антивируса. Последние изменения таких программ содержат код интеллектуального сканирования процессов, негативно воспринимая потоковую передачу котировок валютных пар.
Чтобы добавить Metatrader 4 в исключения антивирусного ПО, обратитесь к инструкции разработчика по причине индивидуальной конфигурации интерфейса и многообразия видов программ.
Проблемы с Proxy

При наличии интернета и настроенных разрешениях брандмауэра и файрвола (firewall) причиной блокирования прямого доступа к торговым серверам брокера может стать использование провайдером прокси-сервера.
Теоретически контролирующие организации могут, таким образом, лишить трейдеров доступа к Metatrader 4, заблокировав ip-адреса конкретных компаний, предоставляющих услуги Форекс. Платформу Metatrader 4 можно настроить так, чтобы она вместо прямого запроса ip-адреса брокера выдавала обращение к адресу частного прокси-сервера, которого нет в списках.
В обоих описанных выше случаях для связи с серверами понадобится логин, пароль и адрес сервера, который можно получить у администратора или провайдера. Получив эти настройки:

- Запустите Metatrader 4/5, откройте меню «Сервис» и перейдите к опции «Настройки».
- Перейдите на вкладку «Сервер», отметьте «использовать прокси-сервер» (1), нажмите кнопку «Прокси». В новом окне заполните полученные от провайдера данные:
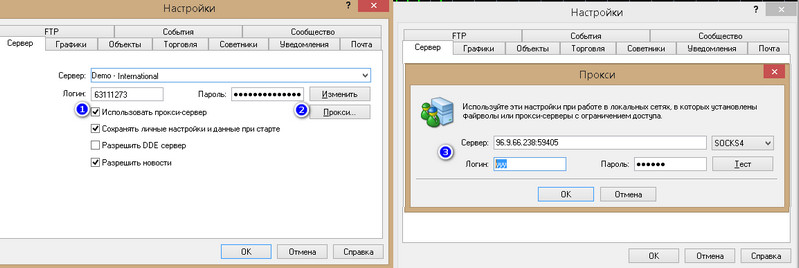
Если провайдер или администратор отказываются выдать адрес, руководствуясь политикой компании или запретами регулирующих организаций, трейдеру придется самостоятельно искать сервис прокси-серверов, обеспечивающих анонимный доступ к любым интернет-ресурсам.
Найти бесплатные списки серверов можно на сервисах, вроде FineProxy или HideMy.name, но использование таких адресов недолговечно и может привести к падению скорости работы, замедлению потока котировок. Там же можно выбрать платные версии со стабильными параметрами и статичным ip, что очень важно, например, при участии в конкурсах брокеров.
Часто проблема связи возникает в Metatrader 4/5, установленном на сервере брокера, если трейдер решил воспользоваться услугой VPS.
Брокер может забанить реальный счет трейдера при длительной неактивности, перерыве в торговле. В этом случае для разблокировки счета поможет обращение в Службу техподдержки.
Заключение

Потеря связи часто возникает при первой установке Metatrader 4. В остальных случаях – это либо потеря связи с Интернетом, либо обновление или установка нового антивируса, переустановка ОС и т.д. Либо это нюансы в работе VPS сервера.
Очень много пользователей, которые обновились, или просто установили Windows 10, столкнулись с проблемами в работе Wi-Fi. У кого-то ноутбук вообще не видит беспроводного адаптера, не отображаются доступные для подключения сети, возникают проблемы при подключении к Wi-Fi. А если все подключается, то может возникнуть проблема "Подключение ограничено", когда интерн просто не работает.
И практически во всех этих случаях, причина только одна: драйвер беспроводного Wi-Fi адаптера. Либо он не установлен вообще, либо установлен, но работает неправильно. Windows 10 как правило уже сама устанавливает драйвер на Wi-Fi адаптер, но этот драйвер не всегда работает так как нужно. А производители ноутбуков и Wireless адаптеров еще не все выпустили новые драйвера для своих моделей. Да и Windows 10 все время обновляется, а проблемы появляются обычно после этих обновлений ( судя по комментариям к статьям на этом сайте) .
Так вот, практически все проблемы и ошибки и-за драйвера. Драйвер дает команды системе как правильно "общаться" с железом. В нашем случае с беспроводным адаптером. И если сам адаптер и Windows 10 не очень понимают друг друга, то у нас на компьютере появляются проблемы в работе интернета при подключении по Wi-Fi. Поэтому, первым делом нужно проверять и экспериментировать с драйвером беспроводного адаптера.
Если у вас вообще не отображаются доступные для подключения сети, нет кнопки Wi-Fi на ноутбуке, ошибка «Не удалось найти беспроводные устройства на этом компьютере», то драйвер у вас скорее всего не установлен вообще, и его нужно установите. По этой теме можете сразу переходить в статью: Как включить Wi-Fi в Windows 10, когда нет кнопки Wi-Fi и ошибка "Не удалось найти беспроводные устройства на этом компьютере".Мы рассмотрим случаи, когда драйвер все же установлен (возможно, самой Windows 10), но появляются проблемы с Wi-Fi. Либо, не получается подключится к беспроводной сети по стандартной схеме, которая описана в этой статье.
Замена драйвера Wi-Fi адаптера в Windows 10
Как правило, при каких-то проблемах, переустановка (обновление) драйвера не помогает. В любом случае, вы можете попробовать скачать новый драйвер для вашей модели с официального сайта производителя ноутбука (адаптера) , и установить его. При возникновении каких-либо проблем, это нужно делать первым делом. Еще, есть возможно выбрать один из нескольких установленных в системе драйверов. Что мы сейчас и попробуем сделать.
Что бы открыть Диспетчер устройств, нажмите на кнопку поиска, и введите "диспетчер устройств". В результатах поиска нажимаем на сам диспетчер. Вот так:

Дальше, в самом диспетчере устройств находим вкладку "Сетевые адаптеры". Там должен быть ваш беспроводной адаптер. В его названии будут слова "Wi-Fi", или "Wireless". Если такого адаптера там нет, то значит он не установлен вообще. Нужно установить. У меня адаптер Qualcomm Atheros, поэтому и драйвер так называется. У вас же может быть другое название (Intel, Broadcom) .
Возле адаптера беспроводной сети, может быть желтый восклицательный знак. Нажмите на сам адаптер правой кнопкой мыши, и выберите Обновить драйверы.

Выберите пункт Выполнить поиск драйверов на этом компьютере.

Нажимаем на Выбрать драйвер из списка уже установленных драйверов.

Теперь внимание, в окне у вас должно быть несколько вариантов драйверов (у меня 2) . Выделяем тот, который на данный момент не установлен. Который отличается от того, который в диспетчере устройств. Получается, что мы пробуем другой вариант драйвера. Выделяем его, и нажимаем Далее.

Нужный драйвер будет установлен. Теперь, перезагружаем компьютер, и тестируем работу Wi-Fi. Если не помогло, и есть еще другие варианты драйверов, то делаем все еще раз, только в списке выбираем уже другой драйвер. Думаю, смысл этих действий понятен. Помню в Windows 8, этот способ помогла решить проблему с подключением без доступа к интернету (ограничено).
Удаляем драйвер беспроводного адаптера
В этом нет ничего страшного. Если способ описанный выше не помог решить вашу проблему, например с статусом "Подключение ограничено", то можно попробовать удалить драйвер Wireless в диспетчере устройств.
Зайдите в диспетчер устройств, как я показывал выше. Нажмите правой кнопкой мыши на наш беспроводной адаптер и выберите Удалить.

Появится предупреждение. Нажимаем Ok.

После его перезагружаем компьютер. Драйвер снова будет установлен автоматически.
Пробуем откатить драйвер беспроводного адаптера в Windows 10
Откатить драйвер – еще один способ заставить Wi-Fi работать стабильно, или хотя бы просто работать :). Никаких гарантий что поможет, но если уже ничего не помогает, то попробовать стоит. Все в том же диспетчере устройств нажимаем правой кнопкой мыши на все тот же Wi-Fi адаптер. И выбираем в меню Свойства.

Переходим на вкладку Драйвер, и нажимаем кнопку Откатить. Может быть такое, что кнопка откатить не активна. Здесь уже ничего не сделать, значит нет в системе более старого драйвера.


Перезагружаем ноутбук, и проверяем как работает Wi-Fi.
Вот такие советы. Если узнаю что-то новое по этой теме, обязательно обновлю статью. Если у вас есть полезная информация по решению проблем с работой Wi-Fi в Windows 10, то можете поделится в комментариях.
кто нибудь использует mt4 на windows 10 ?
у меня не запускается, инфо в сети не нашел ?
Местный знаток
а ты вообще как на него перешел?
какие впечатления и отличия от восьмерки?
Активный участник
а ты вообще как на него перешел?
какие впечатления и отличия от восьмерки?
скачал и установил, рано или поздно все равно придется переходить
билд 670 работает, более новый 765 не хочет :not-good:
Местный знаток
ну а вообще существенные отличия есть? кроме того что мт4 не работает?
Активный участник
ну а вообще существенные отличия есть? кроме того что мт4 не работает?
puzan
Заблокирован
кто нибудь использует mt4 на windows 10 ?
у меня не запускается, инфо в сети не нашел ?
Форумом ошибся. Мне кажется, это лучше сразу к разработчикам
Активный участник
Форумом ошибся. Мне кажется, это лучше сразу к разработчикам
AlexeyVik
Программист mql4 mql5
Молчат потому, что у них может не быть 10.
Куда поставлен МТ?
Вынеси его в корень диска С: или лучше вообще на другой диск. В свойства иконки пропиши режим запуска "путь к файлу" /portable обязательно с пробелом.
Вложения
Местный знаток
ну и еще как вариант, при запуске выбрать запускать от администратора
troyan
Заблокирован
Не поможет такая же ситуация была, единственный вариант обратно на 8 устанавливать.
Mr.Aleksey
Новичок форума
А разве Windows 10 уже вышла официальная версия? По мойму нет, тогда и смысл её пока бету версию ставить?
Активный участник
puzan
Заблокирован
Тогда если мягкотелые не изменят. Вой поднимется, мама не горюй ))
ALB777
Новичок форума
Активный участник
ira12345
Почетный гражданин
скачал и установил, рано или поздно все равно придется переходить
билд 670 работает, более новый 765 не хочет :not-good:
Привет, у меня все работает, билд 765, установлены 2 десятки, 32 и 64. На каждой работает без проблем, 10 9926 версия, может просто переустанови мт4?
П.С. Может сделай в Windows Firewall разрешение для Мт4.
Читайте также: