Mucommander mac os не запускается
Обновлено: 08.07.2024
С выходом macOS Sierra Apple изменила механизм установки приложений, загруженных не из App Store. Установить приложение от неустановленного разработчика стало немного сложнее – необходимы дополнительные действия со стороны пользователя.

«Приложение нельзя открыть, так как не удалось проверить разработчика».

«Программу не удается открыть, так как ее автор является неустановленным разработчиком».

Начиная с macOS Sierra Apple изменила настройки безопасности для работы с загруженными программами. Проверить их можно, открыв раздел «Защита и безопасность» → «Основные» в приложении «Системные настройки».
Для того чтобы получить полное представление об изменениях, сравним настройки в macOS Sierra и более старых версиях ПО. В ранних редакциях вкладка «Разрешить использование программ, загруженных из» включала три опции:
- App Store для Mac – Mac запускает приложения, загруженные исключительно из Mac App Store.
- App Store для Mac и установленных разработчиков – система не может открыть новое приложение, которого нет в списке установленных разработчиков.
- «Любого источника» – данная опция позволяет открыть все программы, полученные из любого источника.

Как устанавливать приложения, загруженные не из Mac App Store
Способ 1. Подтверждение каждого разработчика вручную в Системных настройках
Начиная с macOS Sierra исчезла опция «Любого источника». Теперь владельцы Mac, обновившиеся до новой редакции операционной системы, уже не смогут использовать данную возможность для открытия загруженных приложений.

Тем не менее, существуют как минимум два способа запуска программ, полученных не из Mac App Store, а из других источников.
1. После перемещения загруженного приложения в папку «Программы» запустите его. На экране отобразится предупреждение вида:


Нажмите «Отменить» или «ОК». Это действие вернет вас в файловый менеджер Finder.
2. Далее перейдите по пути: «Системные настройки» → «Защита и безопасность».

3. Во вкладке «Основные» нажмите на замок и введите пароль Администратора.


4. В разделе «Разрешить использование программ, загруженных из» нажмите на кнопку «Подтвердить вход».

Появится новое предупреждение, однако в нем появится кнопка Открыть, нажмите ее для запуска приложения.

В случае загрузки другого приложения от того же разработчика, система проверит список и откроет программу.
Способ 2. Принудительное разрешение установки приложений на Mac из любых источников при помощи команды в Терминале
Для отключения проверки разработчика при установке приложений выполните в программе Терминал следующую команду (потребуется ввести пароль администратора):
sudo spctl --master-disable
Нажмите Ввод на клавиатуре.


Эта команда вернет по пути «Системные настройки» → «Защита и безопасность» пункт «Любого источника».

В прошлый раз мы внимательно изучили Finder и надстройки к нему, а затем немного коснулись сторонних приложений для управления файлами. Сегодняшний материал предлагаю посветить мультиплатформенным файловым менеджерам и понять, насколько удачно они вливаются в общую концепцию OS X.
Midnight Commander
Сразу после установки пытаемся найти иконку приложений в Launchpad и понимаем, что её нет. Причина проста: Midnight Commander – приложение консольное. И поэтому запускать его требуется именно из консоли. Открываем Терминал (Terminal) и набираем заветные буковки mc.
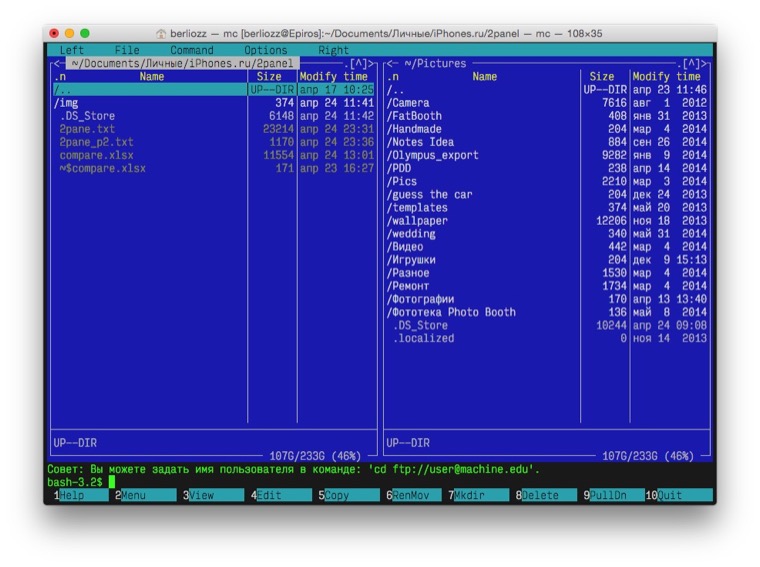
Запустить-то запустили, да вот только поддержку мыши не подвезли. Поэтому все операции выполняем при помощи клавиатуры и горячих клавиш. Подсказки есть в нижней части экрана, доступ к верхнему меню осуществляется через функциональную клавишу F9 (Fn+F9), далее стрелками управления курсоров выбираем нужный пункт.
В целом концепция управления ясна, приступаем к тестированию по нашей методике.
-
Операции с файлами – 38
Файловые операции, действия над группами файлов, копирование с переименованием по маске – всё это представлено и отлично работает. Смущает только постоянное набивание горячих клавиш Fn+F5 и Fn+F6.
Хорошо реализовано сравнение каталогов. За счет использования основного интерфейса не происходит смены контекста, что позволяет хорошо выделять визуально отличающиеся файлы, а потом выполнять над ними обычные операции, как будто и не сравнение делали.
Итоговая оценка: 58,6 баллов
- Операции с файлами: 38
- Работа с архивами: 9
- Сетевые возможности: 7,2
- Разное: 4,4
muCommander
Еще один представитель чужеродной системы, написан на Java, как следствие, имеет слегка корявый интерфейс. Но все имеет цену, и поддержка множества платформ выливается в проблему с внешним видом.
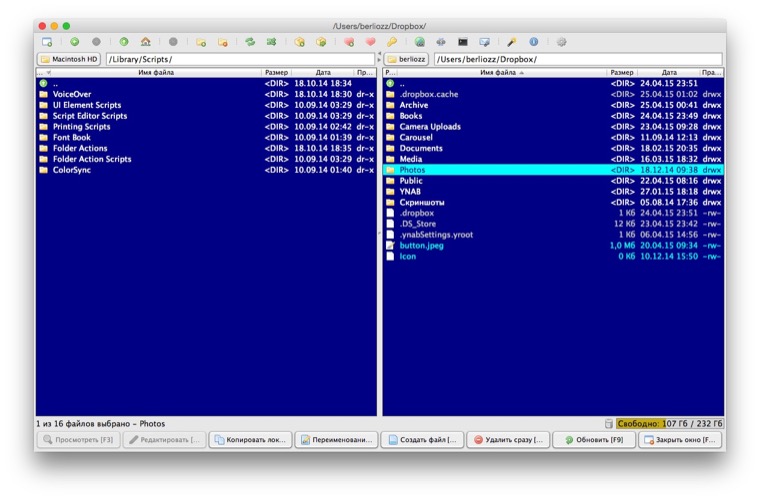
- Операции с файлами – 33
Как всегда, копировать/удалять/переносить умеет без проблем. Файлы можно выделять при помощи масок, тут же выглядывает возможность групповых переименований. При желании позволит сравнить каталоги по списку файлов, но не по содержимому. Для поиска разных файлов с одинаковым содержимым придется поискать другой продукт. - Работа с архивами – 8
Поддерживает ZIP, TAR, bZip и gZip, что мягко говоря, немного, да еще и мимо трендов. Потерян популярный 7z; про RAR говорить не будем, он всё-таки платный. На русском языке опять осечка — камень преткновения для ZIP-архиваторов. Кодировку в файлах от Windows-пользователей искажает безобразно. - Сетевые возможности – 18,4
Странный подход к реализации подключений. Все настройки собраны в глобальном меню настроек приложения, для быстрого доступа можно заполнить только по одному профилю на каждый протокол.
Отсутствует поддержка WebDAV, но при этом присутствует никому не нужный NFS.

muCommander получился достойным представителем двухпанельных файловых менеджеров. Быстрый, имеет неплохую эргономику интерфейса, хорош при обработке больших объемов информации. Но мелкие огрехи, начиная с общей инородности интерфейса и заканчивая ограничениями при быстром просмотре документов, позволяют рекомендовать его исключительно как дополнение к Finder для редких операций, но не в качестве постоянной замены.
Итоговая оценка: 63,4 баллов
- Операции с файлами: 33
- Работа с архивами: 8
- Сетевые возможности: 18,4
- Разное: 4
Double Commander
Один из самых многообещающих проектов для людей, ностальгирующих по Total Commander. Команда разработчиков прямо заявляет, что лидер Windows-рынка является для них примером.
Как и вдохновитель, в качестве языка разработки использует Free Pascal и среду разработки Lazarus, на которую недавно мигрировал и Total Commander.
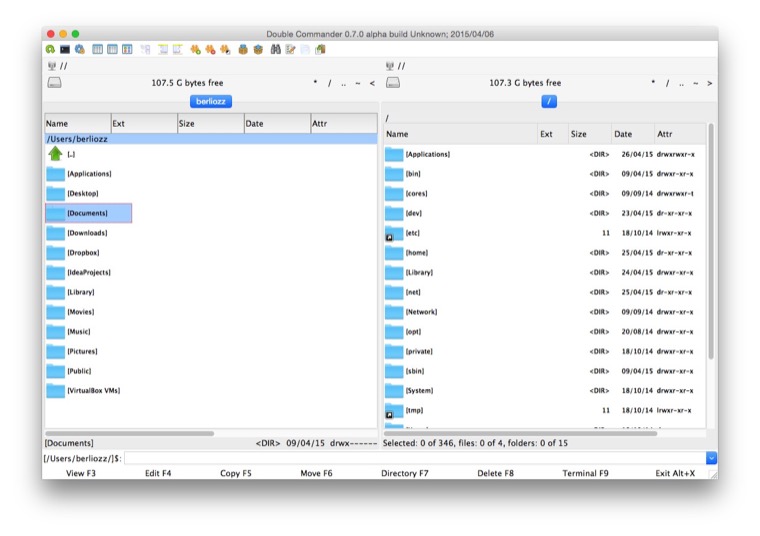
-
Операции с файлами – 39
Из приятных особенностей Double Commander – автоматическая постановка в очередь любых операций с файлами с возможностью управления их приоритетами. Не менее качественно реализован мультивыбор, который помимо масок позволяет использовать фильтры по размеру и дате создания.
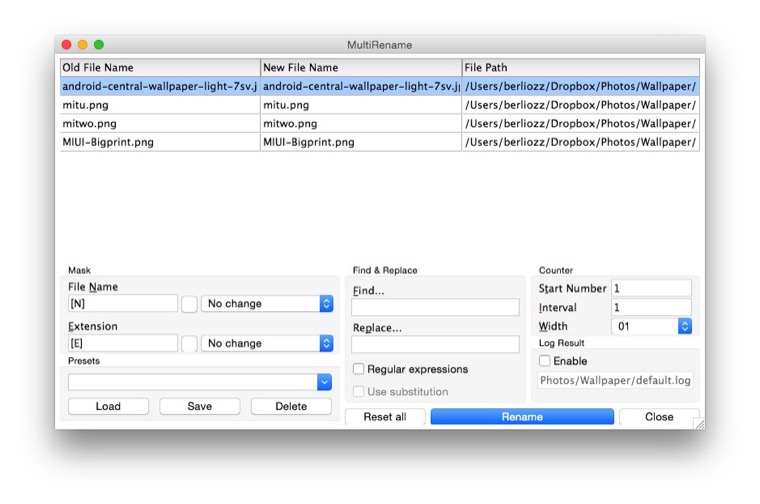
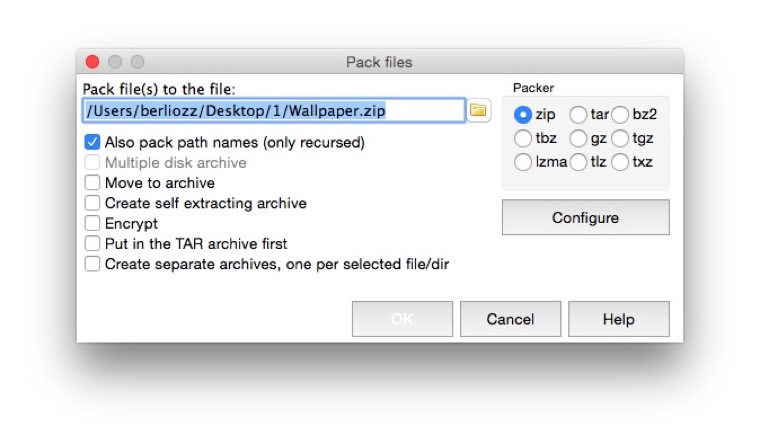
Double Commander. За громкими заявлениями о наследнике TC для других платформ скрывается странная поделка. Вроде это именно то, чего ожидал, но ощущение дешевой китайской «реплики» не оставляет ни на секунду.
Из заявленной поддержки расширений не получилось извлечь реальной пользы, так как расширения доступны только для Windows и Linux.
По части интерфейса всё ещё хуже. Расползающийся макет, убегающие кнопки, возникающие в неожиданных местах полосы прокрутки. В целом, к использованию рекомендовать не могу.
Итоговая оценка: 73 баллов
- Операции с файлами: 41
- Работа с архивами: 11
- Сетевые возможности: 16,8
- Разное: 4,2
Fast Commander
Я приятно удивлен данным приложением. Скажу больше. Я готов дать ему шанс и поэтому оставил его на своем компьютере. Fast Commander полностью соответствует своему названию: мгновенный запуск + все операции выполняются очень быстро. Приятно выглядит. Самое главное: автор, как и я, придерживается мнения, что файловый менеджер для любой операционной системы должен быть «нативным», быстрым и удобным.
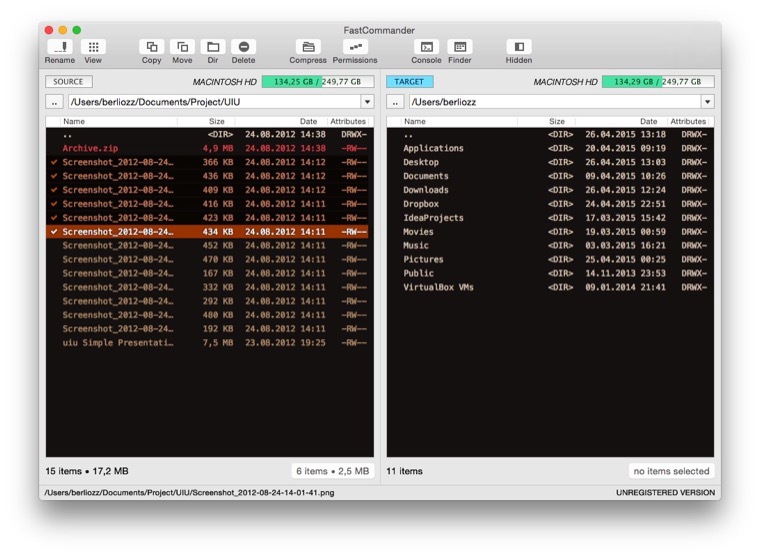
При сравнении я не буду останавливаться на каждом пункте отдельно, а пройдусь просто по вехам, так как функционально Fast Commander сильно отстает от других членов данного обзора.
- Операции с файлами – 19
Работа с файлами стандарта для всех двухпанельников: F5, F6, F8. При работе с группами файлов, доступен мультивыбор по двойному нажатию клавиши «-», где через пробел можно указать типы фильтров/масок. - Работа с архивами – 6,5
Поддерживает исключительно ZIP для упаковки и распаковки. Не умеет работать с кириллицей в архивах созданных под Windows, но при этом, создавая архивы с кириллическими символами в именах файлов, делает это корректно и у пользователей Windows проблем не возникает - Сетевые возможности – 2,4
Отсутствуют, на данный момент это исключительно локальный файл менеджер - Разное – 3
Нативный интерфейс и цена в 10USD, вот и все дополнительные функции.
Странное ощущение после использования Fast Commander. С одной стороны, это быстрый, аккуратный файл-менеджер, который хорошо выглядит – начиная от общей компоновки интерфейса и заканчивая подбором шрифтов и цветовой схемы. С другой стороны, пишет его один человек, а этот процесс не из быстрых. По большому счету, рекомендовать его можно только для быстрых операций с архивами. Но при этом ощущается какая-то магия Apple с этим приложением, стремление сделать «правильно». Поэтому буду следить за данным приложением и настоятельно рекомендую попробовать его остальным, чтобы получить ориентир, как выглядит правильный файловый менеджер.
Итоговая оценка: 33,9 баллов
- Операции с файлами: 19
- Работа с архивами: 6,5
- Сетевые возможности: 2,4
- Разное: 3
В заключение скажу, что сегодня получился обзор очень разношерстной компании. Тут и консольный Midnight Commander, Java-представитель в лице muCommander, клон Total Commander в лице Double Commander. Но, как ни странно, пользоваться хочется только малышом Fast Commander. У остальных слишком много недодумано: вроде всё есть, но отсутствует тщательный подход к разработке, пониманию пользовательских потребностей.
Пока моя рекомендация звучит так: оставляем Finder и устанавливаем Fast Commander для сложных операций над файлами. Ну а впереди – третья часть цикла, финальная! Спасибо за чтение и до встречи в следующем выпуске.
(1 голосов, общий рейтинг: 5.00 из 5)

Многие свитчеры, перейдя на платформу Mac OS X, скучают по тем приложениям, к котором привыкли в Windows, и начинают искать их аналоги на новой платформе. К счастью, многие популярные приложения являются кроссплатформенными и имеют свои версии как для Windows, так и для Mac OS X. Но вот популярнейший в среде Windows двухпанельный файловый менеджер Total Commander кроссплатфоменным не является и работает только в одной системе. Существующие приложения в Mac OS X, такие как Finder, Path Finder и пр. полноценными аналогами назвать нельзя, потому как у одного несколько иной принцип управлениями файлами, более похожий на Проводник в Windows, а в другом, хоть он и имеет двухпанельную систему, для управления файлами активно используется мышь, между тем как в Total Commander все можно было делать только с помощью клавиатуры. Но ассортимент файловых менеджеров в Mac OS X не ограничен только названными выше двумя приложениями, и в этом обзоре мы хотим рассказать о бесплатном приложении MuCommander.
MuCommander работает в Windows, Mac OS X, Linux, но так уж получилось, что в Windows он находился в тени от Total Commander и на это приложение мало кто обращал внимание. В других же системах, включая Mac OS X, отсутствие столь мощного конкурента позволило MuCommander заявить о себе и набрать определенную популярность.
Как и многие кроссплатформенные приложения, MuCommander имеет интерфейс, несколько выбивающийся оиз общей стилистики родных приложений для Mac OS X, тем не менее, но совсем уж отвратным его назвать сложно. Чистые цвета, симпатичные кнопки и иконки и пр. вполне радуют глаз и не доставят никакого дискомфорта при использовании MuCommander. Интерфейс переведен на 23 языка, включая русский, так что у пользователей, плохо знакомыми с иностранными языками проблем с освоением приложения не будет. Перевод на русский язык сделан корректно, с учетом особенностей языка. Впрочем кое-где, например в меню настройки шоркатов, есть непереведенные термины и слова.
Рабочее окно программы состоит из верхней панели инструментов, предоставляющей доступ к основных функциям MuCommander, двух панелей, в которых отображаются файлы и папки на жестком диске пользователя и нижней панели, предоставляющей доступ к функциям управления файлами. Панели могут располагаться как горизонтально, так и вертикально.
Клавиши Command и R могут не активировать режим восстановления Mac из-за проблем с беспроводной клавиатурой или неправильных комбинаций клавиш / кнопок питания. Более того, поврежденная NVRAM также может вызвать обсуждаемую ошибку.
Проблема возникает, когда пользователь пытается использовать режим восстановления своего Mac, но система запускается в обычном режиме. Проблема не ограничивается конкретной моделью Mac и годом выпуска.

Кроме того, в процессе устранения неполадок будет лучше использовать клавиатуру Mac. Кроме того, выключите систему, а затем включите ее (не простой перезапуск), чтобы проверить, носит ли проблема временный характер. Также убедитесь, что клавиатура вашей системы работает нормально. Если вы пытаетесь восстановить заводские настройки Mac с помощью клавиатуры Windows, попробуйте использовать другие клавиши для восстановления, если обычные клавиши Windows + R не работают.
Решение 1. Переключитесь на проводную клавиатуру
Пользователи Mac обычно используют Bluetooth или беспроводную клавиатуру с macOS. Но иногда индикатор беспроводной / Bluetooth-клавиатуры загорается очень поздно во время процесса загрузки, и поэтому клавиши не нажимаются вовремя, что может привести к обсуждаемой ошибке. В этом случае переход на проводную клавиатуру может решить проблему.
Решение 2. Сбросьте NVRAM до значений по умолчанию
NVRAM отвечает за многие процессы во время запуска вашей системы. Вы можете столкнуться с обсуждаемой ошибкой, если NVRAM вашей системы поврежден. В этом случае сброс NVRAM к значениям по умолчанию может решить проблему. Этот метод может применяться не ко всем пользователям.
- Включите Mac и закройте все приложения.
- Теперь запустите Finder и откройте Утилиты.Открытие терминала
- Теперь откройте Терминал и введите следующую команду: sudo nvram -c
- Теперь нажмите клавишу Enter и введите свой пароль.
- Затем введите в Терминал следующее: sudo shutdown -r nowСброс NVRAM Mac через терминал
- Теперь нажмите клавишу Enter, и система перезагрузится.
- Подождите, пока система включится, а затем выключите ее.
- Теперь включите систему и проверьте, решена ли проблема.
Решение 3. Попробуйте различные комбинации кнопок включения и клавиш Command + R
Вы можете столкнуться с проблемой, если последовательность клавиш и кнопок включения для перехода в режим восстановления отличается от той, которую вы пытаетесь использовать. В этом случае использование указанных ниже комбинаций может решить проблему.
Выполните несколько нажатий на клавиши

- Включите Mac и дважды нажмите клавиши Command + R (когда слышен звук запуска), чтобы проверить, решена ли проблема.Клавиши Command + R на клавиатуре Mac
- Если нет, выключите Mac.
- Теперь включите систему и несколько раз нажмите нужные клавиши, пока система не загрузится в режим восстановления.
Нажмите и удерживайте клавиши Command + R

- Выключите свой Mac.
- Затем нажмите переключатель на беспроводной клавиатуре, чтобы выключить ее.Выключите клавиатуру Mac
- Теперь включите клавиатуру, а затем сразу же включите Mac.
- Теперь быстро удерживайте клавиши Command + R и проверьте, отображаются ли параметры восстановления.
Нажмите кнопки после того, как зеленый свет мигает

- Выключите вашу систему.
- Теперь включите систему и нажмите нужные клавиши (после того, как загорится зеленый свет). Затем проверьте, можете ли вы загрузиться в режиме восстановления.Вспышка зеленого света Mac
Удерживайте клавиши и кнопки питания
- Выключите Mac.
- Теперь нажмите и удерживайте кнопку питания вашей системы, клавиши Command и R примерно 6 секунд.
- Теперь отпустите кнопку питания вашей системы, удерживая указанные клавиши, и проверьте, можете ли вы загрузиться в режиме восстановления.
Нажмите клавиши перед включением системы
- Выключите свой Mac. Теперь нажмите клавиши Command + R, а затем нажмите клавишу питания на клавиатуре.
- Быстро включите Mac и снова нажмите кнопку питания на клавиатуре, чтобы проверить, решена ли проблема.
Нажмите клавиши после NumLock Flash

- Выключите Mac. Через некоторое время включите Mac и подождите, пока не замигает NumLock. Затем нажмите нужные клавиши и проверьте, можете ли вы загрузиться в параметрах восстановления.Подождите, пока NumLock Flash на клавиатуре Mac
Решение 4. Чистая установка macOS
Если раздел восстановления не задан или не установлен, возможно, вам не удастся загрузиться в режиме восстановления с помощью клавиш Command + R. В этом случае вам, возможно, придется выполнить чистую установку macOS, чтобы стереть Mac без режима восстановления с помощью внешнего носителя (например, DVD или USB-устройства). Вы можете проверить наличие раздела восстановления, выполнив следующую команду для запуска Дисковой утилиты в Терминале:

список diskutilПроверьте раздел восстановления Mac в Дисковой утилите
Если раздела восстановления нет, выполните следующие действия для чистой установки macOS.
- Вставьте установочный диск в DVD-привод вашей системы.
- Теперь перезагрузите систему и нажмите клавишу C во время загрузки.Нажмите клавишу C для загрузки с DVD
- Затем на второй странице установки, где появляется раскрывающееся меню, выберите меню «Утилиты», а затем либо попробуйте выполнить ремонт вашей системы, либо переформатируйте ее, чтобы устранить проблему.Восстановите или переустановите macOS
Если вы недавно поменяли твердотельный накопитель или жесткий диск, то на более старом диске может быть диск восстановления. И если этот диск доступен, используйте этот диск для выполнения операции восстановления.
Если до сих пор вам ничего не помогло, попробуйте выполнить восстановление вашей системы через Интернет (клавиши Command + Option + R) (подключите систему напрямую к маршрутизатору). Если проблема не исчезнет, посетите магазин Apple Store для расширенного устранения неполадок.
Читайте также:

