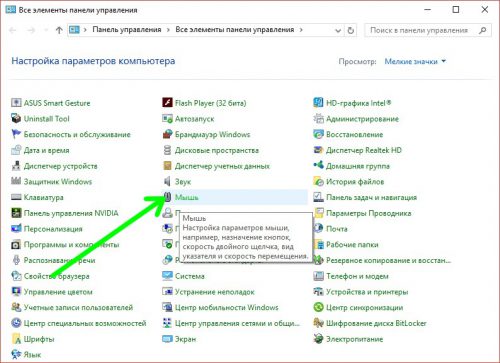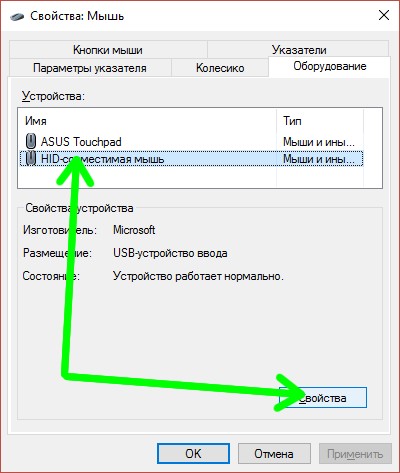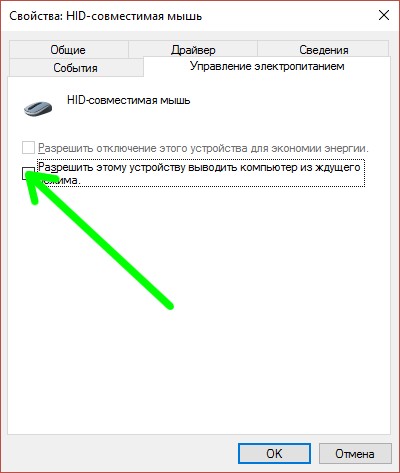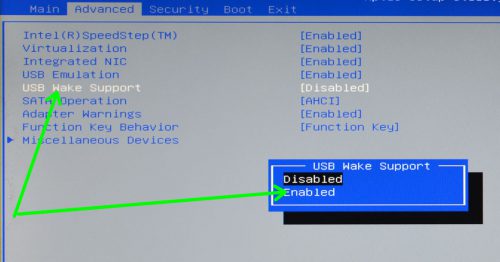Мышка засыпает как отключить windows 10
Обновлено: 03.07.2024
На сегодняшний день различные Bluetooth-аксессуары становятся всё более популярными. Полностью беспроводные мыши и клавиатуры обладают значимым преимуществом перед обычными: они не требуют никаких портов для подключения, что очень важно в компактных девайсах (вроде планшетов или ультрабуков). Тем не менее, при использовании подобных устройств в Windows 10 вы можете столкнуться с довольно неприятной проблемой. Периодически они просто отключаются и требуют потратить лишнее время на повторное подключение.
Чаще всего автоматическое отключение периферии происходит по вине механизмов энергосбережения Windows. Дело в том, что по умолчанию система отключает часть компонентов компьютера при их бездействии для экономии энергии. Bluetooth-девайсы не входят в список критически важных для работы ПК, так что через 15-20 минут покоя Windows 10 автоматически их выключит. "Покоем" разработчики считают любую ситуацию, когда девайс не задействован непосредственно. Кроме того, подобная ситуация может возникать из-за проблем в драйверах Bluetooth-адаптера.
Обновление драйвера Bluetooth-адаптера
Неправильный драйвер может привести к нестабильной работе любых Bluetooth-устройств (мыши, клавиатуры и так далее) и их отключению. В большинстве случаев его можно обновить прямо через диспетчер системных устройств Windows.
Вы также можете поискать обновление драйвера вручную на сайте производителя ПК или сетевого адаптера.
Отключение функции энергосбережения Bluetooth
Разработчики Windows предусмотрели специальную опцию, позволяющую проигнорировать системные функции энергосбережения и предотвратить случайное отключение Bluetooth-аксессуаров.
- Подключите беспроводную мышь, клавиатуру или другое устройство.
- Нажмите Win + R, ведите команду devmgmt.msc и нажмите Enter.
- Отыщите в списке и разверните категорию Bluetooth. Кликните по драйверу сетевого адаптера правой клавишей мыши и выберите пункт Свойства.
- Перейдите во вкладку Управление электропитанием. Снимите галочку Разрешить отключение этого устройства для экономии энергии и нажмите ОК.
- Разверните категорию Устройства HID (Human Interface Devices). Найдите в списке драйвер, в названии которого содержится Bluetooth (оно может отличаться в зависимости от беспроводного аксессуара). В случае с мышью Microsoft Arc Touch BT этот драйвер называется HID-устройство, соответствующее GATT Bluetooth с низким энергопотреблением. В списке может присутствовать несколько названий, включающих Bluetooth. В таком случае вам необходимо будет выполнить описываемые операции со всеми подобными драйверами.
- Кликните по указанному драйверу правой клавишей мыши и выберите пункт Свойства.
- Перейдите во вкладку Управление электропитанием.
- Снимите галочку Разрешить отключение этого устройства для экономии энергии и нажмите ОК.
После выполнения этих операций периодическое отключение Bluetooth-аксессуара вас больше беспокоить не должно. Не забывайте, что перебои в подключении возможны из-за физической поломки устройства. В этом случае описанные в статье инструкции могут не помочь вовсе.
Предотвратить мышь от пробуждения компьютера с Windows 10
Решение 1. Измените параметры управления питанием для мыши
Отключить мышь от пробуждения ПК довольно просто, и вы можете сделать это, выполнив следующие действия:
- Нажмите Ключ Windows + X и выберите Диспетчер устройств из списка.
- Когда откроется Диспетчер устройств , перейдите в раздел «Мышь», найдите свою мышь и дважды щелкните .
- Перейдите на вкладку Управление питанием и снимите флажок Разрешить этому устройству пробуждать компьютер .
- Нажмите Применить и ОК , чтобы сохранить изменения.
Немногие пользователи сообщили, что Разрешить этому устройству пробуждать компьютер отсутствует или недоступен для них. Обычно это связано с USB-устройствами, и для его изменения необходимо войти в BIOS и включить USB Wake Support или установить для Тип приостановки ACPI любое значение, превышающее S3 . Для получения подробных инструкций мы настоятельно рекомендуем вам проверить руководство по материнской плате.
- ЧИТАЙТЕ ТАКЖЕ: исправлено: мышь или тачпад не работают в Windows 10
Решение 2. Отключите клавиатуру от пробуждения компьютера
В некоторых случаях клавиатура и мышь USB могут отображаться в диспетчере устройств как одно устройство. Фактически, некоторые пользователи сообщили, что у них есть несколько клавиатур, доступных в диспетчере устройств, и что одна из этих клавиатур фактически представляет их мышь. Это довольно необычное поведение, и мы предполагаем, что эта проблема вызвана плохим драйвером. К счастью для вас, вы по-прежнему можете предотвратить пробуждение мыши, следуя инструкциям предыдущего решения. Просто выберите клавиатуру вместо мыши в диспетчере устройств и выполните те же действия.
Если у вас есть несколько клавиатур, доступных в диспетчере устройств, вам придется найти ту, которая представляет вашу мышь методом проб и ошибок. Мы должны упомянуть, что с некоторыми беспроводными устройствами ввода вам придется отключить и клавиатуру, и мышь от пробуждения компьютера, чтобы не дать вам проснуться мышью.
Решение 3. Отключите мышь (или клавиатуру) от пробуждения компьютера с помощью командной строки
Как упоминалось ранее, из-за проблемы с драйвером ваша мышь может быть указана как клавиатура. В предыдущих решениях мы показали, как отключить определенное устройство от пробуждения компьютера с помощью диспетчера устройств, но если вы ищете более продвинутое решение, выполните следующие действия:
- Нажмите Windows Key + X и выберите в меню Командная строка (Администратор) .
- После запуска командной строки введите следующее:
- powercfg -devicequery wake_armed
- Вы должны увидеть список всех устройств, которым разрешено будить ваш компьютер. Введите powercfg -devicedisablewake «имя устройства» в командную строку, чтобы не дать устройству проснуться. Не забудьте заменить «имя устройства» на имя фактического устройства. Также важно сохранять кавычки, поэтому не удаляйте их.
- Необязательно . Вы можете использовать команду powercfg -deviceenablewake «имя устройства» , чтобы разрешить определенному устройству активизировать ваш компьютер. Вы можете найти имя конкретного устройства с помощью диспетчера устройств.
Предохранить мышь от пробуждения компьютера с Windows 10 довольно просто, и мы надеемся, что вы нашли наши решения полезными.
Исправления для мыши Bluetooth держит отключение Windows 10
Если ваш беспроводная мышь продолжает отключаться также, вот несколько простых методов, которые вы можете попытаться устранить эту ошибку на вашем устройстве. Поскольку причина вашей ошибки может быть не похожа на другие, к вам могут относиться не все решения, приведенные здесь. Обязательно прочитайте все решения для поиска и примените исправление для ошибки вашего устройства.
Решение 1. Проверьте уровень заряда батареи
Это одна из наиболее распространенных причин, почему вы можете столкнуться с этой ошибкой на вашем устройстве с Windows 10. У большинства Bluetooth-мышей, представленных на рынке, нет индикаторов, которые действительно затрудняют догадку, когда у ваших мышек может отсутствовать питание.
Проверьте уровень заряда батареи на ваших мышах если у вас есть под рукой метр, или иначе заменить батареи с новыми с полок.

Теперь проверьте, если ваш Bluetooth мышь продолжает отключаться на вашем устройстве Windows 10. Если низкий заряд батареи вызвал ошибку на вашем устройстве, это должно устранить ошибку.
Решение 2. Обновление драйверов
Драйверы ссылаются на файлы конфигурации системы, которые облегчают связь между вашим оборудованием и операционной системой. Если драйверы устройства по какой-либо причине повреждены, ваше оборудование может работать неправильно. Это также верно для несовместимых и устаревших драйверов.
Чтобы обновить драйверы, откройте Бегать диалог, нажав Win + R. Тип devmgmt.msc и нажмите Войти запустить диспетчер устройств. Здесь ищите все устаревшие драйверы, которые должны быть отмечены желтым восклицательным знаком рядом с ними.
Затем щелкните правой кнопкой мыши на Мыши и другие указательные устройства, и выберите Обновить драйвер из контекстного меню. Затем следуйте инструкциям на экране, чтобы загрузить и установить последние обновления для вашего устройства.

Вы также можете обновить драйверы, если вы можете загрузить последние версии драйверов с сайта производителя. Загрузите и дважды щелкните установленный пакет, чтобы обновить драйверы устройства.
Решение 3. Отключите настройки управления питанием
Windows 10 ориентирована на мобильные устройства. Это означает, что есть некоторые настройки, которые делают устройство оптимизированным для устройств, работающих от батареи. Одним из таких параметров является адаптер Bluetooth, который отключает устройство для экономии энергии.
Многие пользователи сообщили, что причина того, что Bluetooth мышь продолжает отключаться это особый параметр в Windows 10. Это довольно легко решить, и вы можете выполнить следующие шаги, чтобы решить это:
- Открыть Бегать диалог, нажав Win + R.
- Тип devmgmt.msc и нажмите Войти запустить консоль диспетчера устройств.
- Разверните блютуз раздел, нажав на маленькую стрелку рядом с ним.
- Щелкните правой кнопкой мыши на вашем адаптере Bluetooth и выберите свойства из контекстного меню.
- Под Управление энергопотреблением Снимите флажок рядом с вкладкой Разрешить компьютеру выключать это устройство для экономии энергии.

После этого снова подключите беспроводную мышь и проверьте, сохраняется ли ошибка. Ваша беспроводная мышь должна перестать случайно отключаться.
Решение 4. Удалите устройства Ghost
Когда вы подключаете устройство к вашему компьютеру, драйверы для этого конкретного устройства устанавливаются на ваш компьютер. Однако при удалении указанного устройства драйверы не удаляются с вашего компьютера в качестве резервной копии при следующем подключении устройства.
Драйверы для устройств, которые вы не подключаете к вашему компьютеру, называются побочными устройствами и могут иногда вызывать помехи для ваших устройств. Удаление этих устройств-призраков должно устранить помехи и устранить Перестала работать Bluetooth мышь ошибка на вашем устройстве.
Чтобы удалить эти устройства,
- Открыть Бегать окно, нажав Win + R
- Тип devmgmt.msc и нажмите Войти запустить консоль диспетчера устройств.
- Разверните Мыши и другие указательные устройства раздел, нажав на маленькую стрелку рядом с ним.
- Найдите устройства-призраки и нажмите на них правой кнопкой мыши.
- Выбрать Удалить из контекстного меню.
- Нажмите на да и следуйте инструкциям на экране, чтобы удалить устройства.
- Начать сначала ваш компьютер, как только вы удалили все устройства.
Завершение
Так что у вас есть это. Теперь вы знаете, как решить Bluetooth мышь продолжает отключать Windows 10 ошибка с использованием решений, представленных выше. Если эти исправления не помогли решить проблему с беспроводной мышью, это может привести к физическому повреждению, которое может привести к Bluetooth мышь подключена, но не работает.

Многие пользователи сталкиваются с тем, что мышь зависает, а точнее замирает указатель мыши на одну или две секунды при работе или в других ситуациях в Windows 10. Часто это происходит после некоторого периода не использования мыши, например, при наборе текста, но возможны и другие варианты, в том числе остановка указателя мыши во время игры.
Простые причины замирания указателя мыши на экране
Сначала о некоторых вариантах причин зависания указателя мыши, которые следует исключить прежде, чем приступать к методам решения проблемы из следующего раздела. Эти причины нельзя назвать очень распространенными, но помнить о них нужно.
Замирание указателя мыши может быть вызвано:
- Для беспроводной или Bluetooth мыши причиной может оказаться почти севшая батарея.
- Для беспроводной мыши с USB-приемником случается следующее: если приемник подключен к задней панели ПК, а сам ПК находится где-то под столом, прием может быть нестабильным. Характерно не для любой мыши (характеристики приема-передачи отличаются от модели к модели), но возможно.
- В случае обычной проводной мыши причиной спонтанных остановок указателя может быть износ кабеля, причем визуально это не всегда можно определить. Если другая мышь на том же разъеме не зависает, возможно, дело именно в этом.
- Загрязненная линза на мышке, работа на стеклянной или зеркальной поверхности тоже может приводить к рассматриваемой проблеме.
Если все указанные варианты были исключены, переходим к следующим причинам и соответствующим методам решения проблемы.
Теперь о тех случаях, когда для исправления проблемы потребуется разобраться с ситуацией и произвести те или иные настройки Windows 10. Примечание: первый вариант в некоторых случаях срабатывает и для проводной мыши.
Параметры энергосбережения Bluetooth или беспроводной мыши
Одна из самых частых причин того, что мышь зависает на секунду-другую, особенно в случае Bluetooth и беспроводной мыши, если это происходит после какого-либо непродолжительного периода её неиспользования — параметры энергосбережения устройства, причем не обязательно самой мыши, но и контроллера, к которому она подключена.
- Откройте диспетчер устройств. Для этого можно нажать правой кнопкой мыши по кнопке «Пуск» и выбрать соответствующий пункт контекстного меню. В диспетчере устройств потребуется проверить параметры не только мыши, но и ряда других устройств (не только отмеченных на скриншоте), о чем далее в тексте и видео.
- Проверьте параметры энергосбережения устройств, которые будут указаны далее, нажав правой кнопкой мыши по нужному устройству, выбрав пункт «Свойства» и открыв вкладку «Управление электропитанием». Вкладка для некоторых устройств может отсутствовать (это нормально). Также, если вкладка отсутствует, но на вкладке «Общие» есть кнопка «Изменить параметры», нажмите её и проверьте, появится ли соответствующая вкладка. Если на указанной вкладке включен параметр «Разрешить отключение этого устройства для экономии энергии», снимите отметку и нажмите «Ок», а затем проверьте остальные указанные устройства.
- Для Bluetooth мыши проверьте возможность отключения экономии энергии для Bluetooth-адаптера и самой мыши в разделе «Bluetooth». Но этого может оказаться недостаточно, ознакомьтесь и с остальными пунктами ниже.
- Проверьте мыши в разделе «Мыши и иные указывающие устройства» и отключите энергосбережение для них при наличии соответствующего пункта. Если в разделе несколько устройств и вы не можете определить, какое из них — ваша мышь, можно отключить экономию энергии для всех устройств.
- Для всех типов мышей (Bluetooth, радио, проводная) зайдите в раздел «Устройства HID» и попробуйте найти вашу мышь, а затем отключить экономию энергии для него. К сожалению, в этом разделе поиск нужного устройства сложен из-за множества одинаковых или неоднозначных названий. Например, в моем случае с зависанием Bluetooth мыши от Microsoft помог только этот раздел, после отключения экономии энергии для устройства «HID-устройство, соответствующее GATT Bluetooth с низким энергопотреблением», которое я нашел почти наугад.
- Для USB и беспроводной мыши с приемником, подключаемым по USB, в разделе «Контроллеры USB» отключите экономию энергии для USB-концентраторов и устройств Generic USB Hub.
В случае, если проблема появляется на ноутбуке, дополнительно рекомендую проверить: появляется ли проблема если переключить режим питания в «Максимальная производительность» — сделать это можно, нажав по значку батареи.
А нажав правой кнопкой мыши по значку батареи и выбрав пункт «Электропитание» вы можете посмотреть и выбрать одну из доступных схем электропитания — некоторые производители ноутбуков добавляют туда собственные схемы, возможно на одной из них (с высокой производительностью) проблема будет решена.
Высокая нагрузка на процессор как причина периодического зависания мыши на 1-2 секунды
И на производительных и на слабых ПК и ноутбуках вы можете столкнуться с тем, что при высокой нагрузке на процессор, мышь начинает дергаться. К сожалению, это «нормальное» поведение Windows и его часто можно наблюдать, когда в фоновом режиме Windows 10 производит распаковку загруженных обновлений, выполняется архивация и разархивация файлов и в других случаях. Рекомендую заглянуть в диспетчер задач (запустить можно через контекстное меню кнопку «Пуск») и проверить, есть ли что-то, вызывающее высокую нагрузку на процессор.
Если окажется, что источник 100% нагрузки являются системные прерывания, ознакомьтесь с инструкцией Что делать, если системные прерывания грузят процессор в Windows 10.
Другие причины
Среди прочих встречающихся причин рассматриваемого поведения указателя мыши можно выделить:
- Подключение мыши, в том числе беспроводной с USB-приемником) через USB-хаб (разветвитель) или док-станцию, к которой подключены и другие устройства. Замирания указателя могут в этом случае могут быть постоянными, а могут возникать только при активном обмене данными с другими подключенными к этому же USB-хабу устройствами.
- Подключение проводной или радио мыши (с USB-приемником) к USB разъему на контроллере, к которому подключено другое устройство или устройства, активно использующих шину USB. Например, если подключить мышь к передней панели ПК, затем в соседний разъем подключить флешку и начать копировать с неё данные, часто можно получить эффект «зависания» указателя мыши. То же касается одной группы USB разъемов на задней панели компьютера (рядом расположенные разъемы обычно имеют общую шину данных) или портов с одной стороны ноутбука. Проверьте: если проблема исчезает, когда мышь или её приемник является единственным подключенным устройством на одной группе разъемов USB, то, похоже, причина именно в этом.
- Проблемы с жесткими дисками и накопителями (когда не удается прочитать/записать данные из-за повреждений, проблем с подключением или питанием) могут приводить к временной остановке всей системы, включая указатель мыши. Неправильная работа другого оборудования тоже может вызывать такое, но чаще всего речь именно о HDD, SSD, флешках и внешних дисках.
- Встречаются мыши, где энергосбережение не очень удачно реализовано со стороны самой мыши — в этом случае она после короткого времени отсутствия взаимодействий «засыпает», а затем, пока просыпается, указатель мыши не двигается. Если у вас есть предположение, что причина в этом, рекомендую проверить мышь на другом компьютере или ноутбуке: если там поведение такое же, а другие мыши исправно работают, похоже, дело обстоит именно так.
Видео инструкция
Надеюсь, статья помогла разобраться с причинами остановки, замирания и зависания указателя мыши в Windows 10 и устранить их.
А вдруг и это будет интересно:
12.09.2020 в 12:38
14.09.2020 в 23:55
30.11.2020 в 12:42
23.01.2021 в 07:17
таже проблема на ноуте ACER aspire ничего не помогло из выше перечисленного, и винду переустановил, и мыши менял, в безопасном режиме работает без проблем куда идти дальше пока мыслей нет
23.02.2021 в 13:31
Иногда зависает надолго и приходится отключать и включать функцию блютуз в винде.
Что с этим можно сделать?
24.02.2021 в 11:48
03.03.2021 в 17:53
У меня зависает курсор при смене обоев. Проверял на проводной и беспроводной. Без разницы
03.11.2021 в 13:37
04.11.2021 в 13:18
Когда нужно оставить компьютер на некоторое время, пользователи обычно используют просто перевод в ждущий режим. Однако, как показывает практика, вопрос насчет использования мыши для вывода компьютера в обычный режим мнения разделились: одни только ей и пользуются, другим (как и мне) не нравится, что от проходящего рядом со столом кота компьютер может «проснуться» от случайного движения мыши. Рассмотрим, как выполнить необходимые настройки для разрешения этой ситуации.
Как правильно настроить мышь?
Открываем классическую «Панель управления»в ней переходим в раздел «Мышь».
![1-mouse]()
На вкладке «Оборудование» находим нашу мышь, выбираем ее и нажимаем «Свойства».
![2-properties]()
В следующем окне на открываемой по умолчанию вкладке «Общие» нажимаем «Изменить параметры».
![3-allow]()
Открывается новое окно, в нем на вкладке «Электропитание» находим необходимый параметр. В зависимости от своих предпочтений устанавливаем либо снимаем отметку на чекбоксе.
Что делать, если не помогло изменение настроек
В случаях, когда описанные в предыдущем пункте действия не привели к должному результату, необходимо найти и изменить соответствующую установку в BIOS, которая переопределяет системную настройку подключенного USB-устройства (мыши).
Для этого запускаем настройки BIOS и переходим в раздел «Advanced». В нем нужно найти параметр «USB Wake Support», отвечающий за пробуждение компьютера через USB-порт. Для того, чтобы разрешить мыши выводить ноутбук из сна, выставляем его в положение «Enabled».
![4-wake]()
Сохраняем настройки, перезагружаемся и проверяем установки, как описано в предыдущем пункте.
Вместо послесловия
Настраивайте выход из спящего режима как удобно, и пусть компьютерный грызун не мешает вам в этом.
Читайте также: