Mysql ubuntu создать таблицу
Обновлено: 04.07.2024
MySQL и MariaDB две наиболее распространенные СУБД, использующие язык запросов SQL. Довольно большое число приложений для Ubuntu в той или иной степени используют MySQL или MariaDB, чтобы хранить свои данные.
В этой статье мы рассмотрим как создавать таблицы для MySQL и MariaDB. Все примеры, приведенные ниже, проверялись на сервере Ubuntu 12.04 VPS, но они должны работать на любой машине с установленной системой Ubuntu.
Установка MySQL и MariaDB на Ubuntu
MySQL и MariaDB используют один и тот же синтаксис команд, поэтому любая из этих систем поддерживает команды из примеров. Для установки MySQL выполните команду:
Для установки MariaDB на Ubuntu 12.04 потребуется выпонить ряд команд:
Создание базы данных в MySQL и MariaDB
Прежде чем начать работать с таблицами нам потребуется создать базу данных в MySQL. Зайдите в MySQL или MariaDB при помощи следующей команды:
Введите пароль, указанный при установке. Для целей нашей статьи создадим базу данных под названием playground . Выполните команду:
Перейдите в созданную БД:
А теперь приступим к рассмотрению таблиц.
Создание таблиц в MySQL и MariaDB
Итак, мы имеем БД под названием playground (игровая площадка), давайте создадим таблицу, в которой опишем имеющееся оборудование на площадке.
При создании таблицы следует придерживаться следующего синтаксиса:
Участки в скобках ( [ и ] ) можно опускать. Фраза IF NOT EXISTS указывает на то, что таблица будет создана только в том случае, если она отсутствует в БД. В противном случае возникнет ошибка.
Часть engine=database_engine указывает движок создаваемой таблицы. Её стоит выбирать исходя из требований, предъявляемых к обработке данных. Сам выбор выходит далеко за пределы этой статье, но, скажем так, значение по-умолчанию (InnoDB) подходит в большинстве случаев.
Мы, конечно объясним значение каждого поля, а пока давайте создадим наконец таблицу:
Определение типов столбцов
Давайте проанализируем результат только что выполненной команды:
Вы уже, наверное, поняли значение некоторых столбцов самостоятельно. Описание каждого столбца отделяется запятой и соответствует следующему синтаксису:
Рассмотрим каждый параметр отдельно:
- Column Name : имя столбца, как правило, описывает назначение столбца. Например, имя первого стобца - equip_id , он будет содержать уникальный ID номер, который мы будем присваивать каждой записи в таблице.
- Data Type : указывает тип данных, хранящихся в столбце. Может принимать значению любого из допустимых типов в MySQL. Например, “int” говорит о том, что в поле может храниться только целочисленное значение, а “varchar” используется для хранения строковых данных. Существует довольно большое число возможных типов данных, но их рассмотрение выходит за пределы этой статьи.
- Null : указывается в случае, если ячейка может иметь значение Null.
- Default Value : значение по-умолчанию для всех новых записей. За словом “default” следует указать само значение.
- auto_increment : MySQL автоматически будет увеличивать значение этого поля для каждой последующей записи. Таким образом автоматически поддерживается функция назначения уникального ID номера для каждой записи.
Наконец, следует указать какой столбец использовать в качестве ключевого (“PRIMARY KEY (имена столбцов)”).
Мы назначали в этой роли поле equip_id , так как именно в нем мы использовали опцию auto increment , что гарантирует уникальность этого поля для каждой записи, а это и есть основное требование, накладываемое на ключевое поле.
Ввод данных в таблицу MySQL или MariaDB
До сих пор мы создали только структуру данных. Давайте же начнем вводить сами данные. Ввод данных производится в соответствии со следующим синтаксисом:
Каждое строковое значение должно быть в кавычках. Полям с опцией auto increment задавать значение не требуются. Эти поля обрабатывается СУБД самостоятельно.
Добавим горку к оборудованию на нашей площадке:
Добавим еще одну запись:
Убедимся в том, что запрос отработал корректно:
Удаление таблиц в MySQL и MariaDB
Для удаления используется команда:
Будьте предельно аккуратны с этой командой, так как данные после удаления восстановить невозможно.
Давайте познакомимся с очередной командой, которая показывает существующие таблицы в вашей базе данных:
Удалим наше единственную таблицу:
Как видите, таблица отсутствует, и наша база данных playground опустела.
Заключение
Итак, если вы внимательно читали статью, то вы должны понимать элементарные команды, требуемые при работе с MySQL и MariaDB. Но это только вершина айсберга, углубляйтесь в изучении и вы с легкостью сможете работать во всех сферах управления базами данных.

Главное меню » Базы данных » База данных MySQL » MySQL Учебник: установка, создание БД и таблицы, вставка и выбор записей
(2 оценок, среднее: 5,00 из 5)
1. Установка и настройка MySQL
Перейти на страницу загрузки MySQL, и выбрать подходящую платформу ,чтобы загрузить последнюю версию сервера MySQL.
- Если вы устанавливаете на дистрибутиве на основе RedHat (например: CentOS), следовать этой статье: Установка MySQL на Ubuntu с помощью rpm
- Вы можете также использовать yum groupinstall для установки группы базы данных MySQL.
- Если вы хотите установить MySQL вместе с другими компонентами LAMP (Apache и PHP), следовать этой статье: Как установить или обновить LAMP
2. Создание базы данных MySQL
После того, как MySQL установлен, подключитесь к нему с помощью пользователя root и создайте базу данных, как показано ниже.
После подключения, как MySQL пользователя root, выполните следующую команду “mysql> ” для создания базы данных.
Используйте команду “show databases”, чтобы убедиться, что база данных была успешно создана.
3. Создать таблицу MySQL
Для того, чтобы подключиться к базе данных, выполните следующие действия.
Следующий пример создает таблицу сотрудников.
Вы также можете использовать один из следующих типов данных.
- dcode SMALLINT
- MCode MEDIUMIN
- project_start DATE
- loggedon TIME
Выполните следующие действия, чтобы просмотреть все таблицы в базе данных.
Для просмотра описания таблицы, выполните следующие действия.
4. Вставить запись в таблицу
Используйте следующий пример команды для вставки некоторых записей в таблице сотрудников. При вставке значения для всех столбцов в таблице, вам не нужно указать имя столбца. Просто указать значения в той же последовательности, что и имена столбцов.
Для вставки значений только для определенных столбцов, следует указать имена столбцов, как показано ниже.
Примечание: Вы можете также загружать данные из текстового файла в базу данных MySQL с помощью команды mysqlimport.
5. Запрос записей из таблицы
Для того, чтобы просмотреть все записи из таблицы, используйте следующий оператор выбора.
Для того, чтобы просмотреть только определенные столбцы из таблицы, указать имена столбцов в команде select.
Следующий оператор select имеет состояние, которое отображает записи о сотрудниках, которые принадлежат к техническому отделу и получают зарплату> = 7000.
Если вы нашли ошибку, пожалуйста, выделите фрагмент текста и нажмите Ctrl+Enter.


В этом уроке вы узнаете, как создать таблицу в базе данных MySQL, используя команды SQL.
Создание таблицы
В предыдущем уроке мы узнали, как создать базу данных на сервере базы данных MySQL. Теперь пришло время создать в нашей базе данных несколько таблиц, которые будут содержать данные. Таблица базы данных просто организует информацию в строки и столбцы.
Для создания таблицы используется оператор CREATE TABLE.
Синтаксис
Основной синтаксис для создания таблицы может быть дан с помощью:
Чтобы понять этот синтаксис, давайте создадим таблицу в нашей демонстрационной базе данных demo. Введите следующую инструкцию в инструменте командной строки MySQL и нажмите enter:
Приведенный выше пример создает таблицу с четырьмя столбцами id, name, birth_date и phone. Обратите внимание, что за каждым именем столбца следует объявление типа данных; в этом объявлении указывается, какой тип данных будет хранить столбец: целое число, строка, дата и т.д.
Некоторые типы данных могут быть объявлены с параметром длины, который указывает, сколько символов можно сохранить в столбце. Например, VARCHAR(50) может содержать до 50 символов.
Типы данных в MySQL
В следующей таблице приведены наиболее часто используемые типы данных, поддерживаемые MySQL.
| INT | Хранит числовые значения в диапазоне от -2147483648 до 2147483647. |
| DECIMAL | Хранит десятичные значения. |
| CHAR | Хранит строки фиксированной длины с максимальным размером 255 символов. |
| VARCHAR | Хранит строки переменной длины с максимальным размером 65 535 символов. |
| TEXT | Хранит строки с максимальным размером 65 535 символов. |
| DATE | Сохраняет значения даты в формате ГГГГ-ММ-ДД. |
| DATETIME | Сохраняет объединенные значения даты/времени в формате ГГГГ-ММ-ДД ЧЧ: ММ: СС. |
| TIMESTAMP | Хранит значения меток времени. Значения TIMESTAMP хранятся в виде количества секунд с начала эпохи Unix (1970-01-01 00:00:01 UTC). |
Существует несколько дополнительных ограничений (также называемых модификаторами), которые установлены для столбцов таблицы в предыдущем выражении. Ограничения определяют правила, касающиеся значений, разрешенных в столбцах.
Эта статья подробно покажет как производится установка и настройка MySQL на Ubuntu 20.04. А так же покажет вам, как создать образец базы данных и таблицы с некоторыми записями
Требование к установки
Вам потребуется пользователь с привилегиями sudo для установки MySQL на Ubuntu 20.04.
Установка MySQL на Ubuntu 20.04
MySQL доступен в репозитории пакетов Ubuntu по умолчанию. Прежде всего, обновите репозиторий пакетов Ubuntu следующей командой.
Теперь выполните приведенную ниже команду, чтобы установить MySQL на Ubuntu 20.04.
После успешного завершения процесса установки выполните следующую команду, чтобы проверить состояние службы MySQL.

Нажмите Q, чтобы вернуться в командную строку.
Примечание: если окажется, что Служба MySQL не активна, попробуйте запустить ее с помощью команды:
$ sudo systemctl start mysql-server
Настройка MySQL в Ubuntu 20.04 LTS
Существует скрипт с именем mysql_secure_installation, который поставляется как часть установки MySQL. Вам нужно будет запустить этот скрипт для защиты вашей установки MySQL. Делается это следующим образом.
Сценарий проведет вас через ряд шагов, как показано ниже примере ответа терминала.
Securing the MySQL server deployment.
Connecting to MySQL using a blank password.
VALIDATE PASSWORD COMPONENT can be used to test passwords
and improve security. It checks the strength of password
and allows the users to set only those passwords which are
secure enough. Would you like to setup VALIDATE PASSWORD component?
Press y|Y for Yes, any other key for No: y
There are three levels of password validation policy:
LOW Length >= 8
MEDIUM Length >= 8, numeric, mixed case, and special characters
STRONG Length >= 8, numeric, mixed case, special characters and dictionary file
Please enter 0 = LOW, 1 = MEDIUM and 2 = STRONG: 1
Please set the password for root here.
New password:
Re-enter new password:
Estimated strength of the password: 50
Do you wish to continue with the password provided?(Press y|Y for Yes, any other key for No) : y
By default, a MySQL installation has an anonymous user,
allowing anyone to log into MySQL without having to have
a user account created for them. This is intended only for
testing, and to make the installation go a bit smoother.
You should remove them before moving into a production
environment.
Remove anonymous users? (Press y|Y for Yes, any other key for No) : y
Success.
Normally, root should only be allowed to connect from
'localhost'. This ensures that someone cannot guess at
the root password from the network.
Disallow root login remotely? (Press y|Y for Yes, any other key for No) : y
Success.
By default, MySQL comes with a database named 'test' that
anyone can access. This is also intended only for testing,
and should be removed before moving into a production
environment.
Remove test database and access to it? (Press y|Y for Yes, any other key for No) : y
- Dropping test database.
Success.
- Removing privileges on test database.
Success.
Reloading the privilege tables will ensure that all changes
made so far will take effect immediately.
Reload privilege tables now? (Press y|Y for Yes, any other key for No) : y
Success.
All done!
После настройки MySQL вы можете войти в систему с учетной записью root. Делается это следующим образом.
Если вы видите подсказку mysql>>, то вы на правильном пути.
Давайте отправим наш первый запрос, чтобы показать доступные базы данных.

Создайте альтернативного пользователя MySQL Root
Вместо входа в систему в качестве корневого (root) пользователя MySQL. Можно создать альтернативного пользователя, а затем предоставить разрешения на использование базы данных. Делается это следующим образом:
Внимание: Измените mysqluser и mySQLp@ssw0rd на свои собственные значения.
Создать пользователя MySQL:
Предоставьте права на все базы данных новому пользователю:
mysql> GRANT ALL PRIVILEGES ON *.* to mysqluser@localhost;
Если вы хотите предоставить права определенному пользователю в определенной базе данных, выполните следующую команду:
Перезагрузите таблицы привилегий, чтобы применить изменения:
После этого выйдите из MySQL:
Теперь войдите в систему как вновь созданный пользователь:

Создание базы данных в MySQL
Выполните приведенный ниже запрос, чтобы создать новую базу данных в MySQL.
Чтобы выбрать вновь созданную базу данных, выполните следующий запрос.
Создание таблицы в MySQL
Давайте создадим простую таблицу и заполним ее следующим образом.
mysql> CREATE TABLE europe (country varchar (25), abbreviation char (2) );
Добавление записей в таблицу:
Чтобы просмотреть записи в таблице europe, выполните команду:
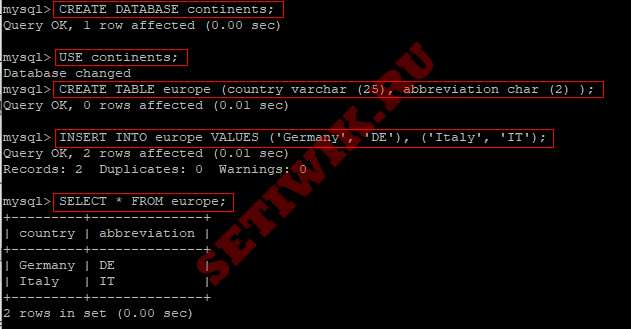
Чтобы удалить таблицу Европа, выполните:
Чтобы удалить базу данных континентов, введите команду:
Заключение
В этой статье мы рассмотрели, как установить и настроить MySQL на Ubuntu 20.04. Мы также показали вам, как создать альтернативного пользователя MySQL root. Далее мы подробно рассказали, как создать базу данных с таблицей и образцами записей.
Некоторые рождены быть администраторами баз данных, а другие поручают им администрирование своих БД. Если вы относитесь ко второй группе, но вы нуждаетесь лишь в элементарных операциях, вроде создания или резервного копирования баз данных, то знайте, что выполнять эти операции намного проще, чем кажется. Давайте рассмотрим самые простые элементы администрирования баз данных MySQL.

Когда я говорю «простые», я и имею ввиду простые. Эта статья не сделает из вас профессионального администратора баз данных MySQL. Однако отсюда вы сможете почерпнуть некоторые знания о MySQL, которых вам вполне может хватить для решения задач, вроде настройки WordPress или создания резервной копии базы данных MySQL.
Вы также можете выполнять все эти операции при помощи phpMyAdmin, что, впрочем, и делают множество людей. Так зачем же напрягаться, забираясь в дебри командной строки? Первой причиной использования командной строки является отсутствие необходимости устанавливать и поддерживать дополнительное программное обеспечение, особенно, если вы общаетесь с MySQL нечасто.
Также, умение работать с MySQL из командной строки даёт вам возможность работать с ней и из скриптов. Вы же не можете работать из скриптов с phpMyAdmin (некоторые могут, но это уже больше напоминает извращения)? Так что, если вы хотите, например, организовать еженедельное копирование ваших баз данных, то умение работать с MySQL из командной строки будет весьма кстати.
В этой статье а освещу лишь основные моменты работы с MySQL: создание баз данных и таблиц, создание пользователей, удаление баз данных и отдельных таблиц, восстановление баз данных и работу с их резервными копиями. Подразумевается, что MySQL у вас уже установлен и вы готовы начать работу с командами.
Подключение
Итак, давайте начнём с подключения к MySQL при помощи команды:
Вместо username введите имя существующего в вашей инсталляции MySQL пользователя.
Теперь, находясь в оболочке mysql-клиента, можно увидеть список доступных БД при помощи команды:
Обратите на точку с запятой в конце. Она сообщает MySQL о том, что команда завершена. Если строку не завершить этим символом, то после нажатия Enter MySQL будет ожидать ввода продолжения команды в новой строке. Такое поведение MySQL часто оказывается полезным при вводе нескольких команд за один раз.
Также имейте ввиду, что MySQL хранит историю команд. Нажмите стрелку вверх и вы увидите введённую вами ранее команду.
В случае, если вам необходимо начать работу с какой-то конкретной базой данных, воспользуйтесь командой:
заменив databasename на имя нужной вам базы данных. Нужной вам базы данных не существует и вам необходимо её создать? Нет проблем!
Создание баз данных и таблиц
Создать базы данных очень просто. Просто введите в оболочке MySQL команду:
заменив dbname на имя создаваемой БД.
Также, вы можете воспользоваться программой mysqladmin, чтобы создать новую БД:
Этот способ быстрее, если вам нужно лишь создать новую базу данных и, конечно, медленнее, если после создания БД вам нужно ввести ещё серию команд. Отчасти такому замедлению способствует необходимость каждый раз вводить пароль пользователя MySQL. В принципе, вы можете создать файл
/.my.cnf, поместив в него ваше имя пользователя и пароль MySQL, но я не рекомендую вам этого делать, поскольку это значительно снизит уровень безопасности.
Утилиту mysqladmin вы можете использовать для решения многих административных задач. Например, вы можете запускать, останавливать и перезагружать сервер MySQL. Ну, к примеру, остановить MySQL-сервер по какой-то причине? Воспользуйтесь командой:
Если желаете ознакомиться со списком всех доступных команд mysqladmin, воспользуйтесь ключом --help:
Чтобы создать таблицу в БД, используется инструкция CREATE TABLE table_name, после которой следует описание создаваемой таблицы. Поскольку каждая таблица обычно имеет несколько полей для хранения информации различных типов, то команды создания таблиц обычно получаются весьма длинными. Вот, например, команда, создающая таблицу для WordPress:
В этом примере я опустил некоторые инструкции ради краткости, однако основные моменты здесь отображены. После инструкции CREATE TABLE вы видите инструкции с описанием полей таблицы. Описание поля таблицы состоит из имени поля, типа данных, которые буду в нём храниться, а также определения, может ли поле иметь значение NULL (то есть, не содержать данных). Инструкции описания полей таблицы разделены запятыми, а последняя строка указывает MySQL, какой движок (в данном примере — MyISAM) использовать для работы с таблицей, а также опции, специфичные для таблицы в целом.
Не волнуйтесь, если для вас всё это кажется тарабарщиной. Всё, что вы сейчас увидели в примере выше фактически создаёт т. н. схему базы данных. Если вы пользуетесь приложениями, в комплекте которых поставляется схема БД для них, то вам вовсе необязательно знать, что именно делают инструкции, описанные в схеме.
Создание и настройка пользователя
Прежде, чем начать, вы должны знать пароль пользователя root в вашей инсталляции MySQL. Это не тот же самый root, который присутствует в вашей операционной системе. Чтобы не использовать учётную запись root для работы со всеми БД в вашей системе, вы можете создать отдельного пользователя. Например, чтобы работать с БД моего WordPress, я использую отдельного пользователя, наделённого не столь высокими привилегиями, как пользователь root.
Создать пользователя очень просто. Войдите в оболочку MySQL и дайте команду:
заменив bob на имя нужного вам пользователя, а password на пароль пользователя.
Однако, созданный пользователь не сможет делать ничего полезного до тех пор, пока ему не предоставить необходимые привилегии в базам данных. Например, если вы хотите дать пользователю bob полный доступ к базе данных wordpress_db, достаточно дать команду:
Вы можете ограничить перечень операций, которые будет разрешено выполнять указанному пользователю. Например, вы можете разрешить лишь операции SELECT, INSERT и DELETE. Подробнее узнать об этом вы можете в соответствующем разделе руководства MySQL.
Создание дампа базы данных
Базы данных MySQL хранятся на диске в двоичном виде в файлах с данными, индексных файле и файлах, описывающих структуру таблиц. Таким образом, каждая БД MySQL хранится в своём каталоге, расположенном в /var/lib/mysql, плюс три файла для каждой таблицы и файл .opt, содержащий параметры БД.
Конечно, можно организовать резервное копирование баз данных, путём простого копирования двоичных файлов, описанных выше, однако гораздо удобнее работать с дампами БД. Как это делается? Очень просто. MySQL имеет утилиту, называемую mysqldump. Например, чтобы сделать дамп БД wordpress_db, вы можете использовать команду:
которая сделает дамп БД wordpress_db в текстовом виде и сохранит его в файле wordpress.sql. Созданный текстовый файл будет содержать SQL-инструкции, выполнив которые, можно будет воссоздать базу данных, и будет иметь больший размер, нежели размер двоичных файлов БД. Например, размер моей БД WordPress составляет 39 мегабайт, в то время как дамп этой БД получился размером в 41 мегабайт. Это несколько больше размера БД в двоичном виде, поскольку дамп содержит некоторую избыточную информацию.
Также mysqldump может создавать дампы не всей БД, а отдельных таблиц.
Восстановить БД из дампа ещё проще. Давайте представим, что необходимо восстановить базу данных с именем wordpress_db из файла wordpress.sql, который мы создали ранее. Всё, что нам понадобится для этого, это имя базы данных, путь к файлу дампа и имя пользователя MySQL, имеющего достаточные привилегии для этого:
База данных, дамп которой вы собираетесь загрузить, должна существовать к моменту восстановления. Так, если вы переносите базы данных с одного хоста на другой при помощи дампов, вам нужно прежде создать пустые базы данных, и только потом загружать в них дампы.
Итоги
Конечно, для полноценного администрирования MySQL вы должны знать гораздо больше. Как я уже говорил, можно вполне неплохо администрировать MySQL и при помощи phpMyAdmin. В будущих статьях я расскажу вам о нём, а также о более продвинутом использовании MySQL. А пока, я надеюсь, это руководство станет полезным для пользователей, которых интересуют лишь простые операции с MySQL, знание которых не требует квалификации администратора баз данных.
Читайте также:

