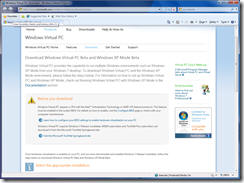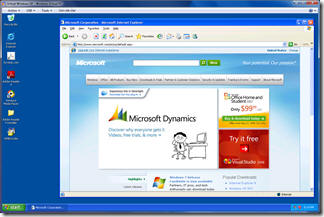На виндовс 7 как на xp
Обновлено: 07.07.2024
В статье рассматривается пример отдельного программного решения режима совместимости для приложений предыдущих поколений Windows. Режим Windows XP или Windwos XP Mode позволяет не просто запускать отдельные программы, но и работать в среде XP, не покидая установленной версии Windows.
Для полной интеграции Режима разработан специальный плагин, который позволяет активировать Windows XP как полноценную систему и не требует аппаратной виртуализации от компьютера. Для людей, так и не смирившихся с кончиной Windows XP, но потерявшими всякую связь с установочными дисками, этот вариант окажется интересным. Ни Windows VMware, ни VirtualBox здесь использоваться не будут.
Далее. На протяжении установок в обе системы (Windows 7 и 10) применяемый плагин выказывал явное неудовольствие от присутствия VirtualBox. Либо отказывался устанавливаться, либо не работал. Так что установка связки Режима и плагина проходила без VirtualBox (я его временно удалил).
В чём разница между виртуальной Windows XP и Режимом Windows XP?

Знакомый многим режим совместимости с предыдущими версиями Windows
Если таких программ у вас немного и программа в обычном режиме совместимости работает, это оптимальный вариант.
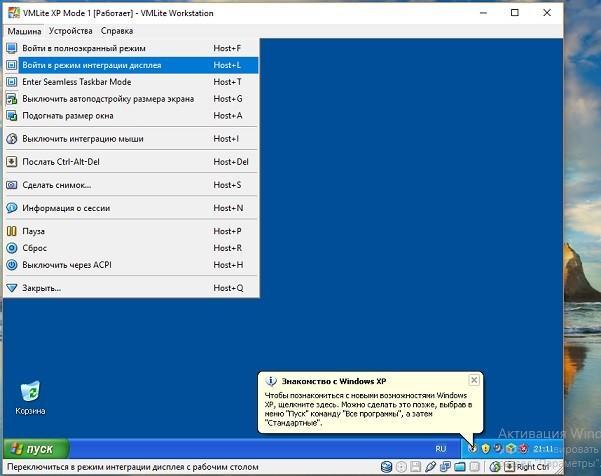
Используются:
- Windows 7 и Windows 10 (64-x битные версии)
- права администратора
- плагин VMLiteWorkstation для интеграции или совмещения Режима
Устанавливаем Режим Windows XP в Windows 7
СРАЗУ. При попытке установить плагин поверх совместно с VirtualBox на одной из сборок меня ждали неприятности: от невозможности запуститься до синего экрана BSOD. Так что было принято решение временно убрать виртуальную машину и установить плагин. А я сначала устанавливаю Windows XP Mode поэтапно, как простую программу:
![установка windows xp mode]()
![программа установки windows xp mode]()
![лицензионное соглашение windows xp mode]()
![установка режима windows xp]()
![установка windows xp mode в windows 7]()
![windows xp в windows 7]()
Для дальнейшей работы нам может понадобиться плагин интеграции VMLiteWorkstation.
![VMLite]()
![установка плагина vmlite]()
скачаю пакет русификации
![русификатор для windows xp mode]()
![установка vmlite режима xp]()
![пароль на vmlite XP Mode]()
![плагин для режима windows xp]()
Запустим машину, которая завершит настройку Windows XP как полноценной машины. Вариант готов к работе полностью. Как в виде режима:
![windows 7 в режиме windows xp]()
так и в виде виртуальной машины:
![vmlite workstation]()
![виртуальная windows xp]()
Устанавливаем Режим Windows XP в Windows 10
Здесь без подробностей. Но с нюансами. Дело в том, что проекта Режим Windows XP под Windows 8/10 не существует в принципе. Установка Windows XP вместе с Windows 10 на общий жёсткий диск не всем подходит. А потому вариант с Режимом в Windows 10 порой очень интересен.
При установке будем использовать тот же исполнительный файл Windows XP Mode, что и в первом абзаце. Также я буду доустанавливать и плагин, без которого Windows XP Mode не станет на Windows 10
![windows xp mode не устанавливается в windows 10]()
так что установку Режима проводим в таком порядке:
- сначала плагин VMLiteWorkstation
- затем и сам Режим, указав в настройках плагина на расположение файла WindowsXPMode_ru-ru.exe. Сразу одно допущение: плагин, как и в Windows 7, не всегда уживается с Virtual Box и может вызвать серьёзный сбой в работе программы. Что, впрочем, не мешает на моих машинах под управлением Windows 10 им уживаться вместе. На данном этапе, если VirtualBox у вас тоже установлен, попробуйте хотя бы не допустить, чтобы они запускались одновременно. Запускаем установку плагина (см. ссылку в абзаце про Windows XP Mode в Windows 7):
![удаление virtualbox перед установкой VMlite]()
окно с предупреждением о неуживчивости с VirtualBox
![установить плагин vmlite xp mode в windows 10]()
![пароль для windows xp mode]()
вводим произвольный пароль для режима Windows XP в Windows 10
- Указываем настройки RAM и CPU в соответствии с потребностями и возможностями реальной сборки на Windows 10:
![установка плагина vmlite xp mode]()
![режим интеграции дисплея]()
![доступ к windows 10 из windows xp mode]()
Вот и всё. Расширения и дополнения ставим обычным порядком через панель команд плагина.
![Как запустить Windows 7 в режиме XP]()
Microsoft предлагает пользователям Windows 7 так называемый «режим XP». Он позволяет использовать старые программы, которые уже не работают в Windows 7. Как установить режим XP, читайте в этой статье.
![]()
Многие из нас с трудом отказываются от привычных программ и даже просто от особенностей операционной системы, на которой проработали несколько лет. Новая система на старую не похожа, да и далеко не все ПО запускается даже в режиме совместимости. Специально для таких конформистов придумали Microsoft XP mode, который можно запустить с помощью виртуальной машины.
Шаг 1. Проверьте версию Windows 7
Режим XP для Windows 7![Как запустить Windows 7 в режиме XP]()
Microsoft предлагает бесплатный режим Windows XP для версий Windows 7 Professional, Ultimate и Enterprise. Работая в нем можно продолжать использовать предыдущие версии приложений, которые больше не работают в Windows 7.
Сначала проверьте, какая у вас версия Windows 7. Для этого нажмите комбинацию клавиш [Win] + [Пауза] или щелкните правой кнопкой мыши на вкладке главного меню «Компьютер» и выберите «Свойства».
Если у вас установлена версия Home Basic (Домашняя) или Home Premium (Домашняя расширенная), вам придется немного потрудиться.Шаг 2. Загрузите файлы для режима XP
Для начала вам будет нужна программа Windows Virtual PC для настройки виртуальной машины.
Затем загрузите собственно режим XP. Если вы используете Windows 7 в 64-разрядной версии, вам нужно будет скачать XP-mode из соответствующего источника загрузки от Microsoft.
На выходе будут доступны две загрузки: WindowsXPMode_en-en.exe — это полная версия Windows XP, включая медиаплеер и медиацентр. Второй файл — WindowsXPMode_N_en-en.exe, в котором Windows Media Center отсутствует.
Шаг 3. Установка и настройка режима XP
Сначала установите «Windows Virtual PC», она будет отображаться как «Обновление для Windows (KB958559)». После перезагрузки приложение Windows Virtual PC будет доступно для работы и вы можете настроить виртуальные системы.
Затем установите режим Windows XP и запустите его. Выполните соответствующие шаги, следуя подсказкам мастера установки. После этого вы можете использовать виртуальную Windows XP. Для этого откройте «Режим Windows XP» в меню «Пуск».
Режим XP в «домашних» версиях Windows 7
Если у вас не установлен один из вышеупомянутых вариантов Windows 7, вы все же сможете установить XP-mode. Главным условием будет наличие легального установочного компакт-диска или загруженного ISO-файла Windows XP.
Откройте Windows Virtual PC в меню «Пуск» и нажмите «Создать виртуальный компьютер» в верхней части строки меню. Затем следуйте инструкциям мастера установки.
После того, как вы настроили виртуальную машину, вставьте в дисковод компакт-диск Windows XP и запустите Virtual PC, дважды щелкнув файл «XP Mode.vmcx».
Теперь виртуальная машина должна запустить установку Windows XP, которую вам нужно будет выполнять шаг за шагом. Памяти 512 МБ должно быть достаточно для Windows XP.
Установка компонентов интеграции
Установленные компоненты интеграции улучшают взаимодействие между виртуальной машиной и физическим компьютером, а также между обеими операционными системами. Компоненты интеграции также отображают программы, которые вы устанавливаете на виртуальной машине в физической операционной системе в меню «Пуск».
Создайте пользователя с тем же именем и паролем, что и в вашей «реальной» системе.
Если вы не интегрированы в версию XP, установите SP3 с помощью Центра обновления Windows.Затем в Windows Virtual PC выберите «Инструменты» и установите Компоненты интеграции.
Впоследствии Windows должна автоматически установить обновление KB961742.Перезапустите Windows Virtual PC, нажмите «Инструменты» и «Активировать функции интеграции».
Если Windows Virtual Machine вам не понравилась, попробуйте бесплатный VMware Workstation Player или другую виртуальную машину.
![Напечатать страницу]()
Завалили вопросами - "Что? Зачем? Как?" в новой "мегафишке" Windows 7 под названием Windows XP Mode. Постараюсь ответить коротко, а для особо любопытствующих – как в случае с постом об установке Windows 7 на нетбук – еще и видеообзор записал… Понимаю, что это выглядит навязчивой идеей, но что поделать – мне, как и моей супруге, вдруг стало довольно интересно писать видео для блога (дурной пример заразителен, наверное). Да и судя по статистике – видео оказалось вещью весьма востребованной, планирую далее дополнить свою отдельную подборку видеороликов на локальных UA-IX ресурсах для более удобного просмотра пользователями в Украине.
Что такое Windows XP Mode в Windows 7?
Эта небольшая часть технологии с общим названием Microsoft Enterprise Desktop Virtualization, MEDV, она же в простонародии "медвед" (не путать с известными персонажами околоИнтернетного фольклора :) ) – поставляется в составе пакета MDOP 2009 . Небольшая часть, но самая главная – Windows XP Mode позволяет запустить процесс виртуальной ОС (Windows XP или Windows Vista) в специально разрабатываемой редакции Virtual PC (в настоящий момент поставляется отдельно в статусе бета-версии), и при этом пользователю будет отображаться не рабочий стол виртуальной машины, а только окно того приложения, которое установлено в виртуальной ОС, но опубликовано в виде "обычного" линка в меню "Пуск" родительской системы. Таким образом, для пользователя работа с приложениями как установленными в "родной" Windows 7, так и в виртуальной Windows XP абсолютно "прозрачна" – он сможет их отличать только по оформлению окон. И никакой путаницы с десктопами, переключениями и всем таким подобным. Для админов – никакой мороки с совместимостью приложений, написанных для Windows XP при их запуске в Windows 7 – поскольку они запускаются в родной, пусть и виртуальной, среде XP. Да и назвать ее особо "виртуальной" довольно сложно, особенно если сравнивать с "чистой" виртуализацией Hyper-V – в варианте Windows XP Mode поддерживаются не только USB-флешки, но и разнообразные "натуральные" USB, и не только, устройства – так, у меня "нашелся" и заработал в виртуальной Windows XP считыватель отпечатков пальцев на ноуте.
![WinXPmode-allapps]()
Фактически же это все близко (вернее даже сказать – построено на том же принципе) к работе служб терминалов в Windows Server 2008 , где пользователь вместо удаленного рабочего стола видит окна отдельных, выполняемых на сервере, приложений. Только в случае с MEDV/Windows XP Mode таким сервером выступает виртуальная ОС, в которую установлены специальные "а-ля терминальные" службы, а "терминальный клиент" находится на родительской ОС и в ее задачи входит также "поднимать" виртуальную ОС по запросу, если она еще не работает. Вот так вот все на самом деле просто, никакого мошенничества, только "магия ПО". :)
Да, и еще – MDOP предлагает такой режим работы не только для Windows 7, но и для Windows Vista, а кроме того – утилиты централизованного управления образами, настройками виртуальных ОС и публикацией приложений, что очень даже полезно для сетей, где пусть даже 50 ПК будут использовать единый образ и настройки.
Как включить/запустить Windows XP Mode в Windows 7 RC?
Как в RC, так и в релизе (скорее всего) готовой "суперкнопки" гордым названием "влкючить Windows XP Mode" нет. Технология внешняя (опять же – пока) по отношению к самой Windows 7 (только профессиональных редакций, редакции типа Home/Starter не поддерживаются). Но не беда – на специальном сайте можно скачать новую версию Virtual PC для поддержки в Windows 7 режима Windows XP Mode и "готовый" образ (около 450МБ) "чистой" Windows XP, в которую установлены необходимые службы и драйвера. Для тех же, кто хочет создать свой виртуальный образ – на сайте присутствуют бета-версии обновлений для Vista/XP, установка которых в виртуальную ОС добавляет той поддержку режима Windows XP Mode. Качаем, устанавливаем – сначала вету Virtual PC для Windows 7, потом сам образ
![WinXPmode-portal]()
В меню "Старт" в "Программах" появляется раздел Windows Virtual PC, а в нем – собственно пункт Virtual Windows XP. Это и есть линк на тот самый образ, который в 450МБ и устанавливается вторым :) При первом старте образ конфигурируется весьма тривиальным образом – запрашивается только пароль будущего пользователя и все. Все настройки этой виртуальной ОС соответствуют типичным настройкам виртуальных машин Virtual PC, кроме появившегося пункта Auto Publish. Этот пункт и отвечает за то, как будут публиковаться приложения из виртуальной Windows XP в стартовом меню Windows 7. По умолчанию стоит режим автоматической публикации, а это значит, что – внимание. – все вновь установленные приложения в виртуальной машине будут автоматически "всплывать" в меню родительской Windows 7
![WinXPmode-FullMode]()
Устанавливаем, что нам требуется – и в стартовом меню, в том же разделе Windows Virtual PC появляется раздел Virtual Windows XP Application со ссылками на эти виртуальные приложения. Закрываем виртуальную машину, запускаем требуемое приложение из стартового меню уже Windows 7 – и после небольшого ожидания (на видео можно оценить время старта виртуальной машины "в фоне" с последующим запуском требуемой ОС на ноутбуке HP 8510w) получаем приложение в режиме "настоящей" XP.
Какие ограничения накладывает Windows XP Mode?
Самое главное, это требование аппаратной поддержки виртуализации в процессорах. Инструкция по конфигурированию аппаратной виртуализации находится на той же странице (приведенной выше), что и загрузка самого Virtual PC. Хочу обратить отдельное внимание на тот факт, что часто для включения аппаратной виртуализации после собственно установок параметров BIOS требуется еще физическое выключение питания компьютера.
Если вы являетесь ярым сторонником интерфейса Windows XP, но работать приходится уже в Windows 7, вот краткая инструкция о том, как сделать работу в новой системе визуально привычной и удобной.
Для начала о том каким будет результат:
![win7-1]()
Если не совсем поняли, то на второй картинке значки в трее.![win7-2]()
Теперь о том как это, собственно, всё вернуть:
Нажимаем правой кнопкой мышки на свободном пространстве строки Пуска и выбираем “Свойства”.
Выставляем все настройки как на скриншоте (за исключением положения панели, на скриншоте - “Сверху”, Вы можете выставить то значение, где вы привыкли , чтобы у вас обитала панель “Пуск”):![win7-3]()
В том же окне выьираем кнопочку “Настроить” и в следующем окне выставляем галочку “Всегда отображать все значки и уведомления на панели задач“. Не закрывая это окно, выбираем “Включить или выключить системные значки" и на следующем экране выбираем какие значки Вам не хочется видеть. Нажимаем “ОК” и еще раз “ОК“.Снова кликаем правой кнопкой мышкой на свободном пространстве в меню “Пуск” и вызываем “Свойства“.
Переходим на вкладку “Меню Пуск” и наступаем мышкой на кнопочку “Настроить“:![win7-4]()
Включаем и выключаем отображение нужных и не нужных нам элементов в Пуске.
Жмем “ОК“. Тем самым мы получили узкую строку пуск и отображение открытых окон, как Windows 7Теперь, чтобы вернуть классический вид самого меню, вызываемого по кнопке "Пуск", необходимо воспользоваться сторонней программкой под названием Classic Shell (прочитать про программу можно здесь). Итак, скачиваем Classic Shell.
Запускаем скаченный файл на установку и устанавливаем программу.После установки видим уже привычный взгляду "Пуск".
Если вы хотите сделать дополнительные настройки, например, сделать его меньше, правой кнопкой мышки на иконке Пуска и выбрав из выпадающего меню пункт “Настройка“:
![win7-5]()
Далее выставляем нужные настройки и все.![win7-6]()
Чтобы получить стандартный вид проводника (папака "мой компьютер"), открывайте его, заходите в “Сервис” – “Параметры папок“.
Выставляйте настройки как показано на скриншотах ниже:![win7-8]()
![win7-9]()
![win7-10]()
После этого нажимаем кнопку “Применить” и “ОК”
Далее в проводнике (папка "мой компьютер") выбираем “Упорядочить” , ставим галочку “Строка меню“.![win7-11]()
Далее Вид – Выбрать столбцы. Выставляете необходимые Вам столбцы в проводнике
![win7-12]()
Нажимаем “ОК“ и все. У вас старое изученное и привычное меню. Удачной работы!
Читайте также: