Набросок на фрагменте экрана windows 10 что это
Обновлено: 06.07.2024
В октябре 2018 года вышло обновление Windows 10 версии 1809. Для простого пользователя оно примечательно появлением нового инструмента для создания и обработки скриншотов — Фрагмент и набросок. Рассмотрим, что это за программа, как ее запустить и пользоваться. UWP-приложение позволяет делать скриншот части экрана с задержкой 3 или 10 секунд, (выставлять тайминги вручную пока нельзя) и обладает частью функций Ножниц.
Их оно и заменит в ближайшее время. Утилита не является чем-то новым, она под иным названием входила в состав Windows Ink Workspace, но в «Десятку» добавлена ее доработанная версия с новыми функциями. В частности, касающимися захвата свободной области интерфейса и отправки снимков через интернет.
Варианты запуска
Приложение называется Фрагмент и набросок, однако при попытке запустить ее разными способами можно увидеть и другие названия — Фрагмент экрана или Набросок на фрагменте экрана Windows 10. Способы вызова программы.
1. Откройте Центр уведомлений и кликните по плитке «Фрагмент экрана».

2. Используйте горячие клавиши Win + Shift + S.
3. Введите название инструмента в поисковую строку и запустите его кликом по иконке.

4. Вызовите Ножницы, а уже оттуда — Фрагмент экрана.

5. Воспользуйтесь клавишей Print Screen.
6. На устройствах с сенсорным дисплеем Фрагмент и набросок запускается через рабочую область Windows Ink, которая вызывается комбинацией клавиш Win + W.
Предварительно необходимо перепрограммировать кнопку для открытия программы: зайдите в раздел со специальными возможностями в Параметрах, в подразделе «Клавиатура» перенесите переключатель «Сочетание клавиш: Print Screen» в положение «Вкл.».

В зависимости от способа вызова приложения:
- будет запущен редактор картинок (при вызове из Пуска и через Ножницы);
- дисплей затемнится, а по центру вверху экрана появится панель инструментов.
Создание и сохранение скриншота в файл
Панель инструментов представлена 5-ю кнопками:
- Захват выбранной пользователем определенной прямоугольной области;
- Захват свободной области дисплея, ограниченной проведенными линиями;
- Скрин активного окна;
- Скриншот полного экрана;
- Завершение работы приложения.

В случае, если это был повторный вызов утилиты, в ее окне появится только что созданный снимок дисплея в полноэкранном режиме.

После выбора области захвата картинка передается во встроенный редактор и параллельно помещается в буфер обмена. Программа позволяет:

- обрезать графический файл;
- добавить надпись;
- нарисовать что-то посредством кисти или удалить фрагмент;
- сохранить скриншот в файл на жестком диске компьютера/ноутбука.
После выбора первого инструмента курсор трансформируется в крестик, позволяющий перемещать и изменять размеры прямоугольной области для захвата. Чтобы создать скрин, выделите фрагмент дисплея и отпустите левую клавишу мыши. Картинка поместится в буфер обмена, после чего появится уведомление с соответствующим содержимым.

- сделать скриншот выделенной области сейчас, через 3 или 10 секунд;
- открытие растрового изображения для коррекции;
- откат и повторение последних операций в редакторе;
- добавление произвольного текста;
- рисование карандашом, ручкой, маркером – для инструментов изменяется цвет и толщина линии;
- удаление всех надписей при помощи ластика;
- транспортир с линейкой для проведения ровных линий;
- кадрирование — обрезка прямоугольной области;
- сохранение картинки в графический документ на жестком или съемном накопителе;
- копирование содержимого окна;
- расшаривание — позволяет поделиться скрином через электронную почту, мессенджер Skype, OneNote или посредством иных приложений, распространяемых через Store.
Прошло более года с момента релиза приложения, сейчас оно обладает рядом преимуществ: позволяет пользователю указывать время задержки, умеет захватывать целые окна или их фрагменты, работает с форматом jpg, сохраняет в png, jpg и gif. Возможно, в одном из ближайших обновлений Windows 10 утилита будет изрядно доработана, улучшена и заместит собой Ножницы.
Многим пользователям приходиться делать снимки экрана на своем компьютере, чтобы потом использовать их для разных целей. Эта функция имеет разные названия: скриншот (screenshot), захват экрана, снимок экрана, скрин экрана.
В зависимости от обстоятельств, пользователю необходимо сделать снимки всей области экрана или его части: активного окна, прямоугольной или произвольной области. Для выполнения этой задачи используются специальные программы, установленные на компьютере — скриншотеры, или специализированные онлайн сервисы.
Операционная система Windows может сохранять снимки экрана системными средствами. Для этих целей в ОС Windows 10, Windows 8.1, Windows 8, Windows 7, Windows Vista встроен системный инструмент — приложение «Ножницы».
В Windows 10 появилось новое приложение — «Набросок на фрагменте экрана», также известное под другими названиями: «Фрагмент экрана», «Фрагмент и набросок», «Snip & Sketch». В Microsoft предполагают, что в десятой версии Windows, «Набросок на фрагменте экрана» полностью заменить программу «Ножницы» в составе операционной системы, в качестве средства для создания скриншотов.
В данный момент времени, в «десятке» пользователям доступны оба приложения: «Фрагмент экрана» Windows 10 и «Ножницы». О приложении «Набросок на фрагменте экрана» мы подробно расскажем в этой статье, а программа «Ножницы» находится в меню «Пуск», в папке «Стандартные — Windows».
Подробнее о системном средстве «Ножницы Windows» вы можете узнать из другой статьи на этом сайте.
Как получить «Набросок на фрагменте экрана» Windows 10
Приложение «Набросок на фрагменте экрана» по умолчанию поставляется в составе операционной системы Windows 10. Если вы не удаляли встроенные приложения Windows, то этот инструмент окажется на своем месте.
Часть пользователей удаляет UWP-приложения со своих компьютеров разными способами, поэтому вполне возможно, что на ПК не окажется этого инструмента. Но, служебную программу «Набросок на фрагменте экрана» можно снова установить на компьютер.
Приложение доступно для установки в Windows 10 из Магазине Майкрософт (Microsoft Store). Пользователю нужно воспользоваться приложением с компьютера или зайти на официальный сайт магазина.
В Магазине Майкрософт программа называется «Фрагмент и набросок». Установите приложение на свой компьютер.

Как запустить «Набросок и фрагмент экрана»
Пользователь может использовать на своем компьютере несколько методов, которые запускают функцию создания снимков экрана с помощью приложения «Набросок и фрагмент экрана».
- Нажмите на клавиши «Win» + «Shift» + «S».
- Дисплей компьютера станет затемненным, в верхней центральной части появится панель приложения.

- Войдите в меню «Пуск».
- В списке установленных приложений найдите «Набросок на фрагменте экрана», а затем запустите программу на ПК.

- В области уведомлений нажмите на кнопку центра уведомлений Windows.
- В уведомлениях вы найдете пункт «Фрагмент экрана» для запуска этого средства.

- Откройте программу «Ножницы».
- В окне приложения «Ножницы» отображается объявление о переносе этого инструмента.
- Нажмите на кнопку «Пробовать программу “Набросок на фрагменте экрана”».
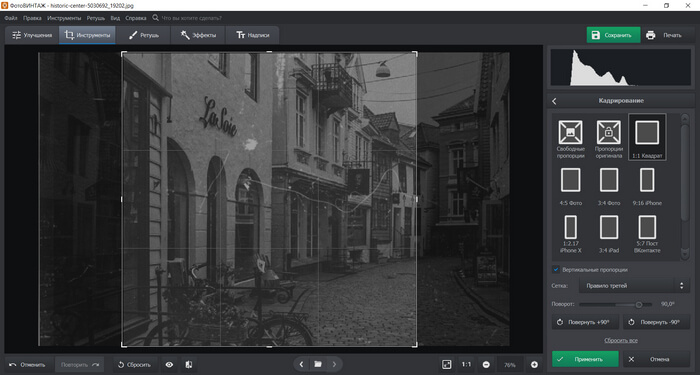
- Щелкните по кнопке поиска на панели задач.
- В поле поиска начинайте вводить название программы.
- Система покажет лучшее соответствие — приложение «Набросок на фрагменте экрана», которое нужно открыть.

- Запустите приложение «Параметры».
- Войдите в раздел «Специальные возможности».
- Откройте вкладку «Клавиатура».
- В опции «Сочетание клавиш: PRINT SCREEN» передвиньте ползунок в положение «Включено».

- Теперь, функция создания снимка экрана станет вызываться при помощи клавиши «PrtSc» (Print Screen).
В зависимости от способа вызова приложения «Фрагмент экрана», метод запуска инструмента на компьютере отличается:
- Сначала откроется окно редактора изображений (при запуске из меню «Пуск», поиска, из «Ножниц»).
- Сразу происходит затемнение экрана, в верхней части которого появится панель управления программы (при использовании «горячих» клавиш», из области уведомлений)
Как сделать скриншот фрагмента экрана
В зависимости от способа вызова функции захвата экрана, приложение сразу запускается для выполнения своих функций, или сначала открывается окно редактора изображений, из окна которого выбирается подходящая опция для создания скриншота.
В первом случае, на панели инструментов нужно нажать на соответствующую кнопку для выполнения подходящей задачи:
- Прямоугольный фрагмент.
- Фрагмент произвольной формы.
- Оконный фрагмент.
- Полноэкранный фрагмент.
![]()
При втором варианте запуска компонента, сначала откроется окно приложения «Набросок на фрагмент экрана».
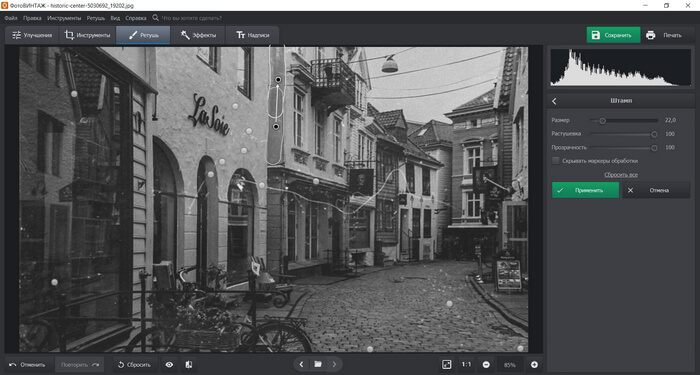
Нажмите на стрелку около кнопки «Создать», чтобы:
- Создать фрагмент сейчас.
- Создать фрагмент через 3 секунды.
- Создать фрагмент через 10 секунд.
После нажатия на кнопку «Создать» откроется панель инструментов приложения, а окно программы свернется.
Чтобы сделать скриншот экрана выполните следующие действия:
- На панели инструментов нажмите на подходящую кнопку, например, на «Оконный фрагмент» или «Прямоугольный фрагмент», чтобы выделить фрагмент на экране.
- Щелкните по объекту левой кнопкой мыши, эскиз фрагмента экрана появится в буфере обмена (при быстром варианте запуска компонента).
- Нужно нажать мышкой в окне буфера обмена для вставки фрагмента в редактор изображений этого средства.
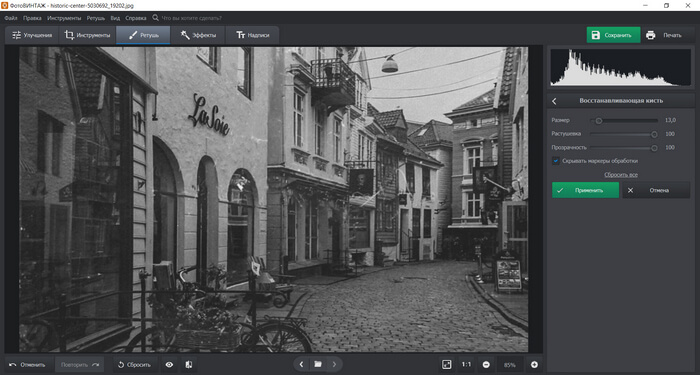
- Или вставить созданный скриншот в окно любого графического редактора, например, в Paint для дальнейшего редактирования в другой программе.

- При обычном запуске компонента, созданный скриншот сразу откроется в окне приложения «Набросок на фрагменте экрана».
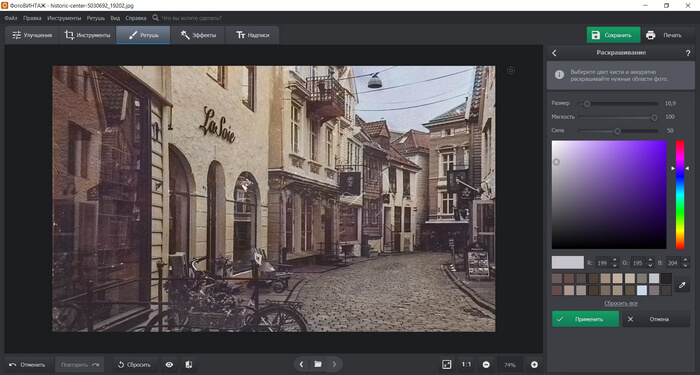
Инструменты и настройки
В приложении имеется панель инструментов, с помощью которой можно отредактировать скриншот фрагмента экрана. Нам доступны следующие инструменты:
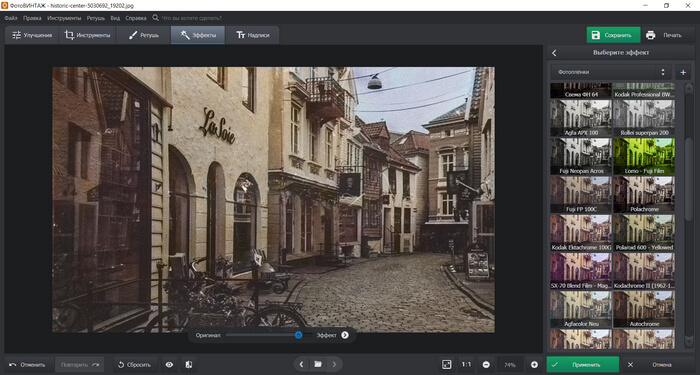
Инструменты рисования оптимизированы для устройств под рукописный ввод с помощью стилуса, но на ПК можно использовать указатель мыши.
Чтобы изменить настройки компонента, пройдите шаги:
- На панели инструментов нажмите на кнопку «Подробнее» (три точки).
- В контекстном меню выберите «Параметры».
- В результате, откроется окно с опциями программы в приложении «Параметры».

Куда сохраняются фрагменты экрана
Некоторые пользователи могут поинтересоваться, а где хранятся фрагменты экрана? Приложение «Набросок на фрагменте экрана» сохраняет снимок фрагмента экрана во временную папку в профиле пользователя Windows.
Выполните последовательные действия:
- Запустите Проводник Windows.
- Введите в адресную строку Проводника следующую команду:
- Нажмите на клавишу «Enter».
- В окне Проводника откроется папка, в которой сохраняются эскизы.

Фрагмент экрана Windows 10: горячие клавиши
В компоненте «Набросок на фрагмент экрана» используются «горячие клавиши». При помощи комбинации клавиш «Фрагмента экрана» можно выполнять необходимые действия без использования интерфейса приложения.
Чтобы выполнить быстрые действия, используйте сочетание клавиш «Фрагмент экрана», которые приведены в таблице.
Выводы статьи
Приложение «Набросок на фрагменте экрана» («Фрагмент экрана», «Фрагмент и набросок») предназначено для создания снимков экрана на компьютере в операционной системе Windows 10. Пользователь может выполнить захват всего экрана или отдельной области. Скриншот сохраняется в буфере обмена, его можно вставить в редактор приложения или в окно другой графической программы, для редактирования изображения с помощью различных инструментов.

В осеннем обновлении Windows 10 версии 1809 появился новый инструмент для создания скриншотов экрана или его области и простого редактирования созданного снимка экрана. В разных местах системы этот инструмент называется слегка по-разному: Фрагмент экрана, Фрагмент и набросок, Набросок на фрагменте экрана, но имеется в виду одна и та же утилита.
В этой простой инструкции о том, как сделать скриншот Windows 10 с помощью новой функции, которая в будущем должна будет заменить собой встроенную утилиту «Ножницы». Остальные способы для создания снимков экрана продолжают работать так же, как и раньше: Как создать скриншот Windows 10.
Как запустить «Фрагмент и набросок»
Я нашел 5 способов запустить создание скриншотов с помощью «Фрагмент экрана», не уверен, что все они пригодятся вам, но поделюсь:

- Использовать горячие клавиши Win + Shift + S (Win — это клавиша с эмблемой Windows).
- В меню пуск или в поиске на панели задач найти приложение «Фрагмент и набросок» и запустить его.
- Запустить пункт «Фрагмент экрана» в области уведомлений Windows (может отсутствовать там по умолчанию).
- Запустить стандартное приложение «Ножницы», а уже из него — «Набросок на фрагменте экрана».
Также есть возможность назначить запуск утилиты на клавишу Print Screen: для этого зайдите в Параметры — Специальные возможности — Клавиатура.

Включите пункт «Используйте кнопку Print Screen, чтобы запустить функцию создания фрагмента экрана».
Создание снимка экрана
Если запускать утилиту из меню Пуск, поиска или из «Ножницы», откроется редактор созданных скриншотов (где нужно нажать «Создать» для того, чтобы сделать снимок экрана), если же использовать остальные способы — сразу откроется создание скриншотов, работают они слегка отличающимся образом (будет отличаться второй шаг):

- Вверху экрана вы увидите три кнопки: для создания снимка прямоугольной области экрана, фрагмента экрана произвольной формы или скриншота всего экрана Windows 10 (четвертая кнопка — для выхода из инструмента). Нажмите по нужной кнопке и, если требуется выберите нужную область экрана.
- Если вы запускали создание скриншота в уже запущенном приложении «Фрагмент и набросок», вновь созданный снимок откроется в нём. Если с помощью горячих клавиш или из области уведомлений, скриншот будет помещен в буфер обмена с возможностью вставить в любую программу, а также появится уведомление, по нажатию на которых откроется «Фрагмент экрана» с этим изображением.
В приложении «Фрагмент и набросок» вы можете добавить надписи на созданный скриншот, удалить что-то с изображения, обрезать его, сохранить его на компьютер.

Не берусь оценить, насколько новая возможность удобна, но, думаю, для начинающего пользователя будет полезна: большинство функций, которые могут потребоваться, присутствуют (кроме, разве что создания скриншота по таймеру, эту возможность вы можете найти в утилите «Ножницы»).
А вдруг и это будет интересно:
07.10.2018 в 20:34
Microsoft приостановила распространение Windows 10 October 2018 Update до выяснения причин удаления файлов пользователей после обновления. Ранее сообщалось, что при обновлении до версии 1809 могут быть удалены документы, и другие файлы в профиле
08.12.2018 в 18:25
запускаю значит этот фрагмент экрана через панель уведомлений или через горячие клавиши, всё равно, выбираю область, в трее уведомлений появляется значок, но когда раскрываю панель, то там пусто, ни чего нет)
странно как то работает!
18.02.2019 в 16:10
глупая функция. нельзя делать серию скриншотов, автосохранения нет, все сделанные вырезки пропадают, экран на время скриншота фризится
15.12.2019 в 21:42
25.07.2021 в 20:17
30.09.2019 в 11:56
Спасибо, добрый человечище, за эту статью!
01.10.2019 в 19:14
Но! Вы можете стать первым. Поделитесь своим впечатлением о статье или задайте свой вопрос!
Рекламный блок
Подпишитесь на рассылку
Навигация
Облако тегов
Архив статей
Сейчас обсуждаем

admin
Назовите пожалуйста модель своего ноутбука?

admin
456456, с ходу не подскажу. Не рассматривал данный вопрос.

admin
Здравствуйте andreus1948! То есть, в режиме IDE программа Виктория видит ваш HDD, а в режиме AHCI

admin
STAROGIL, загрузочный носитель с программой AOMEI Backupper создаётся в разделе программы
STAROGIL
admin, Дополню что на флешке: 4 папки: boot EFI ISO sources и файлик: bootmgr
RemontCompa — сайт с огромнейшей базой материалов по работе с компьютером и операционной системой Windows. Наш проект создан в 2010 году, мы стояли у истоков современной истории Windows. У нас на сайте вы найдёте материалы по работе с Windows начиная с XP. Мы держим руку на пульсе событий в эволюции Windows, рассказываем о всех важных моментах в жизни операционной системы. Мы стабильно выпускаем мануалы по работе с Windows, делимся советами и секретами. Также у нас содержится множество материалов по аппаратной части работы с компьютером. И мы регулярно публикуем материалы о комплектации ПК, чтобы каждый смог сам собрать свой идеальный компьютер.
Наш сайт – прекрасная находка для тех, кто хочет основательно разобраться в компьютере и Windows, повысить свой уровень пользователя до опытного или профи.

Начиная с обновления за октябрь 2018 года, Windows 10 модернизирует работу по созданию снимков экрана с новым приложением «Фрагмент и набросок», которое сочетает в себе устаревший инструмент Snipping Tool с «Эскиз экрана» (ранее входившим в Windows Ink Workspace).
В результате вы получаете возможность создавать и комментировать скриншоты рабочего стола, приложений и игр без необходимости использования сторонних инструментов, а также приложения, которые будут часто обновляться через Microsoft Store.
В этом руководстве по Windows 10 мы расскажем, как начать работу с новым приложением «Фрагмент и набросок», чтобы делать снимки экрана с обновлением за октябрь 2018 года.
Как делать скриншоты с помощью Snip & Sketch
Используя приложение «Фрагмент и набросок», мы получаем в Windows 10 как минимум три способа создавать скриншоты:
Использование приложения «Фрагмент и набросок»
Самый простой способ получить доступ к инструментам – запустить приложение «Фрагмент и набросок», выполнив следующие действия:

- Прямоугольная вырезка.
- Вырезка произвольной формы.
- Полноэкранный снимок.
Использование быстрой кнопки Action Center
Если вы хотите сделать скриншот для вставки в документ, вы можете использовать новую кнопку Снимок экрана , выполнив следующие действия:
Откройте Центр действий.
Совет: используйте сочетание клавиш Win + A или нажмите кнопку Центра действий в области уведомлений, чтобы открыть интерфейс.

- Прямоугольная вырезка.
- Вырезка произвольной формы.
- Полноэкранный снимок.
Использование кнопки Print Screen
Если вы включили эту опцию, вы можете делать снимки экрана в Windows 10 с помощью клавиши Print Screen .
Совет. В качестве альтернативы вы можете использовать сочетание клавиш Win + Shift + S , чтобы открыть панель инструментов.
- Прямоугольная вырезка.
- Вырезка произвольной формы.
- Полноэкранный снимок.
В отличие от прямого запуска приложения Snip & Sketch, при использовании кнопки «Снимок экрана» или клавиши «Печать экрана», снимок экрана будет скопирован в буфер обмена. Если вы хотите аннотировать фрагмент или сохранить его в файл, вам нужно щелкнуть уведомления Snip & Sketch в Центре действий.
Как включить кнопку Print Screen для Snip&Sketch
Вы также можете вызывать инструмент создания скриншотов экрана, используя кнопку Print Screen на клавиатуре, но этот параметр необходимо включить вручную, выполнив следующие действия:
- Откройте Параметры.
- Нажмите на Специальные возможности .
- Откройте вкладку Клавиатура.
- В разделе «Сочетание клавиш: Print Screen» активируйте Используйте кнопку Print Screen, чтобы запустить создание фрагмента экрана .

После выполнения этих шагов вы можете нажать клавишу Print Screen на клавиатуре, чтобы сделать снимки экрана в Windows 10.
Как комментировать скриншоты Snip & Sketch
Помимо возможности быстро делать снимки экрана в Windows 10, приложение включает в себя ряд инструментов для аннотирования изображений практически любым удобным для вас способом.
После того, как вы сделали снимок экрана изображение откроется в Snip & Sketch. В процессе работы вы можете использовать ряд инструментов для комментирования скриншота, включая шариковую ручку, карандаш и маркер. Для всех вы можете настроить цвет и толщину.

Кроме того, есть ластик для удаления одной или всех надписей со скриншота. Вы можете использовать цифровую линейку для рисования прямых линий, и есть инструмент обрезки, чтобы обрезать лишнее.
Эти инструменты были оптимизированы для работы с помощью стилуса на устройстве с сенсорным экраном, но они также работают с клавиатурой и мышью.
В дальнем правом углу вы найдете варианты сохранения фрагмента в формате PNG. Вы также можете использовать кнопку копирования, чтобы скопировать изображение в буфер обмена, а затем можно вставить в любой документ.
Читайте также:

