Нам не удается сейчас подключиться windows 8
Обновлено: 04.07.2024
Я когда писал эту статью, то обещал рассказать о том, как избавится от похожей ошибки в операционной системе Windows 8, или Windows 8.1. Ошибка Параметры сети, сохраненные на этом компьютере, не соответствуют требованиям этой сети, которая появляется на Windows 7, на восьмерке выглядит и звучит немного по-другому. Звучит она так: Не удается подключиться к этой сети, а выглядит вот так:
Так как сама ошибка и ее решение отличается, то для Windows 8 я решил написать отдельную статью. В которой расскажу и покажу как избавится от ошибки Не удается подключиться к этой сети, которая появляется при попытке подключится к Wi-Fi, или при автоматическом подключении.
[NEW] Рейтинги F1 на начало 2019 года:
ноутбуки, роутеры для дома, МФУ, Power bank, SSD, Smart TV приставки с поддержкой 4K UHD, игровые видеокарты, процессоры для ПК, усилители Wi-Fi, смартфоны до 10000 рублей, планшеты для интернет-серфинга, антивирусы
Как правило, эта ошибка появляется после смены настроек беспроводной сети, к которой уже был подключен компьютер. Сейчас объясню немного подробнее, что бы вы поняли в чем проблема. У нас есть компьютер, который работает на операционной системе Windows 8, или 8.1. Он подключен к какой-то Wi-Fi сети и успешно работает (конечно же, если отсутствует ошибка Ограниченно). А при следующем включении компьютера, вы видите надпись Проверка требований сети а затем ошибку Не удается подключиться к этой сети.
Скорее всего, кто-то, либо вы сами сменили настройки беспроводной сети на роутере. Пароль, тип шифрования, безопасность и т. д. Настройки к этой Wi-Fi сети, которые были сохранены на компьютере, уже просто не совпадают с теми, которые установлены на роутере. Вот и ошибка.
Решение: Не удается подключиться к этой сети
Нужно просто забыть эту сеть и установить подключение заново. В Windows 8 это делается очень просто.
Нажмите на значок сети на панели уведомлений. Справа откроется панель, на которой нажмите правой кнопкой мыши на сеть, к которой восьмерка не хочет подключатся. Выберите пункт Забыть эту сеть.
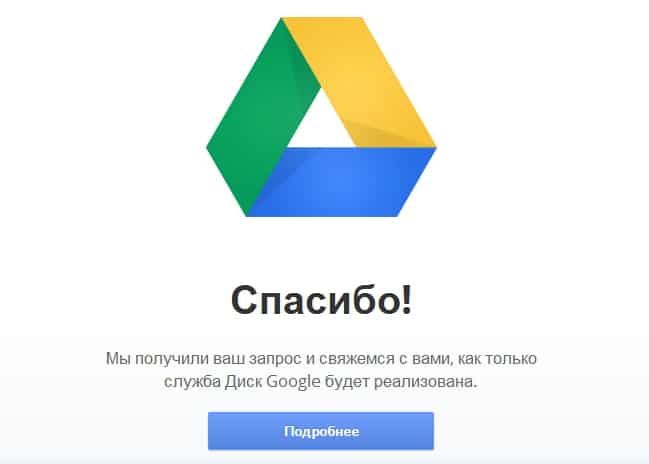
Снова открываем список доступных сетей, нажимаем на нашу сеть и выбираем Подключиться.
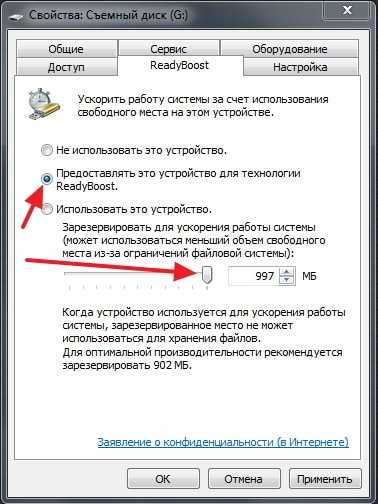
Указываем пароль от сети и нажимаем Далее. Если вы сменили пароль, то необходимо указать уже новый. Если вы сменили пароль и забыли его, то попробуйте вспомнить. Или убедитесь в правильности пароля.
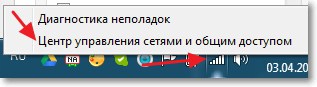
Все работает. Статус Подключено, ошибки нет.
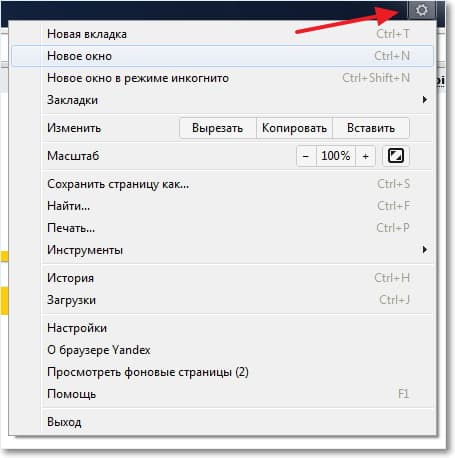
Если в процессе повторного подключения возникли какие-то проблемы, то посмотрите еще статью с возможными ошибками при подключении к Wi-Fi на Windows 8.
Если что-то не получается, пишите в комментариях, постараюсь помочь. Если вы знаете другие решения (или причины) этой проблемы, то можете поделится в комментариях, будем благодарны!

1. Необходимо точно определить тип редакции, которая поставляется с устройством (можно посмотреть в свойствах системы). Это могут быть:
Windows 8 Single Language (Windows 8 для одного языка)
Windows 8 Core
Windows 8 Professional (Windows 8 Профессиональная)
2. Необходимо определить OEM-ключ продукта, который для устройств с предустановленной Windows 8 и 8.1 вшивается в UEFI.
Скачайте и запустите утилиту WPKey, поставьте галочку в поле MSDM и запишите полученный ключ продукта.
3. Скачайте дистрибутив Windows 8.1, соответствующий предустановленной редакции Windows 8.
4. Модифицируйте ISO-образ дистрибутива Windows 8.1 добавив в папку Sources файл PID.TXT следующего содержания:
ВНИМАНИЕ! Обязательно убедитесь, что в тексте полностью отсутствуют пробелы.
5. Подготовьте установочный USB-flash или DVD (инструкцию можно найти ниже).
6. Вставьте подготовленный носитель с дистрибутивом Windows 8.1.
7. Откройте боковую панель чудо-кнопок --> Параметры --> Изменение параметров компьютера --> Общие --> [Перезагрузить сейчас] (в самом низу под "Особые варианты загрузки");
8. После перезагрузки последовательно выберите на экране "Использовать устройство --> EFI USB Device или EFI DVD Device".
9. Выполните установку Windows 8.1 следуя инструкциям инсталятора системы.
10. После завершения установки откройте Командную строку с правами Администратора и введите команду:
Где XXXXX-XXXXX-XXXXX-XXXXX-XXXXX - ключ продукта, определенный нами на этапе 2 (см. выше).
Установка (обновление) через Магазин Windows
(только для ПК с установленной Windows 8)
Установка через веб-инсталятор при наличии действующего ключа продукта
1. Заходим на эту страницу.
2. Скачиваем и запускаем веб-инсталятор требуемой версии - Windows 8 или Windows 8.1
3. Установщик запросит действующий ключ продукта, и после его проверки скачает необходимый дистрибутив, после чего вам будет предложено начать установку, сохранить дистрибутив или записать его на USB-флеш диск или DVD.
Внимание! Необходим действующий ключ продукта соответствующей версии - т.д. для Windows 8.1 не подойдет ключ от Windows 8 (кроме ключей с Crypto ID выше 2600) и наоборот.
Установка с дистрибутива на реальное железо
Установочный USB-флеш диск создается путем форматирования носителя в FAT32 и прямым копированием в корень всех файлов из дистрибутива Windows 8 / 8.1
Установочный DVD-диск можно создать при помощи Microsoft Windows 7 USB/DVD Download Tool
Для проверки системных требований и совместимости ПО с Windows 8.1 воспользуйтесь:
- если Вы обновляетесь с Windows 7, Windows 8 или Windows 8 Preview.
- если Вы обновляетесь с Windows XP или Windows Vista.
Установка с дистрибутива на виртуальные машины
- Hyper-V в Windows 8 и 8.1
- Hyper-V в Windows Server 2008 R2
и выше для Windows
и выше для Windows - Parallels Desktop
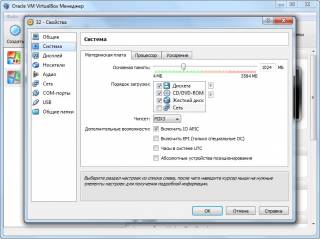
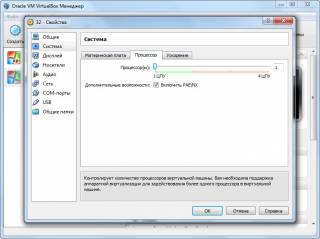
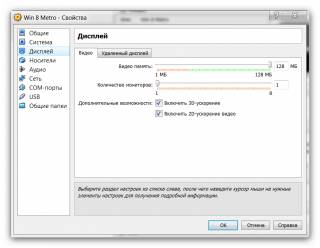
Если у вас возникли проблемы с подключением Windows 8 к интернету, первое, что нужно сделать - проверить: идет ли к вам интернет от поставщика услуг. Далее нужно обновить или переустановить драйвер сетевого адаптера. После этого можно проверить или изменить некоторые настройки в Центре управления сетями и общим доступом.
Несмотря на то, что прошло уже почти 3 года с момента старта продаж Windows 8, проблемы продолжают возникать во многих ее структурах и службах. Ниже будут рассмотрены причины, почему Windows 8 не подключается к интернету, и предложены наиболее вероятные методы их устранения.
Общий анализ
Причин сбоя в подключении к интернету на Windows 8 очень много, и они настолько разные, что стоит разделить их по нескольким группам различных категорий и рассматривать по отдельности. Итак, начнем.
Разделение будет выполнено таким образом:
- По форм-фактору устройства:Стационарный компьютер.
Ноутбук. - По методу установки Windows:Самостоятельная установка пользователем.
Установка производителем. - По корню проблемы:Аппаратная проблема.
Форм-фактор устройства
Подобное деление включено потому, что, помимо очевидной разницы между функциональностью компьютера и ноутбука, в системном блоке есть возможность замены или установки дополнительного устройства.
К примеру, по необходимости или желанию пользователя было установлено 2 сетевых адаптера или два модуля WI-Fi. Так как Windows 8 ориентирована на работу с мобильными аппаратами, где обычно установлено лишь одно подобное устройство, установка нескольких может привести к конфликту. Интернет будет работать определенное время, а затем просто откажется подключаться к сети. И, что бы ни делалось, Windows будет терять понимание, через какой из модулей поступает интернет.
Решается это сокращением количества сетевых адаптеров до одного либо доработкой программной части самостоятельно с целью четко и точно разделить функциональность каждого из нескольких сетевых устройств.
Что касается ноутбуков, то в них проблемы подобного рода практически не возникают. Существуют ноутбуки, позволяющие ставить несколько модулей одновременно, но они предназначены для весьма узкоспециализированных задач, а потому поставляются со специальными программными утилитами, которые изначально решают подобные проблемы.
Метод установки
Данное разделение обосновано тем, что при выпуске определенной модели ноутбука, на котором будет предустановлена Windows 8, производитель делает специальные драйвера для каждого установленного в него компонента. К тому же, компания-производитель тестирует и проверяет стабильность работы устройства перед выпуском на рынок. Так что с ноутбуками подобные проблемы либо не случаются вовсе, либо заключаются они в допущении брака при производстве конкретного устройства.
Иная ситуация со стационарными компьютерами. При самостоятельной установке Windows 8 может произойти конфликт с операционной системой, при котором работа сетевого устройства невозможна: либо по причине отсутствия соответствующих драйверов, либо из-за несовместимости аппаратной и программной схемы работы отдельных служб и элементов.
Чтобы решить эту проблему, нужно либо дождаться, пока производитель устройства выпустит соответствующие драйвера для корректной работы с Windows 8, либо написать их самому.
Во втором случае самостоятельно решить проблему не всегда возможно вообще, а если такая возможность и существует, то потребуется изменять либо структуру работы операционной системы, что чревато потерей стабильности работы ОС. Либо попытаться изменить схему работы сетевого устройства путем механического вмешательства. Во втором случае самостоятельно решить проблему не всегда возможно вообще, а если такая возможность и существует, то потребуется изменять либо структуру работы операционной системы, что чревато потерей стабильности работы ОС. Либо попытаться изменить схему работы сетевого устройства путем механического вмешательства.Для обычного пользователя оба вышеперечисленных варианта являются крайне нежелательными и трудновыполнимыми, так как требуют понимания принципа работы аппаратной и программной части компьютера, умение вносить в них изменения без нарушения их работоспособности, а также специального оборудования и навыков работы с ним.
Корень проблемы
Частично аппаратные проблемы несовместимости были описаны выше. Ядро самой операционной системы может быть не способно поддерживать принцип корректной работы старого сетевого устройства. В этом случае наиболее простым способом решения проблемы подключения к интернету будет замена несовместимой сетевой карты, адаптера или Wi-Fi модуля на более подходящий.
И вот мы подошли к самой большой области проблем с интернетом в Windows 8 – программные проблемы.
Программные проблемы
Программные проблемы бывают двух типов: системные и прикладные.
Как ясно из названия, системные проблемы представляют собой сбои или нарушения в работе исключительно операционной системы. Их причины могут различаться очень кардинально, начиная от перепада напряжения в электросети и заканчивая неправильным завершением работы аппарата.
Например, частой проблемой в Windows 8 является потеря соединения после перевода ноутбука в режим сна и его последующего пробуждения. До перевода в сон интернет-подключение работало исправно, а после – разрыв и ограниченный доступ.
Проблемы с прикладным ПО заключаются в выходе из строя или неправильной работе стороннего софта, который призван обеспечивать стабильную работу сетевого устройства. Например, драйвер или вспомогательная программа несовместимы со структурой работы Windows 8, или их совместимость была нарушена самим пользователем из-за неправильной эксплуатации устройства.
Системное ПО
Первым делом будут описаны проблемы, которые могут возникнуть изначально, сразу после установки Windows 8 или покупки устройства с ней. По умолчанию принимаем, что доступ в интернет на других устройствах присутствует.
- Windows 8 имеет базовый набор общих драйверов. Они не предназначены для конкретной модели сетевого устройства, а потому подобное оборудование может даже работать, но с перебоями и проблемами. Решение: нужно сразу же обновить их или установить более подходящие (лучше установить вручную), а найти их можно на официальном сайте производителя устройства.
Для работы с драйверами потребуется открыть «Диспетчер устройств», затем вкладку «Сетевые адаптеры» и нажать правой клавишей на сетевую карту. В открывшемся меню нажать «Обновить драйверы» и выбрать автоматический или ручной метод установки. Для ручной установки потребуется скачать с официального сайта драйвера, распаковать и указать к ним путь.

После нескольких настроек я снова смог запустить Магазин. В этой статье я покажу вам различные решения, которые я пробовал, и, надеюсь, одно из них подойдет вам.
Первое, что вам нужно сделать, это убедиться, что дата и время на вашем ПК с Windows 8/10 установлены правильно. Вы не сможете подключиться к магазину, если ваше системное время не точное. Вы можете установить время, нажав кнопку «Пуск» и введя «Дата и время».

В Windows 10 вы попадете в новое приложение «Настройки», где вы можете настроить время вручную или установить его на автоматическое.

В Windows 8 он открывает диалоговое окно панели управления. Здесь вы можете нажать Изменить дату и время, чтобы установить правильное время в системе. Также убедитесь, что установлен правильный часовой пояс.


Теперь попробуйте открыть приложение Windows Store и посмотреть, сможете ли вы подключиться. Надеюсь, что так!

Вы также можете нажать «Пуск» и ввести «Свойства обозревателя». Затем перейдите на вкладку «Подключения» и нажмите кнопку «Настройки локальной сети».

Идите вперед и снимите флажок Использовать прокси-сервер для вашей локальной сети.

Теперь попробуйте подключиться к Магазину Windows и посмотреть, работает ли он. Если нет, продолжайте читать.

Способ 4. Устранение неполадок приложений Магазина Windows

Вероятно, это не сработает, но оно того стоит.
Последнее, что вы можете сделать, это перезагрузить компьютер. Это не идеально, так как сбрасывает все ваши приложения из Магазина Windows и удаляет все сторонние программы, которые вы установили, с CD / DVD или из Интернета. Однако, если ничего не работает, то это может быть вашим единственным вариантом.
Вы можете снова зайти в приложение «Настройки», нажать «Обновление и безопасность», нажать «Восстановление», а затем «Начать работу» в разделе «Перезагрузить этот компьютер». В Windows 8 эта опция называется «Обновить ваш компьютер». Вы можете просто найти его, используя поисковый брелок.

Надеемся, что один из этих методов исправил проблему с невозможностью подключения к Магазину Windows на вашем компьютере с Windows 8/10. Если нет, оставьте комментарий здесь, и я постараюсь помочь. Наслаждайтесь!
Читайте также:

