Настроить сообщения mac os
Обновлено: 02.07.2024
Как активировать iMessage на iPhone или iPad?
Если вы настроили свой iPhone с помощью iCloud, возможно, iMessage был активирован вместе с ним. Если этого не произошло, или если вам когда-либо понадобится повторная активация, прочтите эту статью до конца.
1. Откройте «Настройки» на вашем iPhone или iPad.
3. Переключите «iMessage» в положение «OFF» и дождитесь его активации.
Как добавить несколько адресов электронной почты в iMessage на iPhone и iPad
Если у вас есть дополнительные адреса электронной почты, которые вы хотите связать с iMessage, будь то iCloud /Me/Mac/Gmail/Yahoo или учетные записи Hotmail, их также легко настроить.
1.Откройте «Настройки»
2. Пролистните меню вниз
4. Затем нажмите «Отправка и приём»
6. Введите адрес электронной почты, который вы хотите добавить, также вы можете начать разговор с новыми пользователями.
Вы получите электронное письмо с просьбой подтвердить, что у вас есть доступ к введенной учетной записи электронной почты. Как только вы это сделаете, вы сможете начать отправку iMessages из недавно добавленного адреса!
1. Откройте «Настройки» на вашем iPhone или iPad
1. Открыть «Настройки» на вашем iPhone или iPad
2. Нажать «Уведомления»
4. Передвинуть ползунок «На заблокированном экране» в положение «ON», чтобы отключить его (на старых версия, может быть, другая надпись).
Как настроить iMessage на Mac в macOS High Sierra
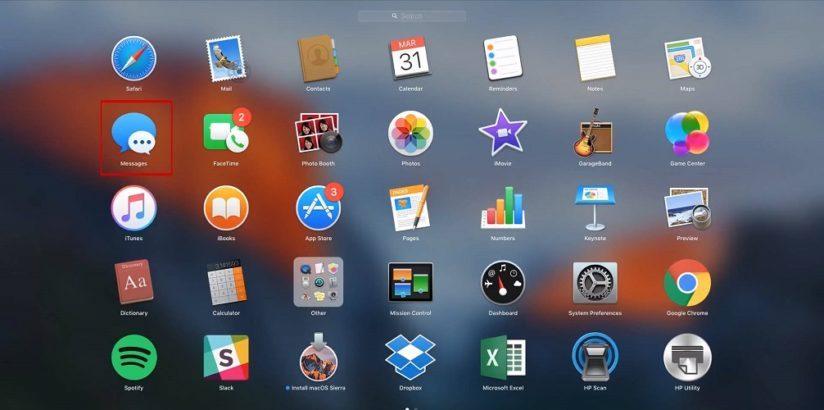
2. Введите свой адрес электронной почты и пароль Apple ID. Если вы используете двухэтапную или двухфакторную аутентификацию для вашего Apple ID, введите свой код подтверждения.
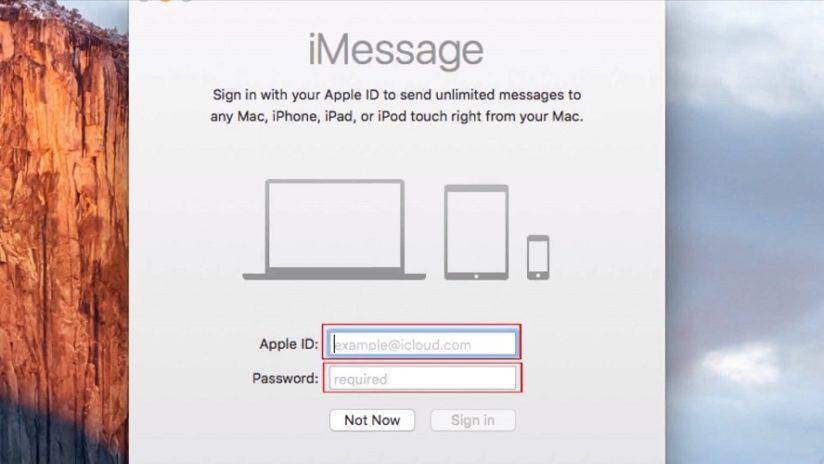
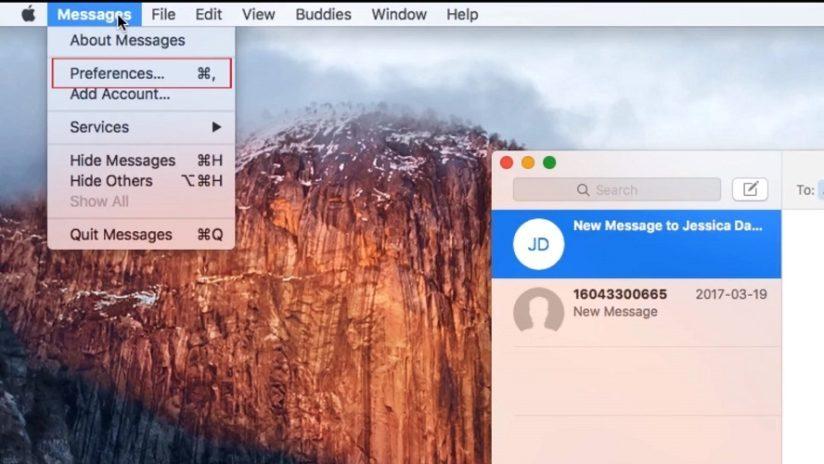
4. Перейдите на вкладку «Аккаунты»
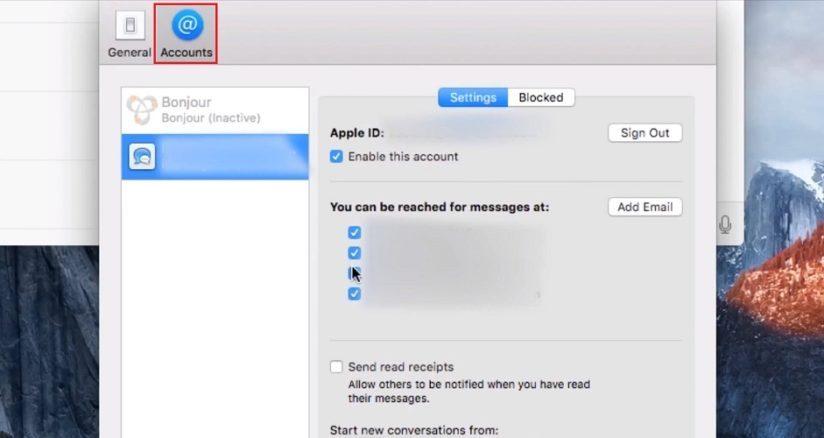
5. Выберите номер телефона и адреса электронной почты, к которым вы хотите получить доступ.
6. Выберите, какой номер телефона или адрес электронной почты будут видеть люди, когда вы начнете новый разговор.
1. Откройте «iMessage»
3. Нажмите «Настройки»
4. Перейдите на вкладку «Аккаунты»
5. Нажмите на свою учетную запись «iMessage»
1. Откройте «Настройки»
2. Коснитесь значка «Apple ID»
3. Нажмите «iCloud»
5. После, вернитесь в «Настройки».
Как отправлять не только текст в iMessage?

Добавление ответа Tapback или встроенного ответа
Поиск фотографий и других вложений из разговоров
Чтобы просмотреть все фотографии, ссылки и другие вложения, которыми обменивались в разговоре, выберите разговор на боковой панели, затем нажмите кнопку «Подробнее» в правом верхнем углу окна или нажмите клавиши Command-I.
В macOS Monterey эти объекты также отображаются в разделе «Доступные вам» соответствующей программы. Например, полученные вами фотографии и видео автоматически отображаются в разделе «Доступные вам» программы «Фото», а ссылки на веб-сайты — в разделе «Доступные вам» на стартовой странице в Safari.
Закрепление важных разговоров
В macOS Big Sur или более поздней версии вы можете закрепить разговор в верхней части списка разговоров на боковой панели, чтобы быстро перейти к нему.
- Удерживая нажатой клавишу Control, щелкните беседу, чтобы открыть контекстное меню, затем выберите «Закрепить».
- Или перетащите разговор в верхнюю часть боковой панели.
Закрепление вложений
Отключение уведомлений для разговоров
Если вы не хотите, чтобы вас беспокоили уведомления, связанные с разговором:
Во время разговора вы можете начать вызов FaceTime с этим человеком или группой:
Предоставление доступа к вашему экрану или местоположению
Выберите разговор на боковой панели, затем нажмите кнопку «Подробнее» в правом верхнем углу окна.
Настройка информации или группы
Чтобы настроить группу, выберите групповой разговор на боковой панели и нажмите кнопку «Подробнее» в правом верхнем углу окна. Затем можно выполнить следующие действия.
- Нажмите «Изменить имя и фотографию группы».
- Щелкните имя, удерживая клавишу Control, затем выберите «Удалить из разговора». Это доступно для групп из четырех и более участников.
- Нажмите «Выйти из разговора», чтобы удалить себя из группового разговора.
- Нажмите «Добавить участника», чтобы добавить в разговор нового участника.
Новым пользователям Mac приходится ко многому привыкать, особенно если до этого они пользовались ОС Windows. В macOS всё по-другому, и мы постараемся помочь вам во всём разобраться.

Теперь нужно настроить информацию своей учётной записи.

2) Выберите секцию iMessage.
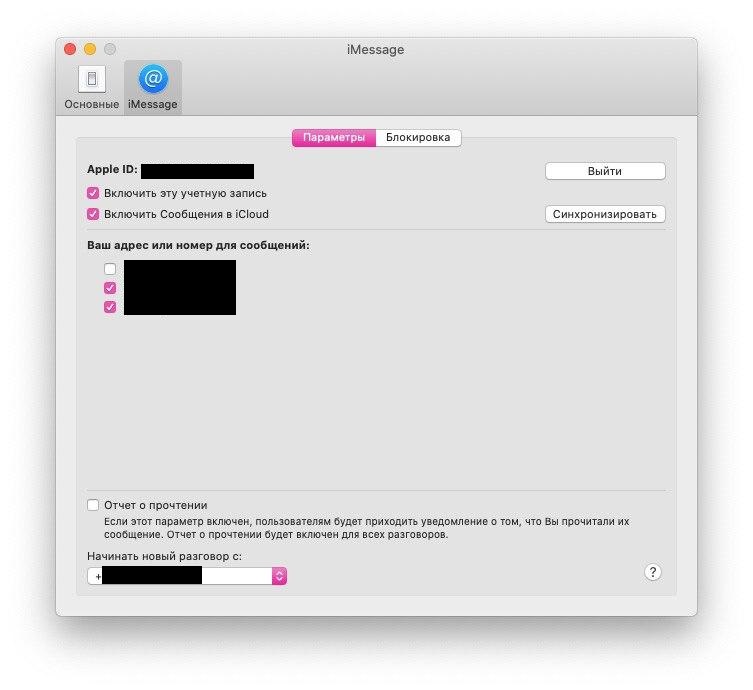
4) Внизу окна нажмите меню Начинать новый разговор с и выберите номер телефона и почтовый ящик, который хотите использовать.
2) Здесь выберите Переадресация.
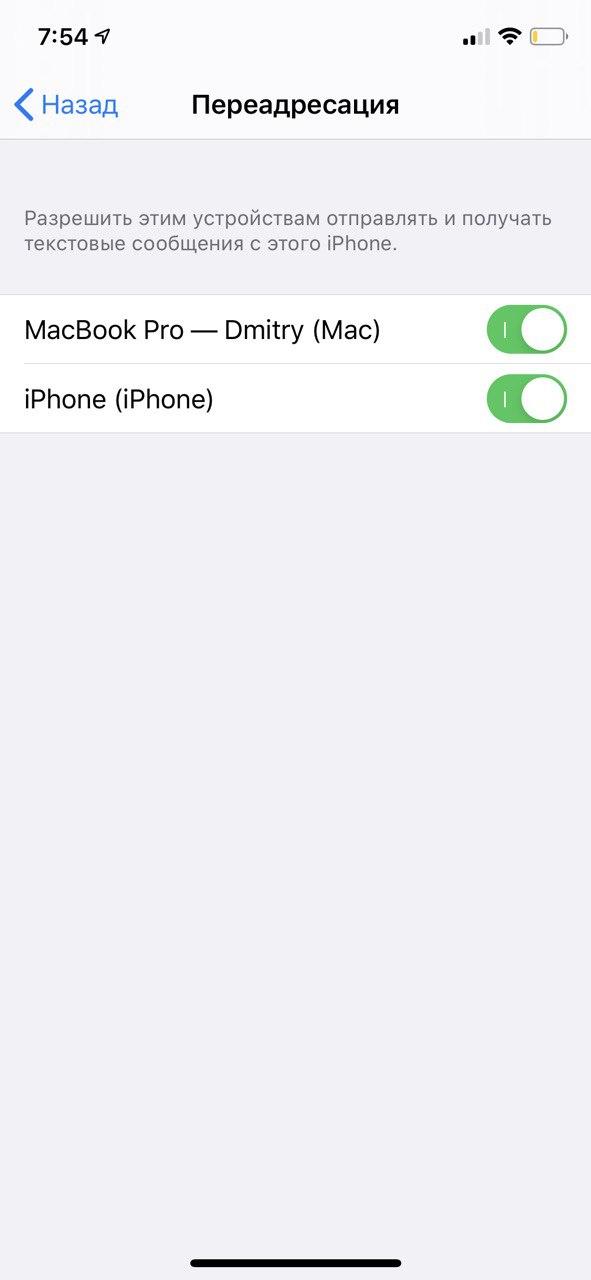
Вы также в любом момент можете вернуться в настройки и отключить эту функцию, если она вам мешает.
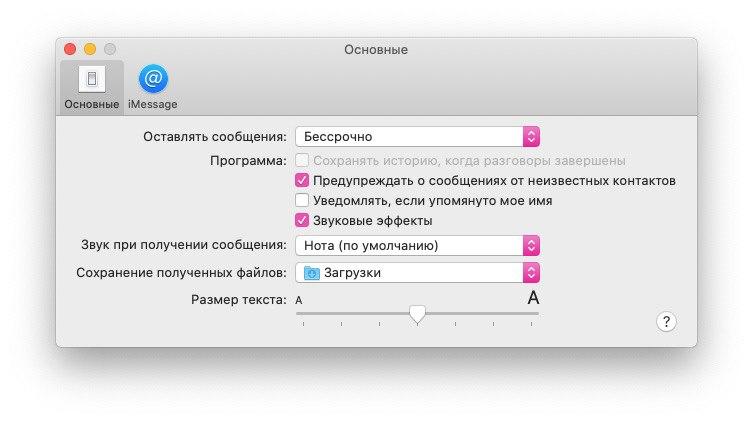
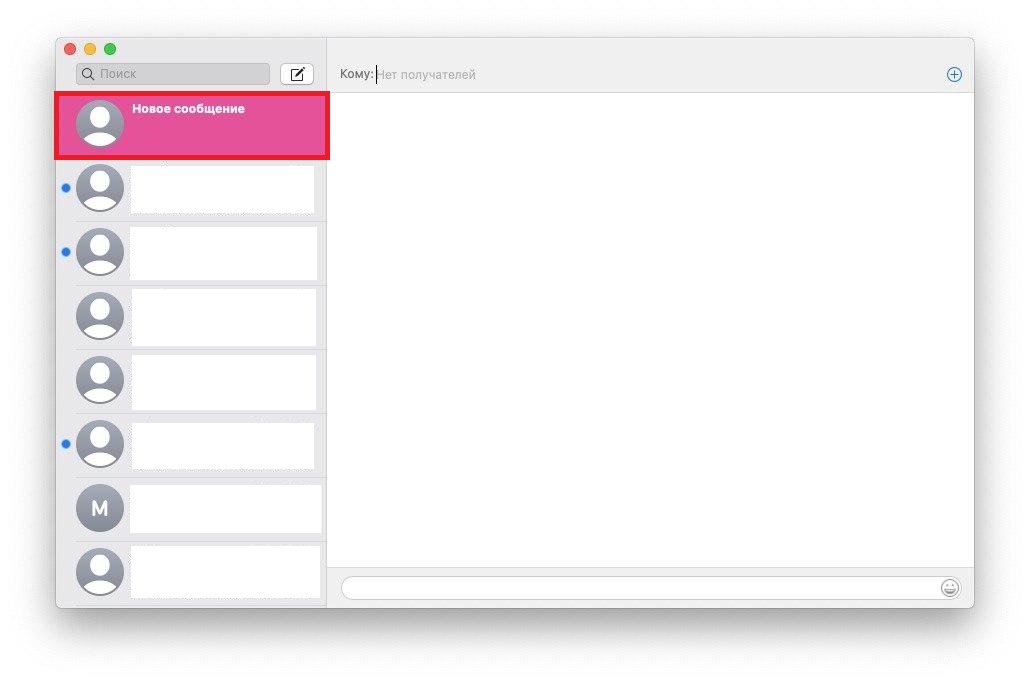
Быстрые ответы
2) Выберите Ответ Tapback.
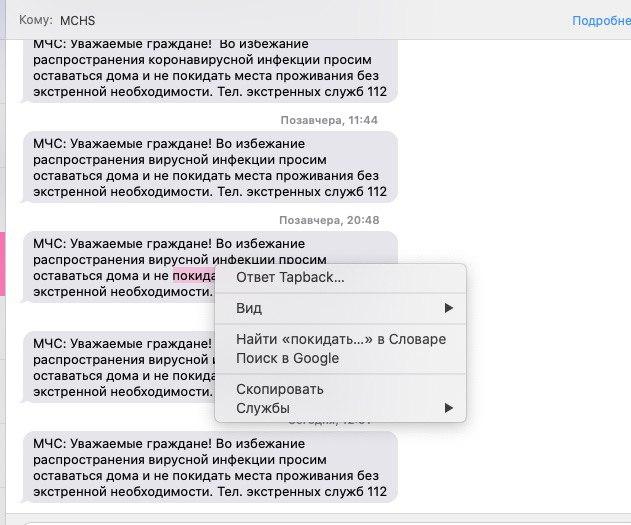
3) Теперь выберите подходящий значок для ответа.

Действия с контактами
В правом верхнем углу программы вы увидите кнопку Подробнее. Здесь собрана информация о контакте, с которым у вас открыт диалог.
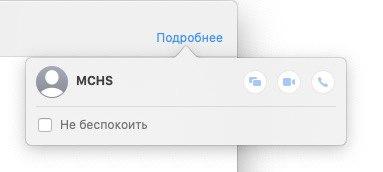
Вы можете поделиться изображение своего экрана с контактом, начать звонок по FaceTime и др. Здесь же отображаются и вложения из вашего диалога.
Вы также можете включить режим Не беспокоить и уведомления о прочтении.
Если контакт поделился с вами локацией, вы можете просмотреть его текущее местоположение на карте.
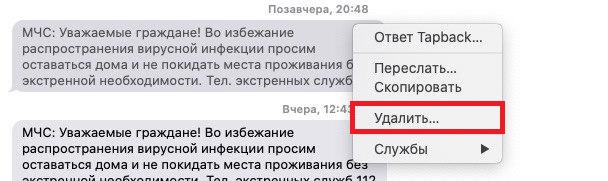
Чтобы удалить целый диалог, в меню слева выберите диалог и нажмите значок X. Также на панели меню можно выбрать Файл > Удалить.
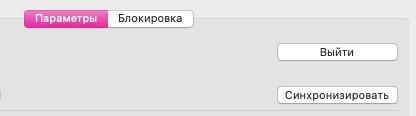
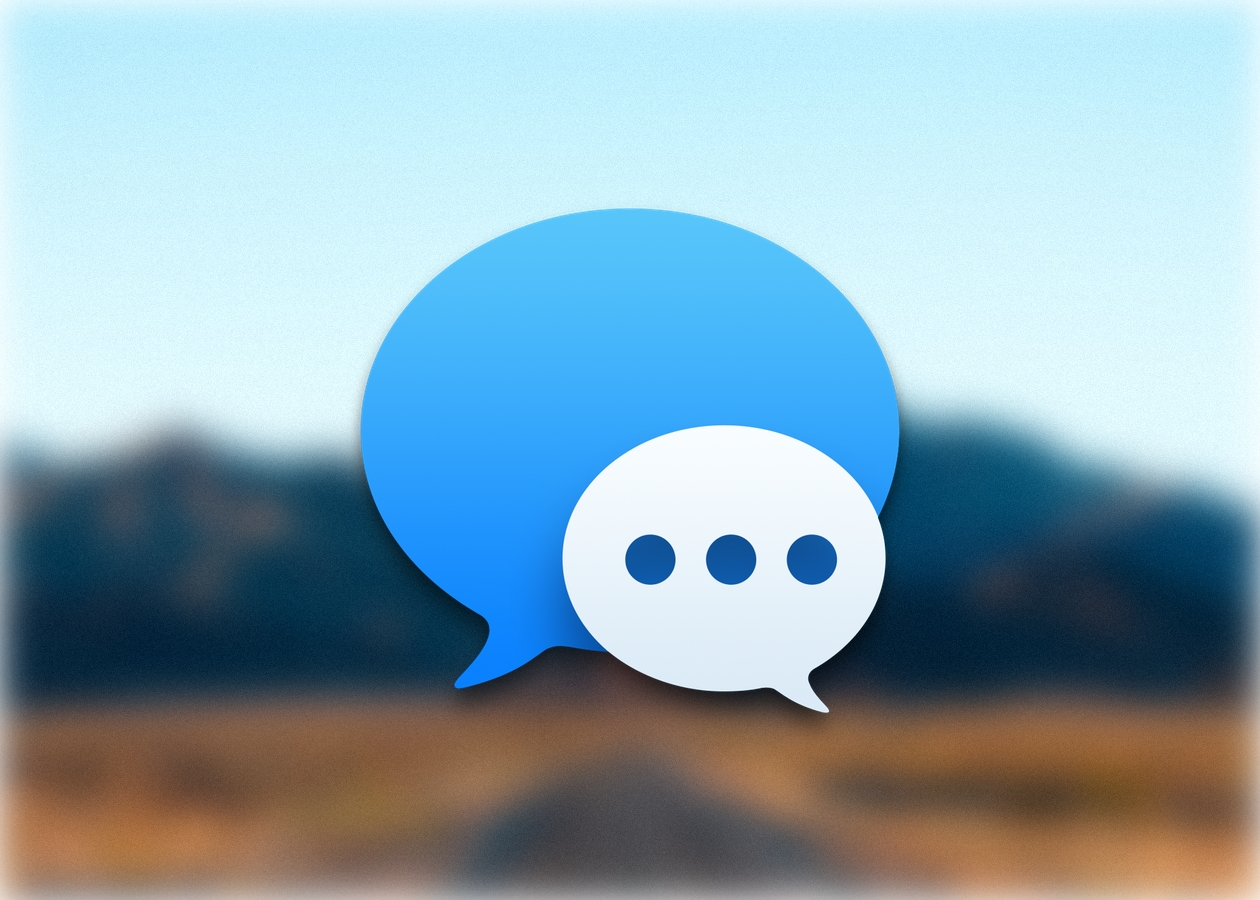
Раньше iMessage игнорировали, отдавая предпочтение другим мессенджерам, но сейчас, когда приложение работает на каждом устройстве Apple, использовать его очень удобно. Это популярное средство общения в «яблочной» экосистеме, но оно по-прежнему остается недооцененным. Вы знали, что iMessage поддерживает Facebook, запуск скриптов AppleScript и умеет делать еще уйму других вещей? Если нет, то сейчас узнаете!
1. Добавляем Facebook и другие учетные записи
Вопреки распространенному заблуждению, iMessage позволяет общаться не только с владельцами Mac и iOS-устройств. Приложение поддерживает множество различных протоколов общения, среди которых есть Facebook, Google Talk, Yahoo, AIM, ICQ, LJ Talk и Jabber.
Добавить Google Talk, Yahoo и AOL можно через соответствующий пункт настроек, для Facebook процедура немного отличается.
Прочие сервисы можно добавить аналогичным образом. Все, что вам понадобится, — это адрес сервера, ваше имя и пароль.
2. Отключаем автозамену эмодзи
Все любят эмодзи, но мы сейчас уже настолько окружены ими, что иногда они раздражают. iMessage умеет автоматически конвертировать текстовые смайлики в эмодзи, и по умолчанию эта опция включена. Отключается она элементарно, нужно снять галочку «Эмодзи» в меню «Правка» — «Замены».
В более ранних версиях можно было изменить не только размер шрифта, но и выбрать его начертание. Сейчас же в настройках есть только ползунок, изменяющий размер. Однако при желании шрифт все-таки можно изменить.
Для этого открываем системные настройки и в разделе «Универсальный доступ» включаем опцию «Уменьшить прозрачность».
После перезапуска iMessage появятся расширенные настройки, и, открыв панель шрифтов, как в предыдущих версиях, вы сможете выбрать желаемый.
4. Используем общий доступ к экрану
С помощью iMessage можно предоставить доступ к своему дисплею или подключиться к вашим друзьям, чтобы помочь в решении проблемы или что-то продемонстрировать. Для этого нужно выбрать любой контакт и нажать кнопку «Подробнее», а затем пиктограмму двух экранов рядом с иконкой FaceTime. Выбираем нужный вариант: подключиться или предоставить доступ — и, дождавшись подтверждения, начинаем работу. Все просто.
5. Звоним на FaceTime
Нажав на уже знакомую нам кнопку «Подробнее», можно сделать голосовой или видеовызов по FaceTime. Отдельно запускать приложение не нужно.
6. Отправляем SMS
По умолчанию iMessage удаляет историю вашей переписки, если вы закрываете чат на боковой панели. Такой подход удобен не во всех случаях, поэтому его можно изменить. Для этого нам нужно всего лишь поставить галочку напротив пункта «Сохранять историю, когда разговоры завершены» в главном разделе настроек.
8. Используем скрипты AppleScript
Если вы используете средства автоматизации на своем Mac, то с помощью AppleScript в цепочку действий можно включить и iMessage. Для этого в настройках приложения в пункте «Обработчик AppleScript» нужно выбрать необходимый скрипт. Таким образом можно выполнять различные действия на вашем Mac, давая компьютеру команды через iMessage.
Вот такие вещи может делать iMessage. Как видите, это не простая «болталка», а функциональный инструмент, для которого Apple придумала множество применений. А как вы используете iMessage? Расскажите нам в комментариях!

Всемогущий эксперт по написанию текстов, который хорошо разбирается в проблемах Mac и предоставляет эффективные решения.
У меня много устройств Apple, и я использую их для разных целей. Одна вещь, для которой я использую это сервис iMessage. Это может быть очень полезно, особенно если у вас есть друзья, которые тоже владеют устройствами Apple. Но сейчас я хочу отключить этот сервис IMessage на моем Mac устройство. Это просто отвлекает меня все время, и я хочу сосредоточиться на работе. Как я выключить iMessage на Mac?
Прочитайте следующую статью, чтобы узнать, как выключите iMessage на Mac.
Сервис Apple iMessage - это способ для пользователей Apple соединяться друг с другом. Этот сервис недоступен на устройствах не Apple.
Кроме того, это отличный способ общаться с другими людьми без каких-либо обвинений.
И это включает в себя ваше устройство Mac. Однако наличие службы iMessage может быть слишком отвлекающим. Это особенно верно, когда вы работаете над чем-то важным.

Часть 1. Как удалить беседу iMessage?
Ниже приведены преимущества и особенности этого инструмента:
01. Он помогает ускорить работу вашего Mac, избавившись от ненужных файлов и освободив больше места на вашем устройстве.
02 - показывает состояние системы вашего устройства, включая ЦП, дисковое пространство и память, среди других.
03 - Помогает удалять ненужные файлы, почтовую корзину, большие и старые файлы. Эти файлы являются ненужными, и их можно удалить, не создавая проблем для вашего устройства Mac. Это поможет вам удалить ненужные файлы, которые занимают много места на диске и замедляют работу вашего Mac-устройства, всего несколькими простыми щелчками мыши.
04 - функция «одним щелчком» позволяет быстро и полностью сканировать устройство Mac и легко его очищать.
05 - это очень мощный по своей природе. Он всесторонне сканирует все устройства Mac, не оставляя ненужных файлов без проверки.
06 - позволяет выбрать, какие файлы вы хотите сохранить, а какие вы хотите удалить. Все под вашим контролем.
07 - отображает результаты сканирования по различным категориям, таким как размер, время, дата и т. Д. Вы можете сортировать результаты в зависимости от требуемой спецификации.
08 - это 100% безопасный. Он не содержит вредоносных программ или вирусов, которые могут вызвать проблемы на вашем устройстве Mac.
09 - это бесплатная пробная версия для первого 500MB. Теперь вы можете пользоваться преимуществами этого инструмента без необходимости платить за него. Вы можете попробовать его, прежде чем совершить фактическую покупку.
10 - Вам предоставляется поддержка один на один. Вы также можете получить поддержку по электронной почте в случае возникновения проблем с инструментом.
Теперь, когда вы узнали о возможностях и преимуществах этого инструмента, пришло время проверить, как его использовать:
Шаг 1. Загрузите и запустите iMyMac PowerMyMac на вашем Mac
Загрузите iMyMac PowerMyMac с официального сайта инструмента. Запустите указанную программу на своем устройстве.
Шаг 2: сканирование системы мусора
В главном интерфейсе вы увидите системный статус вашего устройства. Перейдите в левую часть экрана и нажмите Master Scan.

Шаг 3: просмотр и выбор элементов для очистки
Просмотрите файлы в каждой категории и отметьте те, которые хотите удалить. Щелкните кнопку Очистить.

Шаг 4: Очистка системного мусора Mac завершена
Дождитесь окончания процесса очистки. После чего вам будут отображаться файлы с пометкой Zero KB. Некоторые, однако, не будут помечены как Zero KB, потому что это автоматически воссозданные папки.

Вы можете подумать, что вы должны просто переместить их в корзину. Но это не тот случай. Перемещение их в корзину и ее очистка может привести к большому количеству остатков приложений.
Вот как использовать этот инструмент шаг за шагом:
Шаг 1. Загрузите и установите iMyMac PowerMyMac на свой Mac
Загрузите iMyMac PowerMyMac с официального сайта инструмента. Запустите указанную программу на своем устройстве. В главном интерфейсе вы увидите системный статус вашего устройства. Перейдите в левую часть экрана и нажмите «Деинсталлятор».
Шаг 2: Сканирование iMessage на вашем Mac

Шаг 3: выберите и очистите iMessage

Часть 2. Как отключить iMessage?
Как отключить iMessage на вашем устройстве:
Шаг 03 - Нажмите Настройки.
Шаг 04. В левой части экрана нажмите учетную запись, которую хотите отключить.
Шаг 05. Снимите флажок «Включить эту учетную запись».

К счастью, ваши фотографии с iCloud или iCloud Drive не будут затронуты.
Шаг 03 - Нажмите Настройки.
Шаг 04. В левой части экрана нажмите учетную запись, которую хотите выйти.
Шаг 05 - Расположенный рядом с вашим Apple ID, нажмите Выход.
Шаг 06 - появится всплывающее окно. Нажмите Выход еще раз, чтобы подтвердить это.

Как отключить уведомления:
Шаг 01 - Нажмите меню Apple.
Шаг 02 - Выберите Системные настройки.
Шаг 03 - Выберите панель с именем Уведомления.
Шаг 05 - Нажмите Нет.
Шаг 06 - снимите все флажки, которые были отмечены.
Вот еще один сценарий. Что если вы хотите деактивировать iMessage на своем устройстве Mac, потому что вы продаете или отдаете устройство другому человеку?
Вот как это сделать:
Шаг 01 - Нажмите меню Apple.
Шаг 02 - Нажмите Системные настройки.
Шаг 03 - Нажмите iCloud.
Шаг 04 - Hit Sign Out (находится в левом нижнем углу экрана).
Часть 3. Исправление IMessage, когда он не работает должным образом
Ваше iMessage может работать неправильно, поэтому вы хотите деактивировать. Или, возможно, он плохо синхронизируется с вашим iPad или iPhone. Если это так, вы можете попробовать несколько вещей:
1. Сначала отключите iMessage. После чего включите его снова.
2. Подпишите iMessages. После чего войдите снова.
3. Убедитесь, что вы используете идентичные номера телефонов на вашем Mac и iPhone.
Шаг 01. Если человек, которого вы хотите заблокировать, отсутствует в ваших контактах, посетите приложение «Контакты». Если он уже есть в вашем списке контактов, перейдите к шагу 03.
Шаг 05 - выберите учетную запись, которую вы специально используете для iMessage.
Шаг 06 - Нажмите вкладку с именем Заблокированные
Шаг 07 - В нижней части экрана нажмите знак +. Затем он отобразит список ваших контактов. Найдите контакт, который вы хотите заблокировать.
Шаг 08 - Нажмите на имя контакта, который вы хотите заблокировать.
Часть 4. Вывод
Вы можете подумать, что iMessage отвлекает вас слишком сильно, особенно когда дело доходит до работы. Вот почему вы можете деактивировать его с помощью различных методов. Вы также можете заблокировать конкретных людей, если хотите.
С этим руководством вы будете на пути к отключение iMessage на вашем Mac Устройство не доставляя неприятностей.
Читайте также:

