Настроить статический ip адрес windows server
Обновлено: 04.07.2024
В этой статье приводится ряд сведений об изменении IP-адреса сетевого адаптер.
Применяется к: Windows Server 2012 R2
Исходный номер КБ: 323444
Сводка
В этой статье описывается изменение ip-адреса, назначенного сетевому адаптеру. IP-адрес может быть назначен автоматически, если в вашей сети есть сервер динамического протокола конфигурации хост (DHCP) или вы можете указать IP-адрес.
Изменение IP-адреса, назначенного сетевому адаптеру
Автоматическое получение IP-адреса
Выполните следующие действия, чтобы настроить компьютер для получения IP-адреса с сервера DHCP. У вас должен быть сервер DHCP.
В диалоговом окне Состояние локального подключения нажмите кнопку Закрыть.
В поле Открыть введите cmd и нажмите кнопку ОК.
В командной подсказке введите ipconfig/release и нажмите кнопку ENTER.
Введите ipconfig/renew и нажмите кнопку ENTER.
Введите выход, а затем нажмите КНОПКУ ВВОДА, чтобы выйти из командной подсказки.
Указание IP-адреса
Чтобы назначить IP-адрес сетевому адаптеру, выполните следующие действия:
Устранение неполадок
Только что настроенный статичный IP-адрес уже используется в сети. Пожалуйста, перенастройте другой IP-адрес.
В этом случае назначьте неиспользованный IP-адрес сетевому адаптеру.
Компьютер не может подключаться к другим компьютерам в сети: если назначить неправильный адрес маски подсети сетевому адаптеру, компьютер эффективно расположен в другой сети. Вы не можете подключиться к другим компьютерам в сети.
Компьютер не может подключаться к другим компьютерам с помощью имен хостов. Если вы назначите неправильный IP-адрес сервера DNS или не используете DNS-сервер, вы не можете подключиться к компьютерам с помощью их имен хостов. Это не позволяет просматривать Интернет. Вы можете подключиться к другим компьютерам с помощью IP-адресов.
Чтобы решить эту проблему в локальной сети, добавьте сопоставления с именем на IP-адрес в файл Hosts.
В командной строке вводим команду
Запустится утилита Конфигурация сервера. Находим Сетевые параметры и вводим порядковый номер этого пункта

Затем система нам покажет список сетевых адаптеров, из которого выбираем необходимый и вводим его Номер индекса

После этого появятся параметры этого сетевого адаптера со списком дальнейших действий. Нам нужен будет пункт Установка адреса сетевого адаптера. Вводим его номер

Далее жмём S для настройки статического IP-адреса, вводим IP-адрес, маску сети и шлюз

Затем возвращаемся к списку действий и находим пункт Установить DNS-серверы. Вводим его номер

Здесь вводим IP-адреса основного и альтернативного DNS-серверов

Снова возвращаемся в список действий и находим пункт Вернуться в главное меню.


Утилита завершит свою работу.
Проверяем, вступили ли в силу новые настройки:

Команда выведет действующие настройки. Если они совпадают с теми, которые были изменены, значит всё сделано правильно.
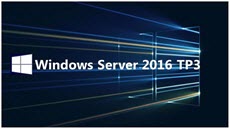
Всем привет! Сегодня хочу рассказать, как настроить статический ip адрес в Windows Server 2016. Нормальный системный администратор всегда на любом своем сервере имеет статический ip адрес, и ни в коем случае DHCP. Хотя по этому поводу многие могут поспорить, сославшись на единое управление всем из IPAM. Ниже мы рассмотрим три метода реализации нашей задачи.
Настройка статического ip будет сделана с помощью графического интерфейса, утилиты командной строки netsh ну конечно powershell.
Как настроить статический ip адрес в Windows Server 2016 через графический интерфейс
Ранее я рассказывал как настроить статический ip адрес в windows server 2008R2, тут метод ни чем не отличается. Открываем Open Network and Sharing Center, найти его можно кликнув правым кликом мышки по значку сеть в нижнем правом углу.

Как настроить статический ip адрес в Windows Server 2016 Technical Preview 3-02
Выбираем наш сетевой адаптер

Как настроить статический ip адрес в Windows Server 2016 Technical Preview 3-03

Как настроить статический ip адрес в Windows Server 2016 Technical Preview 3-04
Если вы не будите использовать ipv6, то советую его выключить. Переходим в свойства ipv4

Как настроить статический ip адрес в Windows Server 2016 Technical Preview 3-06
задаем нужный вам статический ip адрес, маску сети, шлюз и сервера DNS, после чего жмем ок.

Как настроить статический ip адрес в Windows Server 2016 Technical Preview 3-07
Все настройка статического ip адреса завершена.
Как настроить статический ip адрес в Windows Server 2016 через netsh
Ранее я так же рассказывал как настроить статический ip адрес в windows server 2008R2, в Windows Server 2016 немного произвели изменения в синтаксисе. Посмотрим текущую настройку сетевого интерфейса, с помощью команды
Видим, что у нас авто настроился адрес APIPA.

Как настроить статический ip адрес в Windows Server 2016 Technical Preview 3-08
Настроим статический ip, маску и шлюз.
netsh interface ip set address "Ethernet" static 10.10.10.1 255.255.255.0 далее пишется ip адрес шлюзаВидим, все настроилось. В команде "Ethernet" это имя сетевого интерфейса, посмотреть его можно командой ipconfig

Как настроить статический ip адрес в Windows Server 2016 Technical Preview 3-09
Теперь настроим DNS сервера.
netsh interface ipv4 set dnsservers Ethernet (Имя интерфейса) static 10.10.10.1 primary
Как настроить статический ip адрес в Windows Server 2016 Technical Preview 3-10
Видим все прописалось, посмотреть можно командой ipconfig /all

Как настроить статический ip адрес в Windows Server 2016 Technical Preview 3-11
Добавим второй DNS сервер с помощью команды
netsh interface ipv4 add dnsservers Ethernet 10.10.10.2 index=2
Как настроить статический ip адрес в Windows Server 2016 Technical Preview 3-12
Видим все успешно прописалось

Как настроить статический ip адрес в Windows Server 2016 Technical Preview 3-13
настройка статического ip адреса закончена
Как настроить статический ip адрес в Windows Server 2016 через powershell
Открываем power shell. Для настройки конфигурации сетевой карты в PowerShell используется набор командлетов модуля NetTCPIP

Как настроить статический ip адрес в Windows Server 2016 Technical Preview 3-14
Посмотрим список сетевых адаптеров с помощью команды

Как настроить статический ip адрес в Windows Server 2016 Technical Preview 3-16
$NetAdapter | New-NetIPAddress -IPAddress 10.10.10.10 -PrefixLength 24 -DefaultGateway 10.10.10.100
Как настроить статический ip адрес в Windows Server 2016 Technical Preview 3-17
теперь настроим dns сервера через power shell с помощью команды
$NetAdapter | Set -DnsClientServerAddress -ServerAddresses 10.10.10.200, 10.10.10.201![]()
Как настроить статический ip адрес в Windows Server 2016 Technical Preview 3-18
Теперь посмотрим сведений о TCP/IP системы, по всем сетевым интерфейсам.

Как настроить статический ip адрес в Windows Server 2016 Technical Preview 3-19
В данной инструкции речь пойдет о том, как вручную задать статический сетевой адрес в операционной системе Windows. Для настройки получения динамического IP-адреса (от DHCP сервера), читайте статью Как настроить автоматическое получение IP-адреса.
Графический интерфейс
Находим в правом нижнем углу иконку сети - кликаем по ней правой кнопкой мыши и выбираем Центр управления сетями и общим доступом:

В левой части открывшегося окна кликаем по Изменение параметров адаптера:

Теперь находим нужный сетевой адаптер - кликаем по нему правой кнопкой мыши и выбираем Свойства:

В открывшемся окне устанавливаем курсор на пункте Протокол интернета версии 4 (TCP/IPv4) и нажимаем Свойства:

Ставим переключатель в положение Использовать следующий IP-адрес и вводим его, маску подсети и шлюз:

Два раза нажимаем OK.
Командная строка
Рассмотрим работу с классической командной строкой и Powershell.
Смотрим имеющиеся сетевые соединения и IP-адреса:
netsh interface ipv4 show config
Среди полученного списка смотрим название сетевого соединения:
Настройка интерфейса " Ethernet "
DHCP включен: Да
IP-адрес 192.168.1.16
Префикс подсети: 192.168.1.0/24 (маска 255.255.255.0)
Основной шлюз: 192.168.1.1
Метрика шлюза: 0
Метрика интерфейса: 25
DNS-серверы с настройкой через DHCP: 192.168.1.1
192.168.1.2
Зарегистрировать с суффиксом: Только основной
WINS-серверы с настройкой через DHCP: Нет
И настраиваем для него сетевые параметры:
netsh interface ipv4 set address name="Ethernet" static 192.168.1.100 255.255.255.0 192.168.10.1
* где Ethernet — имя сетевого соединения; 192.168.1.100 — новый IP-адрес; 255.255.255.0 — маска сети; 192.168.10.1 — шлюз по умолчанию.
Настраиваем первичный DNS:
netsh interface ipv4 set dns name="Ethernet" static 77.88.8.8
Задаем вторичный DNS:
netsh interface ipv4 set dns name="Ethernet" static 8.8.8.8 index 2
Powershell
Получаем список сетевых интерфейсов с их IP-адресами:
Среди результатов, находим нужный и запоминаем его InterfaceAlias:
IPAddress : 192.168.1.16
InterfaceIndex : 11
InterfaceAlias : Ethernet
AddressFamily : IPv4
Type : Unicast
PrefixLength : 24
PrefixOrigin : Dhcp
SuffixOrigin : Dhcp
AddressState : Preferred
ValidLifetime : 20.07:42:02
PreferredLifetime : 20.07:42:02
SkipAsSource : False
PolicyStore : ActiveStore
Задаем адрес командой:
New-NetIPAddress -InterfaceAlias "Ethernet" -IPv4Address "192.168.1.100" -PrefixLength 24 -DefaultGateway 192.168.1.1
Set-DnsClientServerAddress -InterfaceAlias "Ethernet" -ServerAddresses 8.8.8.8 77.88.8.8
Читайте также:

