Настройка app store на mac os
Обновлено: 07.07.2024
Используйте тот же идентификатор Apple, чтобы насладиться всем сервисам Apple. Узнайте, как создать один.
Если вы используете сервисы Apple, у вас уже есть идентификатор Apple, и не нужно создавать новую. Узнайте, как войти в управление, и защитить свой аккаунт. Не уверен, если у вас один? Чтобы найти ваш Apple ID, введите свое имя и адрес электронной почты на Apple, идентификатор учетной записи.
Независимо от того, где вы создаете свой идентификатор Apple, просто не забудьте использовать тот же один для входа в каждое яблоко службе. Таким образом, вы можете получить доступ и управлять всем с одного аккаунта и пароль.
Магазин в наличии и могут варьироваться в зависимости от страны или региона.

Создать при настройке устройства
При настройке на вашего нового iPhone, iPad или iPod touch, вы может быть предложено ввести свой идентификатор Apple и пароль. Если у вас нет идентификатора Apple, вы можете создать новый:

Использовать App магазин на вашем iPhone, iPad или iPod
После того как вы подтвердите свой адрес электронной почты, вы можете использовать ваш Apple ID для входа в iTunes Store, в магазине приложений и других услуг компании Apple, такие как iCloud.

Использовать iTunes на вашем Mac или PC
После того как вы подтвердите свой адрес электронной почты, вы можете использовать ваш новый идентификатор Apple для входа в iTunes Store и другие сервисы Apple, такие как iCloud.

Используйте веб-браузер
Если вам нужно создать идентификатор Apple на вашем устройстве, включая устройства Android или Apple ТВ — как правило, вы можете следовать инструкциям при настройке устройства или сервиса Apple впервые. Если у вас возникли проблемы, попробуйте использовать следующие шаги, чтобы создать свой идентификатор Apple в интернете.
После того как вы создать свой Apple ID на веб-страницы, вы можете обновить с яблочным высокий уровень охранная система двухфакторной аутентификации, если вы имеете право. После того как вы подтвердите свой адрес электронной почты, вы можете использовать ваш новый идентификатор Apple для входа в iTunes Store и другие сервисы Apple, такие как iCloud.

Узнать больше
- Уже есть идентификатор Apple? Узнайте, как войти в приложение Store и iTunes Store на вашем устройстве.
- Узнайте, как изменить или удалить ваш идентификатор Apple платежную информацию.
* В материковом Китае, вам может потребоваться, чтобы обеспечить +86 номер телефона для вашего идентификатора Apple. Позже вы можете изменить количество, или изменить страну/регион в место, которое не требует его. Этот номер используется только для целей проверки.

Из соображений безопасности разработчики macOS ограничили возможность установки приложений по умолчанию.
Далеко не все создатели ПО стремятся стать подтвержденными разработчиками. Для этого создаваемые программы и игры должны отвечать четким требованиями Apple. Купертиновцы никогда не одобрят некоторые возможности приложений вроде полного доступа к системному диску или изменения настроек macOS.
Так некоторые приложения выпускаются в двух версиях: для App Store с ограниченным функционалом и с полным набором возможностей.

При попытке установить такую программу пользователь увидит предупреждение.

Система сразу же предложит удалить установщик в корзину.
Как разрешить установку одного приложения из любого источника

Чтобы не менять настройки системы, но разрешить установку одного стороннего приложения, сделайте следующее:
1. Зажмите клавишу Control и в Finder нажмите на установочный пакет приложения.
2. Выберите пункт Открыть из контекстного меню.
3. В диалоговом окне подтвердите желание открыть приложение неустановленного разработчика.
4. Введите пароль администратора.
Так данное приложение будет установлено в обход заданных системных параметров безопасности.
Как активировать установку приложений из любого источника

Начиная с macOS Sierra купертиновцы скрыли из системных настроек возможность разрешить установку приложений из любого источника. К счастью, опция осталась в системе и активировать ее можно через приложение Терминал.
1. Запускаем Терминал.
2. Вводим следующую команду:
sudo spctl --master-disable
3. Подтверждаем ввод команды паролем администратора.
Теперь в параметрах появится пункт, разрешающий установку приложений из любого источника.
После этого операционная система будет разрешать установку любых приложений.
(18 голосов, общий рейтинг: 4.61 из 5)
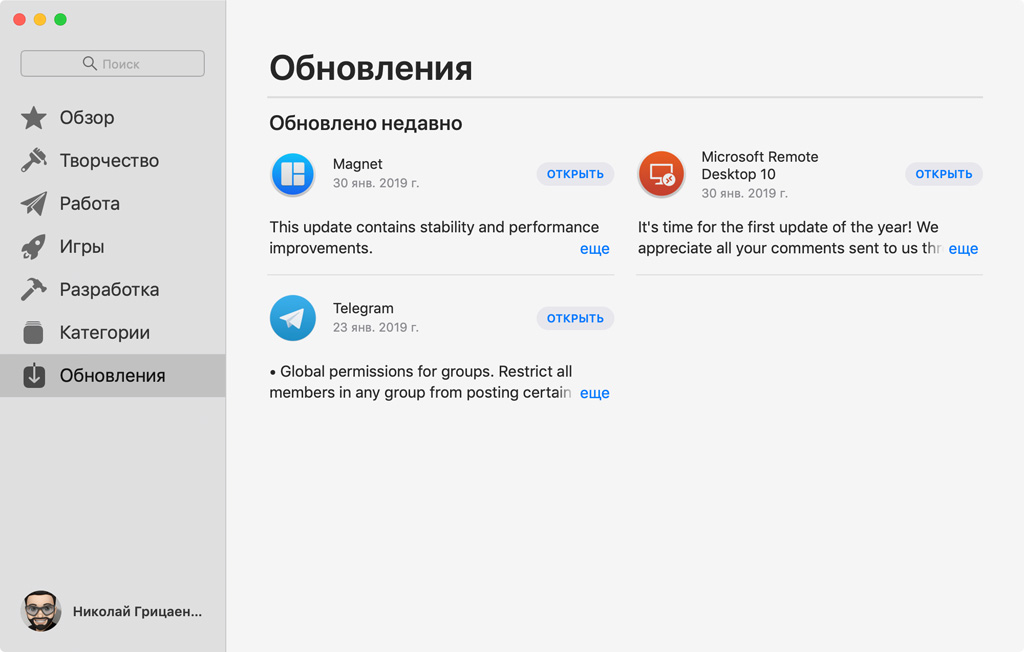
Обновить программы и игры, которые вы устанавливали на Mac через Mac App Store, можно в разделе «Обновления». Быстро перейти в него можно одним из трех способов:
через боковое меню;
через пункт «Магазин» > «Обновления» в строке меню;
комбинацией клавиш ⌘Command + 7.
В этом меню вы увидите приложения, которые можно обновить, а также недавно обновленные. Под названием каждого из приложений указаны все новые возможности, которые они получили вместе с обновлением или получат после него.
2. Как автоматически обновлять приложения
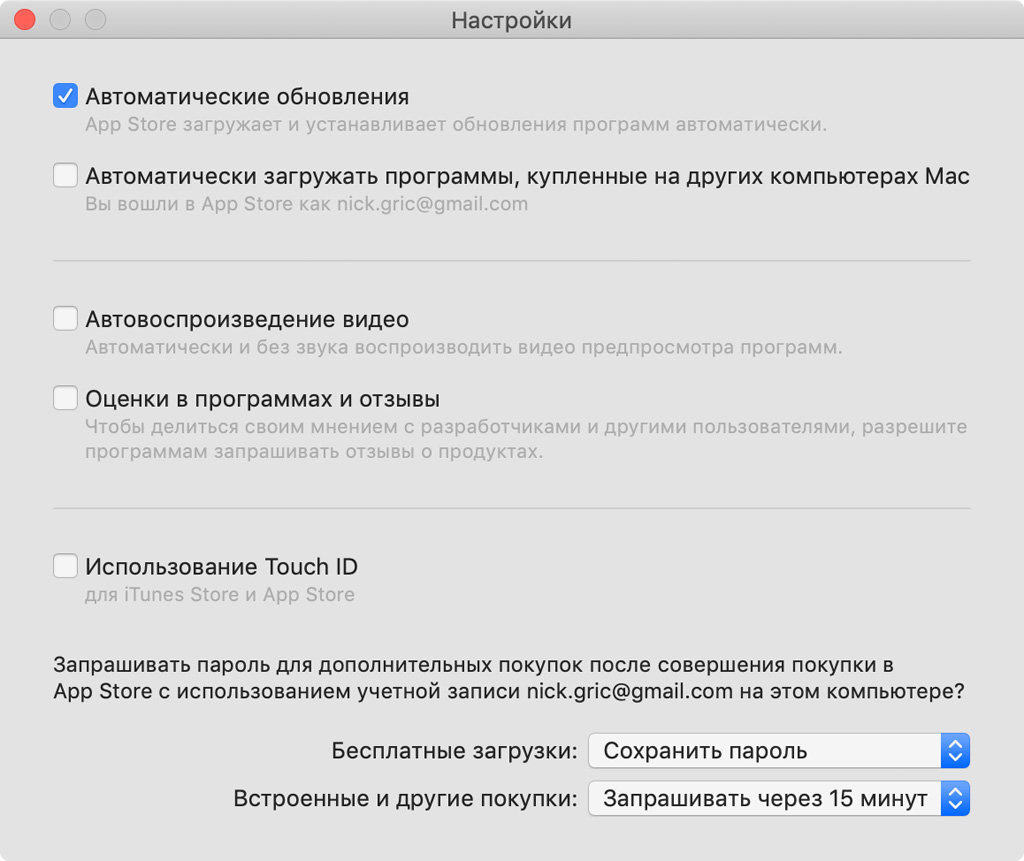
Чтобы не тратить время на самостоятельное обновление приложений и не заходить в Mac App Store лишний раз, можно настроить автоматическую установку обновлений.
Для этого перейдите в меню App Store и откройте «Настройки» (это также можно сделать с помощью комбинации клавиш ⌘Command+.). После этого поставьте галочку возле пункта «Автоматические обновления».
Mac App Store будет загружать обновления, пока вы не пользуетесь Mac, чтобы не отвлекать вас от работы.
3. Как синхронизировать загрузку приложений между несколькими Mac
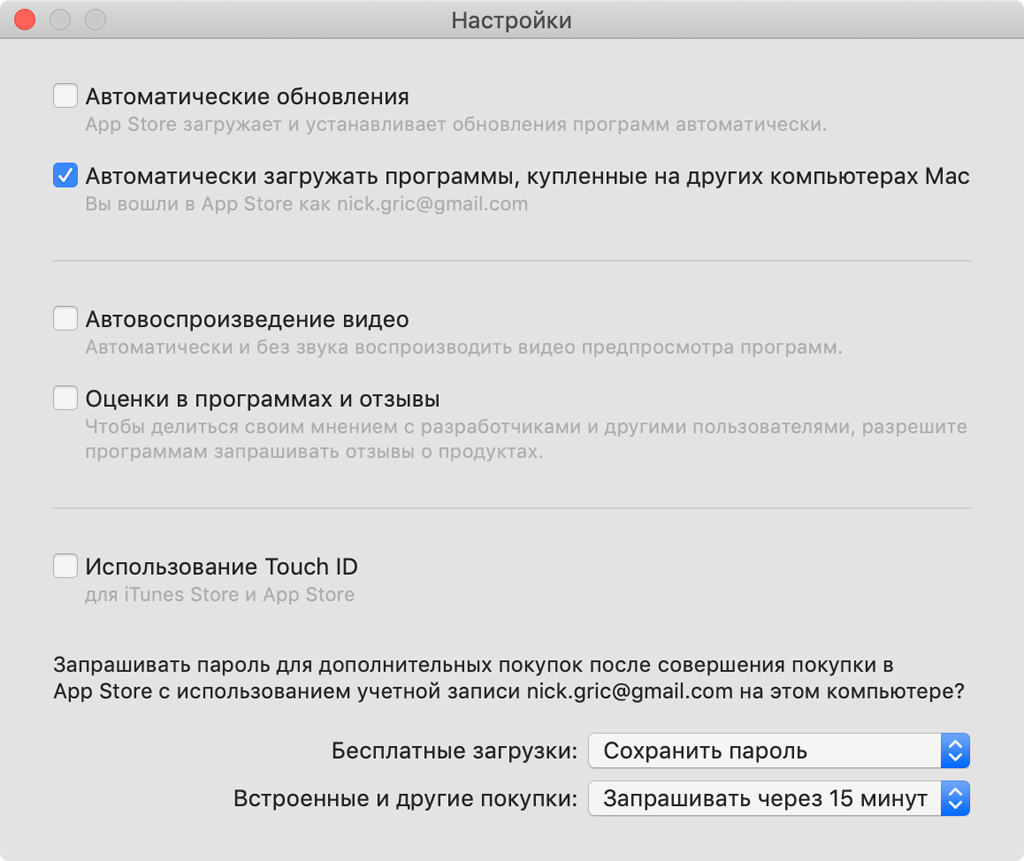
Если вы одновременно используете сразу несколько Mac (например, iMac дома и MacBook в офисе, или наоборот), вы можете автоматически загружать программы и игры на каждый из них.
Для этого включите возможность «Автоматически загружать программы, купленные на других компьютерах Mac» в настройках Mac App Store.
Mac App Store загрузит и установит дополнительный софт на все ваши Mac в фоновом режиме, если они привязаны к одному аккаунту Apple ID и обновлены до macOS Mojave.
4. Как отключить оценки для приложений
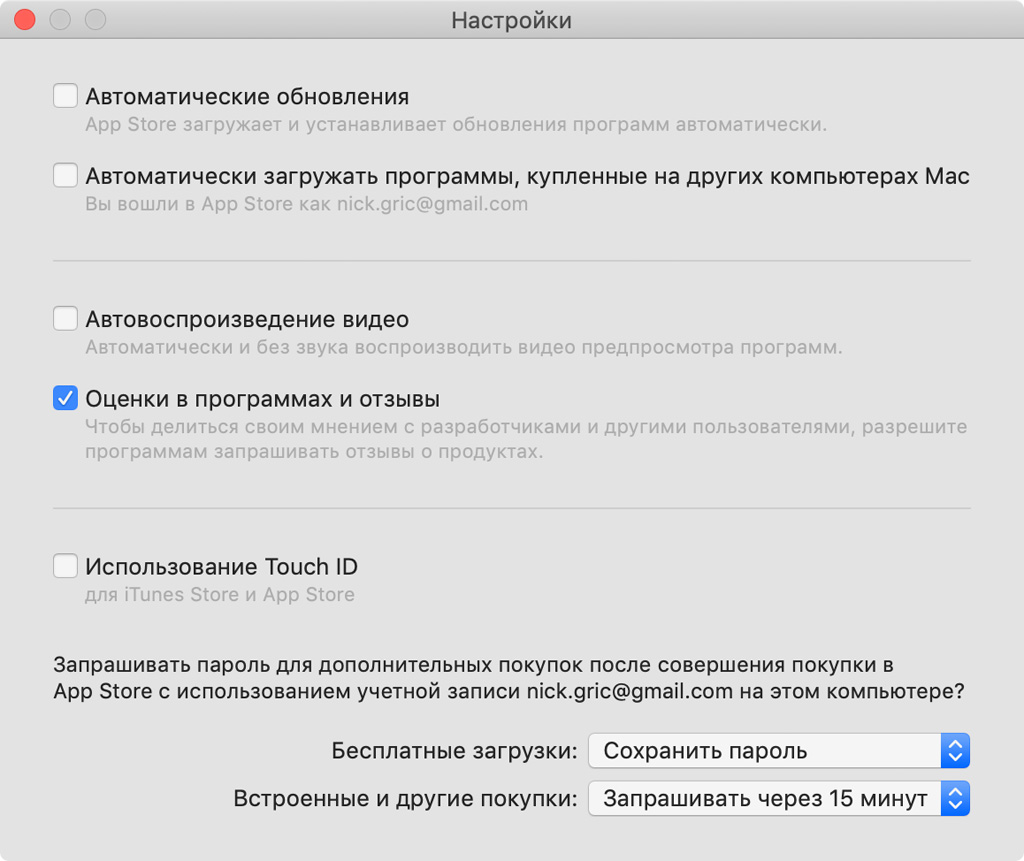
Если вы не хотите делиться с разработчиками мнением о работе их приложений, снимите галочку с пункта «Оценки в программах и отзывы» в настройках Mac App Store.
Теперь приложения не будут просить вас оставить комментарий в Mac App Store, но вы сможете сделать это самостоятельно, если у вас появится такое желание.
5. Как подтверждать покупки через Touch ID
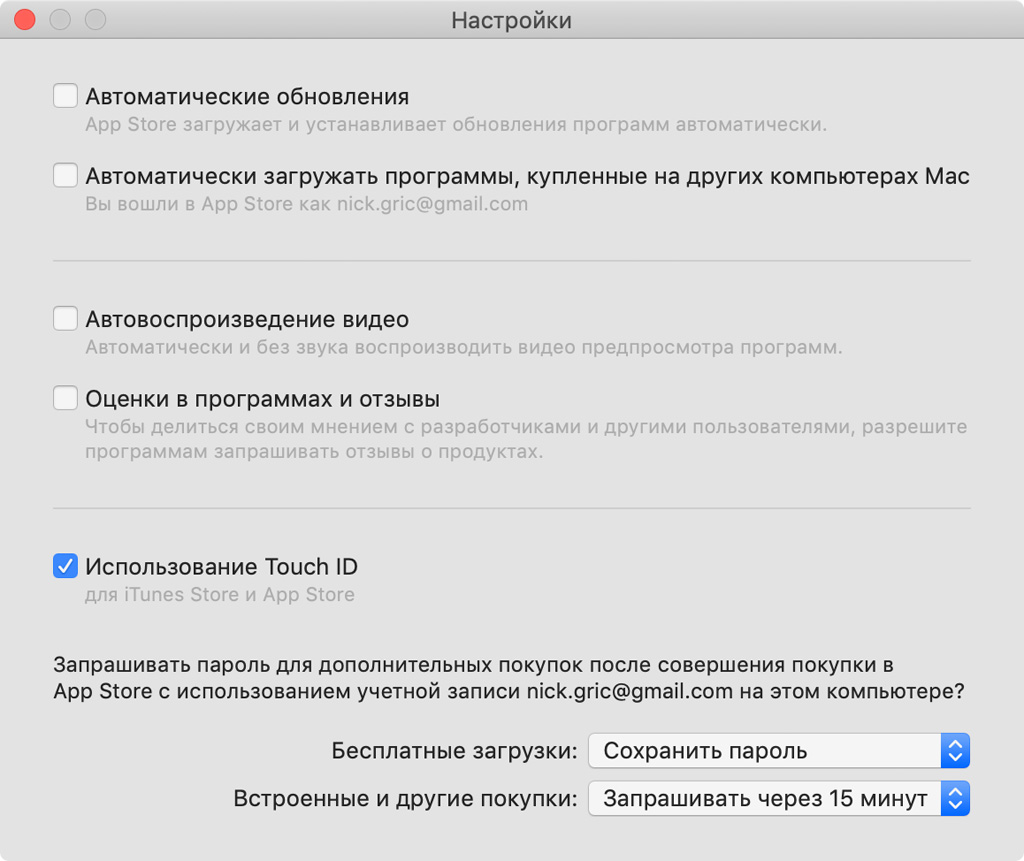
Поставьте галочку возле пункта «Использование Touch ID» в настройках Mac App Store и подтвердите свое намерение вводом пароля Apple ID.
Теперь вы можете подтверждать покупки в Mac App Store с помощью сенсора отпечатков пальцев вместо пароля.
Обратите внимание, что такая возможность есть только на Mac, оснащенных Touch ID.
6. Как использовать код подарочной карты или загрузки
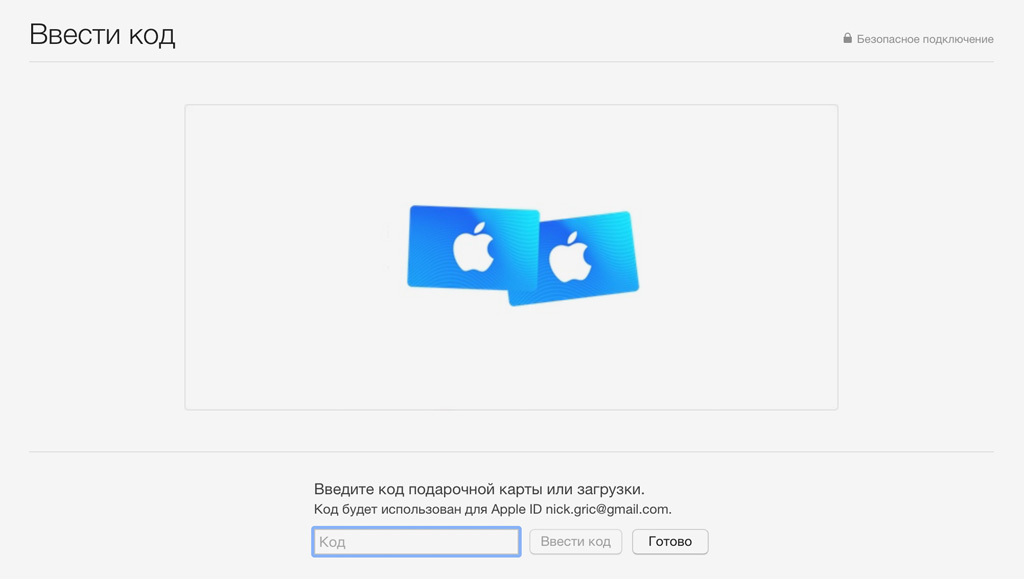
Если у вас есть код подарочной карты или код для загрузки конкретного приложения, то вы можете погасить его в Mac App Store. Для этого нажмите на свою учетную запись в левом нижнем углу окна Mac App Store, а затем выберите возможность «Погасить подарочную карту».
После ввода пароля Apple ID вы сможете использовать код подарочной карты, чтобы пополнить внутренний счет учетной записи, или загрузки конкретного приложения.
Средства со счета Apple ID могут использоваться на покупки не только в App Store, но и в iTunes Store или iBooks Store. Их также можно потратить для оплаты подписки Apple Music.
7. Как моментально пополнить счет своего Apple ID
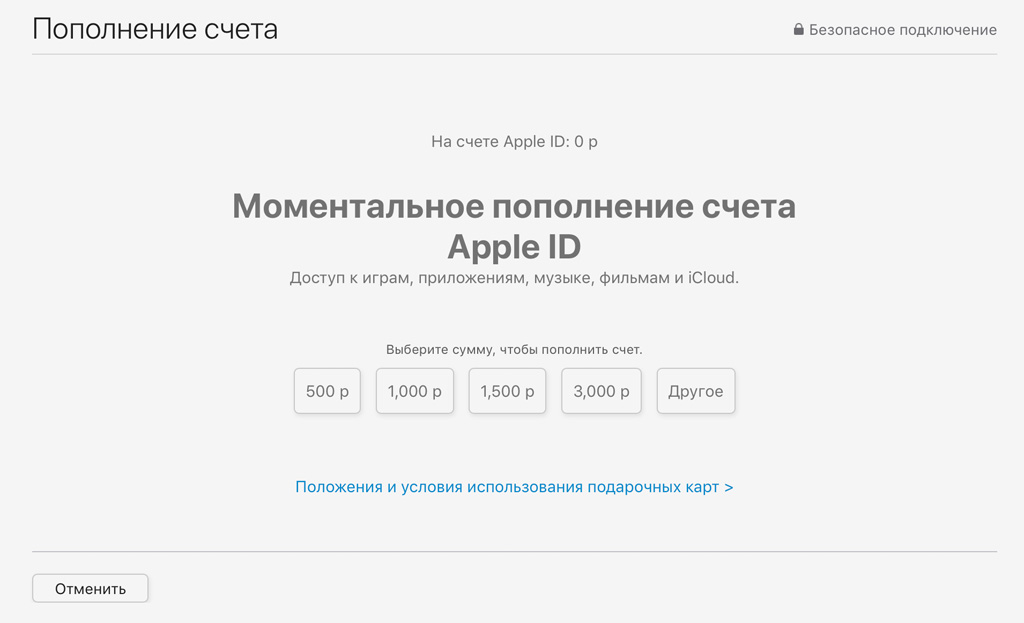
Перейдите в раздел «Обзор», пролистните до его нижней части и нажмите на кнопку «Пополнить счет Apple ID». Здесь вы можете выбрать фиксированную сумму (500, 1 000, 1 500, 3 000 ₽) или ввести желаемую вручную.
Для моментального пополнения счета Apple ID используется платежное средство, которое привязано к вашей учетной записи: банковская карта или счет мобильного телефона.
После моментального пополнения деньги на счету Apple ID используются аналогично средствам, полученным через подарочные карты Apple. Баланс общий.
Баланс учетной записи не подлежит выкупу, его нельзя потратить для приобретения подарков в виртуальных магазинах Apple и подарочных карт.
Если денег на счету Apple ID не хватает для полной оплаты покупки, остаток будет покрыт с помощью платежного средства, которое привязано к вашей учетной записи: банковской карты или счета мобильного телефона.
Вот как начать работу с Mac App Store!
Как войти в систему с помощью Apple ID
Прежде чем вы сможете загружать какие-либо приложения, вам необходимо войти в систему со своим Apple ID.
- Запустить Магазин приложений из Dock или Finder в разделе Applications.
- Нажмите Войти в левом нижнем углу
- Введите ваш идентификатор Apple ID и пароль.
- Нажмите Войти или ударить возвращаться на клавиатуре.

Как просмотреть и отредактировать свою учетную запись Apple ID
Перед загрузкой приложений вы должны убедиться, что информация об оплате и стране в порядке, чтобы вам не приходилось возиться с этим, пока вы взволнованно загружаете приложения.
- Запустить Магазин приложений из док-станции или Finder.
- Нажмите Ваше имя в левой части экрана. Он должен быть в углу.

Нажмите синюю кнопку «Готово», когда будете довольны своими изменениями!
Как скачать приложение или игру
Независимо от того, является ли ваша цель продуктивной или пустой тратой времени, в App Store есть приложение для вас; вам просто нужно его скачать. Вот как:
- Запустить Магазин приложений из док-станции или Finder.
- Искать приложение, которое вы хотите скачать. Вы можете просматривать избранные приложения или выполнять поиск по категории, заголовку и т. Д.
- Щелкните значок цена если это платное приложение, или нажмите Получать если это бесплатное приложение.
- Нажмите Купить приложение если это платное приложение, или нажмите Установить приложение если это бесплатно.
- Введите ваш Пароль Apple ID.
- Нажмите Купить. (Купить появится, даже если приложение бесплатное).

Как настроить автоматическую загрузку приложений или игр на другом Mac
Если вы загружаете приложения и игры на несколько разных компьютеров Mac, вы можете включить автоматическую загрузку, чтобы все ваши приложения были с вами на всех ваших компьютерах Mac!
- Запустить Магазин приложений из док-станции или Finder.
- Нажмите Магазин приложений в строке меню в верхнем левом углу экрана.
- Нажмите Предпочтения.
- Щелкните значок флажок следующий на Автоматически загружать приложения, приобретенные на других компьютерах Mac.

Как найти приложение или игру после того, как они были установлены
После того, как вы загрузили приложение, вы, очевидно, захотите найти его и использовать. Вот как!
- Откройте Окно Finder.
- Нажмите Приложения в папках слева.
- Щелкните значок кнопка настроек вверху окна. Похоже на шестеренку.
- Нажмите Упорядочить по.
- Нажмите Дата добавления. Это переместит ваши последние загруженные приложения в верхнюю часть списка.

Как просмотреть и повторно загрузить ранее приобретенные приложения и игры
Если вы уже заплатили за приложение, вам не нужно платить за него снова. Так что, если он пропал, вы можете просто повторно загрузить его, и вам не придется далеко ходить!

Как проверить наличие обновлений для приложений Mac App Store
Рекомендуется убедиться, что у вас установлена самая последняя версия каждого загружаемого приложения. Вот как это проверить:
- Запустить Магазин приложений из док-станции или Finder.
- Нажмите Обновления на левой боковой панели окна.
- Нажмите Обновлять рядом с каждым приложением, которое хотите обновить, или нажмите Обновить все.
- Введите ваш Пароль Apple ID если будет предложено.

Как включить автоматические обновления
Если у вас много приложений, может быть сложно отслеживать их все и постоянно проверять наличие обновлений. Вы можете настроить автоматические обновления, чтобы делать это за вас!
Читайте также:

