Настройка арч линукс для игр
Обновлено: 04.07.2024
В одной из предыдущих статей мы рассматривали как выполняется установка ArchLinux на компьютер или ноутбук. ArchLinux - это своеобразная система, разработанная в Германии, которая позволяет вам выбрать все необходимые пакеты и сконструировать ее почти с нуля ничего не компилируя. Вы сможете сделать именно такую систему, какую захотите.
ArchLinux может стать полноценным и сильно защищенным сервером, так и домашней системой для игр, в зависимости от того, что вы захотите сделать. После завершения установки вы получаете полностью рабочую систему с доступом к сети и возможностью работать от суперпользователя. Но кроме этого, в ней нет больше ничего.
В этой статье будет рассмотрена настройка ArchLinux после установки, мы поговорим о том как установить драйвера, окружение рабочего стола и выполнить базовую настройку системы. Ну а теперь, давайте перейдем к действиям.
Шаг 1. Создание пользователя
Работать постоянно от имени суперпользователя опасно, потому что вы можете случайно повредить систему, удалив что-то не то, да и любая программа, в которой есть вредоносный код получит полный доступ к компьютеру. Для создания пользователя используйте такую команду:
Опция -m указывает что нужно создать домашний каталог в папке /home, -g задает основную группу пользователя, обычно это users. Опция -G указывает дополнительные группы, они указывают к каким ресурсам пользователь может получить доступ. Оболочка - может быть bash, или zsh, или любая другая установленная в системе. Например:
useradd -m -g users -G wheel,cdrom,plugdev,adm -s /bin/bash sergiy

Теперь создадим пароль для нового пользователя:

И скопируем основные конфигурационные файлы в его домашнюю папку из /etc/skel/
cp /etc/skel/.* /home/sergiy/

Шаг 2. Обновление системы
Перед тем как перейти к установке пакетов нужно обновить списки репозиториев и саму систему до самой последней версии, чтобы не возникло никаких ошибок. Для этого выполните:
sudo pacman -Syu

Шаг 3. Установка драйверов видео
Если с драйверами основных устройств проблем нет, то драйвера на видеокарту нужно устанавливать отдельно, и это не зависит от того хотите вы использовать открытые драйвера или закрытые, в системе сейчас нет вообще никаких и без них окружение рабочего стола не запустить. Выберите подходящий для вашей карты драйвер из следующего списка:
- xf86-video-amdgpu - новый, свободный драйвер для видеокарт AMD;
- xf86-video-ati - старый свободный драйвер для AMD;
- xf86-video-intel - драйвер для встроенной графики Intel;
- xf86-video-nouveau - свободный драйвер для карт NVIDIA;
- xf86-video-vesa - свободный драйвер, поддерживающий все карты, но с очень ограниченной функциональностью;
- nvidia - проприетарный драйвер для NVIDIA.
Я бы не советовал с самого начала ставить проприетарный драйвер. Поэтому вам остается выбрать один из доступных свободных драйверов. Если вы используете виртуальную машину - ваш драйвер - vesa. Теперь устанавливаем:
pacman -S xf86-video-vesa
Шаг 4. Установка Xorg
Уже все больше и больше используется Wayland, даже Gnome перешел на Wayland во многих дистрибутивах. Но эта технология еще не совсем стабильна, поэтому в нашей инструкции конфигурация ArchLInux после установки мы будем рассматривать старый добрый Xorg. Для установки компонентов Xorg наберите:
sudo pacman -S xorg-server xorg-utils xorg-apps
Перед установкой программа попросит выбрать приложения которые нужно устанавливать, можно взять все:

Выбрать библиотеку для отрисовки OpenGL:

И библиотеку для работы с устройствами ввода:

После того как установка пакетов будет завершена, нужно создать конфигурационный файл Xorg. Для этого выполните:
Xorg :0 -configure
Программа создаст файл примера конфигурации в вашей домашней директории, дальше вам нужно скопировать его в папку /etc/X11:
cp /root/xorg.conf.new /etc/X11/xorg.conf
Готово, теперь графическая подсистема установлена и готова к работе, дальше установим и настроим графическое окружение.
Шаг 7. Установка графического окружения
Вы можете установить абсолютно любое окружение рабочего стола или оконный менеджер, но в этой инструкции мы рассмотрим использование KDE Plasma. Установить окружение очень просто, достаточно установить группу пакетов plasma:
pacman -S plasma
Перед установкой программа задаст несколько вопросов, по выбору библиотеки для работы со звуком, и набору шрифтов. Вы можете оставлять значения по умолчанию.

Дальше добавим менеджер входа sddm, который используется KDE, в автозагрузку, чтобы сразу попадать в графическое окружение:
systemctl enable sddm
Осталось только запустить графическую оболочку:
systemctl start sddm
После этого менеджер входа запросит логин и пароль. Здесь нужно ввести данные, пользователя, которого мы создали на первом шаге. Дальше загрузится окружение рабочего стола:

Шаг 8. Настройка звука
По умолчанию в системе звука нет и для его поддержки тоже нужно установить несколько пакетов. Да, система ALSA встроена в ядро, но для управления ею нужно установить набор утилит:
pacman -S alsa-utils alsa-plugins

Дальше запустите утилиту alsamixer и включите нужные звуковые устройства. Значок MM означает, что устройство отключено. Чтобы включить и настроить уровень громкости нажимайте стрелку вверх. Когда завершите, нажмите Esc для выхода из утилиты.7

Чтобы проверить работает ли звук вы можете выполнить:
speaker-test -c 2
Теперь в вашей системе есть поддержка звука.
Выводы
Вот и все. Базовая настройка ArchLinux после установки завершена. Теперь у вас есть полностью рабочая операционная система, в которую вы можете устанавливать программы, игры, загружать музыку или фильмы Если у вас остались вопросы, спрашивайте в комментариях!
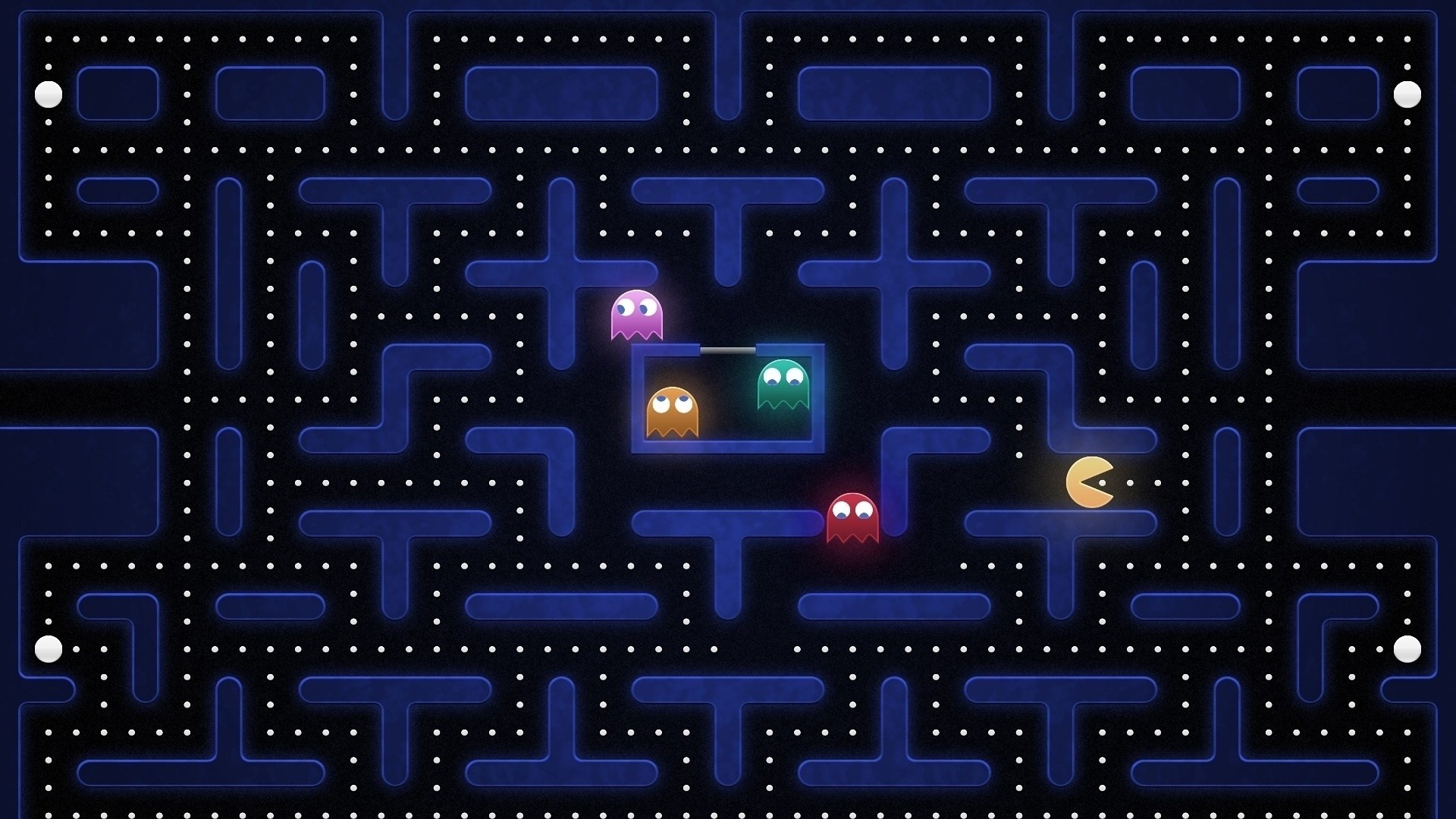



Оцените статью:
(7 оценок, среднее: 5,00 из 5)Об авторе
17 комментариев
Установил, настроил, DE Mate,но с очередным обновлением система встала в позу, GTK 3.2 в конфликте с GTK 3, обновление невозможно, пришлось сносить полностью Mate 1.14, и устанавливать 1.16. Почему например в минте это делается автоматом, ну Y нажать только, или оставить старое, а тут на Дыбы, или это принцип Arch?
Просто арч содержит самые свежие а значит плохо оттестированные пакеты, как следствие частые подобные глюки
Но это мелочи
Вот не надо инсинуаций. Год арч работает и обновляется, ни единого глюка за всё это время. Так что, не в обновлениях проблема.
Хмм интересно в последний раз когда ставил KDE5 на Arch то alsa-utils alsa-plugins встали как зависимости
Подскажите, пожалуйста, на Arch Linux есть возможность установить проприетарный драйвер для NVIDIA 7025/630а версии 174, кажется? Просто пытался поставить Elementary Loki и Ubuntu xfse и в обоих системах проблема с драйвером Nvidia (предлагается только 304 версия), а на стандартном видеодрайвере Xorg тоже зависает.
На Убунту последний драйвер 370-й . плохо искал. надо репозитарий добавить
sudo add-apt-repository ppa:graphics-drivers/ppa
sudo apt update
Вот уж чего бы не советовпл, так это ставить пятую Плазму. Арч конечно не Кубунта, но намучаетесь вы с этой плазмой! Xfce, mate, cinnamon - стабильны, работают. Gnome 3.22 великолепен, если не пихать в него кучу расширений. Про тайлинговые менеджеры вообще молчу, кто любитель этого дела, раз настроил и на всю жисть))) аж скучно бывает.
В целом Арч вполне стабилен при правильном подходе. Хотя и бывают эксцессы( как в комменте выше). Я перед серьезным обновлением, делаю снэпшот root, чтобы можно было если что, откатиться(все на btrfs). И про pacman -Scc лучше забыть, много места не сожрет.
Пользую уж год 5ю плазму на рабочем месте и на домашней машине. Не припоминаю никаких мучений.
Не грузиться sddm!Что не так
Покажите логи. В папке /var/log/ должно быть что-то связанное с sddm.
Выдает черный экран и все!
Эта статья является ретроспективным анализом и кратким изложением того, как увеличить производительность в Arch Linux.
Contents
Основы
Узнай свою систему
Лучший способ настроить систему — определить «узкие места», т.е. подсистемы, которые снижают общую скорость работы. Как правило, они могут определены, зная характеристики системы, однако есть несколько основных признаков:
- Если компьютер начинает медленнее работать при запуске «больших» приложений, таких как OpenOffice и Firefox, запущенных одновременно, то существует большая вероятность того, что объём оперативной памяти недостаточен. Чтобы проверить объём оперативной памяти, используйте эту команду:
- Если время загрузки очень большое и если приложения запускаются медленно при первом запуске, но потом работают нормально, то, вероятнее всего, жёсткий диск работает медленно. Скорость жёсткого диска может быть измерена с помощью команды hdparm:
Это только скорость чтения с диска и не является абсолютным критерием, но значение скорости выше 40 МБ/с можно считать приемлимым для средней системы.
- Если загрузка процессора постоянно высокая, даже когда есть достаточно оперативной памяти, то снижение загрузки процессора является приоритетной задачей. Загрузку процессора можно контролировать множеством способов, например, используя команду top (а лучше htop):
- Если медленно работают только те приложения, которые используют ускорение (direct rendering), т.е. где используется видеокарта (видеоплееры, игры и т.п.), то увеличение производительности видеокарты возможно будет достичь. Чтобы убедиться в этом, поставьте mesa-demos :
Затем попробуйте запустить эту команду на 20 секунд (vblank_mode=0 отключает вертикальную синхронизацию у свободных драйверов):
Если у вас ниже 300 FPS, то, возможно, у вас отключён direct rendering. Чтобы проверить это, введите команду:
Первое, что необходимо сделать
Самый простой и эффективный способ повысить общую производительность — это использовать легковесные окружения (Desktop Environment) и легковесные приложения:
Затем, если вам, например, не нужен avahi-daemon.service, ввести:
Жёсткие диски
Выбор и настройка файловых систем
Выбор лучшей файловой системы под особенности системы является очень важным, так как каждая файловая система имеет свои сильные стороны. В File systems кратко рассматриваются наиболее популярные файловые системы. Вы можете также найти полезные статьи здесь.
Резюме
- XFS: Высокая производительность при работе с большими файлами. Низкая скорость при работе с маленькими файлами. Хороший выбор для /home.
- Reiserfs: Хорошая производительность при работе с маленькими файлами. Хороший выбор для /var.
- Ext3: Средняя производительность, надёжность.
- Ext4: Превосходная общая производительность, надёжность, имеет проблемы с производительностью SQLite и другими базами данных.
- JFS: Хорошая общая производительность, низкое потребление ресурсов процессора.
- Btrfs: Превосходная общая производительность (лучше чем у ext4), надёжна (как только станет стабильной). Множество функций. Тем не менее эта файловая система находится на стадии разработки, и рассматривается как нестабильная. Не используйте эту файловую систему, если вы не знаете, что вы делаете, и не готовы к возможной потери данных.
Параметры монтирования
Опции монтирования позволяют легко увеличить скорость без переформатирования. Они могут быть установлены при использовании команды mount:
Чтобы сделать эти опции постоянными, измените свой /etc/fstab
Два параметра, которые увеличивают проивзодительность почти всех файлов систем — это noatime, nodiratime. Первый является расширением второго, который применяется только к каталогам (noatime применяется и к каталогам и к файлам). В редких случаях, например если вы используете mutt, это может стать причиной незначительных проблем. Их вы можете использовать вместо параметра relatime.
Для оптимизации скорости создайте XFS командой:
Такой специфичный для XFS параметр монтирования как logbufs=8 может увеличить производительность.
Reiserfs
Тут /dev/hda1 будет зарезервирован для журнала, а /dev/hdb1 для данных. Вы можете узнать больше о ReiserFS в этой статье.
Btrfs
Btrfs — новая файловая система, позволяющая делать онлайн дефрагментацию, имеющая оптимизированный режим для твердотельных накопителей, запись снапшотов, изменение размера раздела без потери данных и другие возможности. Btrfs находится в активной разработке и поддерживается ядром (в экспериментальном режиме). Больше можно узнать на Btrfs домашней странице проекта.
mkinitcpio.conf для btrfs
Для Btrfs в качестве некорневой файловой системы модули и зависимости загружаются, когда это необходимо. При использовании btrfs в качестве корневой файловой системы в загрузочном ramdisk должен быть соответствующий модуль. Модуль btrfs зависит от libcrc32c. Вам нужно добавить crc32c модули в /etc/mkinitcpio.conf, как показано ниже:
Это позволяет избежать ошибок, таких как «неизвестный символ» при загрузке Btrfs модулей. См. также mkinitcpio-btrfs] AUR [ссылка недействительна: package not found] .
Сжатие /usr
Одним из способов увеличить скорость чтения данных с диска — это сжатие, т.к. уменьшается объём данных для чтения. Однако данные должны быть распакованы, что увеличит нагрузку на ЦП. Некоторые файловые системы поддерживают прозрачное сжатие, такие как Btrfs и Reiserfs4, но их сжатия ограничивается 4K (btrfs 128К) размер блока. Поэтому в этом руководстве рассматривается сжатие /usr в SquashFS и последующее монтирование через Aufs. Это экономит довольно много места, как правило две трети, и приложения запускаются быстрее. Однако установка, обновление или перестановка приложений будут перезаписывать несжатый /usr, поэтому вам придётся периодически сжимать /usr. SquashFS уже включён в ядро, Aufs можно найти в extra репозитории, так что перекомпиляция ядра не требуется. Чтобы всё это заработало, нужно установить всего два пакета:
Эта команда установит Aufs модули и некоторые утилиты для файловой системы SquashFS. Теперь нам понадобятся две директории. Одна для сохранения сжатого /usr в режиме «только для чтения» и вторая — для записи изменений с момента последнего сжатия, т.е. «для записи».
Кэширование файлов
Есть такой параметр vm.vfs_cache_pressure. Он влияет на тенденцию ядра освобождать оперативную память, использованную для кэширования объектов ФС. Значение по умолчанию 100. При значении 0, объекты он кэширует (в оперативную память) навсегда. Чем больше значение, тем чаще ядро занимается чисткой их (так будет больше свободной оперативной памяти). Если у вас оперативной памяти не хватает (например, всего 2 ГБ), то лучше поставить 1000:
Эта команда будет действует только на текущий сеанс ОС. А чтобы при каждом старте ОС действовало, надо:
Процессор
Единственный способ увеличить производительность ЦП — его разгон (оверклокинг). Так как это сложный рискованный процесс, производить его рекомендуется только экспертам. Не забывайте, что у многих материнских плат под процессоры Intel отключена возможность разгона.
Также многие Intel Core i5 и i7, даже после правильного оверклокинга через BIOS или UEFI, не могут сообщить правильную частоту acpi_cpufreq и многим другим утилитам.
Когда мы говорим об играх, первая операционная система, которая приходит на ум, - это Windows. По его мнению, это то, для чего мы найдем большинство названий, и то, которое, в теории, дает лучшую производительность. Когда дело касалось игр, macOS всегда оставалась на заднем плане, и пользователи, и разработчики отвернулись от нее. Linux много. Однако последний способен дать гораздо больше, чем думают пользователи, как по производительности, так и по возможностям. И если мы выберем дистрибутив, специализирующийся на играх, например Gameros , мы можем испытать это на собственном опыте.

Что такое GamerOS
GamerOS - это Linux основанная на операционной системе (другими словами, дистрибутив), разработанная, чтобы предложить пользователям совершенно революционные возможности, когда дело доходит до игр. В отличие от других дистрибутивов, которые стремятся специализироваться на всем (работа, мультимедиа, программирование и игры), этот дистрибутив имеет очень четкую цель. И благодаря этому он лучший.
Этот дистрибутив стал, в широком смысле, усовершенствованной версией пар ОПЕРАЦИОННЫЕ СИСТЕМЫ. Хотя это не имеет ничего общего с Valve, этот дистрибутив занимается настройкой нашего ПК таким образом, чтобы при запуске он включал Режим Big Picture в Steam . И оттуда мы можем запускать игры, которые хотим.
GamerOS основана на Арка Linux. Это позволяет нам наслаждаться бесконечно лучшим опытом, чем любой другой дистрибутив, в который можно играть, поскольку базовая система была создана с использованием только пакетов, строго необходимых для функционирования и выполнения своей функции. Конечно, надо иметь в виду, что с GamerOS мы больше ничего делать не сможем. У нас не будет доступа даже к рабочему столу. Но опять же, это дистрибутив, предназначенный исключительно для игры. Ни для чего другого.
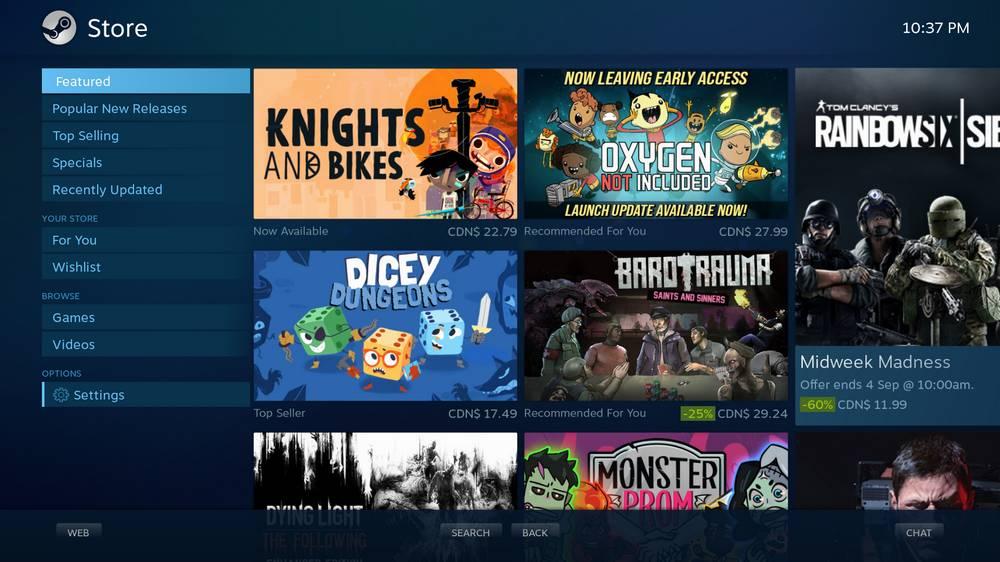
основные черты
Всегда говорилось, что Arch Linux - это дистрибутив, предназначенный для продвинутых пользователей, обладающих довольно обширными знаниями Linux. Однако с GamerOS все иначе. Хотя он основан на Arch, этот дистрибутив был разработан для очень проста в использовании . От установки, которая позволяет нам запустить систему всего за несколько минут, до способа работы с ней. Кроме того, установка минимальна Копирование только того, что необходимо для игры, не более того. Это помогает нам добиться максимальной производительности прямо из коробки.
GamerOS обо всем позаботится. По умолчанию он поставляется с Настройки Steam , серия конфигураций, позволяющая максимально использовать возможности игр без необходимости настраивать что-либо еще. Он также автоматически заботится о скачивание всех пакетов и новых драйверов чтобы гарантировать правильную работу дистрибутива с момента его запуска. Обновления всегда выполняются в фоновом режиме и устанавливаются при перезапуске, поэтому они не будут мешать нам во время игры. Кроме того, Arch - это система непрерывного выпуска, поэтому она всегда будет актуальной, и нам не придется менять версии.
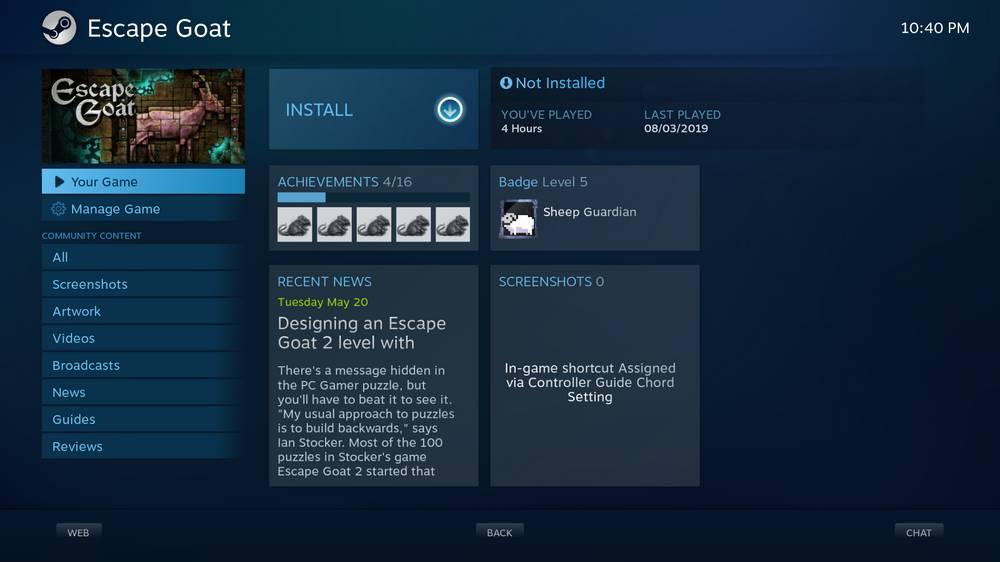
Этот дистрибутив также готов к полностью контролируется с помощью контроллера , но если мы предпочитаем перемещаться с помощью клавиатуры и мыши, мы тоже можем это сделать. Что касается совместимых контроллеров, то работать будет практически любой, начиная с Xbox контроллеры для PlayStation, Switch и даже универсальные контроллеры.
А что насчет не Steam-игр? GamerOS предоставляет нам инструмент под названием «Steam Buddy», который позволяет нам добавить игры не в Steam играть в них. Кроме того, этот инструмент также предназначен для запуска ретро-игр через эмуляторы, поэтому у нас может быть отличный игровой центр благодаря этому дистрибутиву Linux.
Наконец, укажите, что эта система также совместим с виртуальной реальностью , VR. Хотя на старте это может быть одиссея.
Отличия от SteamOS
Вообще говоря, обе операционные системы одинаковы и имеют очень похожие цели. Однако на практике мы можем найти большое количество отличий, все они в пользу GamerOS:
- GamerOS намного проще, что позволяет нам повысить производительность и ускорить запуск.
- SteamOS заброшена, поэтому не поддерживается. Эта другая система часто обновляется (раз в месяц), и ее намного проще поддерживать. Благодаря frzr обновления всегда происходят в фоновом режиме и автоматически. И они никогда не перебьют нас.
- GamerOS поддерживает 4K и имеет steamos-composer-plus для улучшения совместимости с играми. Он также включает в себя Steam-Tweaks, чтобы предложить лучший опыт работы сразу после установки. SteamOS нет.
- SteamOS ограничена играми Steam, а GamerOS, благодаря Steam-buddy, поддерживает ретро-игры через эмуляторы и ПЗУ, а также игры с других платформ, таких как Flathub, Epic Games Store и GOG.
Если мы хотим дать Linux возможность играть в качестве платформы, мы можем загрузить последнюю версию, доступную с Следующая ссылка . Эта система распространяется в формате ISO, как и любой другой дистрибутив. Что нам нужно сделать, так это загрузить указанное изображение, сохранить его на USB с помощью такого инструмента, как Etcher, и запустить с ним компьютер.
Следуя указаниям мастера установки, который очень прост, мы можем подготовить систему. Теперь мы можем начать играть.
Минимальные требования
Очевидно, что если мы собираемся использовать эту систему для игры, она должна иметь относительно мощное оборудование. В противном случае, сколько бы мы ни установили GamerOS на свой компьютер, мы не сможем запустить ни одну игру на ПК.
Требования, которым мы должны соответствовать, чтобы использовать этот дистрибутив:
- Процессор Intel Core i3 или эквивалент AMD. Рекомендуется Intel Core i5 или Ryzen 5.
- 4 ГБ оперативной памяти. Рекомендуется не менее 8 ГБ или 16 ГБ.
- 20 ГБ на жестком диске. Рекомендуется SSD. Он не поддерживает двойную загрузку.
- Видеокарта, совместимая с Vulkan. Он не поддерживает встроенную графику.
- Экран с разрешением 720p. Рекомендуется экран 1080P или 4K.
- Прикрепленная клавиатура и проводное подключение к Интернету для первой установки.
- Безопасная загрузка отключена в BIOS.
- Он не поддерживает виртуальные машины.
Альтернативы GamerOS
Если по какой-то причине GamerOS нас не убедит, мы также можем обратиться к другим дистрибутивам Linux, специально разработанным для игры.
SteamOS
Без сомнения, самая известная, и благодаря которой GamerOS стала реальностью. Эта операционная система была разработана Valve на основе Debian, чтобы продемонстрировать поддержку игр из Linux. Однако сегодня он заброшен. Ходят слухи, что Valve работает над новой версией этой системы, совершенно новой. Но пока лучше отложить это в сторону.
Если мы все еще хотим попробовать, мы можем скачать его с здесь .
Драугер ОС
Гораздо более совершенная система, на 100% ориентированная на игры. В отличие от других, этот дистрибутив не предустановлен, кроме как для игры. Поэтому, как только мы установим систему, мы найдем только такие инструменты, как PlayOnLinux, Wine, Lutris, Steam и DXVK, программы, которые явно ориентированы на рынок геймеров.

Выбираем iso-образ (pure - это минимальные редакции). Я выбираю Пикачу, т.е. pure Mate.
На системах с UEFI необходимо отключить safe boot. Загружаемся в лайв режиме и запускаем установщик - Calamares. Выбираем язык, метод ввода - все как в обычном Calamares. Разметку диска можно выполнить предварительно, либо непосредственно в установщике, если выбрать режим ручной разметки.
Я использую такую: 300 мб fat32 - efi-раздел (не забываем поставить галочку boot и точку монтирования '/boot/efi'), 25 гб ext4 - root (точка монтирования '/'), все остальное ext4 - home (точка монтирования '/home'). Efi раздел можно и меньше (но не меньше 32 мб) - установщик будет ругаться, но продолжит установку, а после даже загрузит систему.
Создаем пользователя, обзываем систему. Устанавливаем.
На выходе получаем установленный Arch за 3-5 минут.
Базовая настройка
Т.к. я установил pure-редакцию, то получил чистый дистрибутив (при полной установке в некоторых редакциях достаточно просто обновить систему).
Обновляем зеркала через терминал:
Обновляем keyring и систему:
При установке Firefox установятся и необходимые системные шрифты, поэтому обязательно перезагружаем систему после.
Дополнительные шрифты с эмодзи и символами:
Устанавливаем звуковую систему:
Pamac - управление пакетами через графический интерфейс:
В настройках Pamac не забываем включить поддержку AUR.
Что может пригодиться
Доустановка пакетов
Можно доустановить следующие пакеты, используя терминал, либо Pamac
Видеодрайвер для Nvidia:
Green With Envy - управление видеокартой от Nvidia:
добавляем в автозапуск blueman и активируем bluetooth модуль systemd
Удобный файловый менеджер с сохранением сеансов и вкладок Spacefm:
Простой графический Firewall
Настройка экрана входа в систему:
Тема значков Papirus:
Тема оформления Plata:
Тема курсора Breeze:
Простой графический редактор Pinta:
необходим multilib репозиторий:
Сохраняем и обновляем зеркала:
Mangohud и Goverlay:
gamemoderun 'имя программы/игры'
Дополнительная настройка
Убираем Screen Tearing (разрывы изображения)
На видеокартах Nvidia:
Убираем прыгающий уровень громкости в браузерах
удаляем ; и меняем no на yes
Исправляем гаснущий экран
добавляем в автозагрузку
Базовые компоненты для сборки пакетов из исходников
Русская/Украинская локализация
Устанавливаем ее как системную
После установки Arch на старенький ноутбук, машинка ожила. Думал, что будет много возни с его настройкой, но нет. Проблема была только с блютус, но быстро решилась активацией модуля в systemd. На основном ПК повысилась отзывчивость, что не может не радовать.
Arch Linux ‒ это один из немногих дистрибутивов Linux, использующих модель роллинг-релизов. Это означает, что в нем доступны самые последние версии пакетов. Это одновременно является его как преимуществом так и недостатком. Пересесть на него меня заставила необходимость: мое компьютерное железо (процессор ryzen 5 2600 и видеоадаптер rx 590) оказались не совместимы с версией Linux Kernel младше 4.20.

На самом деле все не так плохо, но неприятные инциденты имеют место хотя и очень редко.
Качаем образ и записываем его с помощью команды:
Где sdX – имя нашего USB устройства. Перегружаемся после удачного завершения операции.
В Windows для создания загрузочной флешки можно использовать Rufus. При этом образ лучше записывать в dd режиме.
При загрузке системы нажимаем F2 или Del (зависит от производителя материнской платы). Во вкладке BIOS в приоритете загрузки делаем первым наше USB-устройство. Нажимаем F10 и сохраняем настройки.
При подключении от кабеля ничего настраивать не надо. Настройка wifi требует ввода пары команд:
Следует отметить, что не все usb wifi адаптеры гараниторованно поддерживаются. Например, у меня не захотел работать dexp wfa 301, а вот с tp-link все ок.
Для начала посмотрим все доступные устройства:
Создадим новый раздел:
В меню fdisk вводим n для создания нового раздела, порядковый номер раздела, потом начальное и конечные смещения. При задании конечного смещения можно отрицательное значение, например, -10G , так мы оставим свободными 10 Гб в конце диска. Для записи изменений на жесткий диск вводим w и выходим - q .
Теперь нужно разметить раздел по LVM. Касательно LVM: единственное удобство в нем для меня – это возможность динамически менять размер разделов. Самая частая проблема, которая у меня была раньше – это то, что я не угадывал размер для корня. Когда в нем кончалось место, я с установочной флешки через gparted пытался отщепнуть от виндового раздела кусок (а у меня разделы всегда шли так: recovery, efi, reserved, windows, root, home), из этого куска создавал временный раздел, копировал в него файлы с хомяка, удалял хомяка, изменял размер корневого, опять создавал хомяка и из временного раздела копировал в него файлы, потом удалял временный раздел, расширял виндовый, правил /etc/fstab … А с LVM я могу просто выполнить пару команд: ужать хомяка, расширить корневой, причем, на лету. Но эксперты могут возразить: «Хомяк на отдельном разделе не нужен!» — Да, если хочешь потерять все данные при переустановке.
Читайте также:

