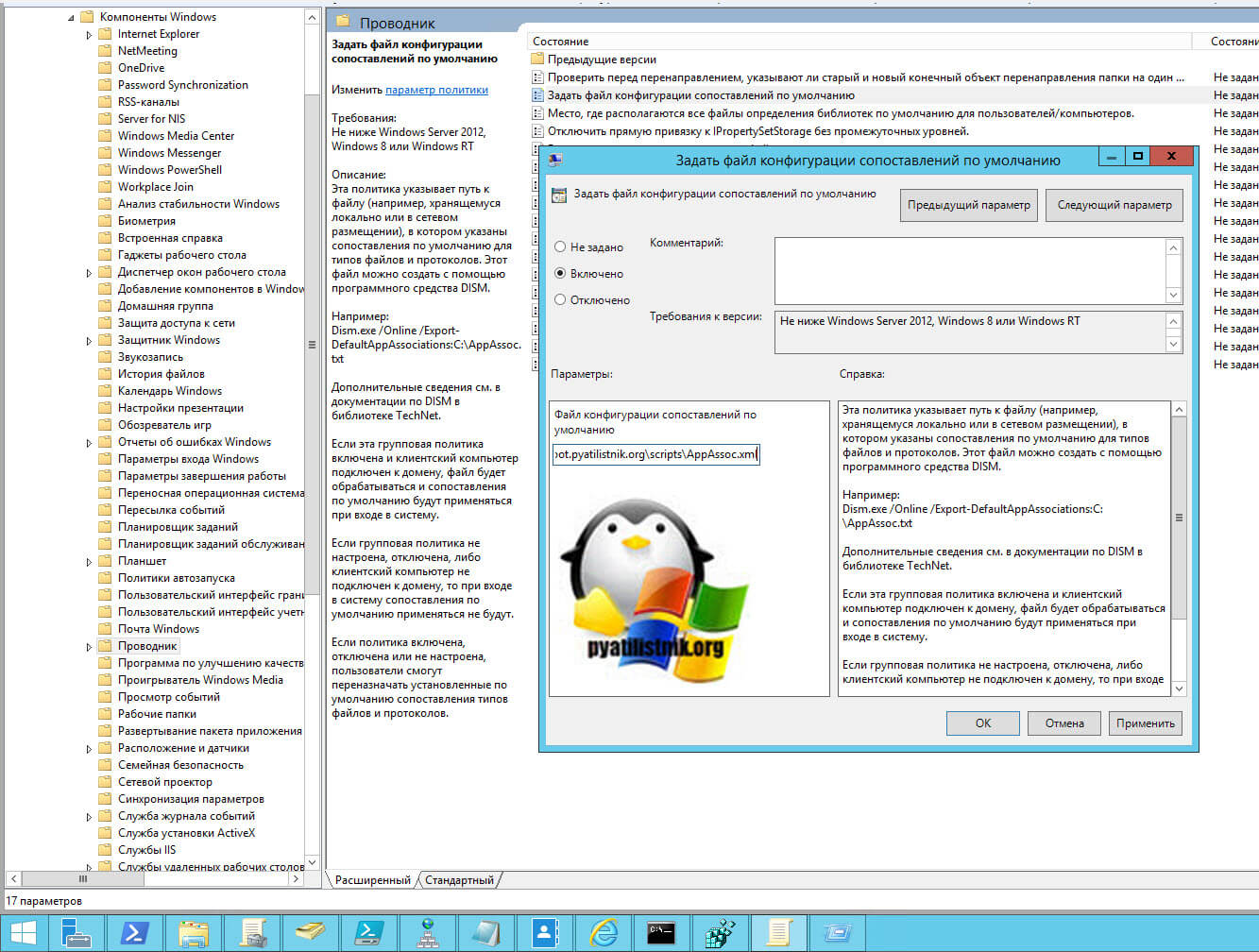Настройка ассоциаций файлов в windows 10 через gpo
Обновлено: 04.07.2024
Для отключения данного рекламного блока вам необходимо зарегистрироваться или войти с учетной записью социальной сети.
| Конфигурация компьютера | |
| Процессор: DualCore AMD Athlon II X2 215, 2700 MHz (13.5 x 200) | |
| Материнская плата: ASRock N68C-S UCC | |
| Память: 2 Гб DDR3-1333 DDR3 SDRAM x2 | |
| HDD: WDC WD3200AAJS-00L7A0 320 gb SATA | |
| Видеокарта: NVIDIA GeForce 7025 / NVIDIA nForce 630a (512 Мб) | |
| Звук: VIA VT1705 @ nVIDIA nForce 7025-630a (MCP68SE) | |
| Блок питания: Enhance ENP-6610G 1000W | |
| CD/DVD: LG HL-DT-ST DVDRAM GH22NS50 | |
| Монитор: Samsung SyncMaster 943NW | |
| Ноутбук/нетбук: Ноутбук: SAMSUNG NP-300E5Z (NP300E5Z-S03RU) / Нетбук: Acer Aspire One AO722-C6Ckk | |
| ОС: Windows XP Professional Service Pack 3 / Windows 7 Professional Service Pack 1 X86 and X64 | |
| Прочее: TP-LINK TL-WR1043ND, TP-LINK TL-WDR3500 |
| То, что отлично работало на win7, на win10 не работает» |
dimonprodigy, Начиная с Windows 8 компания Microsoft изменила способ ассоциации (сопоставления) определенных типов файлов с определенными программами, поэтому, допустим, если файлу .txt задана ассоциация с Блокнотом уже при установке системы.
Ассоциировать ее с другой программой можно только путем задания программы по умолчанию либо через Сопоставление типов файлов и протоколов с конкретными программами пункт "Выбор программ по умолчанию" в панели управления.
| В Windows 8 программы не могут сами изменять ассоциации для типов файлов, которые уже связаны с другими программами! Это верно как при установке программы, так и впоследствии, однако в обоих случаях работает сопоставление с незанятыми типами файлов. |
Рекомендую к прочтению статью: Как правильно ассоциировать типы файлов с программами в Windows, и почему вам нужно учиться этому заново
Можно попробовать ассоциацию вручную, через реестр, а через GPO только удаленно запускать на необходимых ПК.
Изменить ассоциацию файлов в Windows можно несколькими способами. Настроить приложение, с помощью которого будут открываться те или иные типы файлов можно из графического интерфейса пользователя, однако эта настройка будет применяться только для того пользователя, в профиле которого будет произведена данная настройка. К счастью управлять меню «Открыть с помощью» (Open With), с помощью которого, собственно, и можно настроить ассоциированное приложение для различных типов файлов, можно с помощью специальной настройки Group Policy Preferences. В данном примере, я покажу, как с помощью Group Policy Preferences можно изменить ассоциацию для файлов типа .TXT со стандартного Notepad на WordPad. Также данный способ применим и к другим файлам (xls, doc и т.д)
dsquery user -name alektest

Cоздадим политику с привязкой к контейнеру где распологаются доменные учетные записи.

Редактируем политику GPO_File, щелкаем правой кнопкой мыши на политике и выбираем – изменить.

Переходим в контейнер конфигурирования на пользователя.
Конфигурация пользователя – Настройка – Параметры панели управления – Создать – Открыть с помощью.

Далее откроется меню настройки «Открыть с помощью»
Сделаем для приложения wordpad, поясню любое приложение с расширение файла txt будет открываться WordPad, а не notepad.exe (как принято по умолчанию).
Следует использовать переменные окружения для путей до исполняемых файлов.
%ProgramFiles%\Windows NT\Accessories\wordpad.exe
- Выбрать расширение
- Указать путь к программе, которая должна открывать файлы данного типа
- Опционально можно отметить галочку “Set as default” (Установить приложение в качестве обработчика по-умолчанию) и нажмать “OK”.

Постановка задачи
В виду перехода в облачные сервисы и переходу от локальных офисных продуктов Microsoft Office, необходимо настроить ассоциации файлов на рабочих станциях, так чтобы файлы Woed, Ecxel, Power Point и другие стали открываться в браузере Google Chrome, через специальное расширение "Редактирование файлов Office".
Редактирование файлов Office - это бесплатное расширение для Google Chrome в задачи которого входит оффлайн редактирование файлов из офисного набора Microsoft Office. Я уже заранее его распространил, через групповую политику. Так как у меня в организации свыше 1000 рабочих станций в домене Active Directory, то сами можете представить масштабы работы, которая ложится на плечи технической поддержки, и чтобы выполнить задачу максимально быстро и централизовано, было принято решение сделать политику GPO, что правильно в рамках домена. Хочу отметить, что в Windows 7, Windows 8,.1 и Windows 10 есть свои нюансы и своя конфигурация выполнения данной задачи.
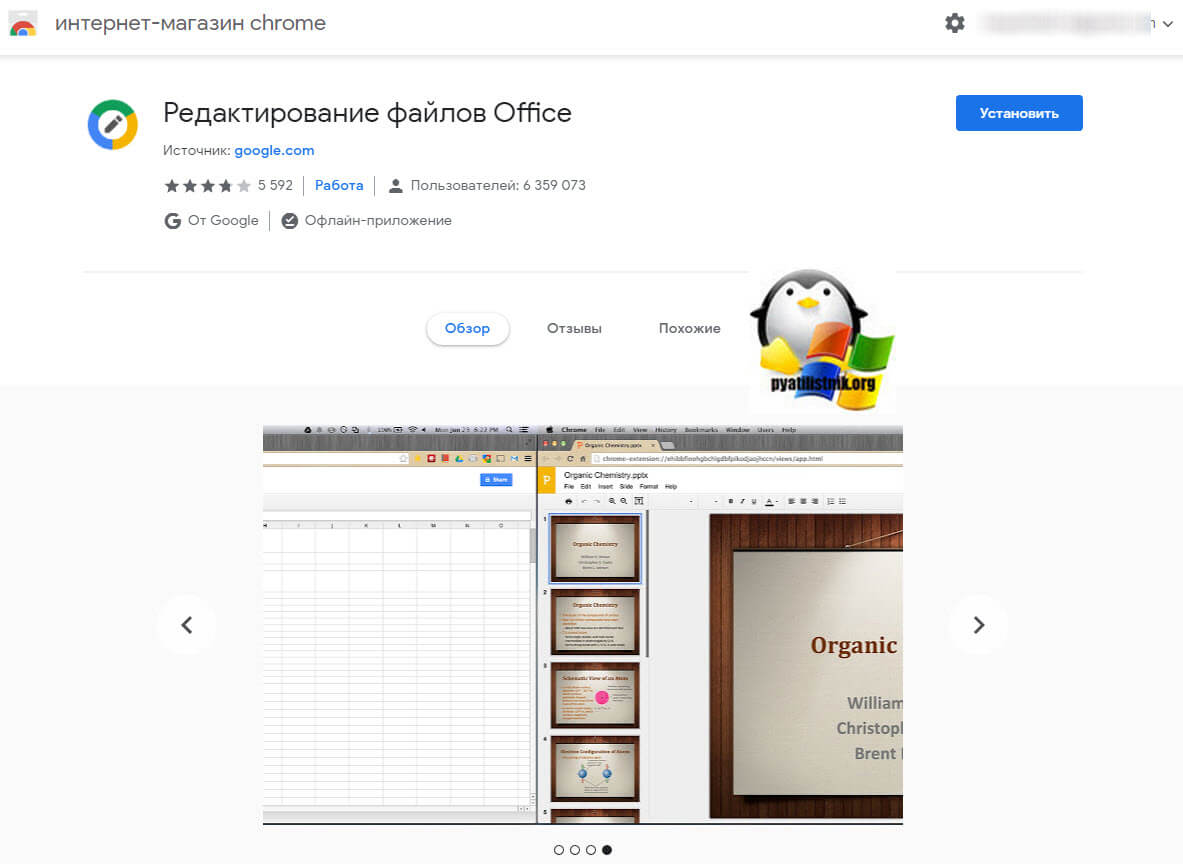
Настройка ассоциации файлов в GPO для Windows 7
По статистике самой популярной операционной системой в мире является Windows 7, у меня в организации она занимает процентов 20-25 от общей массы. Я помнил как выглядела политика, поэтому решил начать именно с нее. Про ручную настройку ассоциаций файлов Windows я рассказывал и понимал какая, это монотонная работа, приятно что она решается буквально за минуту.
И так откройте оснастку "Управление групповой политикой" и создаете новую политику на нужном вам организационном подразделении. В моем случае, это OU "Client Computers". Щелкаем по ней правым кликом и выбираем "Создать объект групповой политики в этом домене и связать его с текущим подразделением"
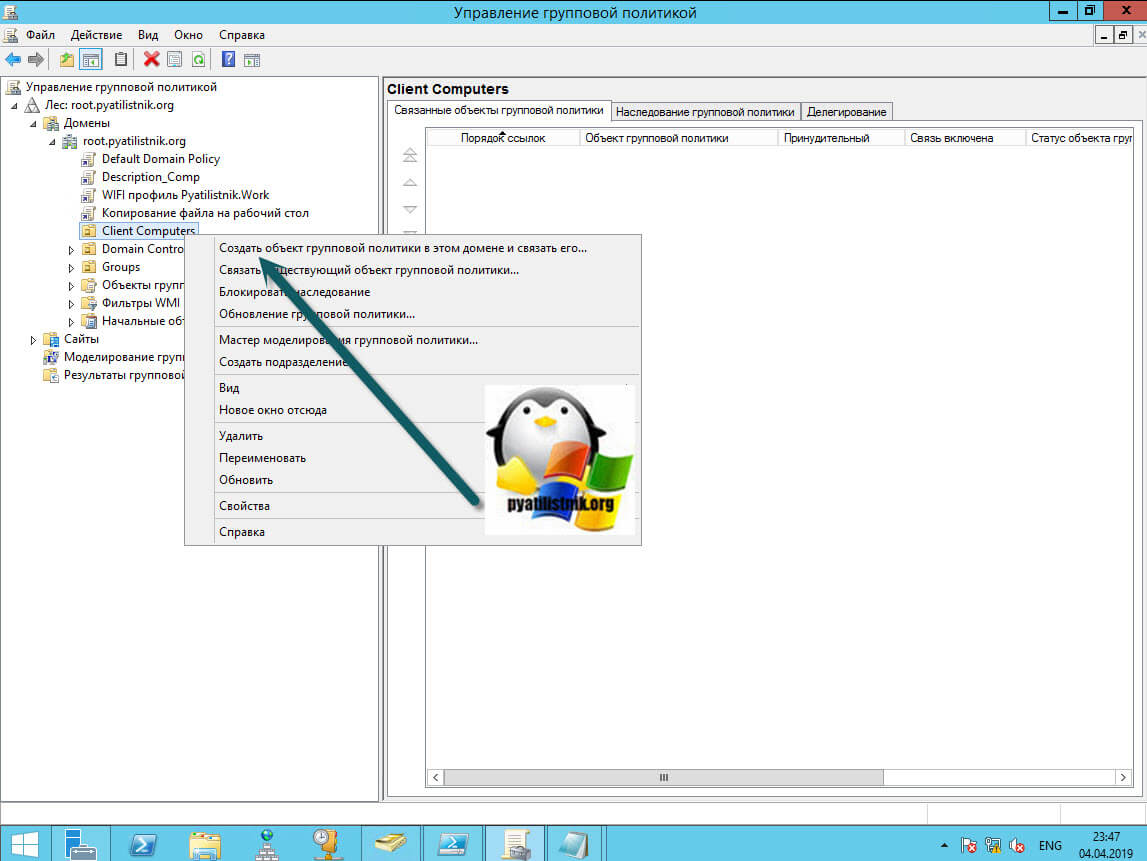
Задаем название для GPO объекта в соответствии с правилами именования присущими вашему домену. Я задам имя "Настройка ассоциаций для офисных файлов".
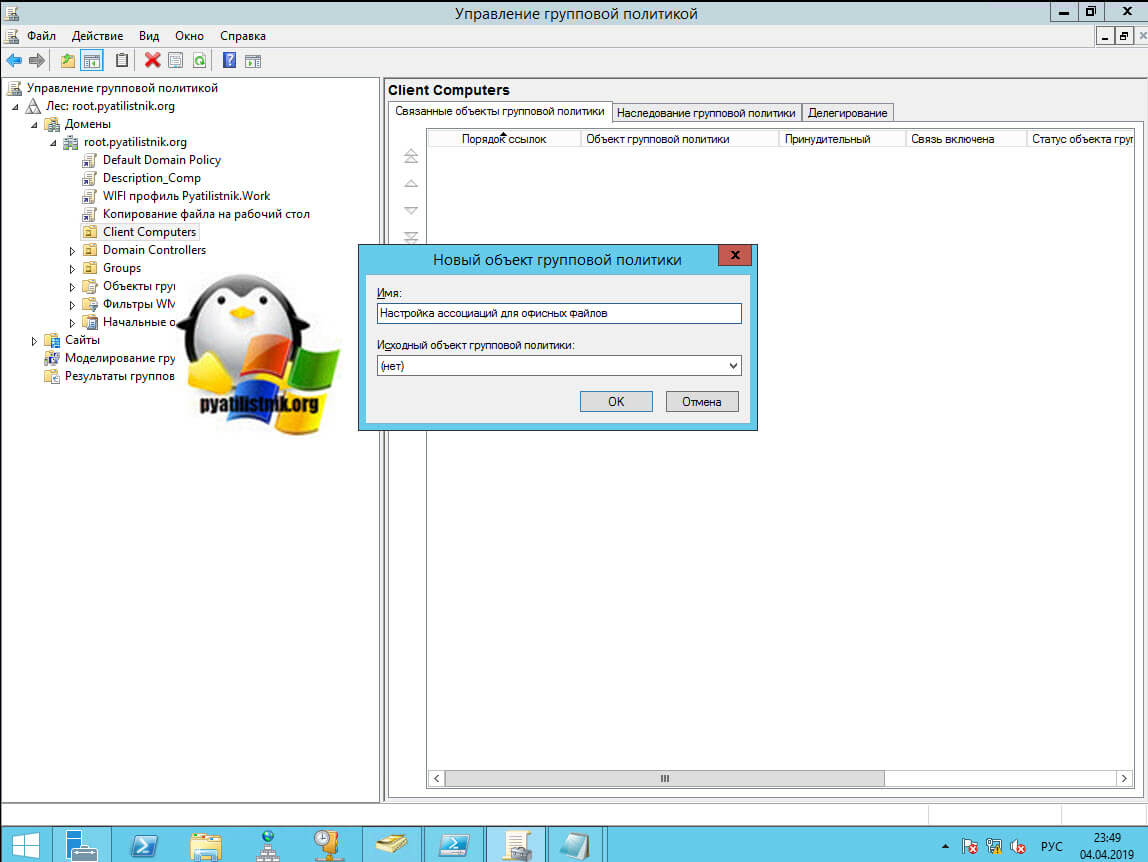
Через правый клик по политике приступаем к ее редактированию.
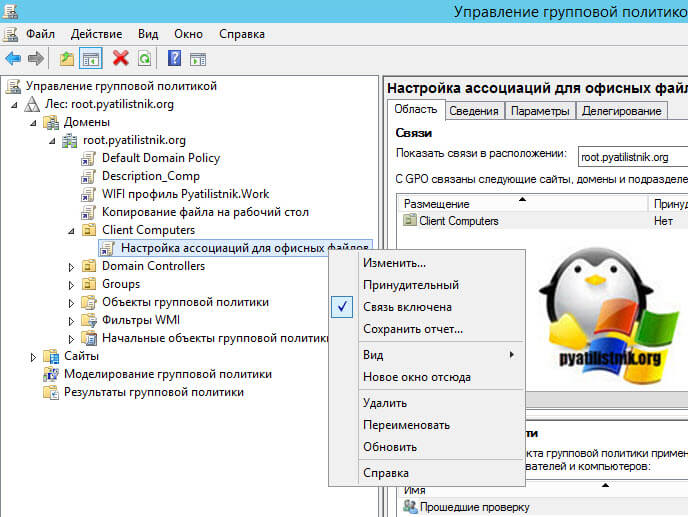
Тут все настройки ассоциаций применимы, как к компьютерам так и на пользователей, все зависит от вашей структуры Active Directory. Лично я хочу, чтобы у меня настройки GPO были реализованы для пользователя, но применялись, только на определенных компьютерах, где пользователи работаю и данные настройки не применялись, когда человек заходит на терминальный сервер или другой сервер. В таких ситуациях применяется замыкание групповой политики, об этом я писал, в двух словах данная функциональность либо объединяет настройки компьютера и пользователя, или же компьютерными настройками пере затирает настройки пользователя в виду большей приоритетности.
Для Windows 7 ваша политика будет выглядеть вот так, вы раскрываете раздел для пользователя и переходите по пути:
Конфигурация пользователя - Настройка - Параметры панели управления - Параметры папок (User Configuration -> Preferences -> Control Panel Settings -> Folder Options)Далее кликаете по пункту "Параметры папок" и из контекстного меню пройдите в меню "Создать - Открыть с помощью"
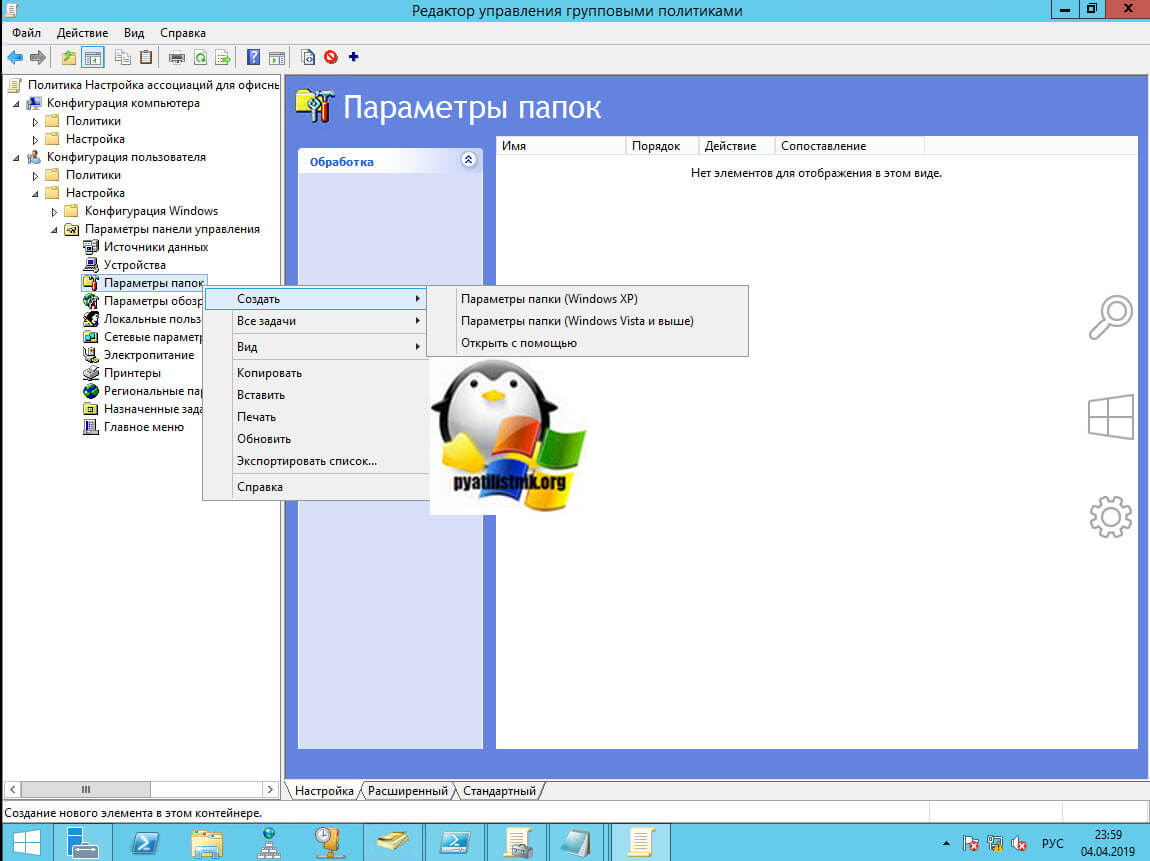
У вас откроется окно выбора программы. Произведите настройки:
- Пункт действие - Выставите "Обновить"
- Расширение - задайте нужное вам расширение, для которого вы хотите изменить программу по умолчанию в ассоциациях Windows
- Связанная программ - тут прописываем короткое имя программы или полный точный путь, у меня например, это chrome.exe или могло быть "C:\Program Files (x86)\Google\Chrome\Application\chrome.exe", без кавычек. Короткое имя и полный путь вы можете посмотреть в свойствах вашей программы, которую вы хотите использовать для определенного расширения файлов.
- Установите галку "Использовать по умолчанию"
Сохраняем настройку и повторяем для других расширений, напоминаю в моем случае, это офисные форматы MS Word (doc, docx) и MS Excel (xls, xlsx).
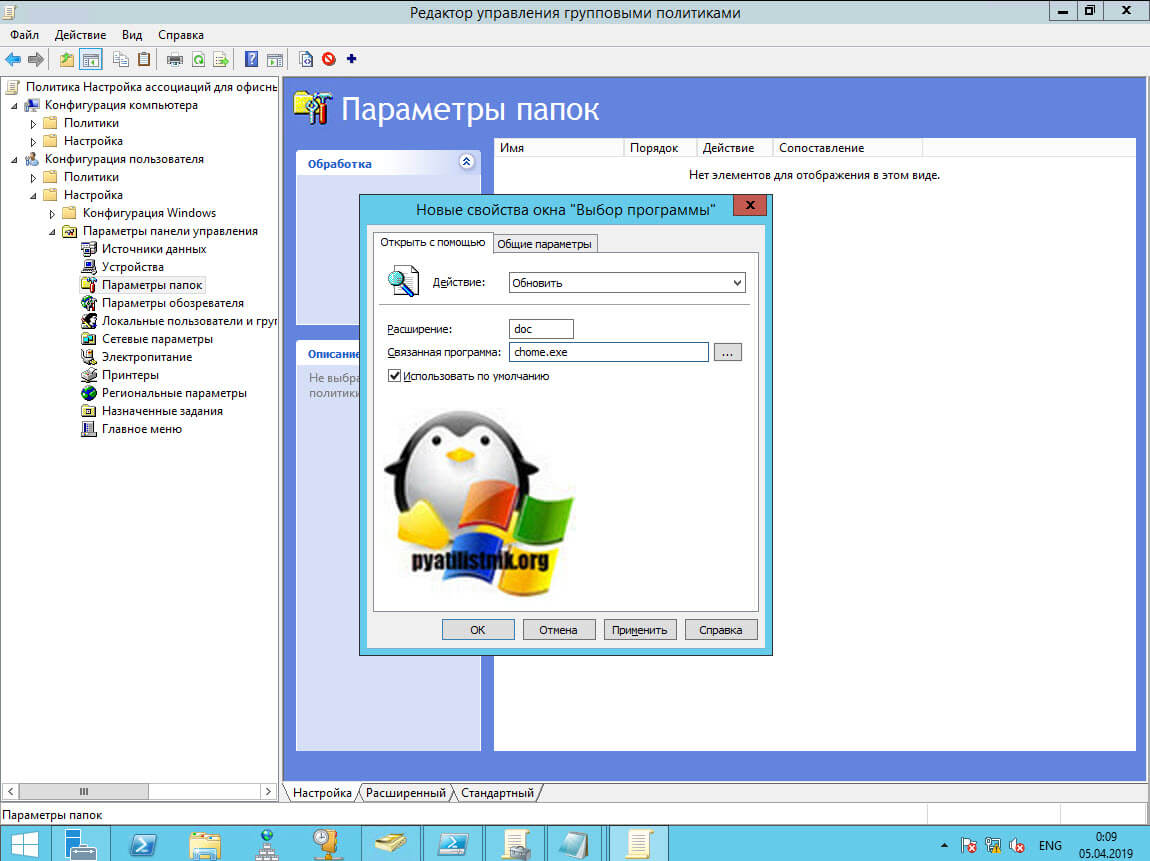
В итоге у меня получилась такая картина. Если вы планируете применять политику с распространениями ассоциаций файлов через GPO на пользовательские учетные записи, то политика готова, если она предназначается на OU с компьютерами, то вам нужно еще включить политику замыкания.
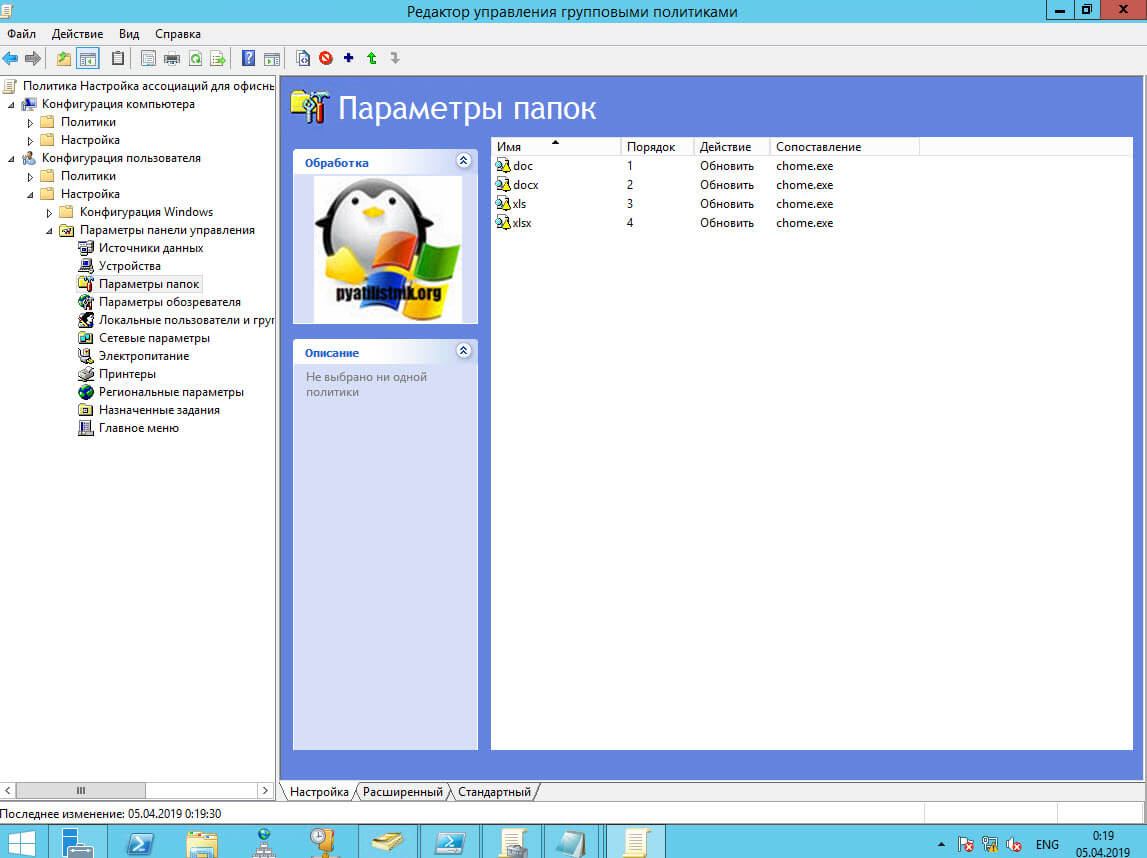
Для этого раскройте уже раздел:
Конфигурация компьютера- Административные шаблоны - Система - Групповая политика (Computer Configuration\Administrative Template\System\Group Policy)Находим тут параметр "Настройка режима обработки замыкания пользовательской групповой политики (Configure user Group Policy Loopback Processing mode)"
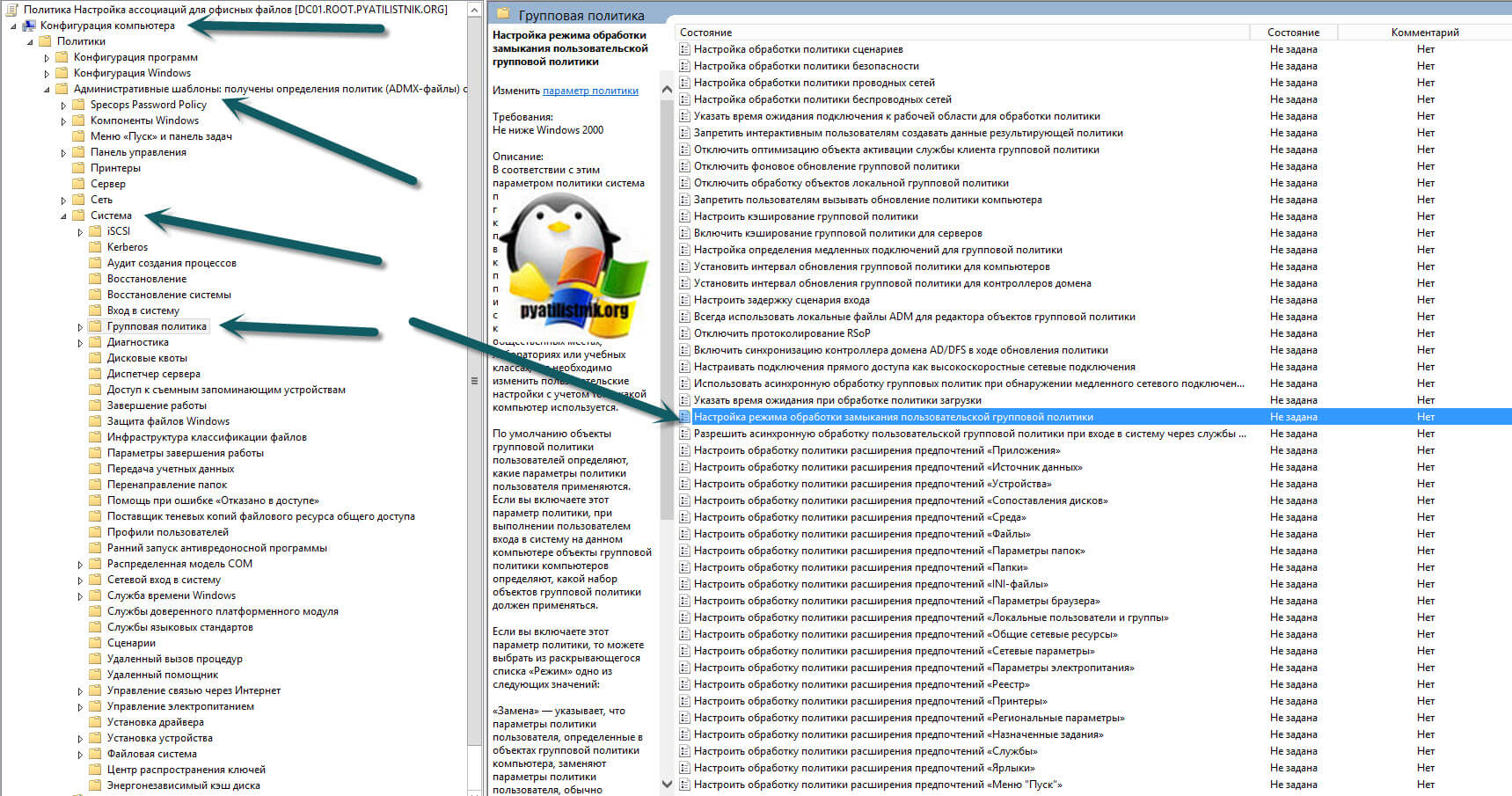
Переходим в политику. Вам нужно выбрать режим слияния в политике замыкания.Напоминаю:
- Режим слияния (Merge) - объединяет компьютерные настройки с пользовательскими. Политики компьютера добавляются в самом конце в список пользовательских, и если они не конфликтую, то они совмещаются. Если конфликтуют, то компьютерные настройки полностью перезаписывают конфликтные пункту в пользовательской части.
- Режим замены (Replace) - тут все проще, в данном режиме настройки пользователя полностью игнорируются и заменяются компьютерными.
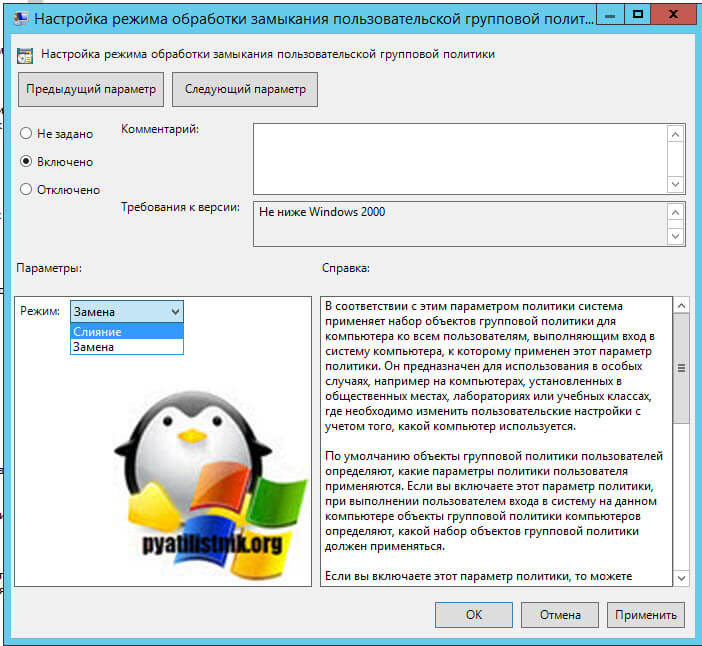
Все выбрав режим слияния мы закончили создание групповой политики, которая перезапишет ассоциации файлов формата doc, docx, xls, xlsx и будет их открывать Google Chrome. У меня есть виртуальная машина ESXI с операционной системой Windows 7, где я недавно вылечил ошибку бесконечного обновления. На рабочем столе вы видите у меня 2 файла doc, 2 файла docx и два файла xls.
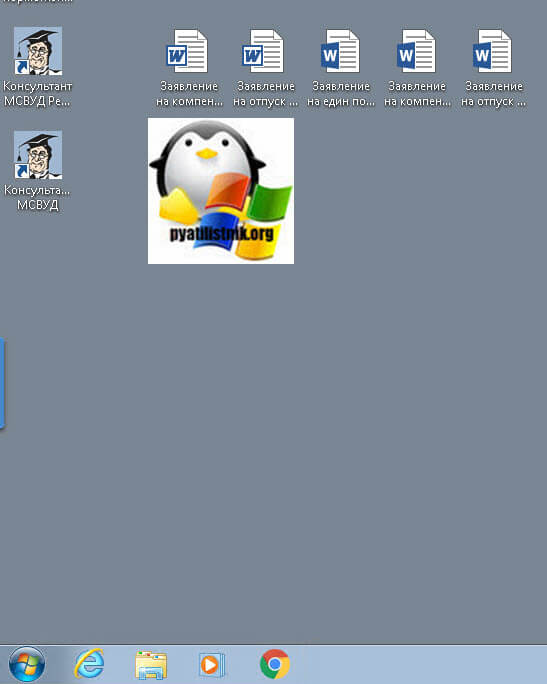
Чтобы на пользователя применилась политика ему нужно сделать выход из системы (Log Off) или перезагрузится. Для тестирования я принудительно через командную строку обновлю групповую политику.
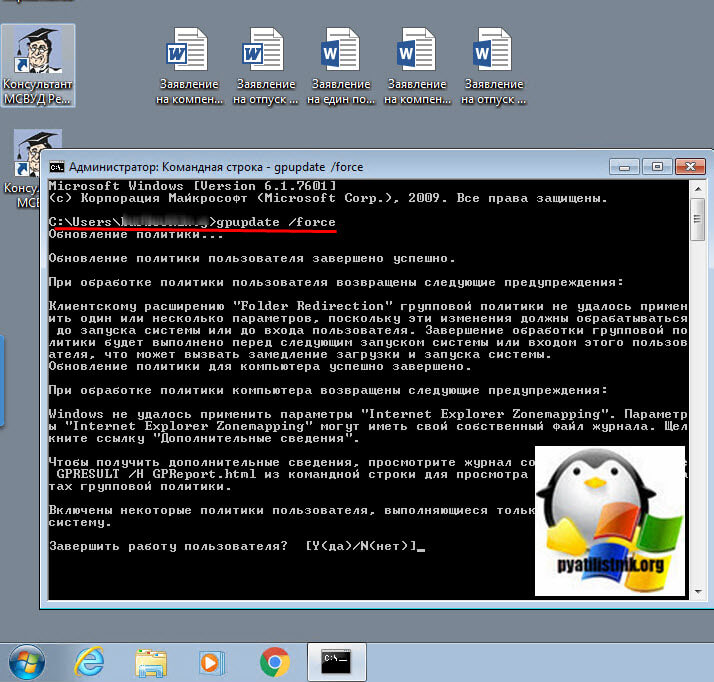
Заново входим на компьютер с Windows 7 и видим, что все значки поменяли свой значок. Иногда у docx могут отсутствовать значки, но открываться они будут через Google Chrome.
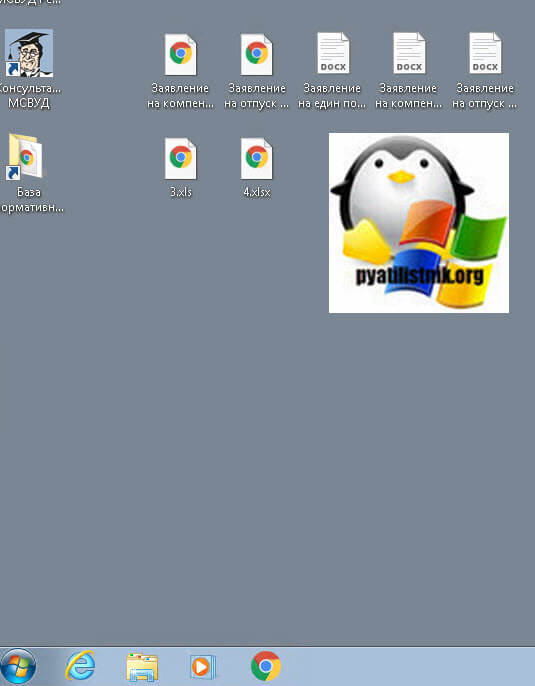
Пробуем открыть любой из файлов и видим, что у нас открылся браузер Google Chrome с нужным расширением "Редактирование файлов Office"
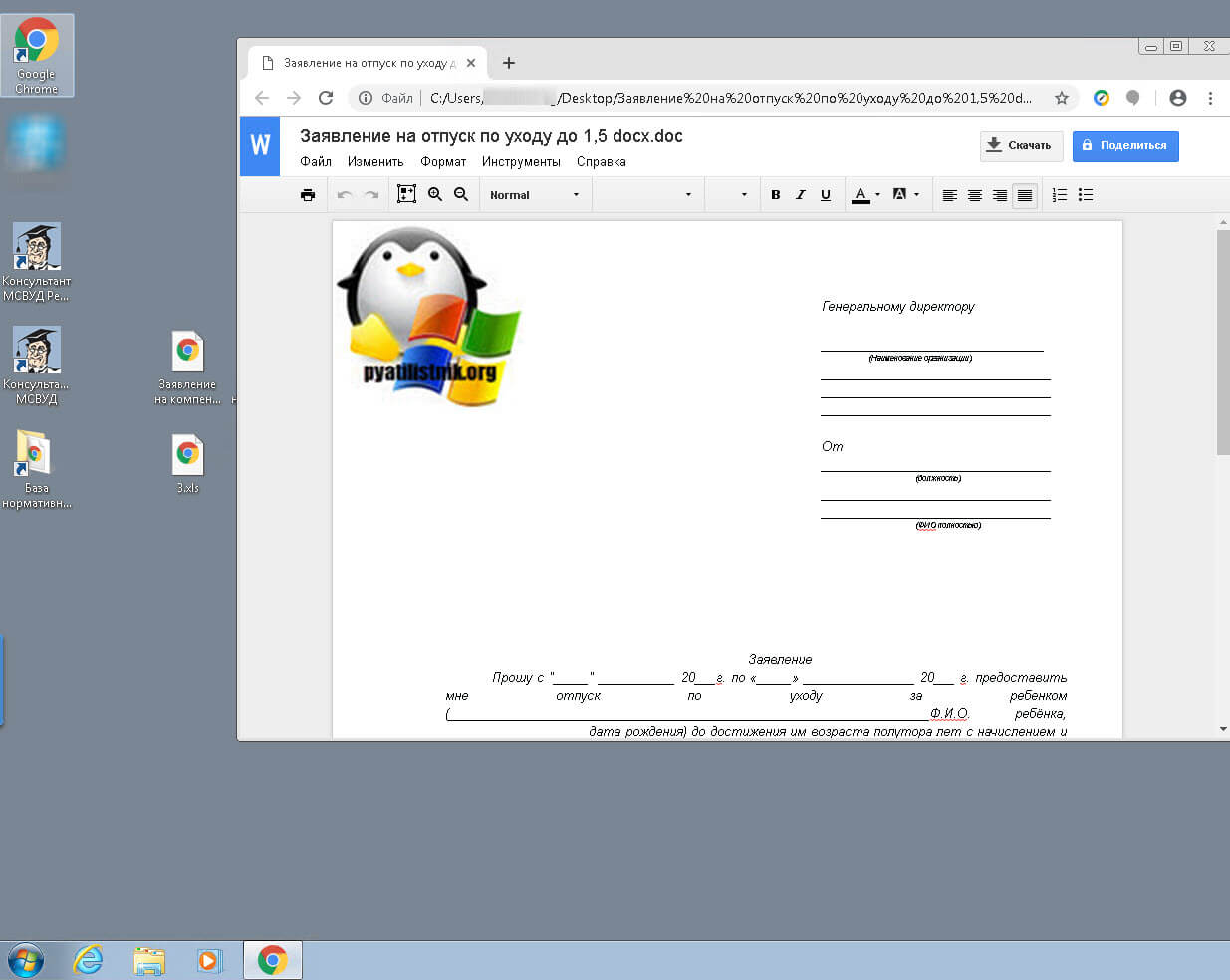
Если политика не применилась, то выполните три пункта для диагностики:
- Через утилиту gpresult /r /scope:computer и потом gpresult /r /scope:user. Проверьте, что применилась политика
- Если политика не применилась, проверьте, что у вас в фильтрах GPO указана нудная группа со списком пользователей, к которым должна применяться политика, или это может быть группа "Прошедшие проверку", так же убедитесь, что у вас на вкладке "Делегирование" у группы "Компьютеры домена" или прошедшие проверку пользователи, имеют права на чтение политики.
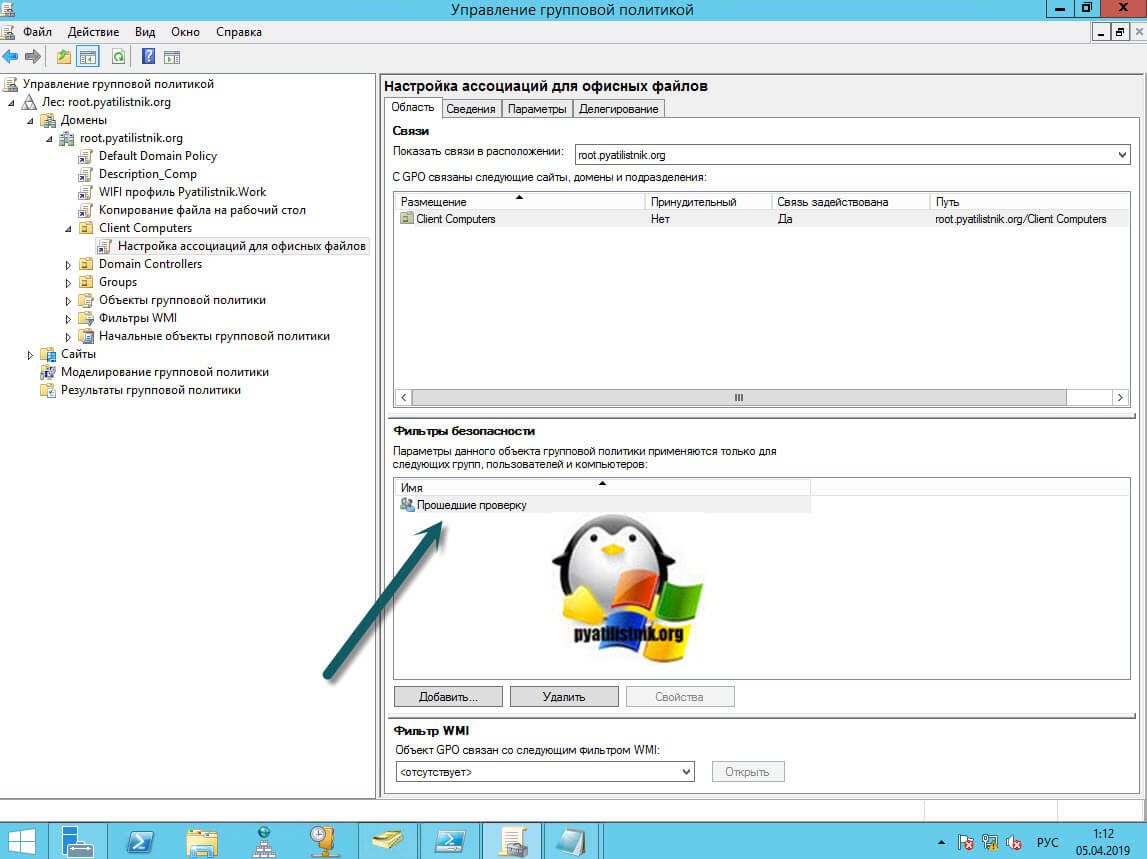
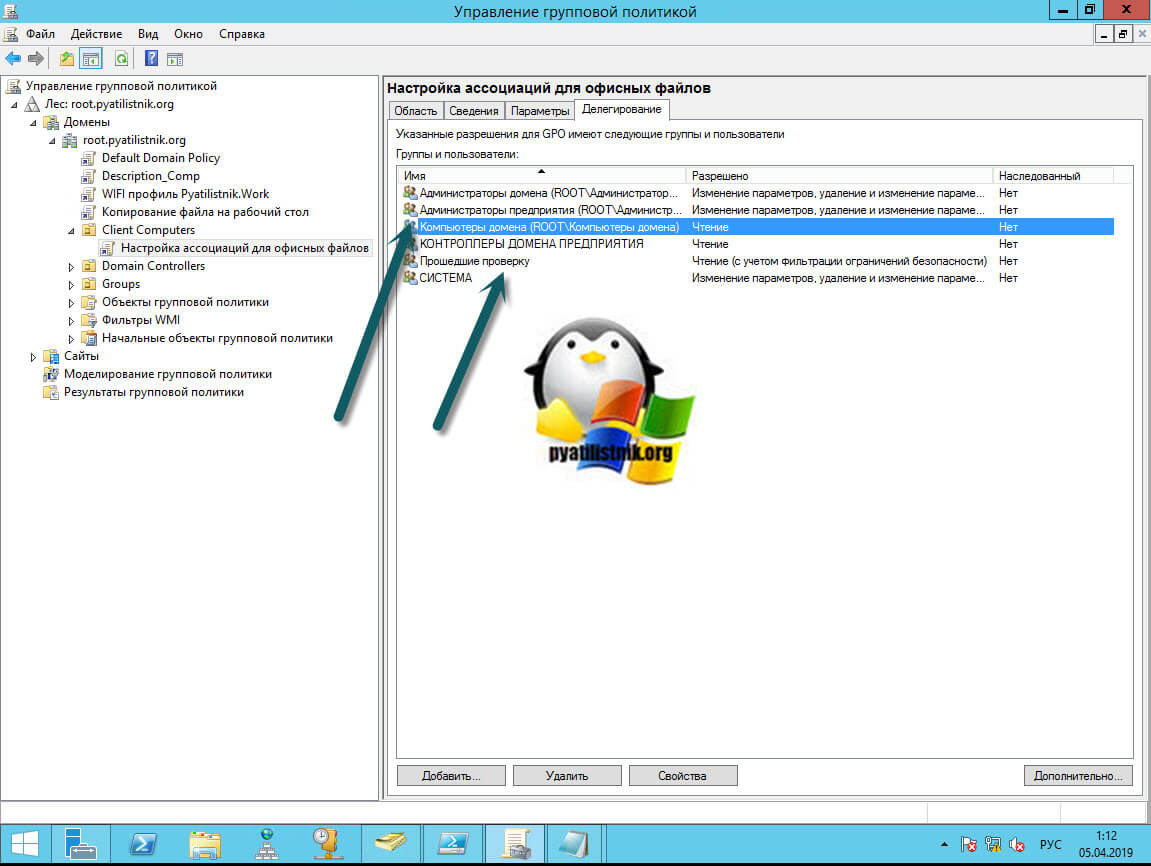
- Если политика применилась, но ассоциации файлов не поменялись через политику, то попробуйте в нее еще добавить удаление двух веток реестра, которые потом пересоздадутся автоматически. Переходим по пути:
Щелкаем правым кликом и из контекстного меню выберите пункт создать элемент реестра.
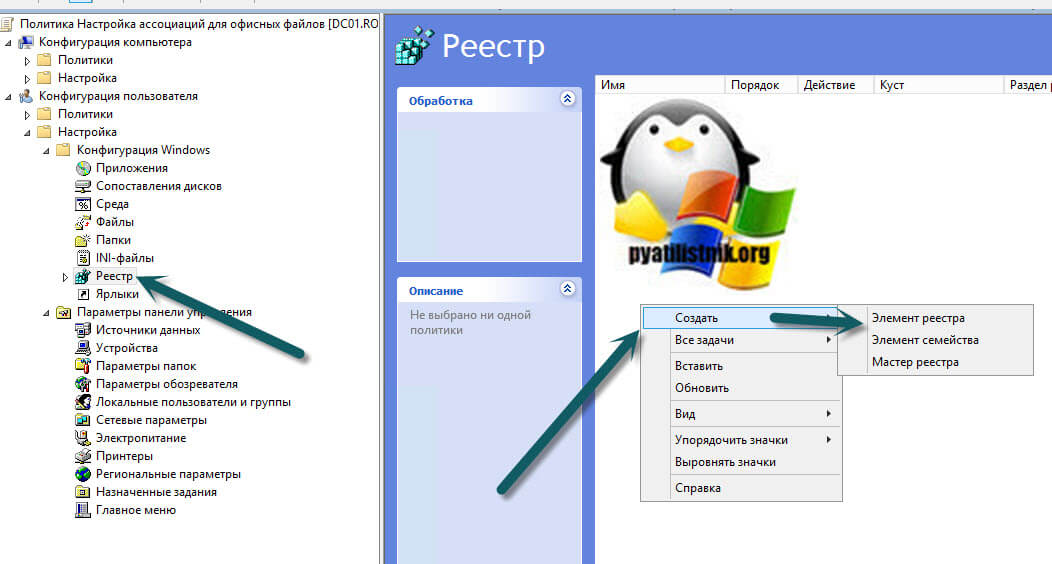
В окне свойств реестра, выберите в действии "Удалить" и в пути введите по одной строке и списка ниже.

В итоге вам так нужно создать удаление для четырех веток. После этого политика изменения ассоциации файлов и программы по умолчанию для определенных расширений файлов будут применены в вашей Windows 7.

Настройка ассоциации файлов в GPO для Windows 10
- Создаете ключи реестра которые удалят нужные ветки реестра для определенных расширений
- Создаете в параметрах папок для определенных расширений файлов, сопоставление программы по умолчанию на ту, что вам нужна
- Создаете нужную настройку фильтрации и назначаете политику на нужную OU
Дополнительные настройки для Windows 10
В вашей политике перейдите в раздел, где мы создавали ключи реестра для удаления веток.
Конфигурация пользователя - Настройка - Конфигурация Windows - РеестрНам нужно после этих четырех заданий на удаление, создать задание на создание нужных веток и ключей. Я приведу примеры для расширений doc, docx, xls, xlsx, вам главное понять принцип. Через правый клик создаете новый элемент реестра
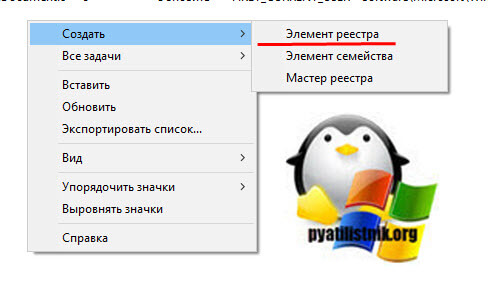
Первый ключ будет для расширения doc:
- Действие - Обновить
- Куст - HKEY_CURRENT_USER
- Путь раздела - Software\Microsoft\Windows\CurrentVersion\Explorer\FileExts\.doc\OpenWithList
- Имя параметра - a
- Тип параметра REG_SZ
- Значение - chrome
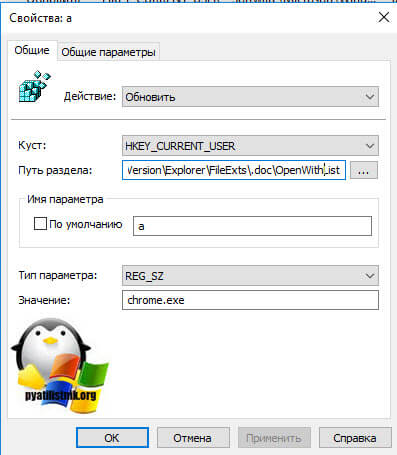
Создаем второй элемент реестра.
- Действие - Обновить
- Куст - HKEY_CURRENT_USER
- Путь раздела - Software\Microsoft\Windows\CurrentVersion\Explorer\FileExts\.doc\OpenWithList
- Имя параметра - MRUList
- Тип параметра - REG_SZ
- Значение - a
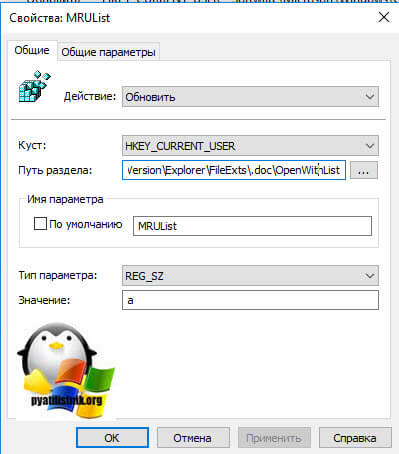
Создаем третий элемент реестра:
- Действие - Обновить
- Куст - HKEY_CURRENT_USER
- Путь раздела - Software\Microsoft\Windows\CurrentVersion\Explorer\FileExts\.doc\OpenWithProgids
- Имя параметра - Word.Document.8
- Тип параметра - REG_BINARY
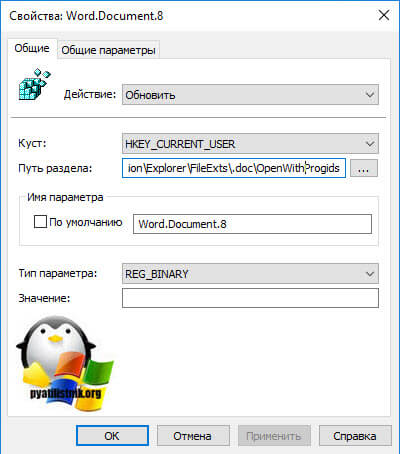
В итоге вы создали для расширения doc три ключа реестра, повторяем все эти шаги, лишь с той разницей, что меняем в первом примере doc на другие форматы и Word.Document.8 на другое значение из таблицы ниже:
- doc Имя параметра - Word.Document.8
- docx Имя параметра - Word.Document.12
- xls Имя параметра - Excel.Sheet.8
- xlsx Имя параметра - Excel.Sheet.12
- PowerPoint 2003 Имя параметра - PowerPoint.Show.8
- PowerPoint.2007 и выше Имя параметра - PowerPoint.Show.12
В итоге у меня получилось вот так.
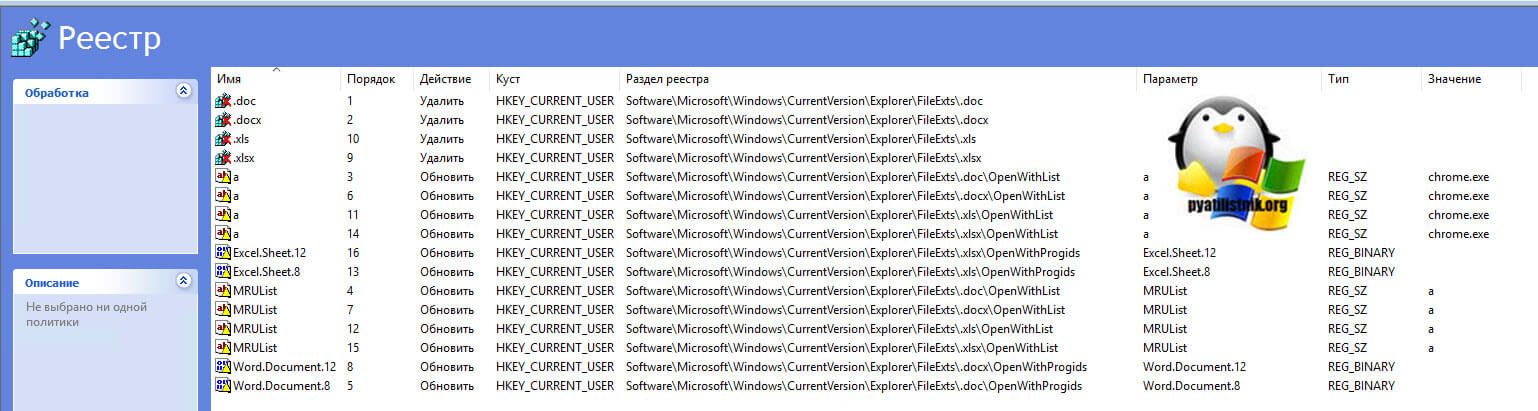
Все теперь политика готова, ее можно применять. Данная GPO пропишет по данным веткам реестра нужные ключи, это персональные настройки программ по умолчанию для пользователя. Они более приоритетнее ветки компьютера.Проверьте добавление ключей по пути:
HKCU\SOFTWARE\Microsoft\Windows\CurrentVersion\Explorer\FileExts\(.имя расширения)В итоге параметры для операционных систем Windows 10, для заданных ассоциаций файлов будут переопределены.
Хочу отметить, что данный префиренции (Раздел настройка) пользователь может перезаписать, выбрав локально другую программу для открытия файлов, но при следующем входе на свою рабочую станцию, политика вновь все поменяет на нужные вам настройки.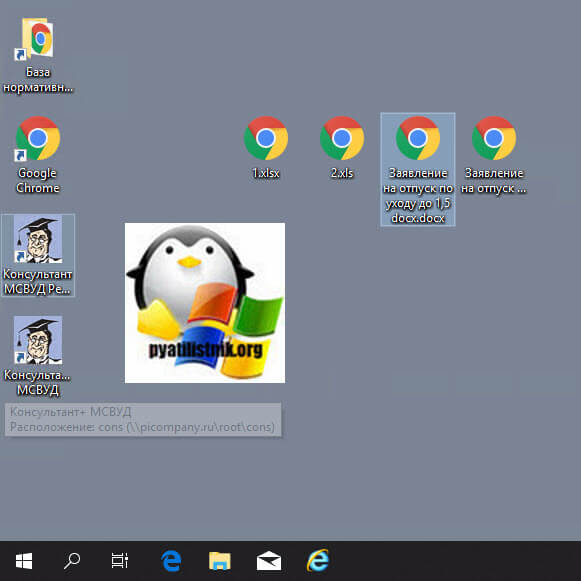
Задание ассоциаций через XML файл в Windows 10
Данный метод применим к операционным системам Windows 8.1 и выше, я вам его уже рассказывал, когда делал Google Chrome браузером по умолчанию. Суть метода такова:
- Вы берете любой компьютер, например с Windows 10. В ручном режиме настраиваете у него ассоциации файлов с нужной программой
- Далее выгружаете специальный XML файл с настройками и редактируете его, удаляя лишние расширения из него. Делается выгрузка через утилиту командной строки DISM. Для этого выполните команду:
Находите там параметр "Задать файл конфигурации сопоставлений по умолчанию" и активируете его. Далее вам нужно добавить путь в таком формате:
![Задать файл конфигурации сопоставлений по умолчанию]()
Таким образом можно централизованно назначать программы по умолчанию. При использовании групповых политик ассоциации файлов будут изменены но только для новых пользователей. Кроме того, пользователи не смогут свободно управлять файловыми ассоциациями, т.к. каждый раз при входе в компьютер настройки, произведенные пользователем, будут переназначены настройками из файла конфигурации.
20.01.2020![date]()
Windows 10, Windows Server 2016, Групповые политики![directory]()
комментариев 12![comments]()
В этой статье мы рассмотрим, как ассоциировать разные расширения файлов с программами в Windows 10 и Windows Server 2019/2016/2012R2. В качестве примера мы покажем, как в Windows 10 назначать программу по-умолчанию для открытия html файлов, импортировать эти настройки в xml файл и распространить полученный файл с параметрами сопоставления файлов на другие компьютеры вручную или с помощью групповых политик.
Выбор программ по умолчанию в Windows 10
Предположим, вы хотите использовать браузер Firefox для открытия html файлов на всех компьютерах домена. Т.е. вы хотите создать ассоциацию этого расширения файлов с приложением.
Для этого нам понадобится эталонный компьютер с Windows 10 (в этом примере используется актуальный билд 1909) и установленным браузером Firefox. Чтобы вручную создать сопоставление расширения файла с программой, откройте панель Settings -> Default Apps и нажмите кнопку Choose default apps by file type.
![Настройка программ по умолчанию и типов файлов в windows 10]()
Найдите в списке расширений файла .html и с помощью кнопки Choose a default смените программу по-умолчанию для открытия html файлов с Edge на Firefox.
![изменить программу для открытия файла в windows 10]()
![настройка ассоциации файлов windows 10]()
В открывшемся списке будет присутствовать список поддерживаемых приложением типов файлов. Выберите расширения файлов, которые должны открываться с помощью Firefox.
В более старых билдах Windows 10 и в Windows Server 2016, вы можете назначить ассоциации программ по-умолчанию через классическую панель управления. Откройте панель управления и перейдите в раздел Default Programs -> Set Default Program. Найдите в списке программ Firefox и нажмите на ссылку “Set this program as default”. Таким образом, Firefox будет назначен в качестве основной программы для открытия всех поддерживаемых типов файлов.![сопоставиление программ с поддерживаемыми типами файлов в win 10]()
![Windows 10 настройка ассоциаций файлов для программ]()
Если нужно выбрать конкретные типы файлов, нажмите на кнопку Choose defaults for this program и отметьте нужные расширения.
Проверить текущие ассоциации для файлов с расширением .html можно в разделе Programs -> Default Programs -> Set Association панели управления.
Экспорт настроек ассоциаций файлов Windows 10 в XML файл
Текущие настройки ассоциаций файлов с программами в профиле текущего пользователя на компьютере можно экспортировать в файл .XML с помощью DISM:
Dism.exe /online /Export-DefaultAppAssociations:C:\PS\DefaultAssoc.xml
Команда сохранит в XML файл все настроенных у вас сопоставлений программ. Вы можете открыть файл DefaultAssoc.xml в любом текстовом редакторе, и посмотреть полный список настроек. Если вы хотите использовать только часть ассоциаций из этого списка (чтобы не переопределять имеющиеся настройки для остальных расширений файлов на других компьютерах), можно вручную отредактировать XML файл. Оставьте только строки с нужными вам расширениями файлов. К примеру, оставьте только строки для расширений .htm и .html. Должен получиться примерно такой XML-файл:
![Dism.exe Export-DefaultAppAssociations сохранить натсройки сопоставления файлов]()
Перенос ассоциаций файлов и импорт на другом компьютере
Полученный XML файл можно импортировать в образ Windows 10 на другом компьютере с помощью DISM в режиме онлайн:
Dism.exe /Online /Import-DefaultAppAssociations:C:\PS\DefaultAssoc.xml
Важно. Данные настройки сопоставления расширений файлов с программами будут применены только к новым пользователям системы во время их первого входа.Если вы отредактировали XML файл и импортируете его через DISM, в некоторых билдах Windows 10 вы можете столкнуться с множественными ошибками “App default reset notification” при первом входе. Microsoft не рекомендует вручную редактировать этот XML файл.
Также можно импортировать параметры ассоциаций в офлайн образ Windows в wim файле. Сначала нужно смонтировать образ:
Dism /Mount-Image /ImageFile:C:\mnt\images\install.wim /MountDir:C:\mnt\offline
А затем импортировать xml файл:
Dism.exe /Image:C:\mnt\offline /Import-DefaultAppAssociations:\\Server1\Share\DefaultAssoc.xml
Совет. Текущие настройки ассоциаций файлов в офлайн образе Windows можно получить с помощью такой команды:Dism.exe /Image:C:\mnt\offline /Get-DefaultAppAssociations
Настройка ассоциаций файлов Windows с помощью групповой политики
В Windows 10/8.1 появился новый параметр групповых политик, позволяющий применить xml файл с настройками ассоциаций файлов ко всем текущим пользователям компьютера.
Данная политика с именем Set a default associations configuration file (Задать файл конфигурации сопоставлений по умолчанию) находится в разделе Computer Configuration -> Administrative Templates -> Windows Components -> File Explorer.
![Политика Set a default associations configuration file]()
Включите политику и укажите UNC путь к вашему xml файлу. Его можно разместить на общедоступном файловом сервере, в каталоге SYSVOL на контроллере домена, или предварительно скопировать на компьютеры с помощью GPP/ SCCM.
![default Association configuration file]()
Новые настройки сопоставлений будут применены ко всем пользователям компьютера после следующего входа.
Путь к XML файлу с новыми настройками ассоциации файлов содержится в параметре реестра DefaultAssociationsConfiguration в разделе Computer\HKEY_LOCAL_MACHINE\SOFTWARE\Policies\Microsoft\Windows\System. Отметим, что пользователь в процессе работы может переназначить назначенные ассоциации файлов. Но при следующем применении политики во время входа в систему, настройки ассоциаций файлов пользователя будут перезаписаны настройками из xml файла.![DefaultAssociationsConfiguration параметр реестра windows 10]()
Изменение ассоциации файлов через реестр в Windows 10
Как мы уже говорили выше, в Windows 10 изменился подход к изменению настроек ассоциации файлов. В предыдущей секции мы показали, как настроить ассоциацию .html файла с браузером Firefox через XML файл и групповую политику. Теперь посмотрим, как это выглядит в реестре.
Запустите редактор regedit.exe и перейдите в ветку Computer\HKEY_CURRENT_USER\Software\Microsoft\Windows\CurrentVersion\ Explorer\FileExts\.html\UserChoice.
Обратите внимание, что в данной ветке с настройками ассоциация для расширения html есть два параметра:
![FileExts UserChoice настройка ассоциаций файлов в реестра windows 10]()
Если вы попробуете руками изменить значение ProgId и назначить другую программу, значение Hash перестанет быть валидным. В этом случае Windows 10 автоматически сбрасит настройки ассоциации файла к значению по-умолчанию. В этом случае пользователь увидит уведомление:
Стандартное приложение сброшено.
Приложение вызвало проблемы с настройкой стандартного приложения для файлов .html, поэтому оно сброшено для Microsoft Edge.
An app default was reset.
An app caused a problem with the default app setting for .html files, so it was reset to Microsoft Edge.![windows 10 Стандартное приложение сброшено, сброс сопоставления между программой и файлом]()
Соотвественно, в Windows 10 не сможете настроить сопоставление файлов через реестр, как это работало в Windows 7.
В сети есть неофициальная утилита SetUserFTA.exe, которая позволяет вычислить хэш и назначить сопоставление программе типу файлов напрямую через реестр.Сброс ассоциаций файлов в Windows 10
С помощью следующей команды можно сбросить импортированные ранее настройки ассоциаций файлов в Windows:
Dism.exe /Online /Remove-DefaultAppAssociations
После выполнения данной команды, все новые пользователи системы будут загружаться со стандартными настройками ассоциаций (на имеющиеся профили пользователей системы такой сброс не действует).
Чтобы сбросить на стандартные ассоциации файлов, настроенные пользователем вручную, нужно в панели Параметры -> Система -> Приложения по умолчанию (Default Apps) нажать на кнопку Сброс (Reset).
![wiindows 10 сбросить ассоциации файлов]()
При этом все ассоциации файлов вернутся к состоянию чистой Windows 10.
Предыдущая статья Следующая статья![page]()
![page]()
Компьютер неожиданно перезагрузился, или возникла непредвиденная ошибка Windows 10 не видит компьютеры в сетевом окружении Ошибка 0x80070035: Не найден сетевой путь в Windows 10 Microsoft ограничила работу Windows 7 и 8.1 на ПК с новыми процессорами![page]()
Назначьте файл с ассоциациями через групповые политики, в этом случае настройки будут применены для существующих пользователей.
Для домашнего компа не применимо, в GP написано что компьютер должен быть подключен к домену для применение этой настройки, и соответственно после перезагрузки ассоциации из файла не применяются.
У меня почему то нет параметра Set a default associations configuration file
Что нужно сделать чтобы он появился?
У меня PDC контроллер на 2012 а остальные на 2008Захожу в редактор ГПО на 2012 серваке как и пологается.
Статья не актуальная, во всяком случае на сегодняшний день для Windows 10 1709 16299.334
Команда не отрабатывает: Dism.exe /online /Export-DefaultAppAssociations:C:\PS\DefaultAssoc.xml
Вываливает ошибку:
Cистема DISM
Версия: 10.0.16299.15
Версия образа: 10.0.16299.334
Ошибка: 0x80004002
Не удалось экспортировать текущие сопоставления пользователя в файл c:\Users\admin\Downloads\ass.xml.
Дополнительные сведения см. в справке.
Файл журнала DISM находится по адресу C:\Windows\Logs\DISM\dism.logДействительно, на TechNet также жалуются на эту проблему. Попробуйте удалить обновление 4088776, похоже именно оно ломало экспорт файловых ассоциаций через dism.
Либо подождите обновления до 1803.Доброго времени!
я изменил путь и имя файла для сохранения и все получилосьdism.exe /Online /Export-DefaultAppAssociations:%userprofile%\Downloads\1.xml
PS. метод True при sysprep самый ущербный. По факту ничего толкового, что нельзя сделать в GPO не копируется. (или это только в PRO версии?)
Добрый день!
Уменя отсутствует раздел File Explorer.Подскажите пожалуйста какой из admx шаблонов отвечает за этот раздел конфигурации?Через утилиту SetUserFTA работает на всех версиях, создаем файл список ассоциаций, и задачу в планировщике чтобы запускалась при загрузке системы.
![Как восстановить ассоциации файлов Windows 10]()
Ассоциация файла в Windows — заданное в системе соответствие между типом файлом и тем, какой программой или образом он открывается. Нередко бывает так, что по ошибке для файлов ярлыков .lnk или программ .exe пользователем выставляются неверные ассоциации, после чего все они начинают «открываться» через какую-либо одну программу на компьютере и тогда может потребоваться восстановление ассоциаций файлов. Впрочем, подобное может случиться и с другими типами файлов. Если в вашем случае проблем нет, а требуется просто настроить программы по умолчанию, все способы сделать это вы можете найти в инструкции Программы по умолчанию Windows 10.
Восстановление ассоциаций файлов в настройках Windows 10
В параметрах Windows 10 появился пункт, позволяющий сбросить все ассоциации файлов на настройки по умолчанию (который работает с некоторыми ограничениями, о чем далее).
Найти его можно в «Параметры» (клавиши Win+I) — Система — Приложения по умолчанию. Если в указанном разделе в пункте «Сброс к рекомендованным Майкрософт значениями по умолчанию» нажать «Сбросить», то все ассоциации файлов будут приведены к состоянию, которое было на момент установки системы, удалив заданные пользователем значения (Кстати, в том же окне, ниже, есть пункт «Выбор стандартных приложений для типов файлов», чтобы задать конкретные ассоциации программ для каждого типа файлов.).
![Сброс ассоциаций файлов в настройках Windows 10]()
Но не всегда: например, если были нарушены ассоциации файлов exe и lnk, но не только добавлением программы для их открытия, но и повреждением записей в реестре (что тоже случается) об этих типах файлов, то после сброса при запуске такого файла, вас спросят: «Каким образом вы хотите открыть этот файл?», но правильного варианта не предложат.
Автоматическое восстановление ассоциаций файлов с помощью бесплатных программ
![Программа File Association Fixer Tool для Windows 10]()
Восстановление ассоциации .exe и .lnk файлов с помощью редактора реестра
Также, как и в предыдущих версиях ОС, в Windows 10 можно восстановить ассоциации системных файлов с помощью редактора реестра. Не вводя соответствующие значения в реестре вручную, а используя готовые reg файлы для импорта в реестр, возвращающие правильные записи для соответствующих типов файлов, чаще всего речь идет о lnk (ярлыки) и exe (программы) файлах.
![файлы реестра для исправления ассоциаций]()
![Импорт ассоциаций файлов в реестр]()
Восстановление ассоциации файлов Windows 10 — видео
В завершение — видео инструкция, в которой показаны способы восстановить испорченные ассоциации файлов в Windows 10 различными способами.
Дополнительная информация
В Windows 10 также имеется элемент панели управления «Программы по умолчанию», позволяющий, помимо прочего, настроить вручную ассоциации типов файлов с программами.
![Программы по умолчанию в панели управления Windows 10]()
Примечание: в Windows 10 1709 эти элементы в панели управления стали открывать соответствующий раздел параметров, однако можно открыть и старый интерфейс — нажмите Win+R и введите одно из:
- control /name Microsoft.DefaultPrograms /page pageFileAssoc (для ассоциаций по типам файлов)
- control /name Microsoft.DefaultPrograms /page pageDefaultProgram (для ассоциаций по программе)
![Редактирование ассоциаций файлов в Windows 10]()
Для его использования, вы можете выбрать данный элемент или использовать поиск Windows 10, после чего выбрать пункт «Сопоставление типов файлов или протоколов с конкретными программами» и задать необходимые вам ассоциации. Если же ничто не помогает, возможно, проблемы решить помогут какие-то способы из руководства Восстановление Windows 10.
Читайте также: