Настройка clamav на windows
Обновлено: 06.07.2024
Почтовик hMailServer позволяет проверять почту на вирусы различными способами:
1. с помощью ClamAV
2. с помощью ClamWin
3. через внешнюю антивирусную программу
Однако при использовании ClamWin наблюдается резкое падение производительности сервера, т.к. при попытке проверить каждое письмо, сервер должен загружать с жесткого диска программу ClamWin, что крайне нерационально.
При использовании внешнего антивирус-сканера к выше сказанному обычно добавляется вопрос совместимости программ.
Самым рациональным является использование антивируса ClamAV, т.к. он работает в качестве веб-сервиса и запускается в качестве службы сервера, что позволяет быстро проверять все письма сервера.
Данные настройки позволяют запускать антивирус службой на Windows Server 2008R2.
Для настройки антивируса, надо для начала включить его поддержку в hMailServer:
Сам антивирус можно скачать тут , или внизу страницы в аттаче (соответственно надо выбрать платформу x86 или x64).
Установку антивируса лучше производить в папку c:\clamav, т.к. это упростит дальнейшую его настройку:
Затем надо добавить в папку C:\clamav рабочие файлы конфигурации антивируса и обновляльщика баз. Можно их взять из папки C:\clamav\conf_examples, и подредактировать, т.к. "из коробки" эти файлы сделаны неработоспособными (это сделано для того, чтобы пользователь ознакомился с настройками и доработал их под себя). Рабочие файлы настроек можно взять в аттаче, внизу страницы.
После этого надо сделать, чтобы антивирус запускался в качестве службы. Ранние сборки антивируса для Windows позволяли это сделать сразу после установки. Свежие сборки такого сделать не позволяют. Поэтому надо использовать утилиту srvany.exe (см. в аттаче), для запуска антивируса в качестве службы.
1. скачать и разархивировать srvany.exe в папку c:\windows
2. выполнить команду (пробел после знака = должен быть)
sc create clamd binPath= C:\Windows\srvany.exe
3. в реестре создать раздел HKEY_LOCAL_MACHINE\SYSTEM\CurrentControlSet\Services\MyService\Paramaters\
4. в реестре в разделе HKEY_LOCAL_MACHINE\SYSTEM\CurrentControlSet\Services\MyService\Paramaters\ создать строковый параметр Application со значением
или взять готовый кусок реестра из аттача (clamd.reg)
5. создаем папку c:\clamav\database
6. обновляем базы антивируса, запустив программу freshclam.exe
7. запускаем антивирус, командой
8. в планировщике задач добавляем новую задачу на обновление антивирусных баз. Раз в сутки, ночью. Делаем настройки на скачивание обновлений и перезапуск антивируса:
В настоящее время информационная безопасность является одним из основных направлений деятельности любой организации. И не спроста, поскольку угроза нарушения основных критериев защищенности информации (конфиденциальность, целостность, доступность) всегда будет актуальной (закладки, компьютерные вирусы и т.п.). Термин "информационная безопасность" подразумевает реализацию целого комплекса мероприятий, направленных на обеспечение безопасности информации (конфиденциальность, целостность, доступность), в том числе организацию и выполнение мероприятий по технической защите информации. Мероприятия по технической защите информации не могут не включать организацию антивирусной защиты. На рынке антивирусного программного обеспечению существует достаточное количество решений, но сегодня речь пойдет лишь об одном — ClamAV.
ClamAV — открытое программное обеспечение, предназначенное для организации антивирусной защиты на файловых, почтовых и прокси серверах, а также на рабочих станциях. ClamAV включает в себя гибкий и масштабируемый многопоточный демон, различные консольные утилиты, а также средства для автоматического обновления базы вирусных сигнатур. Из основных достоинств продукта стоит выделить следующее:
Итак, пора перейти от теории к делу. Установка и настройка антивируса ClamAV будет производиться на базе операционной системы FreeSBD 9.3. На момент написания статьи, в портах доступна версия ClamAV 0.98.6.
- ARC — поддержка файловых архивов формата arch.
- ARJ — поддержка файловых архивов формата arj.
- DMG_XAR — поддержка файловых архивов формата DMG и XAR.
- DOCS — установить с портом документацию к антивирусу.
- ICONV — поддержка различных кодировок файлов через iconv.
- LHA — поддержка файловых архивов формата lha.
- LLVM — включить компилятор байткода JIT.
- UNRAR — поддержка файловых архивов формата rar.
- UNZOO — поддержка файловых архивов формата zoo.
ClamAV возможно использовать как в режиме отдельного демона, к которому посредством сетевых сокетов подключаются различные приложения (например: exim, clamdscan и т.д.), так и в режиме консольного сканера, который запускается по мере необходимости. Режим работы антивируса следует выбирать исходя из потребностей. В консольном режиме, все конфигурационные параметры передаются антивирусу через интерфейс командной строки (смотрите ман по утилите clamscan), а в режиме демона — через конфигурационный файл. Далее я рассмотрю процесс конфигурирования ClamAV в режиме демона.
Moodle: проверка файлов на вирусы
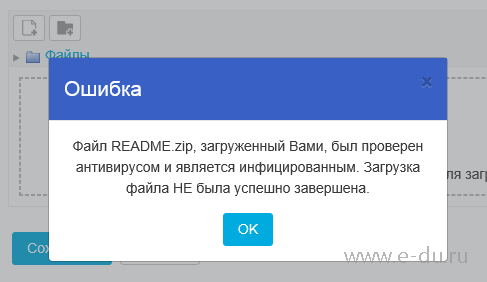
В качестве антивируса мы выбрали бесплатный ClamAV. Почему именно он? Плагин для работы с данным антивирусом уже встроен в ядро Moodle.
Примечание: перед следующими действиями рекомендуется сделать бэкап сервера.
Установка антивируса ClamAV на Windows Server 2012R2
Скачиваем дистрибутив с официального сайта (x64).
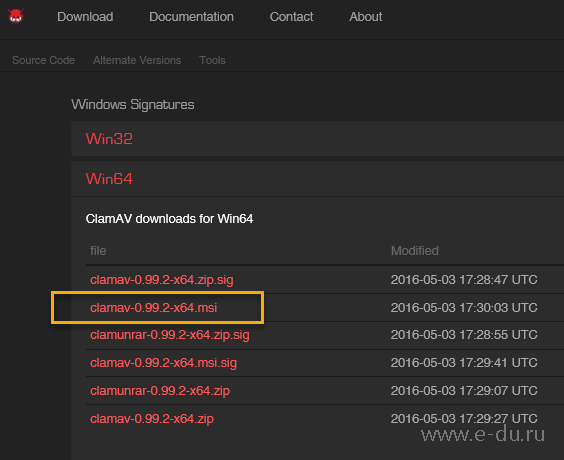
На некоторых форумах не рекомендуют устанавливать в папку по умолчанию (program files) из-за наличия в наименовании пробела, т.к. может в дальнейшем возникнуть проблема с запуском. Поэтому нужно самим определить, куда устанавливать антивирус.
В нашем случае была выбрана папка "wa" на диске С - C:\wa\ClamAV64

Устанавливаем ClamAV в выбранную директорию:
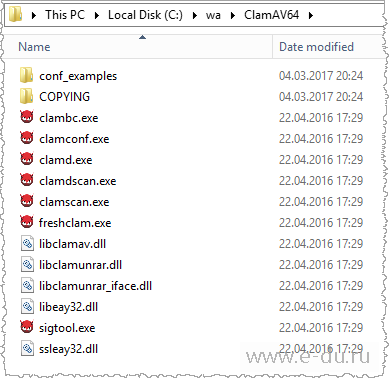
Далее создаем вручную следующие папки, если они отсутствуют в каталоге с антивирусом:
- database
- log
- tmp
Теперь из папки "conf_examples" копируем конфигурационные файлы в корень программы. Получаем для файла - clamd.conf и freshclam.conf.
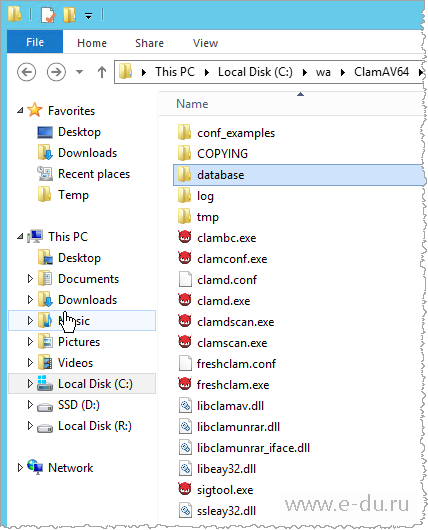
Перед запуском антивируса необходимо загрузить его базы. Поэтому первоначально настраиваем freshclam.conf. Удаляем строку "example" в начале файла и указываем следующие параметры:
DatabaseDirectory C:\wa\ClamAV64\database
UpdateLogFile C:\wa\ClamAV64\log\freshclam.log
Остальное по желанию.

Теперь запускаем загрузку баз при помощи файла freshclam.exe:
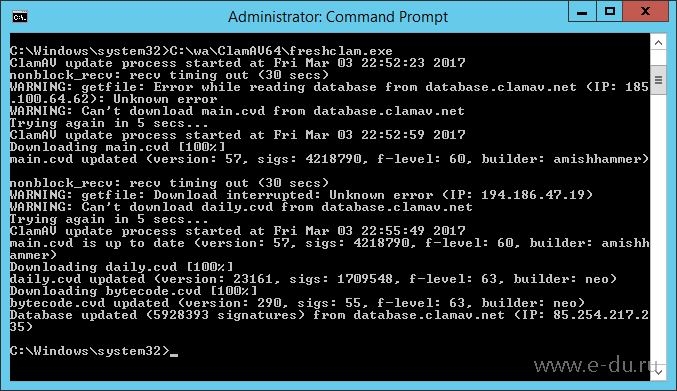
Успешный результат должен быть примерно таким:
Примечание: странно, что не всегда при первом запуске происходит загрузка баз. Утилита ругается, что не может получить базы данных. Если так, попробуйте запустить загрузку еще раз.
Теперь, если зайти в папку database, увидим загруженные базы:
Проверка работы антивируса ClamAV
Теперь можно проверить, работает ли антивирус, попробовав просканировать какой-либо файл.
Если просто запустить clamscan.exe он начнет сканировать все файлы в текущей папке.
Конкретный файл указываем в параметрах командной строки:
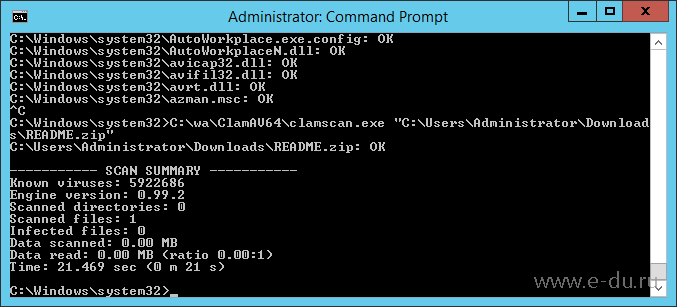
Пример, если файл не заражен:
C:\Windows\system32>C:\wa\ClamAV64\clamscan.exe "C:\Users\Administrator\Downloads\README.zip"
C:\Users\Administrator\Downloads\README.zip: OK
----------- SCAN SUMMARY -----------
Known viruses: 5922686
Engine version: 0.99.2
Scanned directories: 0
Scanned files: 1
Infected files: 0
Data scanned: 0.00 MB
Data read: 0.00 MB (ratio 0.00:1)
Time: 21.469 sec (0 m 21 s)
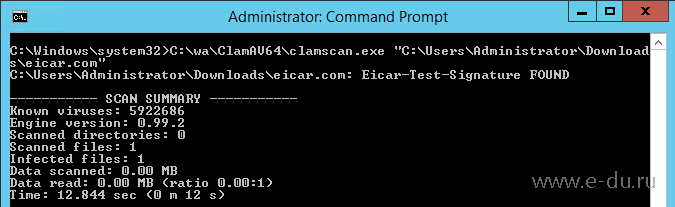
В результате получим ответ о наличии вируса: Eicar-Test-Signature FOUND.
Примечание: прямой запуск clamscan.exe и проверка файла на моем тестовом сервере давало значительную задержку примерно в 15 секунд.
Настройка антивируса ClamAV в Moodle
Теперь можно пробовать настроить проверку на вирусы непосредственно в Moodle.
Для этого переходим в Администрирование - Плагины - Антивирусы - Антивирусные плагины - Управление антивирусными плагинами. Нужно включить плагин "Антивирус ClamAV":
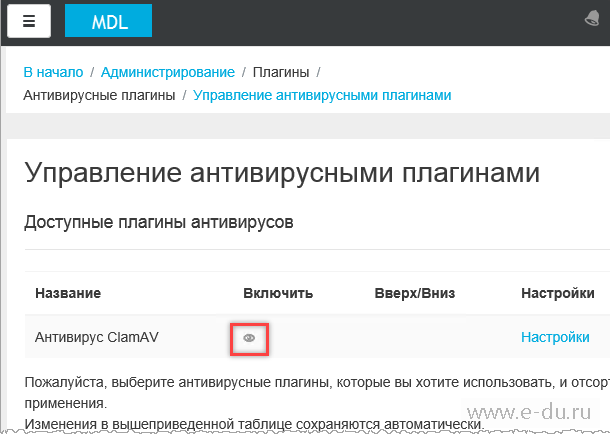
Затем в настройках плагина надо указать путь к запускному файлу антивируса:
C:\wa\ClamAV64\clamscan.exe
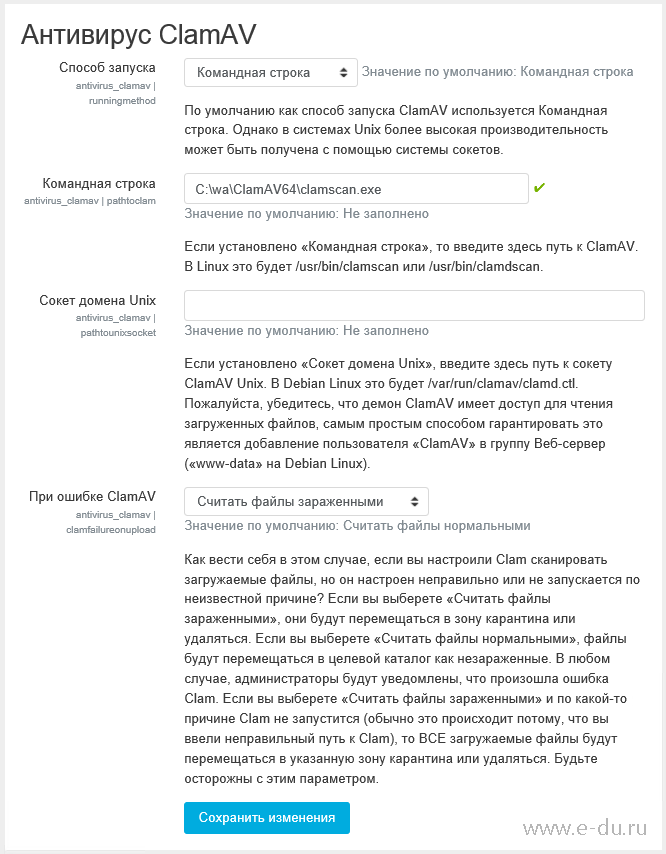
Чтобы ускорить время проверки, желательно установить "демон" антивируса (в виде системного сервиса), тогда проверка будет проходить в разы быстрее.
Установка сервиса clamd.exe на Windows Server 2012R2
Предварительно необходимо настроить конфигурационный файл clamd.conf.
Рекомендуется указать следующие параметры:
LogFile C:\wa\ClamAV64\log\clamav.log
LogFileMaxSize 20M
LogTime yes
TemporaryDirectory C:\wa\ClamAV64\tmp
DatabaseDirectory C:\wa\ClamAV64\database
TCPSocket 3310
TCPAddr 127.0.0.1
Остальные параметры по желанию. Например, мы установили "MaxFileSize 10M", чтобы файлы более 10 Мб не сканировались, т.к. такой размер может загрузить только администратор (ограничение, установлено на уровне Moodle).
Теперь необходимо файл clamd.exe установить в качестве сервиса Windows.
Прежде чем применять утилиты, пробовала установить "демон" напрямую как сервис при помощи встроенной в систему утилиты sc.
sc create "ClamdAntivirusService" binPath= "C:\wa\ClamAV64\clamd.exe" DisplayName= "Антивирус ClamAV для Moodle" type= share
Однако запустить таким образом установленный сервис так и не получилось. Вариации с разными параметрами не дали результат. При запуске появлялась следующая ошибка:
Windows could not start the ClamAV service on Local Computer.
Error 1053: The service did not respond to the start or control request in a timely fashion.
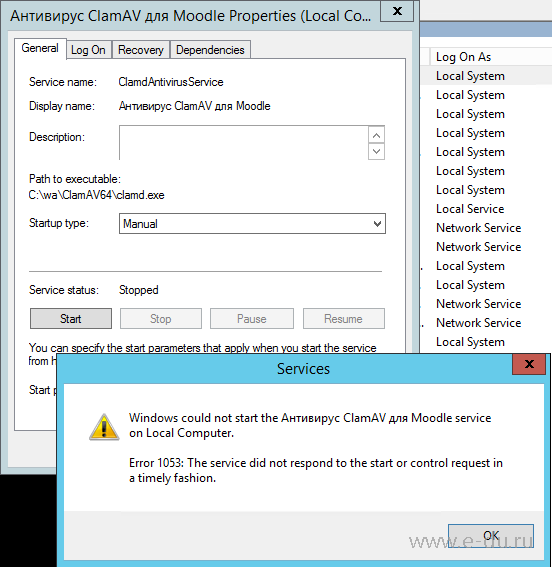
Решения по данной ошибке, предлагаемые на форумах, не дали результата, поэтому пришлось использовать специальные утилиты для настройки сервиса "демона".
Это можно сделать, например, при помощи утилит "instsrv.exe и srvany.exe" или nssm.exe.
Далее устанавливаю сервис при помощи второй утилиты, которую можно скачать с официального сайта - http://nssm.cc/download
Т.к. установки она не требует, распаковываем архив, например, в ту же папку "wa", откуда потом и будем ее запускать для сервиса.
Теперь запускаем установку сервиса командой (запуск из директории win64):
nssm.exe install ClamdAntivirusService
ClamdAntivirusService - любое наименование для сервиса.
Откроется окно настройки:
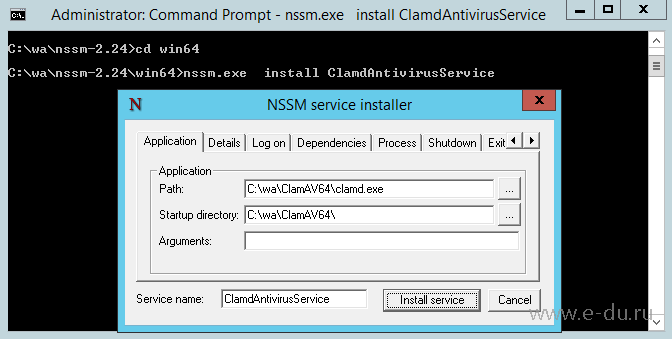
Указываем путь к "демону" и его директорию:
Path - C:\wa\ClamAV64\clamd.exe
Startup directory - C:\wa\ClamAV64\
На вкладке Details указываем отображаемое имя и описание сервиса, например, "Антивирус ClamAV для Moodle":

Остальные настройки можно оставить по умолчанию. Нажимаем "Install service".
Теперь переходим в список сервисов и запускаем новый сервис:
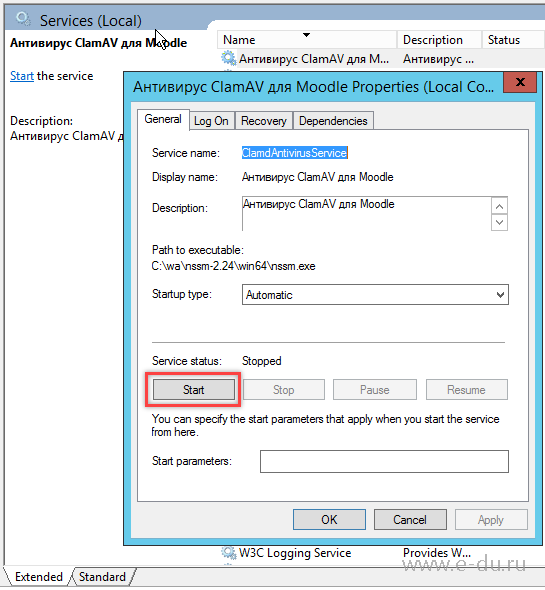
Теперь проверим его работу. Для этого предназначен файл clamdscan.exe.
Сначала через командную строку.
C:\wa\ClamAV64>C:\wa\ClamAV64\clamdscan.exe R:\Distr\SQLSRV40_WPI64.EXE
Если всё в порядке, то указываем путь к файлу clamdscan.exe в настройке плагина Moodle:

Проверяем работу антивируса, загрузив какой-либо файл. Всё должно работать правильно.
Можно также проверить логи, куда пишутся все инциденты с попыткой загрузить инфицированные файлы:
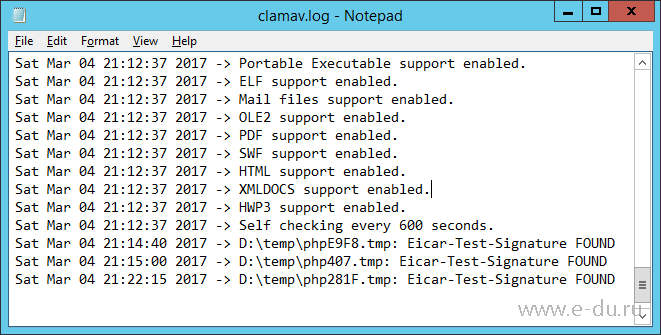
"Кушает" этот "демон" достаточно много - почти 450 Мб оперативной памяти, а также в момент проверки файла забирает почти 25% процессорных ресурсов.

Для обновления вирусных баз надо запустить утилиту freshclam.exe еще раз. Можно настроить ее запуск в планировщике. После обновления надо сделать перезапуск сервиса.
Что осталось не решено: нет возможности установить ограничение на типы проверяемых файлов (расширения-исключения). У самого антивируса такая настройка есть (например, по документации строка в конфиге "ExcludePath \.zip$" должна исключать сканирование архивов), но она не работает потому, что Moodle отдает антивирусу файлы с расширением tmp. А возможности установить тип загружаемого файла в Moodle пока нет.
Если вам нужен бесплатный антивирус для Windows, тогда можно обратить внимание на ClamAV для Windows. Посетите следующие сайты.
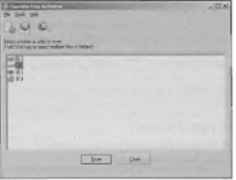
Рис. 7.2. ClamWin - версия ClamAV для Windows
Запуск сценария с помощью Проводника Windows (Windows Explorer)
Запуск сценария с помощью Проводника Windows (Windows Explorer) Самым простым является запуск сценария в окнах Проводника Windows или на рабочем столе — достаточно просто выполнить двойной щелчок мышью на имени файла со сценарием или на его значке (рис. 1.6). Рис. 1.6. Запуск сценария с
Добавляем Windows Media Center в меню автозапуска в Windows 7
Добавляем Windows Media Center в меню автозапуска в Windows 7 В Windows 7 меню автозапуска не предоставляет возможности воспроизведения мультимедиа в Windows Media Center. Вы не найдете такого пункта и в настройках параметров автозапуска в панели
5.6 Служба теневого копирования томов в Windows ХР и Windows Server 2003
5.6 Служба теневого копирования томов в Windows ХР и Windows Server 2003 В Windows ХР и Windows Server 2003 компания Microsoft реализовала службу теневого копирования. Таким образом, предоставляется инфраструктура, позволяющая создавать целостные копии дисковых томов в заранее определенный момент
7.1. Антивирус ClamAV
7.1.4. KlamAV- графический интерфейс для ClamAV
1.1. Гонки на выживание: Windows ХР, Windows Vista и Windows 7
1.1. Гонки на выживание: Windows ХР, Windows Vista и Windows 7 Время не стоит на месте, и уж тем более на месте не стоят новые технологии. Появление многоядерных процессоров, мощных видеокарт и других новых устройств, которые не могут полностью раскрыть свой потенциал в существующих
Быстрое завершение работы Windows (Windows NT/2000/XP)
Антивирус ClamAV
Антивирус ClamAV Сегодня никого не нужно убеждать в необходимости использования антивируса для защиты компьютера. Антивирусные решения, предлагаемые для Linux, в основном ориентированы на серверы. Имея свою операционную систему, мир OpenSource не мог оставить незамеченной
Интерфейсы к ClamAV
Интерфейсы к ClamAV За относительно небольшое время своего развития ClamAV получил достаточное количество интерфейсов и многого другого, упрощающего работу и интеграцию в приложения. Список некоторых из них можно найти в файле README, а в файле clamdoc.pdf дано их краткое описание,
25.5. Антивирус ClamAV
25.5. Антивирус ClamAV 25.5.1. Вирусы и Linux Linux считается одной из самых безопасных операционных систем. Она устойчива, ее сетевые сервисы надежны и… для Linux существует очень мало вирусов. Почему? Давайте подумаем. Представим на некоторое время, что мы — вирусописатели. Для какой
25.5.2. Установка и использование антивируса ClamAV
25.5.2. Установка и использование антивируса ClamAV ClamAV, в отличие от многих своих коммерческих собратьев, является полностью бесплатным антивирусом. Это значит, что вы можете его абсолютно бесплатно скачать, установить на любое количество машин и использовать. Обновления
Ein Volk, ein Plattform, ein Windows!, или Когда уничтожат Windows RT? Евгений Золотов
6.5. Общие команды меню Windows-программ. Буфер обмена Windows
6.5. Общие команды меню Windows-программ. Буфер обмена Windows Практически все Windows-программы имеют главное меню, которое расположено сразу под заголовком окна. В большинстве случаев некоторые команды главного меню совпадают. Например, многие Windows-программы имеют меню Файл,
О чем нужно позаботиться перед установкой Windows XP в режиме Windows
О чем нужно позаботиться перед установкой Windows XP в режиме Windows Итак, на вашем жестком диске уже установлена одна из версий операционной системы Windows и вы хотите инсталлировать Windows XP. С чего начать? Прежде всего – вспомнить (выяснить), какая важная информация содержится на
7.2.2. Настройка почтового ящика в программе Почта Windows (Windows Vista)
7.2.2. Настройка почтового ящика в программе Почта Windows (Windows Vista) В программе Почта Windows почтовый ящик настраивается аналогичным образом. Откройте меню опций Сервис и выберите пункт Учетные записи. В открывшемся окне (рис. 7.9) нажмите кнопку Добавить. В открывшемся окне
7.2.3. Настройка почтового ящика в программе Почта Windows Live (Windows 7)
7.2.3. Настройка почтового ящика в программе Почта Windows Live (Windows 7) Чтобы добавить учетную запись почты Windows Live, щелкните на ссылке Добавить учетную запись в рабочем окне программы (см. рис. 7.3). В открывшемся окне (рис. 7.10) введите адрес электронной почты, пароль и отображаемое
Читайте также:

