Настройка cron в windows
Обновлено: 06.07.2024
Наверняка ни один большой сайт, проект, не обходится без участия запуска скриптов автоматом используя демон Linux cron.
Что такое крон, описывать не буду, очень хорошо об этом написано на ссылке выше. Здесь я опишу как можно запустить скрипт автоматом используя теже команды, что в Linux, но только под Windows.
Для работ необходимо скачать программку
Распаковать, в полученной папке вы увидите 3 файла:
Далее запускаем файл crontab.exe, если надо чтобы крон стартовал сразу при запуске Windows, то помещаем его в папку автозапуска (пуск->программы->автозапуск), файл не работает как сервис, поэтому выход только такой.
Далее заходим в файл crontab и записываем команду
это команда будет дергать файл d:/www/test/phpinfo.php каждую минуту.
Для остановки работы крона, убираем его из процессов, с помощью диспетчера задач.
Статья просмотренна 63400 раз, зашло посетителей 22870
В виндовсе есть Назначенные задания, через которые тоже можно запускать приложения автоматом. Вещь интересная, но до полноценного крона немного не дотягивает
Не нужно выдавать недостаток знаний, за недостаток программы.
Включи php.exe в path лист, и используй "Планировщик заданий" и "Службы", также исполняй свои скрипты через .bat
Станислав, вы видели в каком году писалась эта статья? 2010. Уже много воды с той поры утекло, а для себя я просто перешел полностью на Линукс и меня он полностью устроил, все проблемы с кроном, настройками прочих программ ушли на второй план. В общем я стал работать в том, что используется на проде.
А причем тут 2010? В каких из ОС Windows небыло cmd.exe, до 2010 года?
Windows 2000 — Windows NT 5.0 (2000 год)
Windows XP — Windows NT 5.1 (2001 год)
Windows XP 64-bit Edition — Windows NT 5.2 (2003 год)
Windows Server 2003 — Windows NT 5.2 (2003 год)
Windows XP Professional x64 Edition — Windows NT 5.2 (2005 год)
Windows Vista — Windows NT 6.0 (2006 год)
Windows Home Server — Windows NT 5.2 (2007 год)
Windows Server 2008 — Windows NT 6.0 (2008 год)
Windows Small Business Server — Windows NT 6.0 (2008 год)
Windows 7 — Windows NT 6.1 (2009 год)
Если Вы не умели, не умеете, или чего то не знаете, и т.д. Не надо это сваливать на недостаток ОС или ПО. А статья о том как прикрутить ненужный костыль, и запускать скрипты левой ногой через правое ухо.
Подобные статьи, вводят людей в заблуждение, и приводят к нежелательным последствиям.
P.S.
Пингвины не всегда подходят, под требуемые задачи. А жаль.. 🙁
Станислав, раз вы так шарите в Винде, то где ваша статья которая поясняет людям как пользоваться "кроном". Вы сделали какие-то шаги чтобы помочь? Или вы только можете критиковать?
Я хоть это сделал.
ЗЫ А год притом, что в то время я много не знал.
Моя статья? Еще и для тех, кто читать не умеет, или не хочет думать?
Описание cron:
демон-ПЛАНИРОВЩИК ЗАДАЧ в UNIX-подобных операционных системах, использующийся для периодического выполнения заданий в определённое время. Регулярные действия описываются инструкциями, помещенными в файлы crontab и в специальные директории.
ИМХО
Windows плох для сервера вообще и для web в частности, только тем, что стоит денег. Пингвины распространяются бесплатно.
Есть, но удобнее крон юзать! (Поймут лишь линуксоиды!)
Да конечно не дотягивает, но в принципе для теста (а имеено для чего под виндой запускать) покатит. Спасибо большое за ссылку, ссылка полезная.
Интересное решение. Просто и со вкусом.
Возникла проблема, если в crontab записать несколько команд через перевод строки, то программа видит все команды как одну, игнорируя перевод строки. Подскажите решение проблемы
Спасибо! Все работает.
@Андрей:
У меня несколько команд записанных через перевод строки работают. Возможно у тебя какая-то не та кодировка в редакторе стоит. Убедись что у тебя в качестве перевода строки стоит <CR><LF>. Это можно посмотреть в Notepad++ включив режим отображения всех символов (Вид>Отображение символов>Отображать все символы)
Подскажите пожалуйста, какая команда должна быть, чтобы дергал файл каждые 5 или 30 минут?
Пробовал вписывать как в линуксе, не работает.
Привет, вы знаете я уже года 4 как перешел на Линукс и не жалею об этом, поэтому я уже не могу вам подсказать как работает это программа
осталось только вздрочнуть на линкус
а как указать запуска каждые n минут? Например */2 * * * * возвращает ошибку Error in crontab, line 1: improper value.

Разбираемся с тем, что представляет собой Cron, как он работает и зачем нужен. Пытаемся обуздать его параметры, чтобы планировать задачи на своем сервере без лишних затрат сил и времени.
Что такое Cron и crontab?
Если в двух словах, то Cron – это планировщик задач. Если подробнее, то это утилита, позволяющая выполнять скрипты на сервере в назначенное время с заранее определенной периодичностью.
К примеру, у вас есть скрипт, который собирает какие-либо статистические данные каждый день в 6 часов вечера. Такие скрипты называют «заданиями», а их логика описывается в специальных файлах под названием сrontab.
crontab – это таблица с расписанием запуска скриптов и программ, оформленная в специальном формате, который умеет считывать компьютер. Для каждого пользователя системы создается отдельный crontab-файл со своим расписанием. Эта встроенная в Linux утилита доступна на низком уровне в каждом дистрибутиве.
В Linux-дистрибутивах с поддержкой systemd Cron считается устаревшим решением, его заменили утилитой systemd.timer. Ее предназначение и функциональность не отличается, но фактически частота использования Cron все еще выше.
Для чего обычно используют Cron?
Обычно Cron заставляют повторять вполне очевидные задачи в духе регулярного создания резервных копий данных. Но это не все.
С помощью Cron пользователи автоматизируют самые разные задачи, сокращая вмешательство системного администратора в работу сервера.
Базовые принципы работы с Cron и crontab (через панель управления)
Многие хостинг-провайдеры предлагают отдельное меню в панели управления для настройки расписания запланированного выполнения скриптов.
Разберем подобное меню на примере панели управления Timeweb. Чтобы создать новую задачу, необходимо открыть раздел Crontab в боковой панели веб-интерфейса, кликнуть по кнопке «Добавить новую задачу» и указать параметры повторяющейся команды. Поговорим подробнее о параметрах.
На этом все. Скрипт запланирован и будет регулярно повторяться.

Базовые принципы работы с Cron и crontab (через SSH-протокол)
Планировать задачи через панель управления удобно, но не всегда возможно. Не все хостинг-провайдеры предлагают такие функциональные веб-интерфейсы. В этом случае придется воспользоваться командной строкой, подключившись к серверу по протоколу Secure Shell.
Для работы с планировщиком в системе есть ряд команд, помогающих решать основные задачи:
- crontab -e – открывает конфигурационный файл (поговорим о нем чуть подробнее в разделе с первичной настройкой).
- crontab -l – показывает список задач из конфигурационного файла (все, что было запланировано).
- crontab -r – удаляет конфигурационный файл вместе со всеми запланированными задачами.
- сrontab -v – показывает, когда в последний раз открывался конфигурационный файл.
Чтобы запланировать задачи, используя командную строку, необходимо выполнить базовую настройку Cron, проверить, не установлены ли ограничения, и заполнить расписание задач в соответствии с синтаксисом сrontab.
Первичная настройка Cron
Как мы уже выяснили ранее, планировщик черпает параметры для выполнения своих задач из crontab-файлов (таблиц с расписанием). У каждого пользователя, включая root, должен быть свой crontab-файл. По умолчанию он не существуют, поэтому придется создать его вручную.
Для этого существует команда crontab -e. Она автоматически генерирует таблицу в директории /var/spool/cron.
Вновь созданный файл будет пустым текстовым полем. Необходимо добавлять в него все параметры самостоятельно с нуля, опираясь на синтаксис сrontab (более подробно поговорим о нем ниже). После ввода параметров нужно сохранить параметры редактора, нажав на клавишу F2, а затем покинуть конфигурационный файл, нажав на клавишу F10. При введении корректных параметров в терминале отобразится строка crontab: installing new crontab.
Опытные разработчики и системные администраторы не рекомендуют использовать для редактирования расписания текстовые редакторы в духе Nano, Emacs или Vi. Команды crontab позволяют не только внести изменения в таблицу запланированных задач, но и перезапустить фоновый процесс crond, отвечающий за работу утилиты после сохранения настроек.
Ограничения Cron
У Cron есть функция установки ограничений на использование, задающихся через два специальных файла: cron.allow и cron.deny.
Первый файл находится в директории /usr/lib/cron/cron.allow и содержит в себе список учетных записей (имен пользователей), которые имеют право на планирование задач с помощью встроенных системных утилит.
Второй файл находится в директории /usr/lib/cron/cron.deny. В нем указываются имена пользователей, которые не могут запускать встроенный в систему планировщик задач.
Если первого файла не существует, то любой пользователь может планировать задачи с помощью встроенного в систему планировщика, но только при условии, что его имени нет во втором файле. Если удалить оба файла, то каждый пользователь сможет планировать задачи без ограничений.
Синтаксис crontab
Первые три линии кода в таблице отвечают за первичную настройку. Сначала указывается оболочка, в которой будет работать Cron. У утилиты нет каких-либо предпочтений, поэтому можно указать любую на собственное усмотрение (в нашем примере это bash). Затем указывается адрес электронный почты, на который будут отправляться отчеты о работе планировщика. И напоследок указывается путь к окружению.
Ниже находятся параметры, используемые для запуска процессов в определенный период времени. В комментариях описан базовый синтаксис, включающий в себя формат времени, имя пользователя и команду, которая должна быть запущена.
В нашем случае указаны команды:
Примеры использования Cron в командной строке
создает в таблице расписания задачу на запуск скрипта под названием bckp (представим, что такой существует), который создает резервную копию всей системы на стороннем накопителе. Он выполняется 5 числа каждого месяца в 4 часа 2 минуты утра. Это видно по числовым значениям. Звездочки же указывают на отсутствие конкретного значения. Cron воспринимает их как «выполнять каждый раз», то есть каждый месяц, день или неделю.
меняет время аппаратного обеспечения на то, что используется в системе. Делает это каждый день, каждую неделю и каждый месяц в 6 часов 4 минуты утра. Как видите, здесь пропущено третье значение. Поэтому команда и запускается ежедневно, так как нет более конкретных правил.
запускает обновление пакетов с помощью пакетного менеджера apt каждый месяц 5 числа в 05:10.
удаляет содержимое папки с временными файлами для конкретного пользователя (меня) на пятой минуте (первый пункт) каждого часа. Так как определенные значения отсутствуют для всех остальных пунктов, получается, что скрипт готов выполняться каждый день, каждый месяц и каждый час. Но первое значение указано, поэтому он будет дожидаться пятой минуты и запускаться в этот момент. То есть в 12:05, 13:05, 14:05 и т.п.
Как видите, разобраться с базовыми командами несложно.
Другие примеры настройки Cron
На примере команды для удаления временных файлов разберем пару-тройку нестандартных настроек расписания.
К примеру, некоторые показатели можно вводить не в виде цифр, а в виде сокращенных слов. Чтобы запускать удаление временных файлов каждую пятницу в 4 часа вечера, необходимо ввести в crontab:
Если не указывать в планировщике точных вводных, то выбранный скрипт будет выполняться каждую минуту:
Можно заставить планировщик выполнять задачу только в определенные месяцы. Чтобы запускать удаление временных файлов 1 февраля, 1 мая и 1 сентября в половину первого ночи, необходимо ввести в crontab:
Некоторые скрипты необходимо выполнять только по будням, поэтому в Cron есть возможность исключить некоторые дни недели из расписания:
Часы тоже можно делить. Например, запускать ту или иную задачу каждые 3 часа. Для этого нужно поставить слэш в графе с установкой времени по часам:
Вместо заключения
О работе с Cron стоит знать еще пару важных вещей.
Во-первых, всегда указывайте корректный почтовый адрес в параметрах. Это позволит собирать информацию о запускаемых по расписанию задачах. В этих письмах содержится и информация о возникающих ошибках. Во-вторых, при указании «исполнителя» в панели управления Timeweb важно делать корректный выбор, чтобы он соответствовал запускаемой задаче. В-третьих, информацию о работе Cron можно собирать в отдельный файл с помощью команд в духе:
На этом все. Следуйте инструкциям, не путайте порядок параметров и внимательно изучайте журнал ошибок, если что-то пойдет не так. После недолгой практики вы поймете, что работать с Cron не так уж и сложно!
В Windows есть несколько способов автоматизации задач. Самым распространенным инструментом является планировщик задач Windows, но если вы используете подсистему Windows для Linux (WSL), есть также демон cron, который запускает задачи в фоновом режиме для вашей установки WSL.
Cron не запускается по умолчанию
В Windows 10 и Windows 11 cron входит в состав сред Linux, таких как Ubuntu. Проблема в том, что WSL не запускает cron автоматически, а это означает, что ваши автоматические задачи не выполняются по умолчанию.

Если вы никогда не использовали cron в Linux для выполнения задач, ознакомьтесь с нашим предыдущим руководством о том, как планировать задачи в Linux. Для наших целей здесь мы предполагаем, что вы уже создали несколько заданий cron в своей установке WSL и вам нужна помощь, чтобы они работали, а не постоянно присматривали за cron.
Также обратите внимание, что в этом руководстве предполагается, что у вас есть права администратора в вашей версии WSL. Если вы единственный пользователь своего ПК и включили WSL самостоятельно, у вас есть права администратора.
Совет: это работает и в подсистеме Windows для Linux в Windows 11, а не только в Windows 10.
Подготовьте Linux
Первое, что нам нужно сделать, это разрешить компьютеру запускать cron без пароля. Когда вы запускаете такую службу, как cron, вы используете команду sudo service cron start. Но для этой команды требуется пароль, к которому у Windows не будет доступа при запуске. Чтобы решить эту проблему, нужно отключить требование пароля для этой команды.
Добавьте следующую команду в конец файла sudoers, а затем нажмите Ctrl + o для сохранения и Ctrl + x для выхода из файла.
% sudo ALL = NOPASSWD: / usr / sbin / service cron start
Эта команда sudoers говорит, что любому пользователю, имеющему достаточно прав для использования команды sudo (которая должна включать вас), не требуется пароль для запуска команды sudo service cron start, которая запускает демон cron.
После сохранения файла вы можете проверить, выполняет ли команда свою работу, набрав sudo service cron start, и она должна запускать cron без запроса пароля. Если это сработало, давайте снова выключим cron, чтобы мы могли проверить, правильно ли работает задача, которую мы создаем на следующем шаге. Для этого запустите sudo service cron stop.
Настройте Cron в планировщике задач Windows
Это первый этап нашего пути к автоматизации cron. Перейдем ко второй части с планировщиком заданий. Коснитесь клавиши Windows на клавиатуре и найдите «Планировщик заданий». Запустите ярлык «Планировщик заданий».

Когда он запустится, загляните в раздел «Действия» и выберите «Создать базовую задачу».

Откроется мастер основных задач. Во-первых, он попросит вас назвать задачу и дать ей описание. Вы можете ввести здесь все, что хотите. Мы назвали задачу «cron», и ее описание звучало так: «Задача для запуска cron при запуске системы». Теперь нажмите «Далее».
В следующем разделе мы перейдем к делу. Во-первых, Windows хочет знать, когда мы хотим запустить задачу. Установите переключатель «Когда компьютер запускается» и нажмите «Далее».

В следующем разделе мы хотим «Начать программу». Этот вариант выбран по умолчанию, поэтому нажмите «Далее».

Теперь нам нужно указать программу, которую мы хотим запустить, а именно WSL. Введите в текстовое поле «Программа / сценарий» следующее: C: Windows System32 wsl.exe
Нам также нужно добавить некоторые аргументы, поскольку все, что мы до сих пор сделали, это запустили WSL, но внутри WSL нам нужно указать Ubuntu запустить cron. Итак, в поле «Добавить аргументы» добавьте: sudo / usr / sbin / service cron start

Еще раз нажмите «Далее», установите флажок «Открыть диалоговое окно свойств, когда я нажму« Готово », а затем нажмите« Готово ».

Задача создана, но нужно сделать последнее, чтобы убедиться, что все работает. Откроется новое окно, в котором отображается сводная информация о созданной вами задаче, но она настроена на запуск только тогда, когда вы вошли в систему. Нам нужно выбрать переключатель с надписью «Запускать независимо от того, вошел ли пользователь в систему или нет», а затем нажать «ОК».
Теперь давайте протестируем нашу задачу двумя способами. Сначала в главном окне Планировщика заданий прокрутите вниз, пока не увидите название своей задачи. Если вы использовали имя «cron», оно должно находиться в верхней части списка. Щелкните задачу правой кнопкой мыши и выберите «Выполнить».

Затем вернитесь к своему терминалу WSL и введите sudo service cron status, и он должен сказать, что cron запущен. Если это не так, еще раз проверьте, правильно ли вы ввели все на предыдущих шагах.
Если при первой проверке все заработало, пришло время для большого теста. Перезагрузите компьютер, а когда вернетесь, откройте терминал WSL и запустите sudo service cron status, который должен сообщить, что cron теперь запущен.
Поздравляю! Вы сделали свой первый шаг в большой автоматизированный мир. Если cron работает в фоновом режиме, задания cron, которые вы настраиваете в WSL, будут автоматически запускаться по расписанию.
Школа хостинга Редактор: Марина Долгова 61031 15 мин АудиоРабота с планировщиком CRON
Планировщик заданий Cron - это один из компонентов операционной системы Linux. Он используется для запуска на хостинге определенных скриптов в нужное время, по расписанию.
Примеры таких заданий:
- отправка e-mail с отчетом о работе сайта за сутки;
- создание резервной копии сайта;
- резервное копирование БД;
- и так далее.
Настройка задач Cron через панели управления хостингом
На виртуальном хостинге вы можете управлять задачами в Cron через специальный web-интерфейс.
После того, как вы введете данные для настройки задания через панель управления хостингом, они автоматически преобразуются в запись в файле с расписанием задач Cron.
Соответствующий раздел в панелях управления может называться “Cron”, “Crontab” или “Планировщик”. Например, так выглядит настройка Cron у провайдера Timeweb.

При добавлении задания вы можете указать его описание, тип и периодичность запуска.
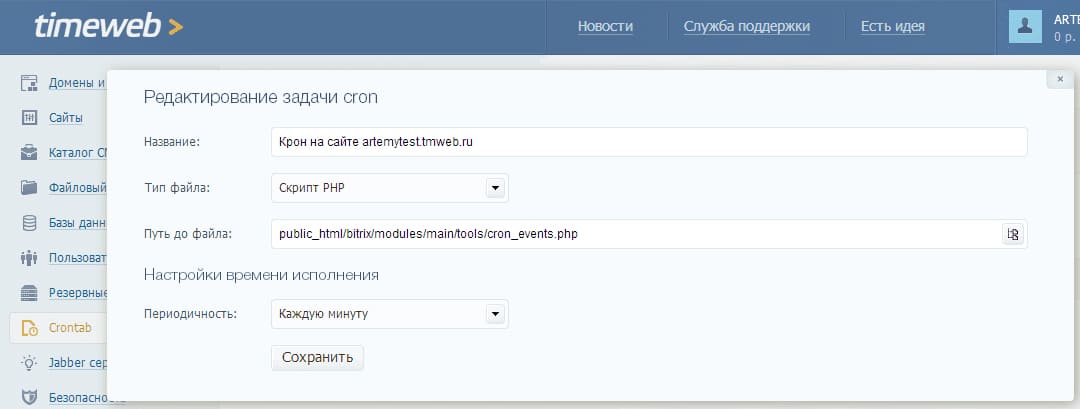
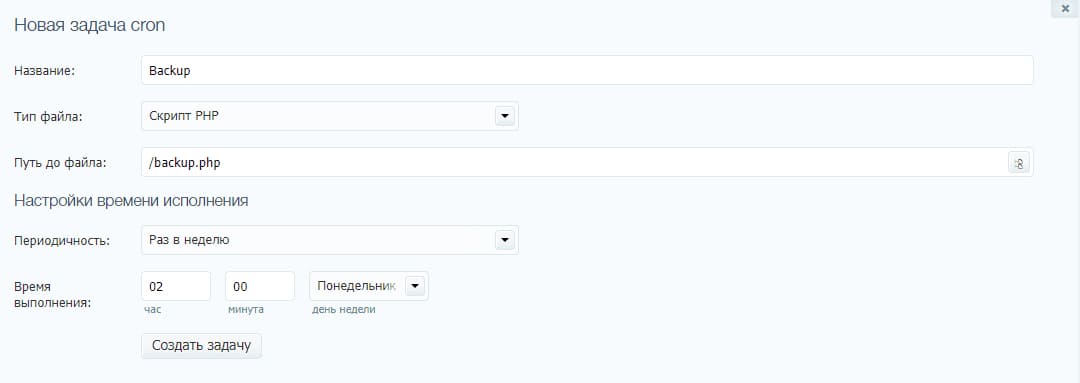
Через web-интерфейс панели управления даже неопытный пользователь хостинга сможет настроить выполнение необходимых команд, согласно нужному ему расписанию.
Аналогично средства управления задачами Cron встроены в популярные панели управления сервером ISPmanager и cPanel, которые можно установить на VPS/VDS или на выделенный сервер.
ISPmanager
1. В ISPmanager задачи Cron создаются через раздел “Планировщик”.

2. При формировании задачи можно использовать базовый режим с указанием времени исполнения задания в привычной людям форме.
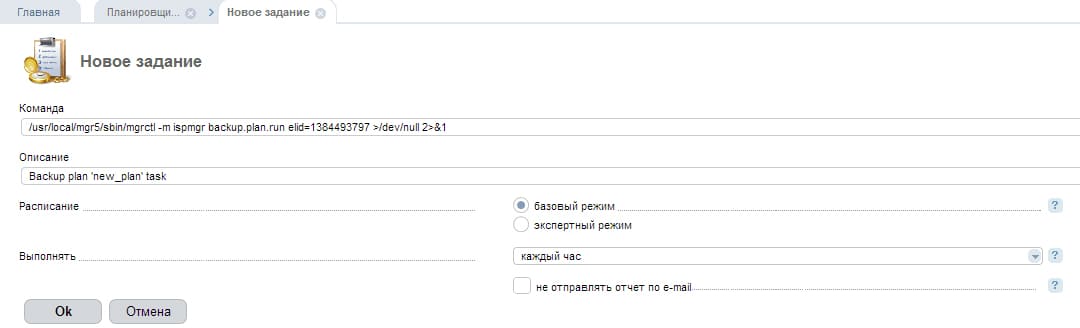
3. Для опытных пользователей предназначен экспертный режим, когда настройки времени исполнения задания делаются так же, как и при редактировании команд Cron вручную.
О редактировании Cron через командную строку читайте ниже.
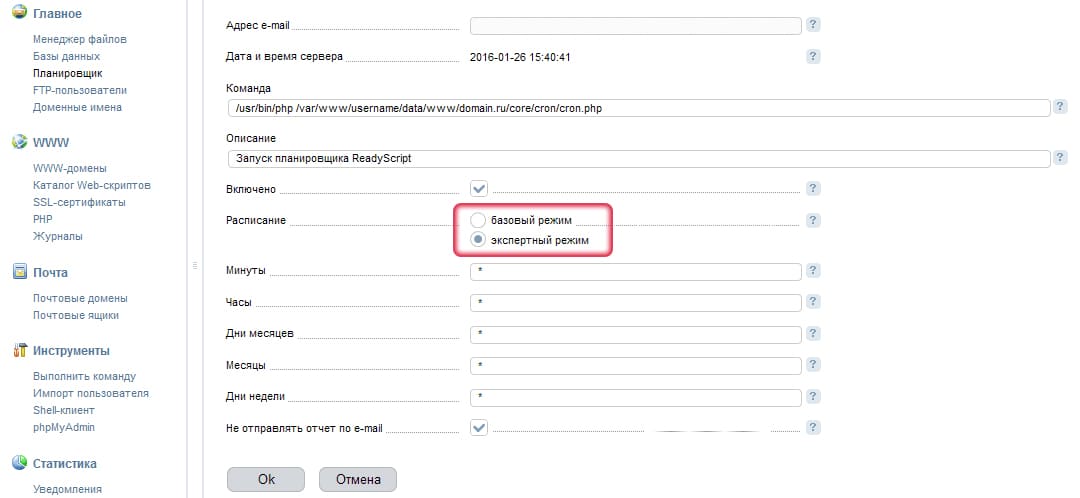
cPanel
1. В cPanel работа с Cron осуществляется из раздела “Расширенный -> Задания cron”.

2. При редактировании задач в Cron вы можете настроить время исполнения задачи и указать название команды.

Некоторые провайдеры позволяют пользователям виртуального хостинга подключаться к серверу по протоколу SSH и получать доступ к командной строке.
В этом случае для управления задачами в Cron вручную вы можете использовать команду:
Такая же возможность есть и у владельцев VPS/VDS и выделенных серверов.
Редактирование Cron через командную строку
Задания в Cron и их расписание описываются в виде текстового файла, состоящего из строк специального формата.
Любой пользователь VPS/VDS и выделенных серверов на Linux может самостоятельно добавить задание в Cron с помощью специальной команды сrontab.
При запуске crontab открывается редактор текстового файла с уже имеющимися задачами Cron.
Для новой задачи добавьте строку в этот файл и сохраните его.
Пример: редактирование заданий Cron с помощью команды crontab
Запускать задачи в Cron можно с точностью до одной минуты.
Если это необходимо, то задания, запускаемые из Cron, могут записывать отчет о своей работе в журнальные файлы (логи).
1. Чтобы включить запись логов в Cron:
2. Добавьте строку:
3. Сделайте рестарт rsyslog:
Формат записей в Cron
Задания, которые нужно выполнить, описываются в Cron с помощью строк определенного формата.
Каждая строка содержит информацию:
- о расписании для запуска задания;
- саму команду, которая его выполняет.
Под командой подразумевается название скрипта в файловой системе Linux.
Скрипты могут дополняться специальными параметрами для их запуска, которые отделяются от названия команды пробелами.
Строка описания задачи в Cron начинается с пяти специальных полей, определяющих точное расписание для запуска нужного скрипта.
1. Минуты (от 0 до 59).
2. Часы (от 0 до 23).
3. Дни месяца (от 1 до 31).
4. Месяц (от 1 до 12).
5. Дни недели (от 0 до 6, начиная с воскресенья).
Значения полей разделяются между собой пробелами. Также пробелы отделяют их от названия скрипта для запуска задания.
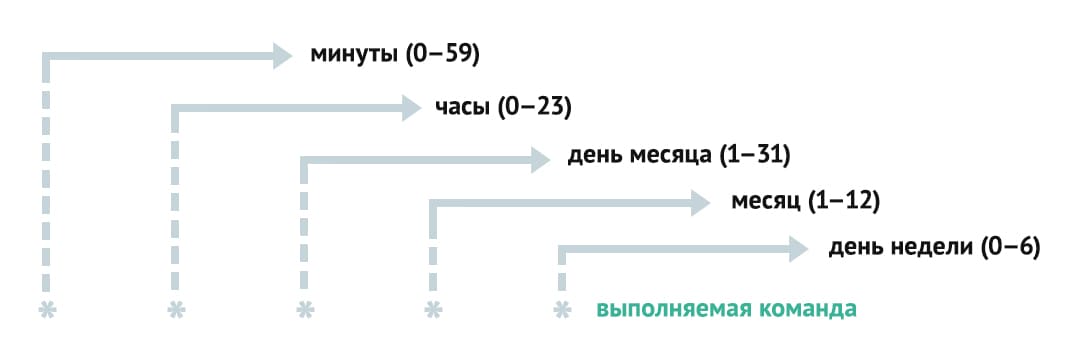
Если вместо цифр в каком-то из полей указывается символ звездочки “*”, то это означает подстановку всех возможных значений. Например, “*” в поле “день месяца” означает, что команда запускается каждый день.
В полях можно использовать символы:
- запятые - для перечня значений;
- тире - для обозначения промежутка.
Например, значение “5,10,19” в поле “часы” означает, что команда будет запускаться в 5 часов, в 10 часов и в 19 часов.
Значение “0-5” в поле “дни недели” означает, что команда будет запускаться каждый день, кроме субботы.
Существует возможность описать запуск команд через определенный промежуток времени. Для этого используется символ “/”. Например - “*/15” в поле “минуты” означает запуск команды каждые 15 минут.
Пример записи в Cron
Данная запись означает, что команда “/home/admin/backup” будет запускаться каждый день в 8 часов 30 минут.
Необходимо помнить, что время запуска команд привязано к установленному на сервере времени и часовому поясу. Используемый на сервере часовой пояс (timezone) можно выяснить у технической поддержки хостинга или с помощью команды date из командной строки сервера.
Нюансы и полезные советы при работе с Cron
Команды, которые настраиваются через Cron, запускаются и работают на сервере провайдера от имени конкретного пользователя.
Другой распространенный вопрос связан с использованием интерпретатора языка программирования PHP для запуска скриптов. Предположим, что скрипты, предназначенные для запуска через Cron, уже готовы и расположены внутри каталога с сайтом в папке scripts.
Уточните у технической поддержки хостинга полный путь, по которому располагается на сервере хостинга бинарный файл интерпретатора PHP. Обычно этот путь имеет вид, наподобие /usr/bin/php или /usr/local/bin/php.
Теперь, имея всю необходимую информацию о расположении файлов и папок, можно настроить запуск скрипта “myscript.php” cron в виде такой строки.
Пример настройки Cron с отключением вывода об ошибках
Выводы
Планировщик Cron используется в операционной системе Linux для управления выполнением задач по расписанию.
Для пользователей виртуального хостинга провайдеры предлагают удобный способ настройки выполнения заданий по расписанию через удобный web-интерфейс. Также подобный функционал имеется в панелях управления сервером - ISPManager или cPanel.
Для владельцев виртуальных и выделенных серверов доступна возможность настраивать записи Cron вручную из командной строки сервера с помощью команды crontab.
Cron (Command Run ON) — планировщик задач. Используется для выполнения команд и скриптов на сервере хостинга в определённое время. Планировщик cron доступен после заказа услуги хостинга Linux или Windows.
Как добавить новую задачу на хостинге Linux
Управлять заданиями планировщика можно в панели управления веб-хостингом.
На виртуальном хостинге вы можете запланировать только пользовательские задачи, например, выполнение скрипта сайта. Выполнение системных задач (перезагрузка веб-сервера или сервера баз данных) недоступно.В разделе «Главное» выберите пункт Планировщик и нажмите Создать:

- Команда — введите команду для запуска, которая должна выполняться. Примеры команд приведены в разделе ниже,
- Описание — введите описание,
- Расписание — выберите тип расписания и в оставшихся полях задайте периодичность выполнения задания.
Нажмите Ok:

В разделе «Расширенный» нажмите Запланированные задания:

В поле Общие параметры задайте период выполнения задания, а в поле Команда введите команду для запуска, которая должна выполняться. Примеры команд приведены в разделе ниже. Нажмите Добавить новое запланированное задание:

Перейдите в раздел «Сайты и домены». Нажмите Планировщик задач:

Нажмите Добавить задачу:

Выберите Тип задачи:
- Если вы выбрали Выполнить команду, в поле Команда введите команду для запуска, которая должна выполняться. Примеры команд приведены в разделе ниже;

- Если вы выбрали Получить URL-адрес, в поле URL-адрес укажите URL-адрес, где находится скрипт. При этом команду писать не нужно;

- Если вы выбрали Выполнить PHP-скрипт, в поле Путь к скрипту укажите путь к скрипту относительно папки виртуального сервера, а в поле Аргументы укажите аргументы скрипта, если они есть. В поле Использовать версию PHP выберите версию PHP.

Заполните остальные поля, они одинаковы для всех типов задач:
Запустить — выберите в раскрывающемся списке периодичность выполнения задания и назначьте время исполнения,
Описание — введите описание,
Уведомлять — выберите тип уведомлений.
Нажмите OK:

Готово, вы добавили новую задачу в планировщике cron.
Примеры команд для cron-заданий
Запуск задания через GET
Команда для запуска:
Запуск задания через WGET
Альтернативный вариант команды для запуска:
Запуск задания через CLI
При запуске задания через GET или WGET, PHP-скрипт запускается тем интерпретатором PHP, версия которого активирована в панели управления хостингом. Если вам необходимо выполнить скрипт под другой версией PHP, запустите cron-задание через CLI.
Команды для запуска:
script.php — имя файла с cron-заданием.
Обратите внимание: скрипты можно запускать через php (/opt/php/7.4/bin/php) и через php-cgi (/opt/php/7.4/bin/php-cgi). О том, какой режим подойдёт для работы скриптов, вы можете узнать у разработчиков вашего сайта.
Читайте также:

