Настройка dhcp сервера windows 2008 r2
Обновлено: 05.07.2024
В данном руководстве подробно описан и продемонстрирован процесс настройки роли DHCP-сервера на Windows Server 2008 R2.
Для настройки DHCP-сервера на Windows Server 2008 R2 потребуются:
1. Компьютер, под управлением Windows Server 2008 R2 (О том как установить Windows Server 2008 R2 можно прочитать в данной статье: «Установка и активация Windows Server 2008 R2 с USB флешки» );
2. Установленная и настроенная роль Active Directory Domain Services (контроллер домена) на Windows Server 2008 R2 (О том как установить Active Directory Domain Services можно прочитать в данной статье: «Установка контроллера домена Active Directory в Windows Server 2008 R2» );
3. Настроенный DNS-сервер на Windows Server 2008 R2 (О том как настроить DNS-сервер можно прочитать в данной статье: «Настройка DNS-сервера в Windows Server 2008 R2» ).
Порядок установки и настройки DHCP-сервера на Windows Server 2008 R2
1. Откройте окно диспетчера сервера, выберите пункт Роли, затем Добавить роли (Рис.1).

2. В появившемся окне нажмите Далее (Рис.2).

3. Поставьте галочку напротив DHCP-сервер, затем нажмите Далее (Рис.3).

4. Ознакомьтесь с дополнительной информацией касательно роли DHCP-сервера, затем нажмите Далее (Рис.4).

5. Выберите подключение со статическим IP-адресом, затем нажмите Далее (Рис.5).


7. Выберите пункт WINS не требуется для приложений в этой сети (прим. в данном руководстве WINS не рассматриваются), затем нажмите Далее (Рис.7).



10. Выделите созданную область и нажмите Далее (Рис.10).

11. Выберите Отключить режим без отслеживания состояния DHCPv6 для этого сервера, затем нажмите Далее (Рис.11).

12. В окне авторизации DHCP-сервера выберите пункт Использовать текущие учётные данные, затем нажмите Далее (Рис.12).

13. Проверьте выбранные параметры и нажмите Установить (Рис.13).

14. После окончания установки нажмите Закрыть (Рис.14).

Установка и настройка DHCP-сервера на Windows Server 2008 R2 завершена!
И так у нас имеется развернутый Active Directory и именем домена polygon.local. Сейчас я покажу как поднять DHCP-сервер для динамического назначения IP-адресов.
Домен контроллер — dc1.polygon.local
Статический IP- адресс домен контроллера — 10.0.2.15
Доменная учетная запись — ekzorchik, имеет права «Domain Admins».
Пароль доменной учетной записи — Aa1234567
Заходим на домен контроллер (dc1) под учетной записью ekzorchik.
«Start» — «Control Panel» — «Administrative Tools» — «Server Manager», переходим в пункт «Roles» — и добавляем роль: «DHCP Server» (DHCP-сервер) и после щелкните два раза Далее (Next).
На странице, Выбор привязки сетевого подключения (Network bindings) будет выведен список сетевых подключений со статическими IPv4-адресами. Выбираем сетевое подключение, при помощи которого сервер будет обслуживать DHCPv4 -клиентов :

На следующем этапе указываем параметры IPv4 DNS-сервера (Specify IPv4 DNS Server Settings):
Родительский домен — polygon.local
DNS — сервер — 10.0.2.15

На странице где задаются параметры для WINS-сервера оставляем все как есть, я не буду использовать поддержку WINS в сети :

Далее нужно создать область для DHCP -сервера :
Нажимаем Add и заполняем значениями,
Scope name — произвольное обозначения для выдаваемых адресов для домена polygon.local.
Starting IP Address и Ending IP Address — диапозон выдаваемых адресов (т. е. Получается для 50 станций).
Subnet mask — маска для сети.
Default gateway — кто будет являться шлюзом.


На следующем этапе отключаем режим DHCPv6 .

На следующем этапе указываем учетные данные для авторизации DHCP-сервера в Active Directory:
Т.к. Я настраиваю DHCP-сервер из под учетной записи ekzorchik с правами Администратора домена, то оставляем пункт как есть:

Ну вот собственно и всё, на последней шаге отображаются все настройки которые я указал и жмем Install, мастер приступит к установке и настройке сервера.

Собственно вот и всё, поднят dhcp-сервер и авторизован на домен контроллере polygon.local.
Используйте прокси ((заблокировано роскомнадзором, используйте vpn или proxy)) при использовании Telegram клиента:
Поблагодари автора и новые статьи
будут появляться чаще :)
Карта МКБ: 4432-7300-2472-8059
Большое спасибо тем кто благодарит автора за практические заметки небольшими пожертвованиями. С уважением, Олло Александр aka ekzorchik.
Проводятся технические работы по обновлению компонентов блога. Возможно некорректное отображение некоторых элементов. Приносим свои извинения за временные неудобства. Мы стараемся сделать блог лучше =)

воскресенье, ноября 11, 2012
Поднимаем DHCP сервер на базе Windows Server 2008
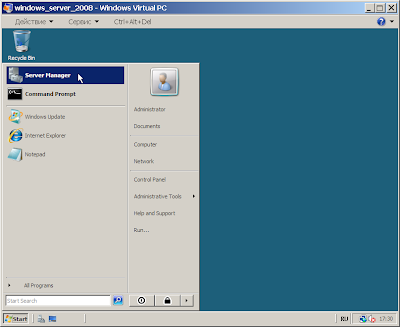 |
| Сразу после установки данная оснастка доступна в меню "Пуск" |
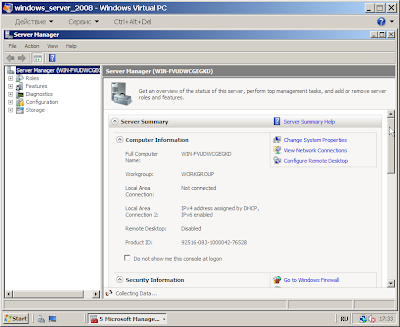 |
| Внешний вид оснастки "Управление сервером" в Windows Server 2008 |
На следующем шаге, вам будет предложено выбрать устанавливаемые роли. Выбираем DHCP Server.
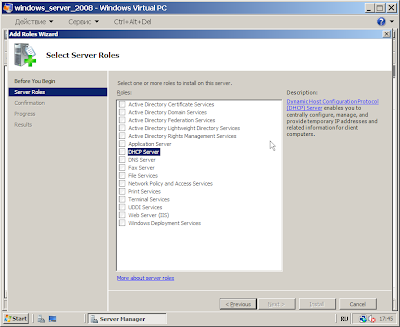 |
| Выбираем устанавливаемую роль, в данном случае DHCP Server |
Выбираем сетевое подключение, существующее на компьютере, которое будет использовать DHCP сервер. Если на компьютере всего одно подключение, то оно будет выбрано по умолчанию.
Далее задаем ряд параметров, которые будут раздаваться компьютерам сети при помощи протокола DHCP : родительский домен, основной и альтернативный DNS сервера (используются для преобразования доменных имен в IP адреса).
На следующем шаге указываем стоит ли использовать WINS . Если говорить в общем, то WINS это аналог DNS для NetBIOS . WINS позволяет разрешать NetBIOS имена компьютеров в их IP адреса. Если в вашей сети есть WINS сервера, то указываем его адрес и он будет раздаваться компьютерам сети при помощи DHCP , если нет, то говорим что WINS не будет использоваться.
Указываем основные параметры данного диапазона: его имя (любой, главное чтобы было понятно), границы данного диапазона (именно из данного диапазона будут выдаваться IP адреса клиентам), маску подсети (таже что и у всех компьютеров в данной сети), основной шлюз, а также тип сетевого подключения, на основе которого будет выбрано время аренды IP адреса.
Если все сделано верно, в разделе DHCP Scopes появиться информация о созданном вами диапазоне.
Начнется процесс установки роли DHCP Server , который может занять несколько минут.
После завершения установки будет показано окно результатов. В котором будет отражено состояние установки роли DHCP Server .
Фактически после этого ваш DHCP сервер уже функционирует, если включить один из компьютеров, находящийся в той же сети, что и DHCP сервер, то можно увидеть, что клиентский компьютер уже получил все указанные настройки от DHCP сервера.
 |
| Компьютер под управлением Windows XP получил настройки от DHCP сервера |
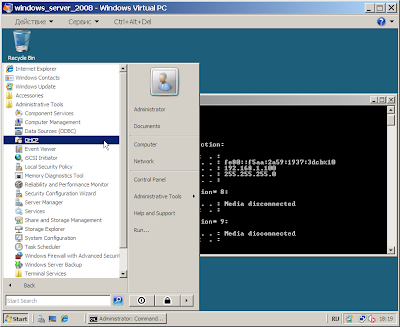 |
| Вот тут можно внести изменения в конфигурацию DHCP cервера |
Укажите соответствие IP и MAC адреса, а также протоколы используемые для автоконфигурирования хоста с данным физическим адресом.
 |
| Резервирование IP адреса за хостом с определенным MAC адресом |
| Тут можно задать остальные параметры раздаваемые протоколом DHCP |
Ну вот и все, мы познакомились с процессом установки DHCP сервера в ОС Windows Server 2008. В принципе он похож на установку DHCP сервера в ОС Windows Server 2003, но имеет небольшие отличия.

Прежде чем говорить о установке и настройке сервера DHCP, давайте разберемся, что такое DHCP.
DHCP (Dynamic Host Configuration Protocol) – это протокол позволяющий компьютерам динамически получать ip адреса и другие сетевые параметры.
Для работы протокола DHCP требуется сервер и клиент.
DHCP сервер – это сервер который раздает ip адреса и параметры компьютерам в сети, соответственно на нем и задаются настройки раздачи ip адресов и сетевых параметров.
DHCP клиент – это приложение установленное на клиентских компьютерах, которое обращается к DHCP серверу для получения ip адреса и соответствующих параметров. Во всех операционных системах по умолчанию установлен клиент DHCP, например в Windows он выглядит в виде службы с логичным названием DHCP-клиент.
Ну а если по простому DHCP сервер нужен чтобы не бегать и не настраивать сеть на клиентских станциях вручную. И так к делу:
Установка DHCP-сервера
Запускаем «Диспетчер сервера- Роли» , нажимаем «Добавить роль».
Откроется Мастер добавления ролей

Выбираем роль для установки DHCP сервер и нажимаем «Далее».

Откроется информационное окно где вы можете ознакомиться с информацией о DHCP-сервер, после нажимаем «Далее».
В следующем окне выбираем сетевой интерфейс, на котором будет работать DHCP-сервер

Устанавливаем дополнительные параметры, выдаваемые вместе с IP-адресом

Пропускаем параметры WINS, его мы не используем, поскольку он используется для ОС Windows 2000 и старше

Пропускаем создание областей, мы их установим позже

Пропускаем настройки IPv6

Подтверждаем параметры IPv6

Указываем учётные данные, с помощью которых DHCP-сервер будет авторизироваться в Active Directory

Настройка DHCP-сервера
После всех манипуляций, приступаем к настройке, это довольно не сложно:
Запускаем оснастку DHCP (Пуск > Администрирование > DHCP) и создаем область

Производим настройку DHCP-сервера
Указываем DNS-суффиксы и адреса DNS-серверов
Читайте также:

