Настройка dhcp сервера windows 2012 r2
Обновлено: 06.07.2024
В этой статье описывается установка и настройка сервера динамической конфигурации хостов (DHCP) в workgroup.
Применяется к: Windows Server 2012 R2
Исходный номер КБ: 323416
Сводка
В этой пошаговой статье описывается настройка нового сервера динамической конфигурации сервера Windows Server 2003 на отдельном сервере, который может обеспечить централизованное управление IP-адресами и другими настройками конфигурации TCP/IP для клиентских компьютеров в сети.
Установка службы DHCP
Перед настройкой службы DHCP необходимо установить ее на сервер. DHCP не устанавливается по умолчанию во время обычной установки Windows Standard Server 2003 или Windows Enterprise Server 2003. Можно установить DHCP во время начальной установки Windows Server 2003 или после завершения начальной установки.
Установка службы DHCP на существующем сервере
Настройка службы DHCP
После установки службы DHCP и ее начала необходимо создать область. Область — это диапазон допустимых IP-адресов, доступных для аренды клиентских компьютеров DHCP в сети. Корпорация Майкрософт рекомендует, чтобы каждый сервер DHCP в вашей среде был по крайней мере одним областью, которая не пересекалась ни с одним другим сервером DHCP в вашей среде. В Windows Server 2003 серверы DHCP в домене на основе Active Directory должны быть разрешены, чтобы предотвратить выход в интернет неугдаваемого сервера DHCP. Любой Windows Сервер DHCP Server 2003, который определяет себя как несанкционированный, не будет управлять клиентами.
Создание новой области
Устранение неполадок
В следующих разделах поясняется, как устранить некоторые проблемы, которые могут возникнуть при попытке установить и настроить сервер DHCP на основе Windows Server 2003 в группе.
Клиенты не могут получить IP-адрес
Если клиент DHCP не имеет настраиваемого IP-адреса, это обычно указывает на то, что клиент не смог связаться с сервером DHCP. Эта проблема может быть вызвана сетевой проблемой или из-за недоступности сервера DHCP. Когда запущен сервер DHCP и другие клиенты могут получать допустимые адреса, убедитесь, что у клиента есть допустимые сетевые подключения и что все связанные устройства клиентского оборудования (включая кабели и сетевые адаптеры) работают должным образом.
Сервер DHCP недоступен
Если сервер DHCP не предоставляет клиентам арендованных адресов, часто это происходит из-за того, что служба DHCP не началась. В этом случае сервер может быть не уполномочен работать в сети. Если ранее можно было запустить службу DHCP, используйте viewer событий для проверки журнала System для любых записей. Эти журналы могут объяснить, почему нельзя запустить службу DHCP.
Чтобы перезапустить службу DHCP:
Ссылки
Дополнительные сведения о DHCP в Windows Server 2003 нажмите на следующий номер статьи, чтобы просмотреть статью в базе знаний Майкрософт:
169289 DHCP (Динамический протокол конфигурации хостов) Основы
167014 клиент DHCP может не получить DHCP-Assigned IP-адрес
133490 Устранение конфликтов с дублирующими IP-адресами в сети DHCP
Продолжаем осваивать Windows Server 2012 R2 и сегодня мы займемся установкой и настройкой роли сервера DHCP. Также мы вспомним, для чего вообще нужен DHCP сервер, и какие плюсы он приносит при его использовании.
И начнем мы конечно с теории, разберем, для чего нужен DHCP сервер и что вообще такое DHCP, а затем перейдем к практике, установим и настроим DHCP сервер на Windows Server 2012 R2 Datacenter, если помните, в прошлой статье мы рассматривали установку Windows Server 2012 R2 в ознакомительной версии, а теперь пришло время поговорить о различных ролях сервера и начинаем мы с DHCP.
Что такое DHCP сервер и его плюсы
Прежде чем говорить о сервере DHCP, давайте узнаем, что такое DHCP.
DHCP (Dynamic Host Configuration Protocol) – это протокол позволяющий компьютерам динамически получать ip адреса и другие сетевые параметры.
Для работы протокола DHCP требуется сервер и клиент.
DHCP сервер – это сервер который раздает ip адреса и параметры компьютерам в сети, соответственно на нем и задаются настройки раздачи ip адресов и сетевых параметров.
DHCP клиент – это приложение установленное на клиентских компьютерах, которое обращается к DHCP серверу для получения ip адреса и соответствующих параметров. Во всех операционных системах по умолчанию установлен клиент DHCP, например в Windows он выглядит в виде службы с логичным названием DHCP-клиент.
Как Вы, наверное, знаете если не пользоваться DHCP, то у всех компьютеров в сети придется прописывать статические ip адреса вручную. Это первый плюс использования DHCP. Потому что если прописывать статические ip адреса, то обязательно будут возникать проблемы, самой распространенной проблемой является конфликт ip адресов, т.е. один и тот же адрес задан одновременно на нескольких компьютерах.
Также к самым наглядным плюсам можно отнести то, что DHCP сервер может раздавать параметры, например, шлюз, dns сервера и еще много других. Соответственно без DHCP сервера это тоже придется делать вручную.
Перечислять все положительные стороны использования DHCP у себя в организации я думаю, не стоит, так как уже на данном моменте ясно, что использовать DHCP лучше, чем не использовать. Некоторые могут сказать «Зачем использовать DHCP, если в организации всего 15 машин?» поверьте, даже с таким количеством компьютеров в сети Вы значительно упрощаете администрирование ими. Даже если Вы наизусть помните, какой ip задан у каждого компьютера или устройства, рано или поздно Вам придется их менять (компьютеры устарели или сломались), и настраивать все эти параметры заново, или при добавление новой единицы оргтехники, которой необходим ip адрес, Вы можете забыть, или просто ошибиться в назначение ip адреса, соответственно потом все это нужно будет исправлять. Конечно если у Вас в сети до 5 компьютеров, может смысла, особого нет, я думаю и администратор в таком случае не нужен, но если в Вашем парке скажем 50-100 или больше компьютеров, то DHCP обязателен, также как и объедение всех компьютеров в домен.
Установка роли сервера DHCP в Windows Server 2012 R2
Перед тем как устанавливать роль DHCP сервера, необходимо выполнить предварительную подготовку, например, составить план добавления областей (подсеть, диапазон), какие ip исключить из раздачи, какие параметры необходимо раздавать, это для ускорения процесса установки и настройки, также необходимо задать статический ip адрес того сервера, на котором Вы собираетесь устанавливать роль сервера DHCP. Теперь переходим к практике.
Шаг 1
Открываем «Диспетчер серверов» в принципе он открывается при старте системы, но в случае если он закрыт, или Вы настроили сервер таким образом, чтобы диспетчер серверов при входе в систему не запускался, то нажимаем Пуск->Диспетчер серверов

Шаг 2
Нажимаем «Добавить роль сервера», можно непосредственно через быстрый запуск, а можно через меню «Управление»

Шаг 3
Далее нас встретит так сказать страница приветствия, мы жмем «Далее»

Шаг 4
Далее уже по умолчанию выбран необходимый пункт, т.е. «Установка ролей или компонентов», жмем «Далее»

Шаг 5
Затем необходимо выбрать на какой сервер иди виртуальный жесткий диск, мы будем устанавливать DHCP сервер, в моем случае локально, т.е. этот же самый сервер, также хочу заметить, что ip адрес у моего тестового сервера 10.10.0.5 соответственно для примера я буду создавать область в этой же подсети, жмем «Далее»

Шаг 6
Далее необходимо выбрать какую роль мы собираемся устанавливать, мы соответственно выбираем DHCP сервер

После нажатия, откроется окно, в котором нам сразу предложат выбрать для установки средства администрирования DHCP сервера, мы соглашаемся, иначе, далее нам все равно придется это выбирать, если конечно мы хотим администрировать DHCP с этого компьютера, жмем «Добавить компоненты»

И снова жмем «Далее»

Шаг 7
Здесь нам предложат выбрать необходимые компоненты, если на прошлом шаге Вы выбрали «Добавить компоненты» то необходимые компоненты уже будут выбраны, если поискать в этих компонентах то мы это увидим, жмем «Далее»

Шаг 8
Здесь нас как раз предупреждают о том, что необходимо составить план настройки DHCP и задать хотя бы один статический адрес на данном компьютере, жмем «Далее»

Шаг 9
Затем мы должны будем подтвердить установку, и в случае необходимости поставить галочку «Автоматический перезапуск конечного сервера», но в данном случае это делать не обязательно, поэтому жмем «Установить»

И начнется установка, и продлится она буквально пару минут

Шаг 10
Установка завершена, и нам предложат выполнить предварительную настройку, она нужна, для того чтобы создать соответствующие группы для делегирования полномочий управления DHCP сервером, жмем «Завершение настройки DHCP»

Далее нажимаем «Фиксировать», уточню, что у меня это тестовый сервер и домен не развернут, поэтому после, у меня в локальных группах появятся соответствующие группы.

Затем нам сообщают, что группы созданы, и то, что необходимо перезапустить службы DHCP, жмем «Закрыть»

Настройка DHCP сервера на Windows Server 2012 R2
Мы установили сам DHCP сервер и средства его администрирования, теперь необходимо его настроить, для этого запускаем оснастку управления DHCP сервером, это можно сделать через «Диспетчер серверов», меню «Средства», или через Пуск->администрирование


После открытия оснастки DHCP сервера, начинаем настраивать DHCP сервер, и первое что необходимо сделать, это создать область, например я, буду это делать для 4 версии протокола ip. Выбираем IPv4 правой кнопкой «Создать область»

И у нас откроется «Мастер создания области», мы жмем «Далее»

Далее задаем имя нашей области, и жмем «Далее»

Затем необходимо сделать важный шаг, это настроить диапазон адресов, из которого DHCP сервер будет раздавать ip компьютерам в сети. Я для примера ввел диапазон с 10.10.0.1 до 10.10.0.200 с 24 маской. После настройки жмем «Далее»

Затем необходимо указать какие ip адреса или диапазон адресов исключить из раздачи, для того чтобы ip адреса серверов или какой-то оргтехнике со статическими адресами, не раздавались, сюда можно указать шлюз, DNS сервера и другие. Жмем «Далее»

Далее необходимо задать срок действия аренды адресов, можете ставить в принципе любой, я для примера поставил 30 дней. Жмем «Далее»

Затем у нас спросят, хотим ли мы настроить основные параметры, которые будет раздавать DHCP сервер, предлагаю это сделать сразу, и соответственно выбираем «ДА» и жмем «Далее»

Первое указываем шлюз по умолчанию

Второе указываем DNS сервера, для раздачи, здесь также можно указать название домена, но так как у меня, его нет, я просто ввожу ip адреса dns серверов

Третье это сервера WINS, лично мне это не требуется, поэтому я просто жму «Далее»

Вот и все основные параметры, их, конечно же, намного больше, но это можно сделать уже непосредственно через настройку параметров. Нам предлагают активировать область, мы, конечно же, соглашаемся.

Вот и все мы создали область и настроили основные параметры, далее произойдет завершение работы мастера создания области, жмем «Готово»

Настройка клиентов на работу с DHCP сервером
Осталось настроить клиентов, например, у меня в качестве примера клиентом выступает компьютер под управлением ОС Windows 7, мы заходим в свойства протокола TCP/IP и выбираем настройку «Получить ip адрес автоматически»

И после (если сервер и клиент находятся в одной сети) мы увидим, что клиент получил ip адрес и параметры

А на DHCP сервере появится запись о том, что он выдал ip адрес такому то компьютеру, это можно посмотреть, в оснастке «DHCP» в меню Арендованные адреса

В общем, на этом все. Мы с Вами и установили и настроили DHCP сервер на операционной системе Windows Server 2012 R2 Datacenter.
Данная статья предназначена для тех, кто искал подробное и понятное руководство о том, как установить роль DHCP Server на Windows Server 2012 R2.
В этом руководстве мы будем рассматривать тот случай, когда у вас уже есть сервер с установленной на нем операционной системой Windows Server 2012 R2.
Подробно о том, как установить Windows Server 2012 R2, вы можете прочитать в моем руководстве “Установка Windows Server 2012 R2”.
Узнать о том, как установить Active Directory Domain Services на Windows Server 2012 R2, вы можете, прочитав “Установка Active Directory Domain Services на Windows Server 2012 R2”.
Перед началом установки роли DHCP Server необходимо присвоить серверу корректное имя в соответствии со стандартами вашей организации, а затем указать статический IP-адрес в настройках сетевого подключения. Кроме того, сервер необходимо добавить в домен.
В моем руководстве “Базовая настройка Windows Server 2012 R2” вы можете прочитать о том, как произвести базовые настройки Windows Server 2012 R2 и добавить сервер в домен.
Заходим в систему под учетной записью с правами администратора домена.
Открываем “Server Manager”, нажимаем на кнопку “Manage” в правом верхнем углу экрана и выбираем “Add Roles and Features”.

Нажимаем на кнопку “Next”.
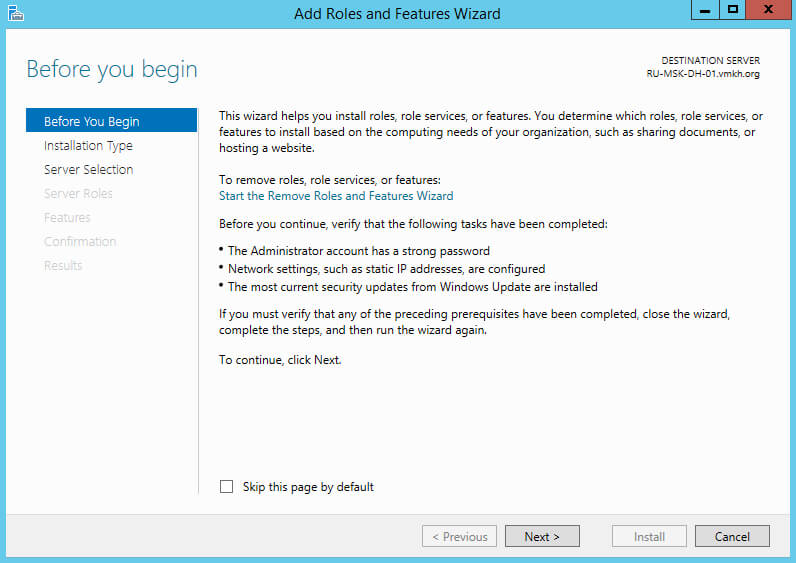
Выбираем тип установки “Role-based or feature-based installation” и нажимаем на кнопку “Next”.
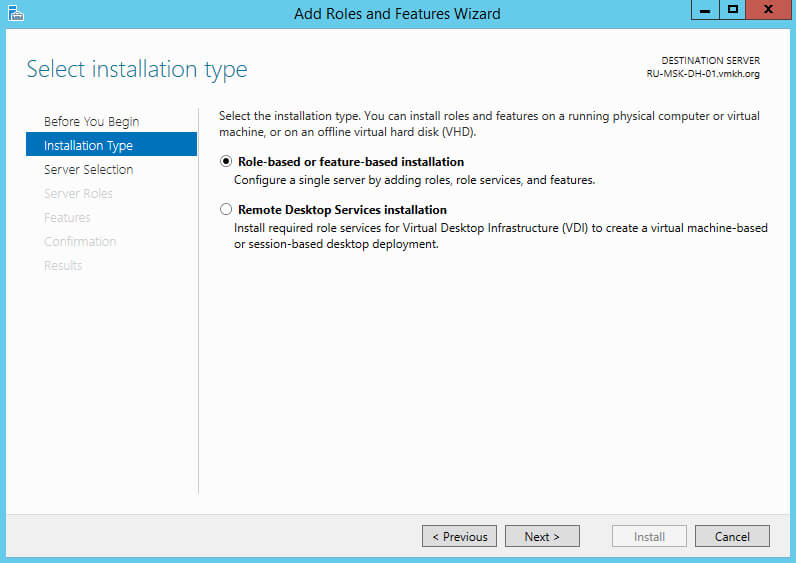
Далее выбираем сервер, на который будет производиться установка роли.
Нажимаем на кнопку “Next”.

Выбираем роль “DHCP Server”.
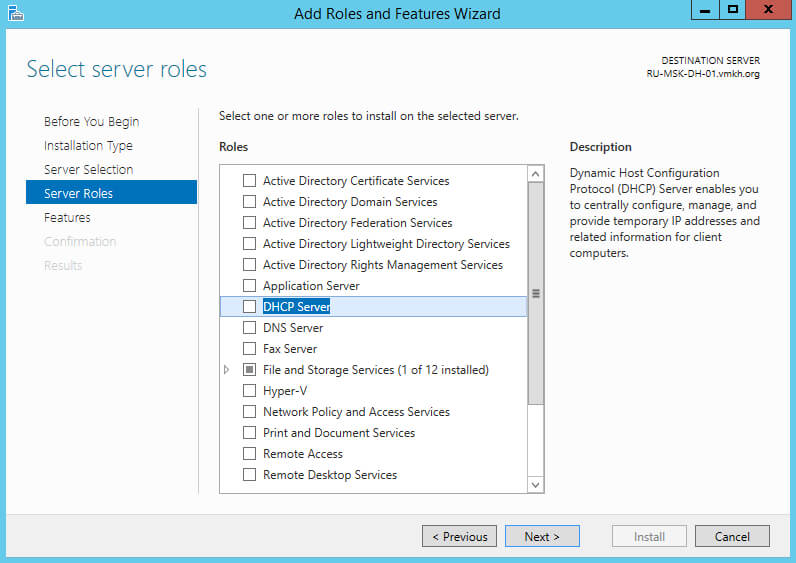
На следующем этапе “Мастер установки ролей” предупредит, что для установки роли “DHCP Server” нужно установить несколько компонентов.
Нажимаем на кнопку “Add Features”.
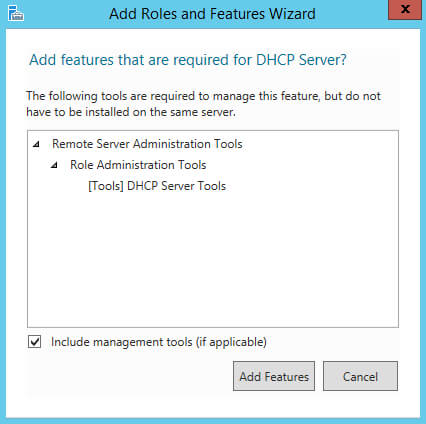
Нажимаем на кнопку “Next”.
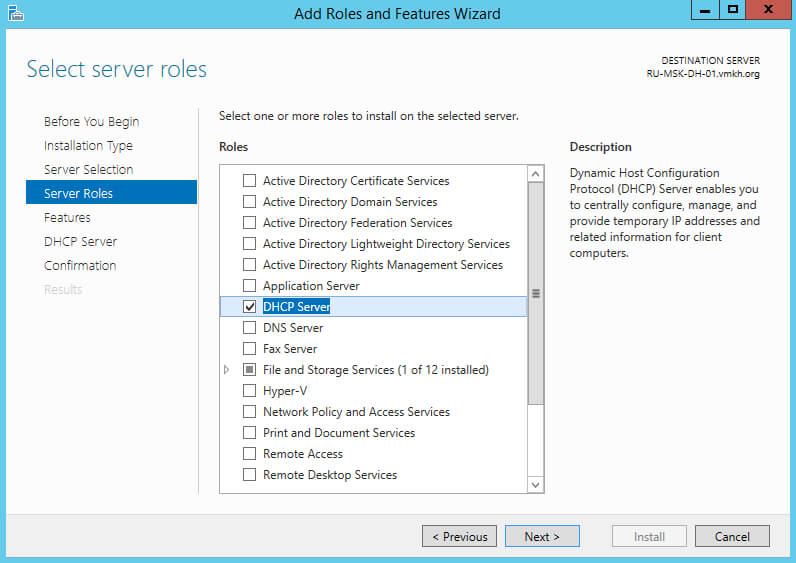
На этапе добавления компонентов оставляем все значения по умолчанию.
Нажимаем на кнопку “Next”.
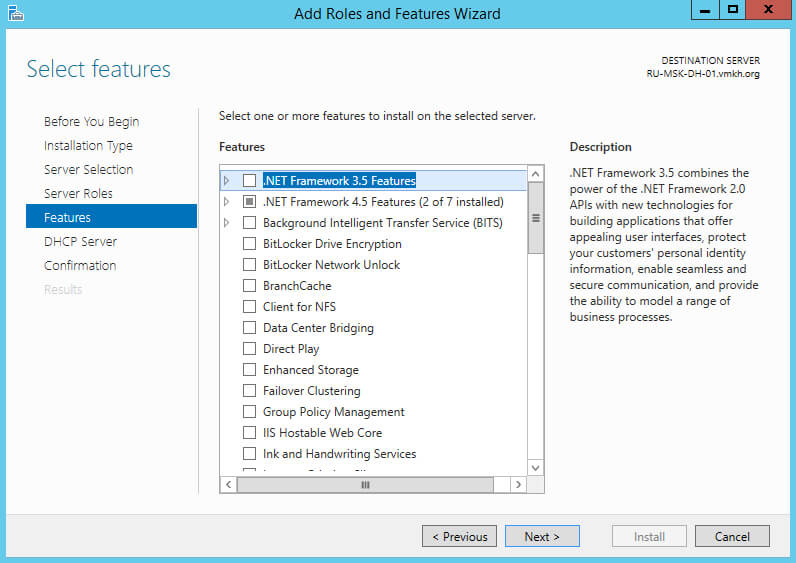
Далее “Мастер установки ролей” предлагает ознакомиться с дополнительной информацией касательно роли “DHCP Server”.
Нажимаем на кнопку “Next”.
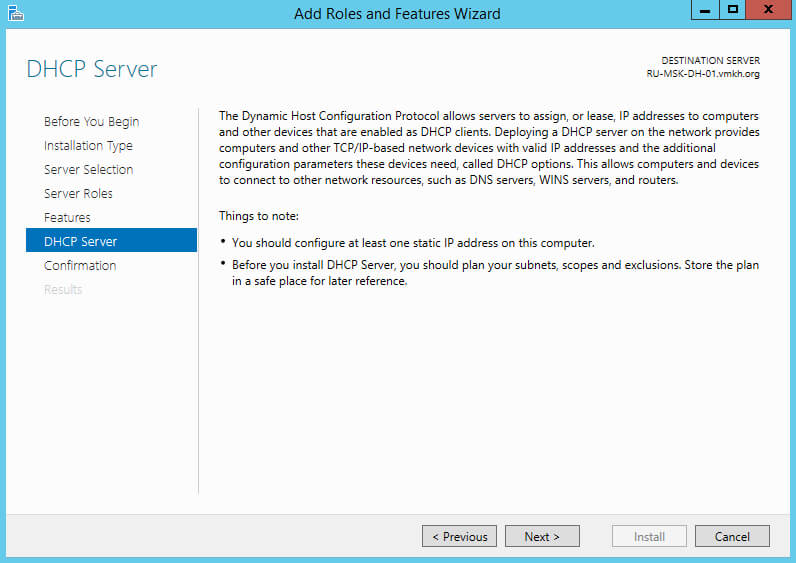
Для того чтобы начать установку выбранной роли, нажимаем на кнопку “Install”.
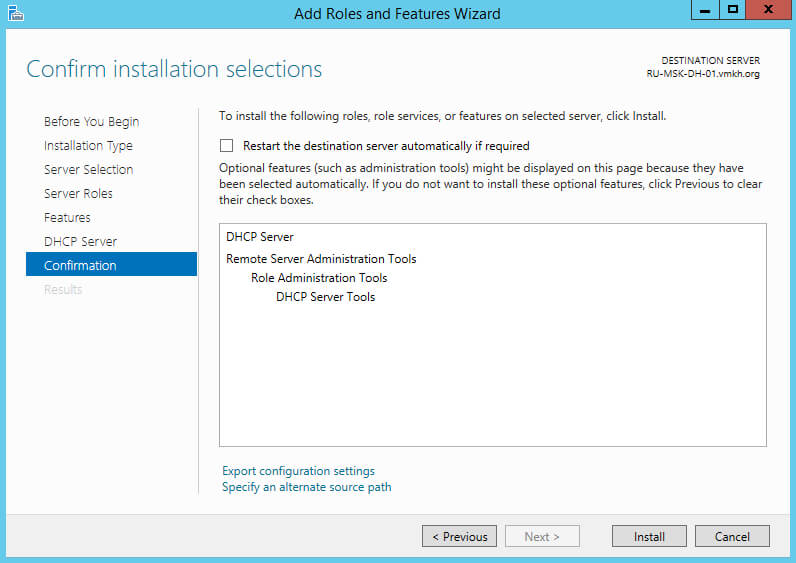
Началась установка выбранной роли и необходимых для нее компонентов.
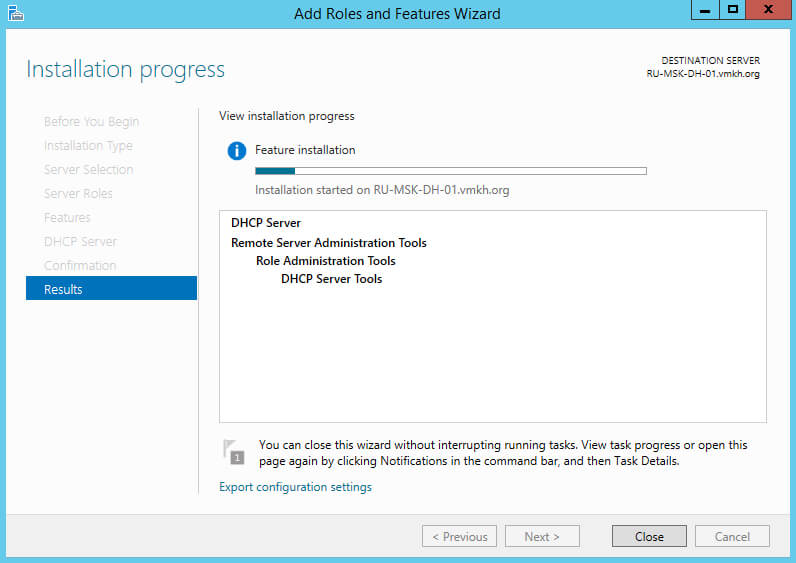
Установка роли “DHCP Server” завершена.
Теперь нажимаем на кнопку “Complete DHCP configuration”, для того чтобы настроить сервер DHCP.
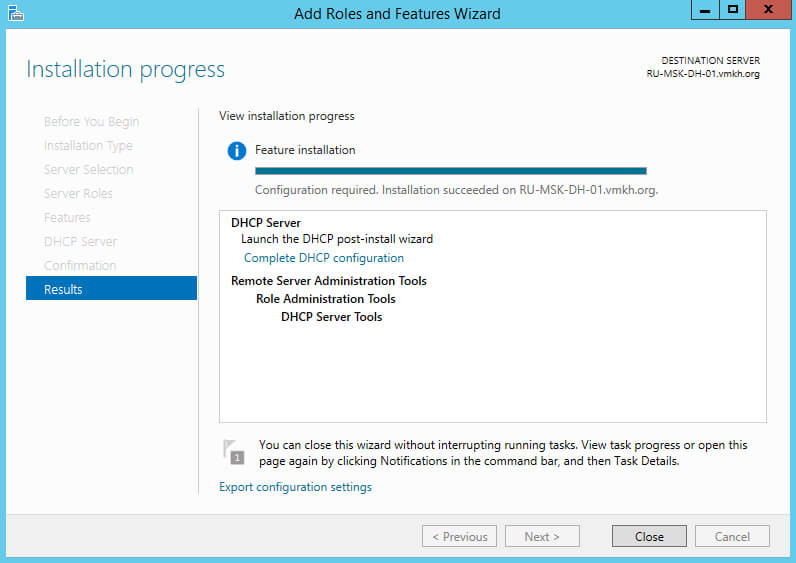
Вас уведомляют о том, что далее будут созданы две локальные группы безопасности для управления доступом к серверу DHCP, а затем будет произведена авторизация сервера DHCP в Active Directory.
Нажимаем на кнопку “Next”.
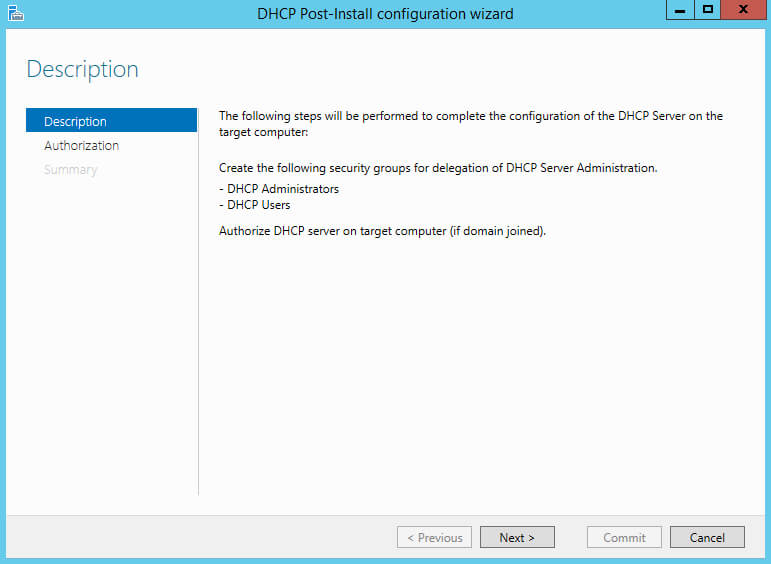
В разделе “Use the following user’s credentials” указываем учетную запись с правами администратора домена.
Нажимаем на кнопку “Commit”.
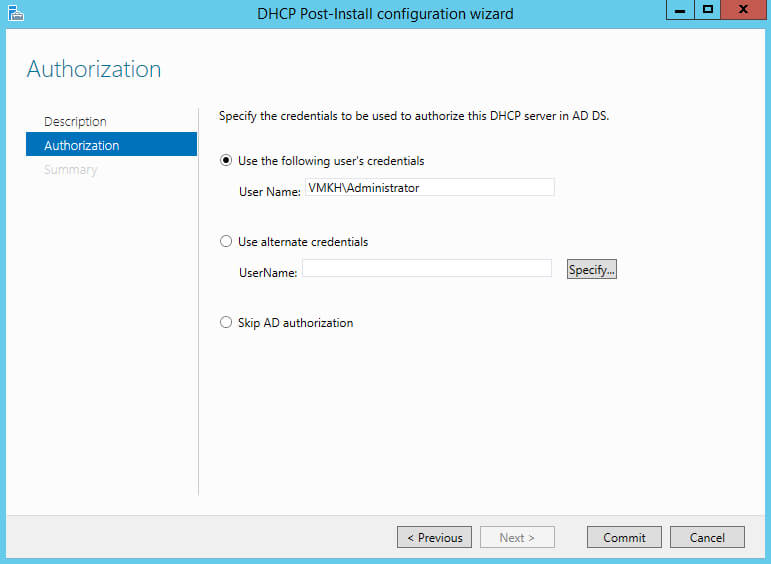
В разделе “Use the following user’s credentials” указываем учетную запись с правами администратора домена.
Нажимаем на кнопку “Close”.
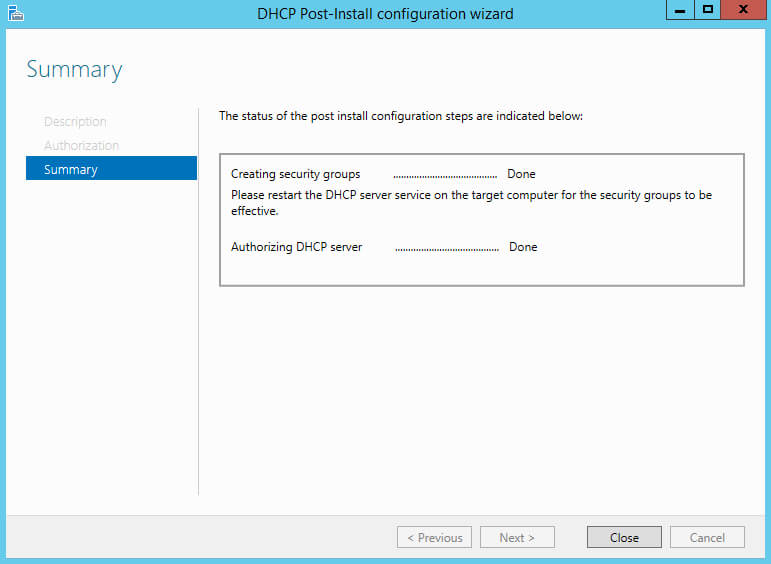
Возвращаемся в “Мастер установки ролей” и нажимаем на кнопку “Close”.
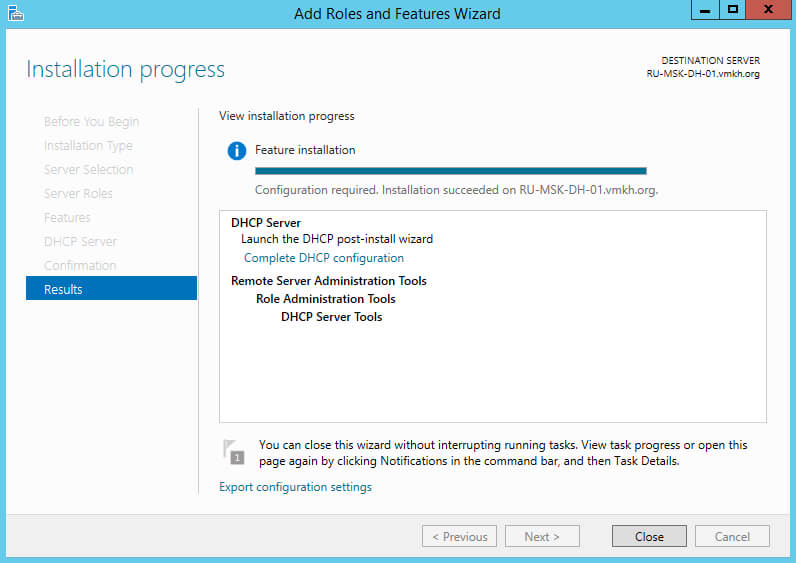
Теперь необходимо проверить, что две группы безопасности создались успешно.
На клавиатуре нажимаем сочетание клавиш “Win” и “x”, затем в открывшемся меню выбираем “Computer Management”.
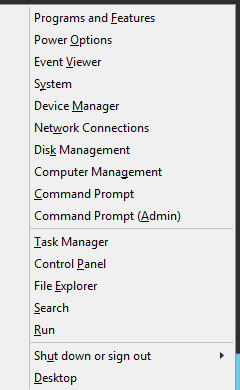
Далее в разделе “Local Users and Groups” находим “Groups”.
В правой части экрана отображаются все локальные группы безопасности. Среди них должна быть группа “DHCP Administrators”, участники которой имеют полный доступ к управлению DHCP, а также группа “DHCP Users”, участники которой имеют доступ только на просмотр настроек DHCP.
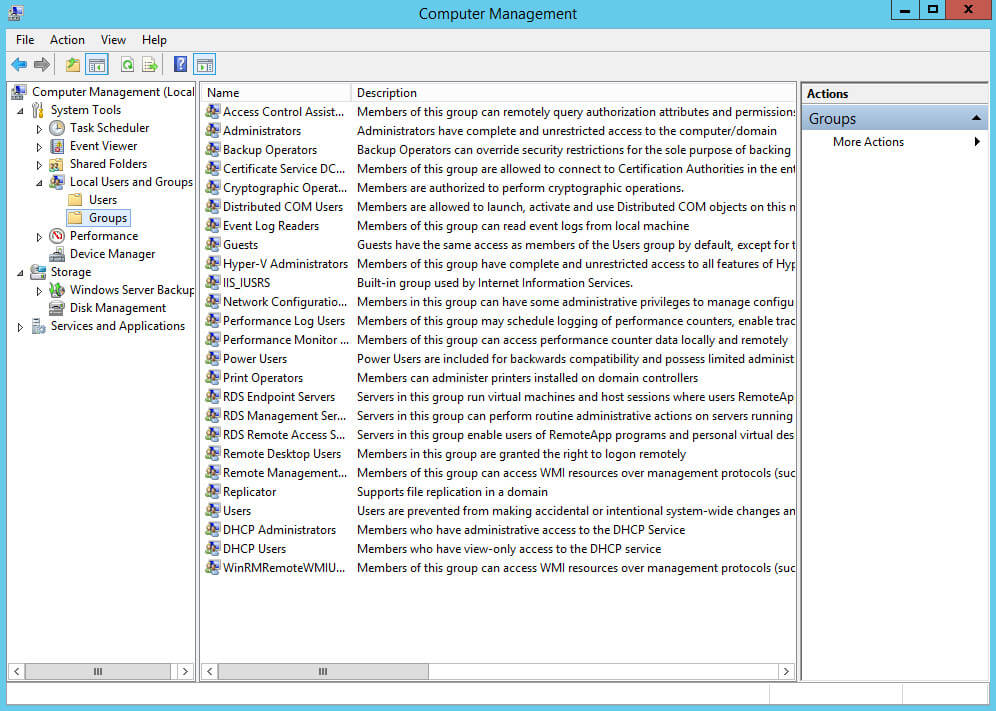
Теперь настроим сервер DHCP, чтобы он раздавал сетевые настройки (IP-адрес, маска подсети, шлюз, DNS) для всех устройств, которые будут подключаться к локальной сети.
В Server Manager, нажимаем на кнопку “Tools” в правом верхнем углу экрана и выбираем “DHCP”.
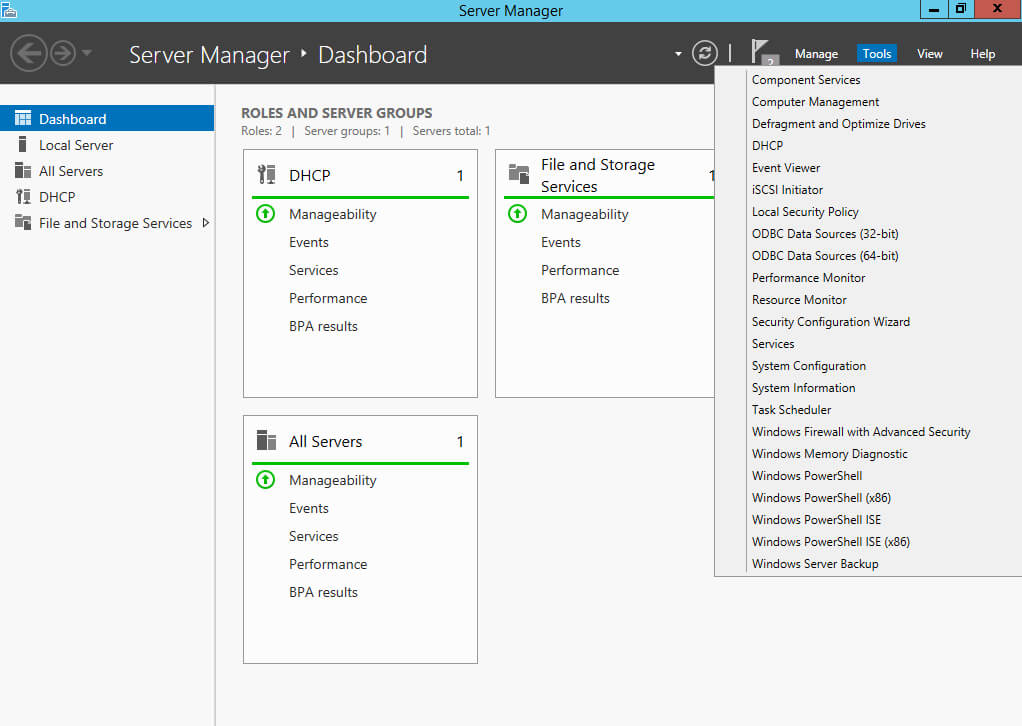
Укажем диапазон адресов, из которого сервер DHCP будет раздавать IP-адреса для устройств в локальной сети.
Нажимаем правой кнопкой мыши на “IPv4” и в открывшемся меню выбираем “New Scope”.
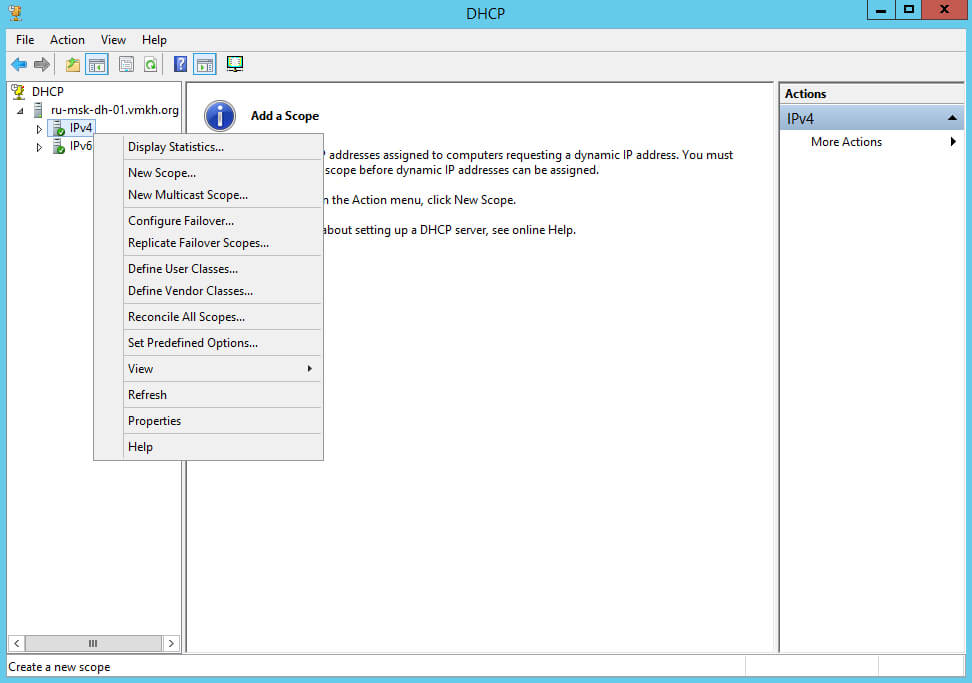
Нажимаем на кнопку “Next”.
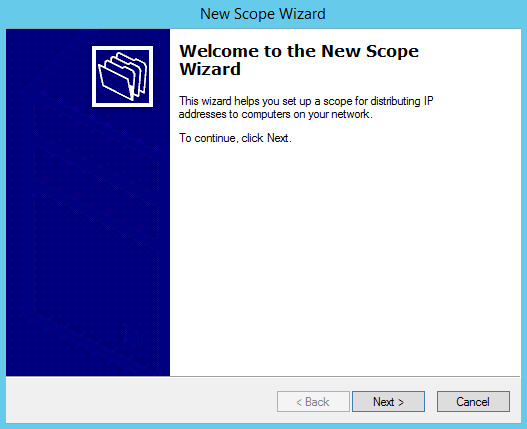
В поле “Name” указываем имя для нового диапазона адресов.
Нажимаем на кнопку “Next”.
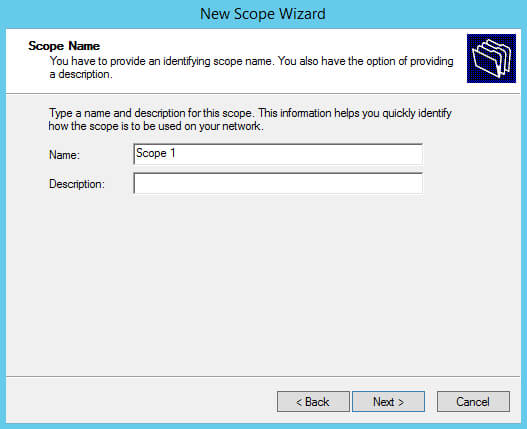
Указываем маску подсети и диапазон адресов, из которого сервер DHCP будет раздавать IP-адреса для устройств в локальной сети.
Нажимаем на кнопку “Next”.
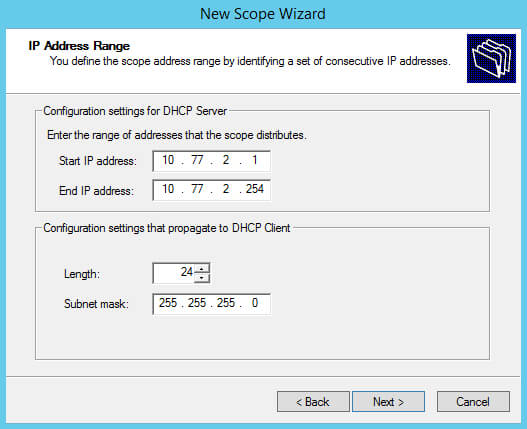
Теперь можно указать диапазон, для которого сервер DHCP не будет раздавать настройки.
Это может пригодиться, если вы знаете, что в определенном диапазоне адресов находятся сервера, принтеры или другие устройства, которым уже присвоен статический IP-адрес. В таком случае нужно исключить эту часть диапазона, так как IP-адреса из него уже используются. Также нужно исключить IP-адрес, который присвоен шлюзу.
Обратите внимание, чтобы исключить один IP-адрес достаточно заполнить только поле “Start IP address”.
Указываем часть диапазона, которую нужно исключить, и нажимаем на кнопку “Add”.
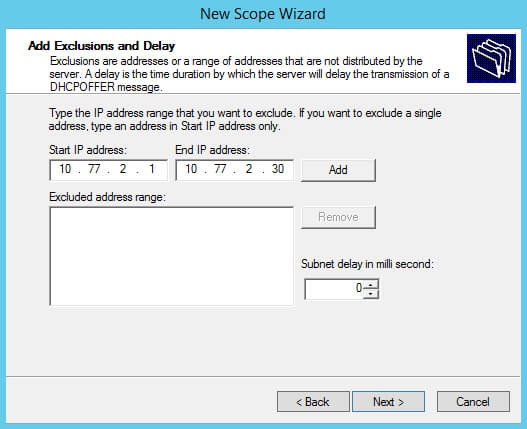
После того как часть диапазона, которую нужно исключить будет добавлена, нажимаем на кнопку “Next”.
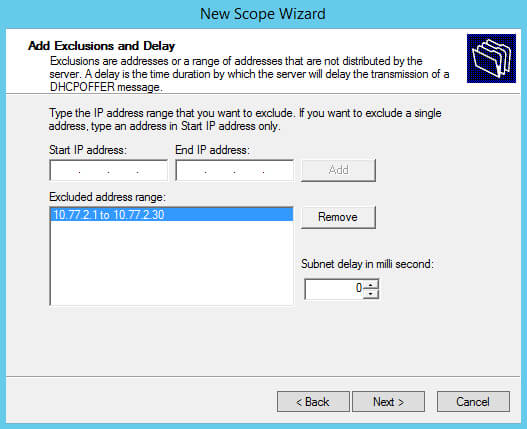
Далее можно выбрать на какое время IP-адреса будут выдаваться устройствам в аренду.
Оставляем настройки без изменений и нажимаем на кнопку “Next”.
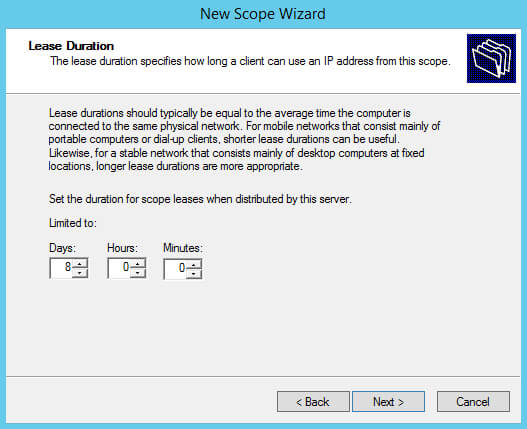
Теперь необходимо указать сетевые настройки (шлюз, DNS), которые сервер DHCP будет раздавать для устройств в локальной сети.
Выбираем “Yes, I want to configure these options now”.
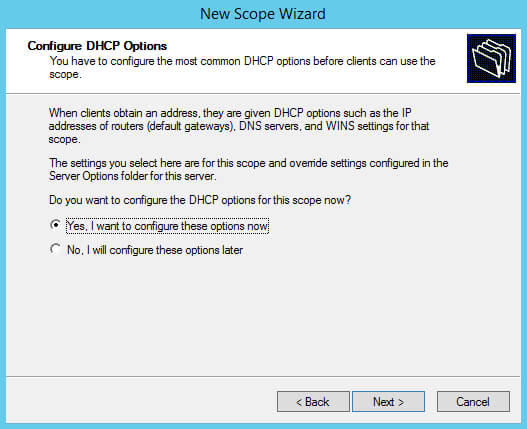
В поле “IP address” указываем IP-адрес вашего шлюза и нажимаем на кнопку “Add”.
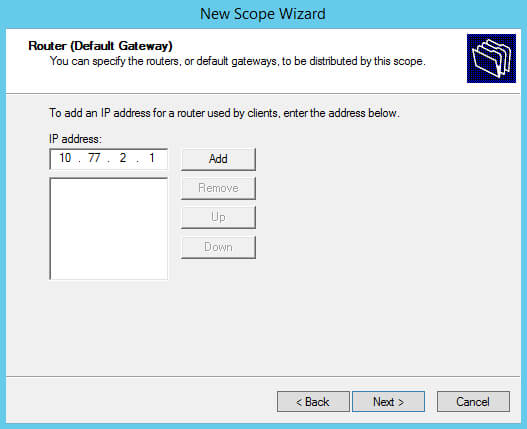
После того как IP-адрес будет добавлен, нажимаем на кнопку “Next”.
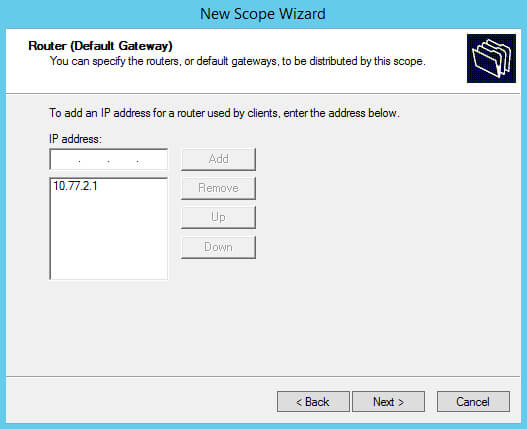
Далее в поле “Parent domain” указываем доменное имя.
В поле “IP address” указываем IP-адрес сервера DNS.
Нажимаем на кнопку “Next”.
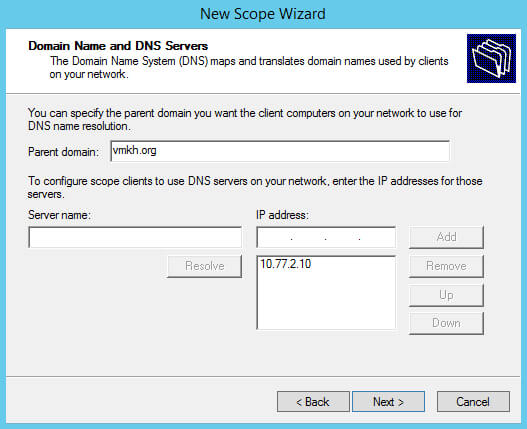
Сервер WINS в данном руководстве не используется.
Нажимаем на кнопку “Next”.
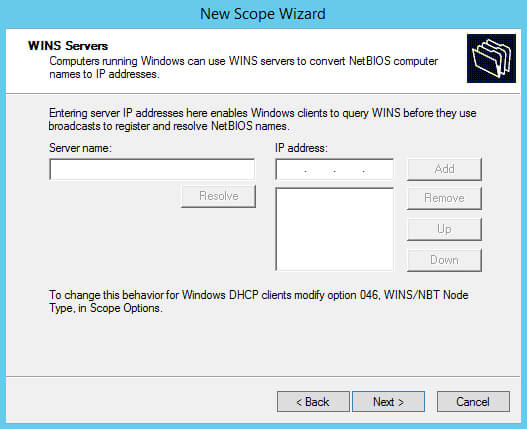
Теперь нужно активировать выбранный диапазон адресов.
Выбираем “Yes, I want to activate this scope now” и нажимаем на кнопку “Next”.
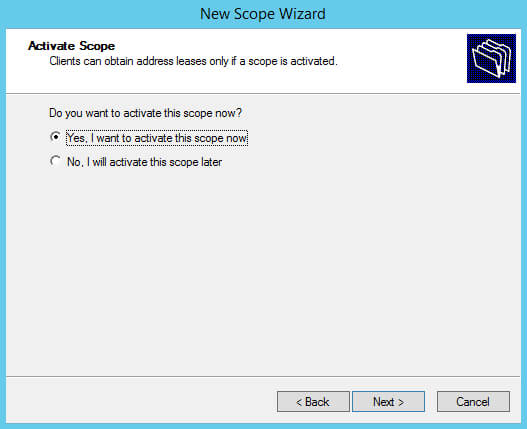
Настройка сервера DHCP завершена. Теперь все устройства, подключаемые к локальной сети, будут получать сетевые настройки (IP-адрес, маска подсети, шлюз, DNS) и смогут взаимодействовать друг с другом.
Нажимаем на кнопку “Finish”.
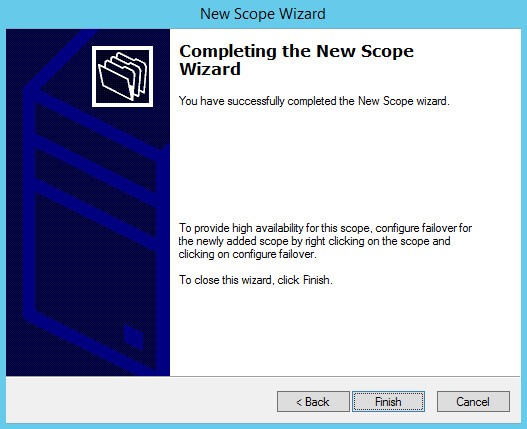
Теперь можно зарезервировать конкретный IP-адрес под конкретное устройство, чтобы устройству выдавался всегда один и тот же IP-адрес.
В разделе “Address Leases” можно увидеть все устройства и IP-адреса, которые устройства получили от вашего сервера DHCP.
Для того чтобы зарезервировать под устройство полученный им IP-адрес, необходимо в разделе “Address Leases” нажать правой кнопкой мыши на одном из устройств, которое уже получило IP-адрес, и в открывшемся меню выбрать “Add to Reservation”.
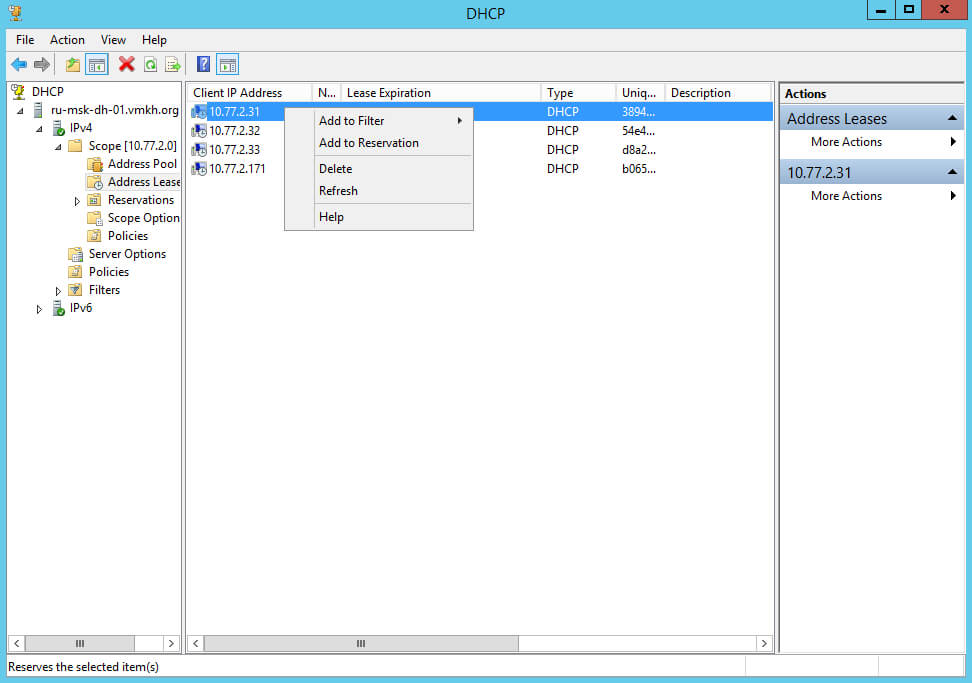
Под указанное устройство успешно зарезервирован полученный им IP-адрес.
Нажимаем на кнопку “OK”.
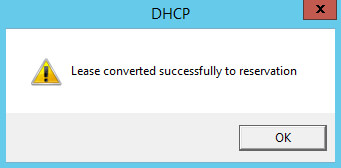
Резервацию можно добавить и вручную, указав нужный IP-адрес и MAC-адрес сетевой карты устройства.
Нажимаем правой кнопкой мыши на разделе “Reservations” и выбираем “New Reservation”.
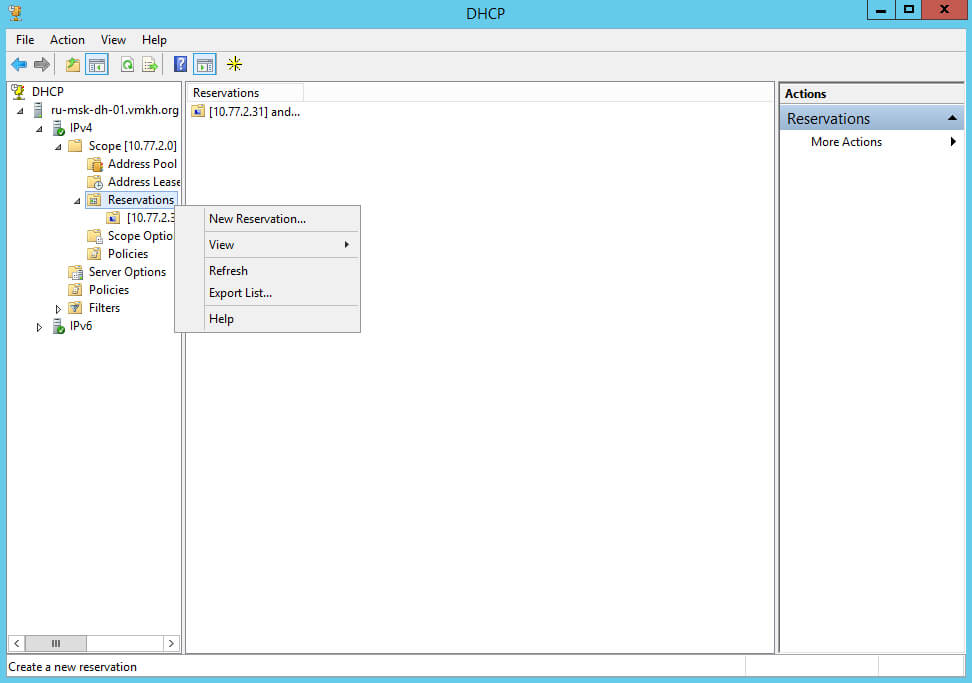
В поле “Reservation name” указываем имя устройства, под которое необходимо сделать резервацию IP-адреса.
В поле “IP address” указываем IP-адрес, который необходимо зарезервировать под устройство.
В поле “MAC address” указываем MAC-адрес (Physical Address, Физический адрес) сетевой карты устройства, под которое необходимо сделать резервацию IP-адреса.
Обратите внимание, по факту именно под MAC-адрес сетевой карты резервируется IP-адрес. MAC-адрес на любом устройстве можно посмотреть в свойствах сетевого адаптера. На Windows, чтобы посмотреть MAC-адрес сетевого адаптера, можно выполнить команду ipconfig /all в командной строке. На Linux, в командной строке необходимо выполнить команду ifconfig.
В разделе “Supported types” выбираем “Both”.
Нажимаем на кнопку “Add”.
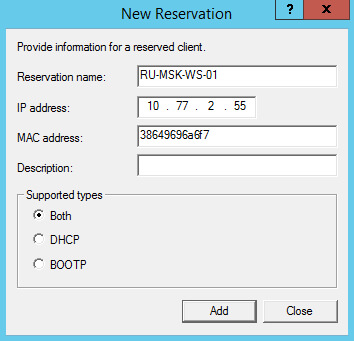
Резервация IP-адреса под указанный MAC-адрес устройства успешно добавлена.
В разделе “Reservations” можно увидеть все устройства, под которые были зарезервированы IP-адреса.
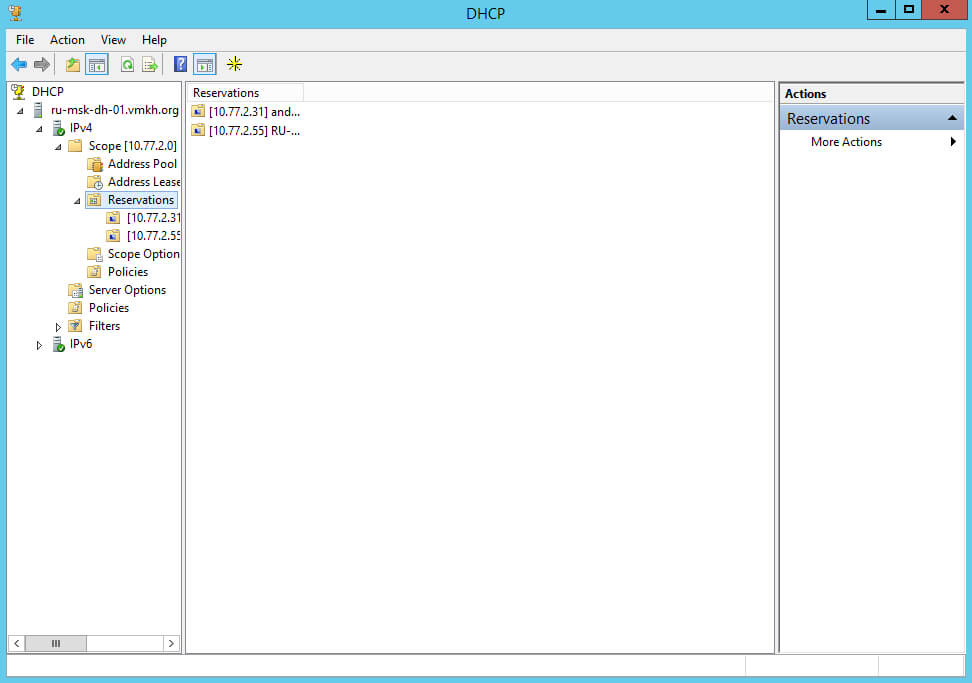
База данных и логи сервера DHCP можно найти в каталоге “%systemroot%\system32\dhcp”. Рекомендуется выполнять резервную копию этого каталога.
Если вы не хотите воспользоваться нашей службой WTDHCP, то для настройки DHCP-сервера вам пригодится следующая методичка на примере Windows Server 2012, любезно предоставленная нашим пользователем Rushmore .
У нас простая сетка 192.168.1.0/24. Роутер во внешний мир пусть будет по адресу 192.168.1.1, на нем же DNS сервер.
DHCP сервер будет 192.168.1.2. Устанавливаем на нем Windows 2012 R2, добавляем роль DHCP Server. Серверу надо дать статический IP-адрес!
Сервер терминалов будет 192.168.1.3, на нем установлены WTware 5.4.16, все настройки по умолчанию. WTware DHCP отключен, TFTP включен.
Логинимся в DHCP сервер администратором, запускаем консоль управления DHCP.

Создаем новый диапазон адресов (scope).

Назовем наш диапазон LAN.


Исключим первые 15 адресов из раздачи (в принципе можно это не делать, потом внести все статические адреса в резервации).

Длительность аренды адреса оставим по умолчанию.


Роутер (шлюз по умолчанию).

Адрес сервера DNS и имя локального домена (если нужно).

WINS — укажите, если используете этот анахронизм.



Диапазон адресов создан.

На этом этапе рабочие станции будут получать адреса и базовые настройки от DHCP сервера. Теперь приступим к конфигурированию загрузки по сети (network boot).
Загружать по сети будем два типа клиентов:
Для выбора нужных файлов загрузки воспользуемся политиками DHCP. Политики DHCP — это правила, которые позволяют назначать IP-адреса и/или опции DHCP для клиентов, которые соответствуют условиям политики.
При получении запроса от клиента DHCP сервер назначает адреса и опции в следующем порядке:
- Политики, назначенные для диапазона (Scope Policies) в порядке приоритета.
- Опции, назначенные для диапазона (Scope Options)
- Политики, назначенные для сервера (Server Policies) в порядке приоритета.
- Опции, назначенные для сервера (Server Options)

У каждой политики есть приоритет. Приоритеты нумеруются начиная с 1. Чем меньше номер, тем приоритетнее политика. Если в двух политиках определены одинаковые опции, клиенту отправляется та, которая определена в политике с более высоким приоритетом. Приоритет политики можно менять через GUI, кликнув правой кнопкой мыши по названию политики и выбрать "Up" или "Down".
На MAC-адреса, прописанные в резервациях (Reservations) действие политик не распространяется!
Условия применения политик могут быть следующие:
- Vendor Class
- User Class
- MAC-адрес
- PXE GUID клиента
- Доменное имя клиента (опция 12)
- DHCP Relay, обслуживающий запрос клиента.
Нас интересуют в основном Vendor Class. Перед созданием политики надо создать нужные нам Vendor Class.

Надо определить пять классов:
- PXE Client x86
- PXE Client UEFI x64
- PXE Client UEFI BC
- WTware
Жмем "Add…" чтобы добавить новый Vendor Class.

Заполняем имя класса: PXE Client x86
Заполняем ID класса: PXEClient:Arch:00000
Можно заполнять либо Binary (16-ричные значения), либо ASCII (просто набивать текст). Тут важно не ошибиться, иначе ничего не заработает.

Нажимаем OK и видим:

Аналогично добавляем следующие классы:
- Имя класса: PXE Client EFI BC
- ID класса: PXEClient:Arch:00007

Имя класса: PXE Client EFI x64
ID класса: PXEClient:Arch:00009

Имя класса: wtware
ID класса: wtware

Классы определены. Нажимаем "Close" и приступаем к созданию политик, которые будут пользоваться нашими классами.


Имя политики: pxeclient-x86
Политика будет определять загрузку BIOS клиентов.

Добавляем условие для нашей политики.

Устанавливаем так, как на картинке:

Обратите внимание на чекбокс "Append wildcard(*)". Это означает, что любой Vendor Class, который начинается с "PXEClient:Arch:00000", будет соответствовать условию.


Условие добавлено, жмем Next.

Нам не нужно резервировать IP-адреса, поэтому жмем No и Next.

Конфигурируем опцию 66.
192.168.1.3 — адрес нашего TFTP сервера, на котором лежат загрузочные файлы WTware.

Конфигурируем опцию 67.
Имя загрузочного файла: 5.4.16/wtware.pxe

Жмем Next и завершаем конфигурирование политики.


Следующая политика будет определять загрузку UEFI x64 клиентов. Имя политики: pxeclient-uefi64

Добавляем первое условие.

Добавляем второе условие.

Условие политики будет срабатывать при совпадении с любым из двух Vendor Class.


Конфигурацию IP-адресов пропускаем, как в предыдущей политике.
Далее конфигурируем опции по аналогии с предыдущей политикой:
- опция 66: 192.168.1.3
- опция 67: 5.4.16/bootx64.efi

Завершаем конфигурирование политики.

Вторая политика готова.

Осталась последняя политика — для WTware. Она читает опции 66 и 67 для определения пути загрузки пакетов. Делаем аналогично предыдущей политике:
Имя политики: wtware
В условии политики устанавливаем Vendor Class "wtware"
- Опция 66 = 192.168.1.3
- Опция 67 = 5.4.16/wtware.pxe
Сюда же можно добавить специфические для WTware опции 18 и 179, по желанию.

Конфигурация завершена. Все типы клиентов должны загружаться.

Здесь, конечно, рассмотрен простейший случай. В реальных сетях все намного сложнее.
Важное дополнение: Поскольку политики несовместимы с резервациями, если вам потребуется указать имя хоста (опция 12) или дать определенному клиенту выделенный IP-адрес, создайте новую политику по условию "MAC-address" и настройте нужные параметры для этого MAC-адреса через свойства политики
В данном руководстве подробно описан и продемонстрирован процесс настройки роли DHCP-сервера на Windows Server 2012 R2.
Для настройки DHCP-сервера на Windows Server 2012 R2 потребуются:
1. Компьютер, под управлением Windows Server 2012 R2 (О том как установить Windows Server 2012 R2 можно прочитать в данной статье: «Установка и активация Windows Server 2012 R2 с USB флешки» );
2. Установленная и настроенная роль Active Directory Domain Services (контроллер домена) на Windows Server 2012 R2 (О том как установить Active Directory Domain Services можно прочитать в данной статье: «Установка контроллера домена Active Directory в Windows Server 2012 R2» );
3. Настроенный DNS-сервер на Windows Server 2012 R2 (О том как настроить DNS-сервер можно прочитать в данной статье: «Настройка DNS-сервера в Windows Server 2012 R2» ).
Порядок установки и настройки DHCP-сервера на Windows Server 2012 R2
1. Откройте окно диспетчера сервера, выберите пункт Добавить роли и компоненты (Рис.1).

2. В появившемся окне нажмите Далее (Рис.2).

3. Выберите пункт Установка ролей и компонентов, затем нажмите Далее (Рис.3).

4. Выберите сервер на который будет производиться установка роли, затем нажмите Далее (Рис.4).

5. Поставьте галочку напротив DHCP-сервер (Рис.5).

6. Мастер установки ролей предупредит, что для установки роли DHCP-сервера нужно установить несколько компонентов. Нажмите Добавить компоненты (Рис.6).

7. Убедитесь, что после установки необходимых компонентов напротив DHCP-сервер стоит галочка, затем нажмите Далее (Рис.7).

8. На этапе добавления компонентов оставьте все значения по умолчанию и нажмите Далее (Рис.8).

9. Ознакомьтесь с дополнительной информацией касательно DHCP-сервера, затем нажмите Далее (Рис.9).

10. Для начала установки роли нажмите Установить (Рис.10).

11. После окончания установки нажмите Завершение настройки DHCP (Рис.11).

12. Мастер настройки уведомит о том, что далее будут созданы две локальные группы безопасности для управления доступом к DHCP-серверу, а затем будет произведена авторизация DHCP-сервера в Active Directory. Нажмите Далее (Рис.12).

13. В разделе Использовать учётные данные следующего пользователя укажите учетную запись с правами администратора домена, затем нажмите Фиксировать (Рис.13).

14. Мастер настройки DHCP проинформирует об успешном создании групп безопасности и авторизации DHCP-сервера. Нажмите Закрыть (Рис.14).

15. В Мастере добавления ролей и компонентов нажмите Закрыть (Рис.15).

16. Откройте Диспетчер серверов, затем Средства и выберите пункт DHCP (Рис.16).


18. В открывшемся окне Мастера создания области нажмите Далее (Рис.18).

19. В поле Имя укажите имя для нового диапазона адресов (прим. в данном руководстве это Local-net), затем нажмите Далее (Рис.19).


21. При необходимости можно указать диапазон, для которого DHCP-сервер не будет раздавать настройки. Это может пригодиться, если Вы знаете, что в определенном диапазоне адресов находятся серверы, принтеры или другие устройства, которым уже присвоен статический IP-адрес. В таком случае нужно исключить эту часть диапазона, так как IP-адреса из него уже используются. Также нужно исключить IP-адрес, который присвоен шлюзу (прим. в данном руководстве, в качестве примера исключены адреса с 192.168.0.190 по 192.168.0.200, т.е. 10 адресов). После того как Вы выбрали необходимый диапазон нажмите Добавить, затем нажмите Далее (Рис.21).

22. Далее можно выбрать на какое время IP-адреса будут выдаваться устройствам в аренду. Оставьте настройки без изменений и нажмите Далее (Рис.22).

23. Теперь необходимо указать сетевые настройки (шлюз, DNS), которые DHCP-сервер будет раздавать для устройств в локальной сети. Выберите Да, настроить эти параметры сейчас, затем нажмите Далее (Рис.23).

24. В поле IP-адрес укажите IP-адрес вашего маршрутизатора и нажмите Добавить, затем нажмите Далее (Рис.24).

25. В поле Родительский домен укажите доменное имя (прим. в данном руководстве это example.local), в поле IP-адрес введите адрес DNS-сервера (прим. в данном руководстве это 192.168.0.104) и нажмите Добавить, затем нажмите Далее (Рис.25).


27. Для активации выбранного диапазона IP-адресов выберите Да, я хочу активировать эту область сейчас, затем нажмите Далее (Рис.27).

28. Настройка DHCP-сервера завершена. Теперь все устройства, подключаемые к локальной сети, будут получать сетевые настройки (IP-адрес, маска подсети, шлюз, DNS) и смогут взаимодействовать друг с другом. Нажмите Готово (Рис.28).

Установка и настройка DHCP-сервера на Windows Server 2012 R2 завершена!
Читайте также:

