Настройка eclipse c linux
Обновлено: 03.07.2024
Эта команда запустить st-util в цикле, в фоновом режиме и не будет беспокоить вас вводом пароля. Завершить цикл можно удерживанием сочетания клавиш Ctrl+C.
GCC
В дебиан системах самый простой способ установки gcc для arm - установить пакет arm-none-eabi-gcc.Идем сюда добавляем себе подходящий репозиторий и устанавливаем пакет arm-none-eabi-gcc.
Eclipse
Процесс настройки Eclipse для отладки через stlink.
1) Качаем Eclipse Kepler тут
1.1) Распаковываем архив командой tar -xvf <имя архива>
1.2) В архиве запускаем исполняемый файл eclipse
4) Отмечаем галочками (некоторые пакеты могут быть уже установлены в версии Eclipse для C++)
C/C++ Development Tools
C/C++ Development Tools SDK
C/C++ GCC Cross Compiler Support
C/C++ GDB Hardware Debugging
Жмем Next и устанавливаем.
6) File->New->Other
Выбираем C++ Project
Шаблон проекта выбираем в зависимости от версии контроллера.
Все настройки в соответствии с вашей версией контроллера. Еще, вас попросят указать путь к тулчейну и решить, что сделать с библиотеками.
Мой тулчейн находится тут: /usr/arm-none-eabi.
На счет библиотек, если не знаете, что выбирать - выбирайте libnosys. libnosys - это заглушка для функций стандартной библиотеки.
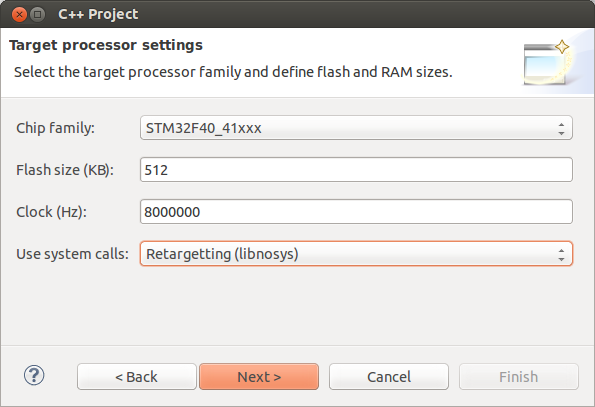 |
| Рис 2. Окно настройки микроконтроллера |
Все! Проект создан.
Теперь вы можете скомпилировать проект.
Прошивка и отладка
Идем Run->Debug Configurations
Дважды кликаем на GDB Hardware Debugging.
И настраиваем все как на скришотах (За исключением поля C/C++Application. Тут должен быть путь к бинарнику с расширением .elf):
Сегодня я хотел написать статью о том как установить и настроить IDE в Linux (конкретно я работаю в Ubuntu 12.10, следовательно все примеры ориентированы для данной версии).
Установка Java
Для начала надо установить в системе Open Java SDK:
Через интерфейс:
Идем в «Центр приложений Ubuntu», вводим в поиск Java и ставим там OpenJDK Java 6 Runtime, потом ищем icedtea-6-plugin и устанавливаем его.
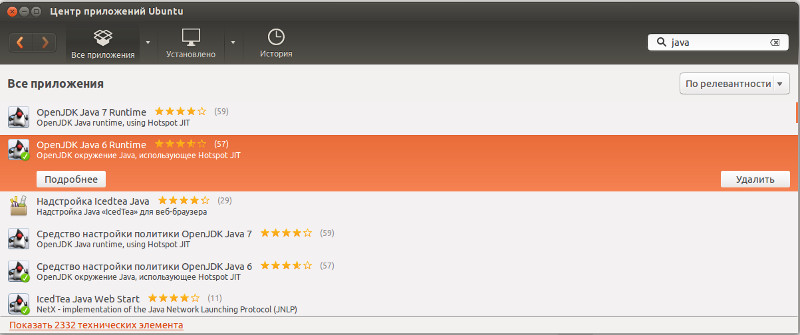
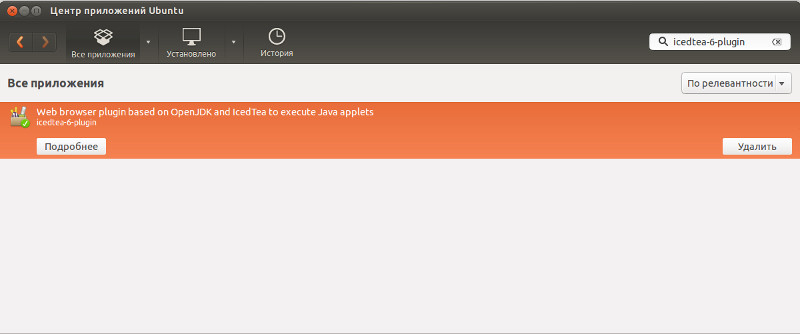
Через терминал:
Установка Eclipse
Следующий этап, это установка самого Eclipse и CDT для работы с C/C++. На данном шаге нам доступны несколько вариантов установки:
Из репозитория
Из репозитория удобно устанавливать потому что сама программа будет доступна в меню приложений.
Через интерфейс:
Через интерфейс: Идем в «Центр приложений Ubuntu», вводим в поиск Eclipse и устанавливаем его, потом вводим в поиск eclipse-cdt и так же ставим его.

Через терминал:
Тут тоже есть несколько вариантов установки.
1. Классическа версия: Качаем Eclipse Classic 4.2.2 ( версия может отличаться ), распаковываем и запускаем фаил "eclipse". Потом через инструмент установки новых компонентов ( Help → Install New Software), нужно установить из раздела Programming Languages пакеты C/C++ Development tools и C/C++ Development tools SDK ( в чем разница между ними мне пока не совсем понятна, возможно вы подскажите в комментариях ).

Выбор вкладки C/C++
Так как Eclipse рассчитан на большое количество языков программирования, то существует система вкладок, которая переключает интерфейсы программы. Переключение закладок находиться на верхней панели, справа, возле быстрого поиска.



Русификация
Для русификации продукта используйте статью, которую я писал ранее. Как русифицировать Eclipse
Настройка компиляции.
У меня был случай когда программа писала «binary not found». Для того что бы не было этой ошибки, проверьте установлен ли у вас компилятор:
Потом идем в настройки:
Window → Preferences → C/C++ → New CDT Project Wizard → Makefile Project, и устанавливаем там галочку на против Elf Parser (если у вас Linux), PE Windows Parser (для Windows), Cygwin PE Parser (если у вас MAC).

Создаем тестовый проект.
File → New → C++ Project → Hello World C++ Project
Компилируем Ctrl+F11, если нет ни каких ошибок, значит мы настроили IDE для работы с C++ в операционной системе Linux.
Eclipse - это очень популярная среда разработки с открытым исходным кодом, которая поддерживает огромное количество разных языков программирования. Первая версия среды вышла в 2004 году и изначально она поддерживала только Java. На данный момент же поддерживаются такие языки, как C++, Ada, PHP, Cobol, Fortran, X10, JavaScript, Perl, Python, Ruby и многие другие.
Среда разработки Eclipse может использоваться как в Linux так и в Windows. Не так давно состоялся релиз новой версии среды - Eclipse. В этой статье мы рассмотрим как выполняется установка Eclipse Ubuntu 20.04, и нас будет интересовать именно последняя версия.
Установка Eclipse на Ubuntu
Для работы Eclipse в вашей системе должна быть установлена Java машина. Вы можете ее установить с помощью такой команды:
sudo apt install default-jre
1. Установка из официального сайта
Чтобы получить последнюю версию Eclipse вам необходимо скачать установщик программы из официального сайта.
Тут вы можете загрузить не только сам установщик, но и пакеты для поддержки разных языков программирования. Для загрузки установщика нажмите несколько раз кнопку Download. После того, как установщик будет загружен, перейдите в папку с файлом и распакуйте его, например, для 64 битной версии команда будет выглядеть вот так:
tar xf eclipse-inst-linux64.tar.gz
Перейдите в папку установщика:
Запустите установщик без прав суперпользователя. Первым делом его надо обновить до самой последней версии:
Обратите внимание на кнопку бутерброда в верхнем правом углу и на желтый треугольник на ней. Это значит, что для программы доступно обновление. Для того чтобы установить обновление кликните по этой кнопке, а затем по кнопке Update:
Дождитесь завершения обновления и закройте установщик:
Дальше установка. Вы можете устанавливать ее с правами суперпользователя куда-нибудь в корневой каталог или без них, в домашнюю папку. Если хотите установить среду в домашнюю папку выполните:
Затем выберите версию IDE для вашего языка:
И выберите путь в вашей домашней папке для установки:
Также можно использовать sudo, тогда программа будет установлена в папку /opt:
Во время установки надо будет несколько раз принять лицензионное соглашение. После завершения установки вы можете запустить программу:
Главное окно программы выглядит вот так:
2. Установка Eclipse с помощью snap
Если вам не нужна версия из официального сайта, то вы можете установить Eclipse в Ubuntu 20.04 с помощью snap пакета. Это намного проще чем в предыдущем варианте. Достаточно выполнить:
sudo snap install --classic eclipse
Пакетный менеджер загрузит около 300 мегабайт данных и дальше вы сможете использовать Eclipse ничего не настраивая. Для удаления Eclipse, установленной таким образом надо выполнить:
sudo snap remove eclipse
Выводы
Вот и все, теперь вы знаете как установить Eclipse Ubuntu 20.04. Если у вас остались вопросы, спрашивайте в комментариях!
Eclipse CDT — интегрированная среда разработки С и C++ на базе платформы Eclipse.
MinGW — компилятор, нативный программный порт GNU Compiler Collection (GCC) под Microsoft Windows, вместе с набором свободно распространяемых библиотек импорта и заголовочных файлов для Windows API. MinGW позволяет разработчикам создавать нативные приложения Microsoft Windows.
SFML — свободная кроссплатформенная мультимедийная библиотека, написана на C++.
Установка Eclipse и MinGW
Для работы Eclipse требуется Java.
Скачиваем Eclipse CDT с официального сайта и распаковываем в любое удобное место, например C:\eclipse . Запускаем eclipse.exe , если все заработало, прекрасно.
Далее качаем установщик MinGW. Запускаем его. Видим окно с описанием, нажимаем Install . Если нужно меняем место установки и нажимаем Continue .
Отмечаем для установки mingw-32-base и mingw-gcc-g++.

После этого нажимаем Installation -> Apply Changes. На открывшемся окне жмем Apply и ждем пока загрузятся и установятся компоненты. Когда установка закончена, качаем msys. Думаю при установке сложностей не возникнет. Теперь нужно добавить в системную переменную Path путь к папке bin MinGW, и к папке bin msys.
У меня получилось так: d:\MinGW\bin\;d:\msys\1.0\bin\
Качаем SFML MinGW, и распаковываем куда угодно.
На этом подготовка окончена.
Создание и настройка проекта C++
Запускаем Eclipse, нажимаем File -> New -> C++ Project. Создаем проект Hello World и выбираем MinGW как на картинке.
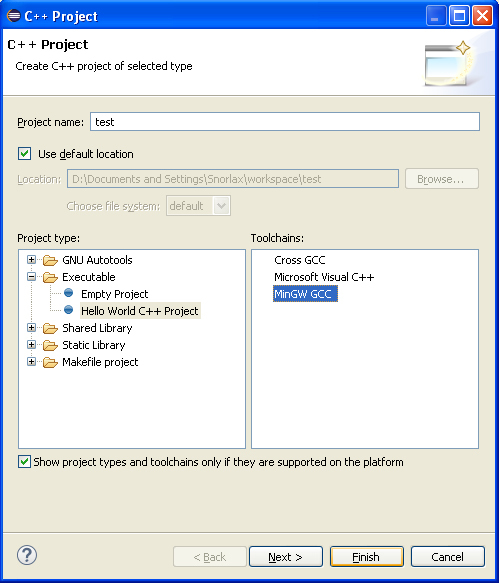
Далее ПКМ на созданном проекте -> Properties, открываем C/C++ Build -> Settings -> Tool Setting -> GCC C++ Compiler -> Includes.
1. Нажимаем Add.
2. Выбираем папку includes из директории, куда мы распаковали SFML.

После этого переходим на пункт Preprocessor и в Defined Symbols добавляем SFML_DYNAMIC.
Вот мы подошли к моменту где я получил первую ошибку. Если подключить библиотеку с расширением .a через MinGW C++ Linker -> Libraries, ничего работать не будет. Эти библиотеки нужно подключать через MinGW C++ Linker -> Miscellaneous как Other Object. Указываем путь к библиотекам SFML, нужно подключить libsfml-graphics.a, libsfml-window.a, libsfml-main.a

Построение проекта
Заменяем весь код в автоматически созданном .cpp на этот:
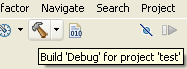
Нажимаем Build
Все соберется успешно но работать не будет, так как отсутствуют dll. Копируем все из папки bin в директории SFML в папку Debug нашего проекта.
Теперь жмем ПКМ на .exe файле, который расположен в папке Debug нашего проекта, выбираем Run As -> Run Configurations, жмем C/C++ Application и нажимаем New launch configuration, после этого нажимаем Run ничего не меняя.

После этого запускать проект можно с помощью Ctrl + F11 или соответствующей иконкой на тулбаре.
Когда мы занимаемся разработкой верхнего уровня, мы используем Eclipse под Windows. Если это разработка приложений для Linux, мы должны установить Eclipse в Linux для разработки на C / C ++. В настоящее время нам необходимо работать в системе Linux с интерфейсом. Да, я переустановил CentOS6.3 с интерфейсом здесь.

Сначала откройте браузер, найдите официальный сайт JDK и загрузите gz-пакет JDK8 под Linux.

Я не буду демонстрировать этот процесс загрузки, а затем открою официальный сайт Eclipse и скачаю версию, связанную с Eclipse C / C ++.

После скачивания есть два пакета gz

Распакуйте сжатый пакет jdk (процесс распаковки не демонстрируется)

Скопируйте этот распакованный каталог в / usr / local /
Затем настройте переменную среды / etc / profile

Соедините две линии, как показано
Затем создайте / etc / profile, чтобы этот файл конфигурации вступил в силу немедленно.
Наконец, используйте java -version, чтобы просмотреть версию java.

Указанный выше jdk установлен
Распакуйте пакет gz eclipse ниже
После декомпрессии войти в затмение

Затем ./eclipse запускает затмение.

Увидели знакомый нам интерфейс
Затем создайте проект C (также возможен проект Java), выберите, как показано на рисунке:

Выбирайте с AutoTools

После открытия вы можете увидеть файлы в хорошо знакомой структуре каталогов, вот используемая среда инструмента AutoTools.

Другое использование похоже на Windows

Запускать, отлаживать и т. Д.
Итак, установка и использование eclipse под Linux кратко описаны здесь. Если у вас есть какие-либо вопросы, пожалуйста, поправьте меня, спасибо.
Eclipse Подробное введение:Пожалуйста нажмите здесь
Читайте также:

