Настройка gitlab runner windows
Обновлено: 03.07.2024
May 8, 2017 16:23 · 338 words · 2 minute read gitlab gitlab ci
В одной из предыдущих статей, посвященных GitLab — одной из самых популярных систем контроля версий и управления Git-репозиториями, — мы подготовили необходимый фундамент для настройки GitLab Continuous Integration (GitLab CI).
Эта статья начинает цикл публикаций, в которых мы подробно рассмотрим процесс настройки GitLab CI на реальном проекте. Давайте разберемся!
Для функционирования процесса Continuous Integration нам необходимо настроить еще один компонент — раннер (runner). Раннер в GitLab используется для запуска определенных задач (jobs, о них мы поговорим позже), их выполнения и отправки результатов обратно в GitLab.
В этой статье мы добавили docker-контейнер с раннером внутри в конфигурационный файл docker-compose.yml и запустили всю связку. Проверим состояние интересующего нас docker-контейнера:
Теперь нам необходимо зарегистрировать наш раннер, сделать это можно с помощью следующей команды:
Давайте подробнее остановимся на используемых параметрах:
- --url — URL GitLab, к которому будет прикреплен раннер;
- --registration-token — уникальный токен проекта, берется в настройках GitLab;
- --executor — как (где) будет собираться проект. В нашем случае для сборки будут использоватся docker-образы;
- --description — имя раннера (опционально);
- --builds-dir — каталог для хранения результатов сборки проекта в контексте выбранного executor’а;
- --docker-image — docker-образ, который будет использоваться при сборке (подробнее об этом в следующей статье);
- --docker-dns — ДНС-сервер, который будет использоваться контейнером;
- --docker-privileged — разрешаем запуск в привилегированном режиме;
- --docker-volumes — указываем тома ( volume ), которые должны монтироваться из хост-системы в docker-контейнер;
- --docker-pull-policy — политика скачивания docker-образов, использующихся при сборке проекта.
Больше информации о возможных типах раннеров и их специфических настройках доступно здесь.
Далее переходим в веб-интерфейс GitLab‘а, выбираем проект, для которого регистрировали раннер, жмем “Settings -> CI/CD Pipelines” и видим список всех раннеров.
Runner в GitLab позволяют автоматизировать рутинные задачи при обновлении проектов в репозитории. В нашем примере мы рассмотрим ситуацию, когда у нас используется сервер GitLab для хранения проекта и 5 веб-серверов, куда должны попадать изменения после выполнения git push. Мы настроим наш CI/CD на синхронизацию файлов с помощью rsyncd. Предполагается, что у нас уже установлен GitLab на Linux, в противном случае, воспользуйтесь инструкцией для Ubuntu или CentOS.
Нам потребуется выполнить:
Установка и регистрация Runner
Runner — это отдельное приложение, которое запускается для выполнения заданий CI/CD. Его можно установить на любой компьютер под управлением любой популярной операционной системы (Linux, Windows, BSD, Mac OS и так далее). Также доступны различные варианты установки — из репозитория, скачивание бинарника или запуск как приложения в Docker или кластере Kubernetes. Мы выполним установку из репозитория Linux на тот же сервер, где работает наш GitLab.
Установка
По умолчанию, Runner не устанавливается вместе с GitLab. Для его установки необходимо сначала настроить репозиторий — наши действия зависят от используемой системы.
Настройка репозитория
а) система на базе deb-пакетов (Debian / Ubuntu):
б) система на базе RPM-пакетов (Red Hat / CentOS):
в) для систем, которые не поддерживаются GitLab, но которые основаны на базе поддерживаемых систем.
Сначала загружаем скрипт:
* в данном примере, загружен скрипт для систем на базе пакетов RPM.
Открываем его на редактирование:
И меняем их на что-то подобное:
* в данном примере мы указали, что установка будет выполняться как для CentOS 8.
Установка
После настройки репозитория, выполняем установку. Команда также зависит от типа операционной системы.
а) для Debian / Ubuntu (системы на основе deb-пакетов):
apt-get install gitlab-runner
б) для Red Hat / CentOS (системы на основе RPM):
yum install gitlab-runner
После установки gitlab-runner разрешаем автозапуск сервиса и стартуем его:
systemctl enable gitlab-runner --now
Для корректной работы Runner его нужно связать с нашим проектом в GitLab. Для этого сначала заходим на портал последнего - переходим на страницу проекта - в меню слева выбираем Settings - CI / CD:

Находим раздел Runners:

Справа от названия кликаем по Expand:

Находим параметры для регистрации нового раннера:

. и оставляем страницу открытой — она понадобиться на следующем шаге.
В командной строке нашего сервера GitLab вводим:
* установить и запустить Runner можно не только на локальном сервере GitLab, но мы рассмотрим только данный способ.
Система в интерактивном режиме запросит данные для регистрации — вводим их:
В конце мы должны увидеть:
* если мы получим ошибку «status couldn execute post against certificate signed by unknown authority», переходим к решению ниже.
Обновим страницу с параметрами для регистрации раннера — ниже мы должны увидеть, что у нас появился один новый элемент. Кликаем по изображению редактирования справа от токена:

Выставляем следующие галочки для настройки Runner:

Создание CI/CD для проекта
На первоначальном этапе, мы создадим простой сценарий, который просто будет выводить путь до каталога на сервере, в котором находится проект.
Переходим в GitLab на страницу проекта и кликаем по Set up CI/CD:

* данной кнопки может и не быть.
. или можно просто в корне проекта создать файл:
Задаем содержимое нашего сценария:
test:
stage: test
script: echo $CI_PROJECT_DIR/
* Из расширения файла понятно, что формат текста должен быть yml, а значит, отступы имеют значения. В данном примере мы создаем pipeline с одним единственным этапом, которое называется test. По данному заданию будет запускаться скрипт вывода значения переменной $CI_PROJECT_DIR — путь, по которому клонируется проект и где выполняется задание (если установлен $builds_dir, эта переменная устанавливается относительно данного значения. Список возможных переменных можно посмотреть на официальном сайте в разделе документации GitLab CI/CD environment variables.
После сохранения файла ждем несколько секунд и перезапускаем страницу — мы должны увидеть успешный результат выполнения сценария CI/CD:

Кликнем по значку зеленой галочки и в открывшейся странице кликаем по нашей единственной стадии:

Мы должны увидеть ход процесса выполнения задания и результат его работы:

На этой же странице справа можно вручную запустить задание еще раз:

CI/CD создан. Теперь необходимо подготовить систему к синхронизации данных.
Настройка Rsyncd
Наша синхронизация будет выполняться с помощью Rsyncd. Это удобный инструмент, с помощью которого можно поддерживать актуальное состояние двух и более каталогов. Также у нас не возникнет проблем с правами — rsync после копирования будет задавать файлам нужного владельца и нам не нужно будет выдавать права root для runner с помощью файла sudoerst. Подробнее об установке и настройке Rsyncd.
Настройки нужно выполнить как на веб-серверах, так и сервере с GitLab.
Настройка на веб-серверах
Данные действия нужно выполнить на каждом веб-сервере. Мы должны установить и настроить в качестве сервиса rsyncd. Сначала установим его. В зависимости от типа Linux, наши действия будут различаться.
Если вы используете Git и GitLab для хранения кода, то можете упростить и автоматизировать разворачивание вашего кода на сервере сразу же, при появлении новых изменений в GitLab репозитории. Этот процесс называется CI/CD (Continuous Integration, Continuous Delivery или Непрерывная интеграция и доставка). С помощью этой технологии вы можете выполнять тесты, собирать проект, а затем помещать результат сборки или исходники в нужное место.
В этой небольшой статье будет рассмотрена настройка GitLab CI CD для небольшого проекта на PHP без сборки и тестов, а только с копированием исходников в директорию веб-сервера на сервере проекта.
Настройка GitLab CI/CD
1. Установка GitLab Runner
Для того чтобы у GitLab был доступ к серверу, на этот сервер необходимо установить службу gitlab-runner. Именно эта программа будет забирать новые исходники с GitLab, выполнять с ними нужные действия и разворачивать на сервере. Установить её в Ubuntu можно из официальных репозиториев. Сначала добавьте репозиторий в систему:
curl -L "https://packages.gitlab.com/install/repositories/runner/gitlab-runner/script.deb.sh" | sudo bash
Обратите внимание, что поддерживаются Ubuntu 16.04, 18.04 и 20.04, если у вас другая версия, после установки репозитория вам надо будет изменить его на версию для ближайшего поддерживаемого дистрибутива. После этого можно установить пакет:
sudo apt install gitlab-runner
Так выполняется установка GitLab runner Ubuntu. В CentOS и других Red Hat дистрибутивах процедура установки похожая. Сначала добавьте репозиторий:
curl -L "https://packages.gitlab.com/install/repositories/runner/gitlab-runner/script.rpm.sh" | sudo bash

Затем установите пакет:
sudo yum install gitlab-runner

Возможно, в будущем процедура или ссылки на пакеты изменятся. Смотрите официальную документацию.
После установки запустите сервис с помощью systemd и добавьте его в автозагрузку:
sudo systemctl enable --now gitlab-runner
Откройте репозиторий на GitLab, для которого вы хотите настроить CI/CD, затем кликните по шестеренке (пункт Settings) в меню, а потом выберите CI/CD:

Возле пункта Runners нажмите кнопку Expand:

Общие раннеры от GitLab можно отключить для того чтобы они вам не мешали и не забирали задачи у вашего раннера. Для этого под надписью Enable shared runners for this project установите значение выключателя в положение выключено:

Необходимая вам информация находится в левой части окна, в разделе Specific runners. Тут вам надо узнать URL сервиса и токен авторизации, с которым вы будете регистрировать раннер:

Теперь возвращайтесь на сервер, на котором был установлен runner и выполните такую команду:
sudo gitlab-runner register
Программа спросит URL и токен, которые вы узнали на GitLab.

Затем надо ввести описание и теги для раннера. Теги будут использоваться в будущем для того чтобы отправлять этому раннеру задания. Далее останется только выбрать способ выполнения команд. Для того чтобы просто запускать командную оболочку можно выбрать shell.

Обратите внимание, что команду надо выполнять именно с sudo. Поскольку демон выполняется от имени пользователя root, то и авторизацию нужно выполнять от имени этого пользователя, иначе работать не будет, но и ошибок не выдаст.
Для того чтобы убедится, что всё настроено и работает нормально выполните такую команду:
sudo gitlab-runner verify

3. Настройка GitLab Runner

Кликните по значку карандаша (Edit) возле раннера и выставьте такие настройки:
- Active - должно быть включено, иначе раннер не сможет выполнять задания;
- Protected - должно быть включено, для того чтобы раннер брал задания из всех веток, а не только защищённых;
- Run untagged jobs - должно быть включено, позволяет раннеру брать задачи без тегов;
- Lock to current projects - если включено, этот раннер доступен только для этого проекта.
Все остальные опции можно не трогать.

После завершения настройки на забудьте нажать кнопку Save Changes. Дальше можно переходить к созданию файла .gitlab-ci.yml.
4. Создание gitlab-ci.yml
Именно в этом файле описываются все задачи, а также команды, которые gitlab-runner будет выполнять на сервере. Вы можете создать его вручную или же, если такого файла ещё нет, то на главной странице проекта нажмите кнопку Setup CI/CD:

После этого кликните по кнопке Create New CI/CD Pipeline:

Дальше перед вами откроется редактор файла .gitlab-ci.yml.

Как и следует из расширения - это файл в формате YAML, поэтому отступы перед значениями очень важны. Сразу же можете удалить отсюда все комментарии. Структура файла примерно такая:
Раздел stages описывает этапы разворачивания приложения и очередность их выполнения. Затем описываются задачи, которые будут выполняться в рамках каждого этапа. У задачи должен быть указан этап: stage и script со списком команд, которые будут выполняться на сервере. Во время разворачивания gitlab-runner автоматически создает на сервере (по умолчанию в домашней папке) директорию build, клонирует туда свежие исходники проекта и переходит в папку с исходниками. А дальше с помощью команд в секции script вы можете делать всё, что нужно с этими исходниками.
Для этого примера можно оставить только секцию deploy. Самый простой конфигурационный файл будет выглядеть вот так:
stages:
- deploy
deploy-job:
stage: deploy
script:
- echo "Deploying application. "
- echo "Application successfully deployed."
Сохраните этот файл. Для этого пролистайте вниз страницы и нажмите кнопку Commit Changes.
5. Проверка работы Pipeline
Если всё было сделано правильно, то ваш раннер получит эту задачу, склонирует исходники и выведет две строчки в терминал. Для того чтобы убедится что это всё произошло, в боковом меню выберите значок ракеты (CI/CD) а затем Pipelines:

Здесь отображаются все задачи CI/CD. В данном случае у вас должна быть одна задача.

Если всё прошло успешно перед ней будет зеленая кнопка Passed. Для того чтобы посмотреть лог выполнения задачи, кликните по этой кнопке, а затем выберите непосредственно задачу из списка:

В результате откроется лог выполнения раннера для этой задачи:
Поскольку внизу зелёным написано Job succeeded, значит задача выполнилась успешно. В самом верху лога вы можете видеть какой раннер использовался для выполнения, убедитесь, что это именно ваш раннер, а не один из стандартных.
6. Разворачивание исходников
Программа уже скачивает исходники на сервер, но дальше вы можете сделать с ними всё что хотите. Настраивать раннер загружать исходники прямо в папку веб-сервера не стоит, программа для этого не предназначена. Для копирования исходников лучше использовать rsync. Эта утилита позволяет копировать только изменившиеся файлы. Например, для копирования файлов из репозитория в /var/www/project необходимо добавить такую команду в секцию script:
rsync -av --no-perms --no-owner --no-group --exclude ".git*" $CI_PROJECT_DIR/ /var/www/project

Для редактирования файла .gitlab-ci.yml можете воспользоваться пунктом меню CI/CD -> Editor или найти и отредактировать этот файл в списке файлов. Папка, в которую вы собираетесь разврачивать проект должна существовать на сервере и у пользователя gitlab-runner должны быть права на запись в неё:
sudo mkdir -p /var/www/project
sudo chown gitlab-runner:gitlab-runner /var/www/project

Если всё было сделано верно на этот раз, то файлы появятся в папке:

Аналогичным образом вы можете добавлять другие команды, которые необходимо выполнить с исходниками на сервере. Можно даже загружать их на другие сервера с помощью того же rsync. Вообще говоря, локально можно было бы и обойтись без этой утилиты и воспользоваться cp. Но rsync позволяет именно синхронизировать изменения, что очень удобно.
Выводы
Теперь вы знаете как выполняется настройка GitLab CI CD, а также GitLab-runner. Как видите, это довольно полезные инструменты. Теперь на сервере будут оказываться все новые коммиты и у вас больше не будет необходимости выгружать их туда вручную.
Нет похожих записей
Статья распространяется под лицензией Creative Commons ShareAlike 4.0 при копировании материала ссылка на источник обязательна.
Вы можете установить GitLab Runner в разных операционных системах, установив систему контроля версий Git и создав учетную запись пользователя на сайте GitLab.
- Обработка исходного кода истории проектов
- Отслеживание изменений, внесенных в файлы
- Быстрая и эффективная работа с небольшими и большими проектами.
- Сотрудничать с другими разработчиками в разных проектах
GitLab поддерживает различные типы операционных систем, таких как Windows, Ubuntu, Debian, CentOS, open SUSE и Raspberry Pi 2. В этой главе мы обсудим, как установить GitLab в операционных системах Windows и Ubuntu.
Установка GitLab на Windows:
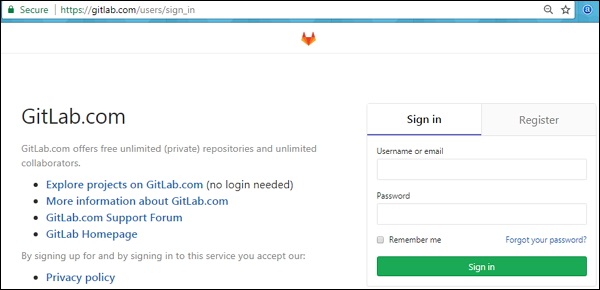
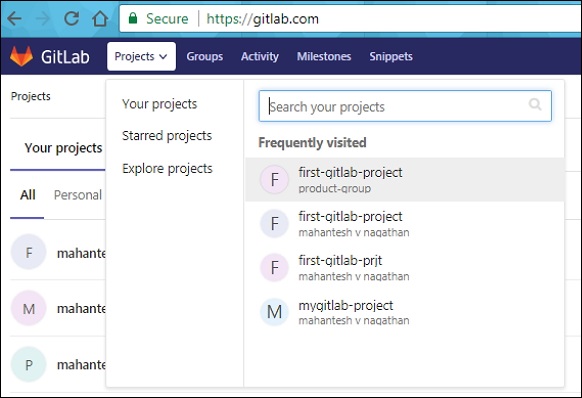
Нажмите на опцию CI / CD на вкладке Настройки и разверните опцию Настройки бегунов .
Нажмите на опцию CI / CD на вкладке Настройки и разверните опцию Настройки бегунов .
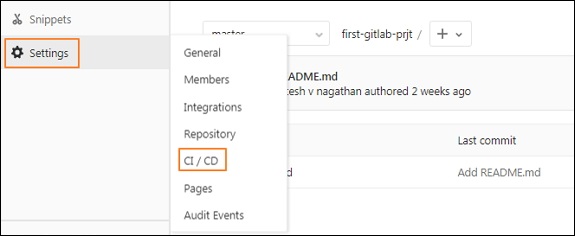
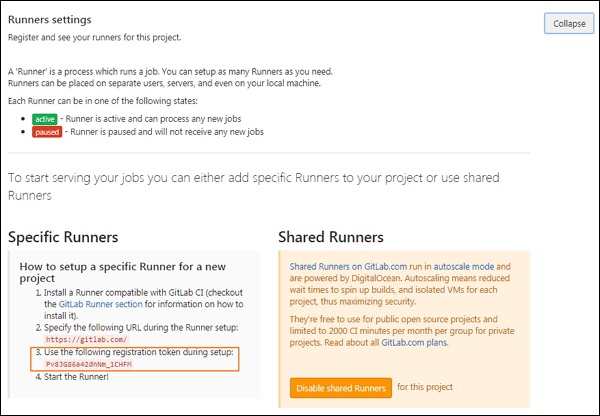
Вы можете изменить эти теги в пользовательском интерфейсе GitLab позже.
Мы использовали селектор как «докер», который создает среду сборки и легко управляет зависимостями для разработки проекта.
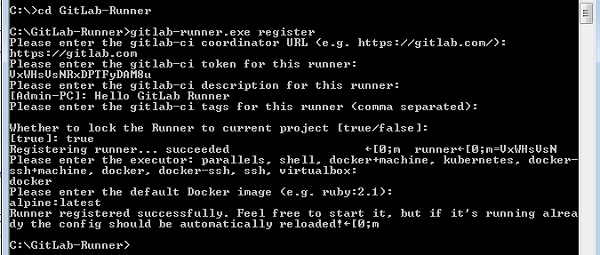
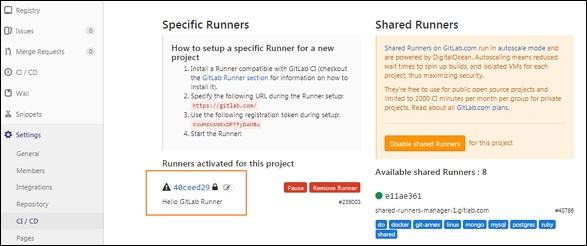
Установка GitLab на Ubuntu
GitLab может быть установлен в системе Ubuntu с помощью пакета Omnibus , который предоставляет различные сервисы для запуска GitLab. Пакет Omnibus предоставляет необходимые компоненты GitLab, устанавливает конфигурации и метаданные проекта, которые можно использовать в системе пользователя.
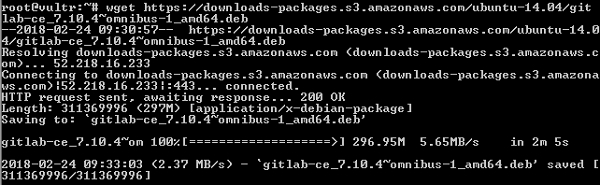

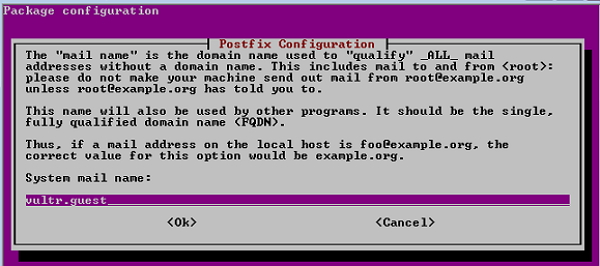

Если вы хотите установить GitLab из исходного кода, установите некоторые зависимости на сервере и вам необходимо настроить базу данных с помощью PostgreSQL. Это описано в главе Настройка среды . Вы можете установить координатор для создания веб-интерфейса и управления экземплярами сборки. Для получения дополнительной информации вы можете проверить главу Установка координатора .
Читайте также:

