Настройка gnome shell centos 8
Обновлено: 04.07.2024
В этой статье мы рассмотрим чистую установку с нуля и в базовую настройку сервера CentOS 8 в минимальной конфигурации.
Что нового в CentOS 8?
Рассмотрим наиболее крупные изменения в релизе CentOS 8:
- Используется ядро Linux kernel 4.18.
- Переход с пакетного менеджера yum на dnf. В данный момент yum существует как алиас к dnf.
- Выполнено разделение основного репозитория на 2 — это BaseOS и AppStream. Сделано это для того, чтобы у пользователя появилась возможность устанавливать разные версии пакетов на сервер. BaseOS работает как и раньше.
- Обновилось все ПО, в том числе и ядро. В базовом репозитории теперь устанавливается php версии 7.2 (наконец-то).
- Замена iptables на nftables. Лично я пока еще со вторым не работал напрямую, поэтому не могу сказать, хорошо это или плохо. Единственный момент, если нужно будет переносить какие-то проекты на новую ОС, придется разбираться с правилами, так как есть сервера с чистым iptables.
- network-skripts не используются по умолчанию для настройки сети, теперь управления сетью возложено на Network Manager.
- По умолчанию устаналивается веб-интерфейс управления сервером cockpit (удобно для новичков).
- Для управления контейнерами используется podman (вместо docker и mobdy).
- Новая версия стека TCP/IP 4.16 с улучшенной производительностью и поддержкой алгоритмов контроля BBR и NV.
- Новые версии дситрибутивов:
Установка CentOS 8 с помощью ISO-образа
В рекомендуемых требования указано, что для установки CentOS 8 необходимо минимум 10 Гб места на диске и 512 Мб RAM на одно ядро процессора
Перезапустив виртуальную машину с примонтированным образом, я вошел в VNC-консоль. Первым шагом, вам будет предложено выбрать дальнейшие действия. Так как вы выполняем установку, нам интересен первый пункт меню:
Выбрав его, у вас запустится процесс установки:
В процессе пока все необходимое ПО загружается, можно просто наблюдать за процессом, от вас не требуется никаких действий.
И когда черный экран сменится на интерактивный с логотипом CentOS, пора брать в руки мышь и клавиатуру.
Для запуска установки, обязательно настроить только один пункт “Installation Destination”, там вы указываете разбивку диска, но я предпочитаю так же, сразу настроить сеть и дату со временем.

В зависимости от вашего часового пояса, вы устанавливаете свои параметры, для меня это Москва.
Чтобы настроить сеть, переходим в пункт “Network & Host Name”
В поле “Host Name” указываем имя сервера и для конфигурации сетевых интерфейсов нажимаем “Configure”

В главной вкладке, нужно отметить галочкой “Automatically connect to this network when it is available”, это нужно для того, чтобы сетевой интерфейс поднимался автоматически.
Перейдите во вкладку “IPv4 Settings” (либо IPv6 если вы используете данный протокол) настройте IP-адрес, маску подсети и шлюз:
Для ввода конкретного IP, нужно выбрать метод “Manual” и нажать кнопку “Add”, после чего у вас появится возможность ввести нужные данные. Сохранив все, мы вернемся к начальному окну настроек сети
Как можно увидеть на скриншоте, IP адрес добавился и сетевой интерфейс уже поднят (состояние Connected).
Следующим шагом мы перейдем к разбивке диска:
Для примера установки я воспользовался автоматической разбивкой от разработчиков CentOS.
Если вы хотите разбить диск по-своему, нужно выбрать пункт “Custom”.
Если контроллер вашего сервера не поддерживает аппаратный RAID, в этом пункте меню вы можете собрать программный RAID из дисков сервера на базе mdadm .Так как на моей виртуальной машине, ранее была установлена ОС, система установки увидела это. Я удалил разделы предыдущей операционной системы в последующих открывающихся меню:
Удалить разделы можно кнопкой “Delete all”, после чего потребуется нажать кнопку “Reclaim space”, чтобы размер дискового пространства стал актуальным.
Список пакетов для установки выбирается в пункте Software Selection. Если вы планируете использовать CentOS 8 в качестве сервера, достаточно выбрать Minimal Install, а из добавлений Standard и Guest Agents (если вы ставите гостевую ОС в виртуальной машине).
После вышеописанных действий, можно запускать установку кнопкой “Begin Installation”
В процессе уже самой распаковки и установки необходимых компонентов, вам потребуется указать пароль для root-пользователя и можно создать дополнительного пользователя, но это не обязательный пункт.
Нажмите на кнопку “Root Password”, введите и повторите пароль и нажмите “Done”, чтобы вернуться к установке:

На этом установка CentOS 8 завершена.
Базовая настройка CentOS 8 после установки
Базовая настройка CentOS 8 практически не отличается от настройки CentOS, я делаю базовые настройки одинаковые на всех серверах.
CentOS 8: Установка обновлений и инструментов администратора
Как уже отмечалось ранее, в CentOS 8 на замену yum, пришел dnf.
Dnf – это следующее поколение приложения YUM, менеджер пакетов для дистрибутивов Linux на основе RPM-пакетов. Ранее dnf использовался в дистрибутивах Fedora, а теперь и в CentOS 8.Первое действие, которое я выполняю на вновь установленном сервере, это обновление системы:
Если образ свежий, то скорее всего у вас не будет пакетов для обновлений как в моем случае:
Если у вас обнаружатся обновления, обязательно их установите.
Следующим шагом, подключим репозиторий EPEL и установим необходимые утилиты для удобного администарирования сервера:
dnf install epel-release -y
dnf install mc wget screen nano net-tools bind-utils curl lsof vim -y
Мне для комфортного администрирования хватает этого набора утилит, вы можете установить свои привычные утилиты.
Автоматическое обновление системы я не включаю, так как всегда устанавливаю необходимые обновления вручную. Если вы хотите настроить автоматическое обновление, установите пакет dnf-automatic:
dnf install -y dnf-automatic
Чтобы проверить активные задания на обновления системы введите:
systemctl list-timers *dnf-*
Отключение SELinux
На начальном этапе я всегда отключаю SELinux (для применения изменения нужно перезагрузить сервер):
nano /etc/sysconfig/selinux
reboot
Отключение SELinux налету, можно выполнить командой:
Настройка сети в CentOS 8
Так как сеть я настроил на этапе установки системы, настройка ее в данный момент не требуется. Хочу лишь сказать, что в CentOS 8, сеть управляется только через Network Manager и утилиту nmcl. Network-scripts по умолчанию не поддерживаются. Если честно, в своей работе я всегда отключал NM и не использовал, для меня это не удобный инструмент, теперь придется разбираться и с ним.
Проверка статуса сети:
Установка и смена hostname
Если вы не задали корректный hostname сервера при установке или просто хотите изменить, это можно выполнить несколькими способами. Измените его в файле /etc/hostname или поменяйте с помощью команды:
hostnamectl set-hostname нужный_хостнейм
Настройка firewalld в CentOS 8
Настройка времени и часового пояса (time-zone)
Чтобы посмотреть текущее время и time-zone, нужно ввести команду date:
Мы указали time-zone при установке самой системы, поэтому у нас время по Москве. Чтобы поменять time-zone, нужно воспользоваться соответствующей командой:
timedatectl set-timezone Europe/Moscow
Где вместо Europe/Moscow вы можете указать свой вариант, например:
Для синхронизации времени используется chronyd, мы включим его и добавим в автозагрузку через systemctl:
systemctl start chronyd
systemctl enable chronyd
Настройка истории команда в bash_history
Для удобного просмотра истории, я всегда добавляю пару строк в .bashrc, чтобы в последствии можно было легко ориентироваться в отчетах.
При настройке по умолчанию, вывод history выглядит следующим образом:
То есть мы видим, что выполнялось на сервере, но не видим время и точную дату, для меня это критично, так как доступ к серверам могут иметь несколько специалистов. Поэтому приведем history к приятному виду:
Откроем файл /root/.bashrc и добавим в него нужные строки:
nano /root/.bashrc
Теперь при проверке history, мы видим точное время выполнения той или иной команды:
Cockpit: Веб-интерфейс управления сервером в CentOS 8
Как мы уже упоминали, в CentOS 8 предустановлен веб-интерфейс управления сервером cockpit. Он также управляется через systemctl. Вы можете запустить его и добавить в автозгрузку:
По–умолчанию веб сервер Cockpit слушает на порту 9090. Добавьте этот порт в разрешенные:
С помощью веб-интерфейса Cockpit вы можете смотреть загрузку своего сервера, управлять сетями и хранилищами, контейнерами, смотреть логи.
На этом моя типовая настройка CentOS сервера закончена, далее я выполняю настройки согласно технического задания по различным проектам и обычно они отличаются.
В одной из прошлых статей мы разбирались как установить CentOS 8 на компьютер. Любая только что установленная операционная система нуждается в настройке и персонализации под ваши нужды. CentOS не исключение.
В этой статье мы разберем как выполняется настройка CentOS 8 после установки, как настроить сеть, ssh, брандмауэр, а также как убрать лишние службы. Все будет пошагово, главное — внимательно читайте и тогда у вас все получится, как по инструкции.
Настройка CentOS 8 после установки
Шаг 1. Обновление системы
Пожалуй, самая стандартная процедура при установке любой операционной системы. Для начала нам надо зайти в текстовую консоль или открыть терминал если работаете в графическом интерфейсе. Открыть консоль можно сочетанием клавиш Ctrl+Alt+F1 (или F 2, F 3, F 4 и так до F12). А терминал можно найти в главном меню. Мы рассмотрим вариант с текстовой консолью.

А вот и она, авторизуйтесь от имени пользователя root. Затем используйте команды:
dnf check - update

Теперь можно почистить кэш, чтобы очистить дисковое пространство, и перейти к другим шагам. Делается это командой:

Шаг 2. Установки системных утилит
Настройка centos 8 не обходится без установки сервисных утилит. Это те самые утилиты, которые можно использовать изо дня в день, поэтому давайте установим их заранее. Скорее всего, вам будет нужны след. утилиты: vim , wget , curl , net - tools , lsof и bash - completion . « И что же это такое?» — спросите вы. А вот что это:
- wget и curl вам будут нужны для загрузки файлов по сети;
- net - tools содержит набор программ для поддержки сетей;
- lsof шикарная утилита, она позволяет выводить информацию о том, какие файлы задействованы теми или иными процессами;
- nano и vim являются редакторами. Первый, кстати, больше для новичков подходит, а второй уже для опытных. Во многом из-за того, что в vim editor инструментарий шире.
- bash - completion - без автозаполнений далеко не уедешь.
Итак, пишем команду длиною в жизнь:
dnf install nano vim wget curl net-tools lsof bash-completion

Таким образом, мы устанавливаем сразу все утилиты. Вот, что у вас должно появится на экране
Шаг 3. Настройка имени компьютера
CentOS примечателен тем, что имеет широчайший диапазон инструментов для работы и настройки сетей. Для новичка лучше начать с команды nmtui . Установим имя хоста . Для этого пишем:
Сразу же появится вот такое окно:

Здесь мы устанавливаем любое нужное имя. Буквально любое, но все же стоит не перегибать с шуточками там, где это не надо.
Шаг 4. Настройка статического IP
Теперь зададим статический IP . Используем все ту же команду nmtui:
Далее вас приветствует вот такое интерфейс:
Нажимаем на Edit и попадаем в след. меню:

Теперь я устанавливаю значения для статики. Напротив IPv 4 Configuration выставите значение Manual .

Затем пропишите нужный ip адрес в поле Addresses, адрес шлюза (роутера) в поле Gateway и DNS серверы, которые хотите использовать, например, 8.8.8.8 от Google. Как только все сделали надо перезапустить сеть. Делается это командой:

Нажимаем на Deactivate/Activate. Сделали? Теперь новые настройки вступили в силу. Идем дальше. Давайте вообще проверим правильно ли мы указали данные. Пишем команды:
ifconfig enp 0 s 3



Ко всему прочему есть ещё дополнительные утилиты, которые позволят вам узнать какая скорость в сети, её статус, да и вообще более подробную информацию подтянуть. Пишем команды:

Шаг 5. Создаем нового пользователя
Вообще лучше всего всегда иметь пользователя с правами на администрирование, поэтому мы с вами сделаем такого. Для создания пользователя выполните:
Создаем пароль для пользователя:
Добавляем пользователя в группу sudo:
usermod - aG wheel nomanoma
Достаточно просто, да?
Шаг 6. Настройка SSH
Если вы собираетесь подключаться к вашему серверу по ssh, то более удобно будет использовать ssh ключи вместо логина и пароля. Мы будем использовать и публичный, и приватный ключи. Ещё их называют открытый и закрытый ( public и private key ). Сначала вам надо вернуться в вашу рабочую систему и создать эту пару ключей. Для этого выполните:
ssh-keygen -t RSA
Обратите внимание на строку Enter passphrase (empty for no passphrase). Чтобы не вводить пароль при входе на сервер по SSH оставьте её пустой, одного тогда вы должны учитывать, что если этот файл попадет в чужие руки, то тот человек получит полный доступ к серверу.
Дальше система укажет, где сохранился SSH -ключ. Раз уж мы его сгенерировали, то стоит его использовать. Пишем команду ssh - copy - id , а также имя пользователя и IP -адрес нашего сервера, который мы сегодня настраиваем:
Теперь на удаленный сервер можно попасть без пароля.
Шаг 7. Настройка безопасности ssh
Безопасности много не бывает, поэтому мы отключим возможность удаленного доступа к root -аккаунту непосредственно в конфигурационном файле. Пишем команду

systemctl restart sshd
Шаг 8. Настройка брандмауэра
Базовая настройка centos не обойдется без брандмауэра, по умолчанию здесь используется firewalld. Чтобы запустить его на сервере надо использовать команды:
systemctl enable firewalld
systemctl start firewalld
А чтобы посмотреть статус используйте:
systemctl status firewalld
Но прежде всего надо добавить службу SSH, поскольку если её нет в правилах, то как вы будете взаимодействовать с системой по этому протоколу? Если вы подключены к серверу удаленно, то можете всё сломать. Для её добавления используйте:
firewall-cmd -–add-service=ssh
firewall-cmd -–add-service=ssh --permanent

Ну а если вам необходимо использовать SMTP или веб-сервер , то очевидно, что следует добавить разрешающие правила для этих служб:
С помощью команды ниже я могу увидеть все правила на сервере.
firewall-cmd --permanent –list-all

Шаг 9. Удаление ненужных служб
Вы думали, что только в Windows придется заниматься подобным? Уже нет. У каждой службы есть свое назначение. Поэтому я покажу как увидеть весь список служб, а вы уже для себя решите какие нужны, а какие нет. Чтобы увидеть весь список используйте:
Вот так это выглядит:

Для того, чтобы убрать ненужную службу используем команды
systemctl stop имя_службы
systemctl disable имя_службы
Шаг 10. Управление службами
Есть такая чудесная команда, которая позволит увидеть все активные и не только, службы:

Список действительно большой. В общем и целом, так можно отслеживать службы в вашей системе. Наша статья о том, как выполняется настройка centos после установки завершена, но настраивать там можно ещё очень много чего. Надеюсь, статья была полезной, и вы узнали что-то новое для вас. А что вы настраиваете после установки? Напишите в комментариях!
Нет похожих записей
Статья распространяется под лицензией Creative Commons ShareAlike 4.0 при копировании материала ссылка на источник обязательна.
На большинстве серверов под управлением CentOS нет необходимости устанавливать и держать запущенным графический интерфейс пользователя X Window в паре с одной из сред рабочего стола (например, GNOME или KDE). Это выгодно не только с точки зрения экономии системных ресурсов, но и потому, что можно выполнить установку CentOS в режиме minimal, а затем доустановить только необходимые пакеты. Однако, часто бывает необходимо установить и запустить графическую оболочку в системе CentOS после её установки например, для упрощения выполнения процедур конфигурирования или запуска определенных приложений, имеющих графический интерфейс пользователя. В данном руководстве описывается процесс установки, запуска и выключения графической оболочки (GNOME или KDE) в CentOS 6.
Все процедуры, описанные ниже, должны выполнятся на системе CentOS, с настроенным сетевым интерфейсом (для того, чтобы иметь доступ к репозиториям в сети интернет).
Установка графического интерфейса X Windows (X11) и среды GNOME в CentOS
Для установки графического интерфейса и оболочки GNOME необходимо установить несколько групп пакетов, что можно сделать, выполнив следующую команду:
yum groupinstall basic-desktop desktop-platform x11 fonts
Альтернативно, можно запустить установку групп пакетов, указав их полные имена(набор устанавливаемых пакетов будет таким же):
yum groupinstall "Desktop" "Desktop Platform" "X Window System" "Fonts"
После того, как установка будет завершена, выполните следующую команду для запуска графической оболочки:

Для выхода из графической оболочки выберите пункт "System" в верхнем меню, а затем нажмите "Log Out . "

Обратите внимание, что после установки графического интерфейса в CentOS при первой перезагрузке система может один раз запустить утилиту setup, через которую предлагается выполнить настройку сетевого интерфейса, аутентификации, клавиатуры (при установленных соответствующих утилитах для текстового интерфейс пользователя). Никакой настройки производить не нужно, из неё достаточно выйти, выбрав quit.

Установка KDE в CentOS
После выполнения установки графического интерфейса и оболочки GNOME, как описано выше можно установить KDE, запустив:
По окончании установки KDE необходимо настроить, какую из двух оболочек запускать при старте графического интерфейса X11. Для этого нужно создать файл .xinitrc и записать в него startkde для запуска среды KDE или GNOME-session для запуска среды GNOME.
Для создания настройки, выполняющей запуск KDE выполните:
Соответственно, для создания настройки для запуска GNOME выполните:
Обратите внимание: обе эти команды перезапишут файл .xinitrc, так что, если вы его создали ранее и внесли в него изменения, добавьте строку для запуска среды рабочего стола вручную, например, с помощью текстового редактора vi.
Теперь, после выполнения настройки, запустите KDE:

Для выхода из оконного менеджера KDE обратно, в текстовую консоль, запустите главное меню, затем выберите "Leave" и "Log Out"
Установка дополнительных графических программ.
В примерах выше устанавливается только базовый набор программ, работающих в режиме графического интерфейса. Конечно, зная название нужного пакета, всегда можно доустановить программу, воспользовавшись командой yum. Однако, можно выполнить установку подходящей группы пакетов, в которой содержится наиболее часто используемое программное обеспечение.
Набор Graphical Administration Tools содержит графические средства администрирования, такие как средства настройки брандмауэра, служб, пользователей и другие. Для установки выполните:
yum groupinstall "Graphical Administration Tools"
набор Internet Browser содержит браузер Firefox с необходимыми дополнениями:
yum groupinstall "Internet Browser"
В набор General Purpose Desktop входят общие программы графического интерфейса, такие как просмотр документов, программа для записи компакт-дисков, простейший текстовый редактор, просмотр изображений, видео и аудио проигрыватели и другие. Для установки запустите:
yum groupinstall "General Purpose Desktop"
Если вам необходим полноценный офисный пакет LibreOffice, то выполните установку набора Office Suite and Productivity:
yum groupinstall "Office Suite and Productivity"
Для работы с графикой и сканерами (gimp и xsane) нужно установить набор Graphics Creation Tools:
yum groupinstall "Graphics Creation Tools"
Естественно, все наборы дополнительных графических программ можно установить и вместе, запустив команду yum следующим образом:
yum groupinstall "Graphical Administration Tools" "Internet Browser" "General Purpose Desktop" "Office Suite and Productivity" "Graphics Creation Tools"
Настройка запуска графического интерфейса при загрузке операционной системы CentOS
Конечно, вы всегда можете запустить графический интерфейс из интерфейса командной строки, выполнив команду startx после загрузки CentOS и выполнения входа в систему. Если же вы хотите, чтобы графический интерфейс запускался сразу после загрузки CentOS, то вам необходимо внести правки в файл /etc/inittab. Найдите в нем следующую строку:
Цифра 3 в ней означает, что система запускается в режиме интерфейса командной строки. Чтобы запустить её в графическом интерфейсе необходимо поменять 3 на 5:
После перезагрузки вы увидите графический экран входа в систему:

Переключение между графическим и текстовым интерфейсом
При запущенном графическом интерфейсе можно переключится в текстовую консоль и обратно, используя следующие комбинации клавиш:
Removed symlink /etc/systemd/system/default.target. Created symlink from /etc/systemd/system/default.target to /usr/lib/systemd/system/graphical.target.
systemctl isolate graphical.target
После предыдущей команды в окне Virtualbox должны запуститься иксы
Установка GNOME
Или если вы хотите GNOME Desktop
sudo yum groupinstall "GNOME Desktop" "Graphical Administration Tools"
Установка Server with GUI
Первым делом выполните yum grouplist - чтобы увидеть список доступных вариантов.
sudo yum groupinstall "Server with GUI"
Определить тип X
Узнать кое-что о своих иксах можно командами
rpm -qa |grep xorg-x11-server-Xorg
rpm -qa |grep gnome
Если вы хотите проверить установлен ли у вас GNOME выполните
Если установлен - вы увидите версию
GNOME Shell 3.28.3
-bash: gnome-shell: command not found
Как перезапустить X-server
Перезапустить X-server (предварительно уйдя в консоль Ctrl + Atl + F1)можно командой
Как остановить X сервер
Если не знаете какой у Вас X сервер, можете попробовать:
Если и это не помогло попробуйте варианты отсюда
Как запустить X сервер
Работает, если у Вас X-server gdm, gdm3 или kdm если у Вас что-то другое, просто замените.
Перейти из X в терминал и обратно
В CentOS по умолчанию 6 tty под консоль: 1-6 и один под X: 7.
Поэтому, нажав Ctrl-Alt[F1-F6] вы попадёте в терминал.
А нажав Ctrl-Alt-F7 в иксы.
История
X Window System — оконная система, обеспечивающая стандартные инструменты и протоколы для построения графического интерфейса пользователя. Используется в UNIX-подобных ОС.
X Window System обеспечивает базовые функции графической среды: отрисовку и перемещение окон на экране, взаимодействие с устройствами ввода, такими как, например, мышь и клавиатура.
X Window System не определяет деталей интерфейса пользователя — этим занимаются менеджеры окон, которых разработано множество. По этой причине внешний вид программ в среде X Window System может очень сильно различаться в зависимости от возможностей и настроек конкретного оконного менеджера.
В X Window System предусмотрена сетевая прозрачность: графические приложения могут выполняться на другой машине в сети, а их интерфейс при этом будет передаваться по сети и отображаться на локальной машине пользователя.
В контексте X Window System термины «клиент» и «сервер» имеют непривычное для многих пользователей значение: «сервер» означает локальный дисплей пользователя (дисплейный сервер), а «клиент» — программу, которая этот дисплей использует (она может выполняться на удалённом компьютере).
Система X Window System была разработана в Массачусетском технологическом институте (MIT) в 1984 году.
По состоянию на февраль 2016 года версия протокола — X11R7.7 — появилась в июне 2012 года.
X Window System часто называют X11 или просто X (в разговорной речи — «иксы»)
Выход GNOME 3.0 вызвал массу недовольства со стороны пользователей. В числе недостатков отмечались неудачные шрифты, большие заголовки окон, отсутствие возможности сменить тему, неудобная система уведомлений и многие другие.
Однако я, обновившись с Fedora 14 до F16, сразу подумал — в этом что-то есть. И стал пытаться довести свой рабочий стол до удобного для меня состояния. Результатами остался очень доволен.
Что мы имеем
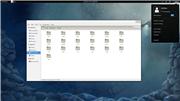
Вот так выглядит GNOME 3 после установки.
Приступим.
Для начала нужно установить gnome-tweak-tool. Она есть в стандартных репозиториях Fedora и Arch. Я использую Fedora, поэтому установку произвел простой командой sudo yum install gnome-tweak-tool
Устанавливаем дополнения
Для того, чтобы все дополнения работали, нужно установить пакет gnome-shell-extension-common. Оба есть в стандартных репозиториях Fedora и Arch.
Большинство существующих дополнений есть в AUR, что делает его хорошим путеводителем по дополениям и сайтам разработчиков, а также делает их установку в Arch максимально простой.
В случае с Fedora установка выглядит не так элегантно: приходится скачивать содержимое git в архиве zip и копировать папку в /usr/share/gnome-shell-extensions от имени root (для этого можно просто запустить sudo nautilus). Важно сохранить оригинальное название папки с дополнением — иначе оно просто не будет работать.
После копирования в соответствующую папку, нужно перезапустить оболочку — для этого нужно нажать Alt + F2, ввести r и нажать Enter. После этого можно снова зайти в gnome-tweak-tool и включить дополнение во вкладке Shell Extensions.
Так же поступаем с дополнением «gnome-shell-extension-noa11y», убирающим значок «Universal Access» из трея, если он вас раздражает.
/.themes (во втором случае учтите, это придется делать для каждого пользователя). После этого она появится в gnome-tweak-tool. Если вам не нравятся шрифты, используемые в верхней панели и области уведомлений, вы можете изменить их, открыв файл gnome-shell.css темы, которую вы собираетесь установить (если оставите стандартную — это /usr/share/gnome-shell/theme/gnome-shell.css) и изменив самую первую незакомментированную строку, которая выглядит так:
stage font-family: ваш шрифт;
>
Их размер правится чуть дальше, в строках
Pidgin
Что получаем
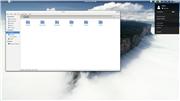
Как видим, Pidgin, Skype и остальные приложения перемещаются вверх, что очень удобно. Благодаря теме верхняя панель стала прозрачной, я также изменил шрифты панели на Liberation Sans.
Так будет выглядеть меню приложений (после основательной чистки с помощью alacarte) и правки gnome-shell.css в теме (без правки значки будут очень мелкими, что подойдет, если у вас много программ). Чтобы запустить Alacarte в F16, можно использовать lxmed или просто установить пакет gnome-menus из F15. Мейнтейнер где-то говорил, что баг не будет исправлен как минимум до GNOME 3.4.
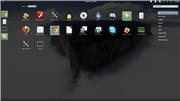
Несмотря на то, что такое количество действий кажется неприемлемым для полноценного DE, при определенной сноровке все это можно провернуть за 4 минуты. Зато потом мы получаем элегантную, удобную и, кстати говоря, стабильную рабочую среду.
На этом все. Если есть другие идеи или я что-то упустил — прошу в комментарии.
Читайте также:


