Настройка графики на mac os
Обновлено: 01.07.2024
Годами Apple пытается прийти к минималистичному пользовательскому интерфейсу. Из коробки macOS работает довольно таки хорошо, надо лишь кое-что подкрутить. Настроив всего пару вещей вы заставите macOS работает лучше.
Если вам интересно, если ли интересные способы персонализировать ваш macOS, то это для вас правильная статья. Вы можете быстро изменить внешний вид вашего Mac. Узнайте, как настроить ваш Mac — регулировка настроек macOS по вашему вкусу.
Как быстро и по-своему настроить вид вашего Mac
Это хорошо настраивать Mac для того, чтобы изменить его по-своему. Есть даже целые сайты, посвященные тематизации Mac. Вместо того, чтобы использовать сторонние инструменты для предания вида, я покажу вам, что можно сделать средствами Apple.
В этом руководстве мы будем использовать текущую систему macOS 10.12 Sierra. Вы увидите что принцип тот же, независимо от версии которую вы используете, хотя могут быть небольшие различия. Теперь давайте перейдём к визуальной настройке Mac.
1. Автоматическая смена обоев каждые несколько часов или дней
Как изменить обои на Mac.Когда речь заходит о компьютерных метафорах, я всегда боролся с концепцией положить обои на рабочий стол. Я полагаю, что смена скатерти не одно и тоже.
Чтобы изменить обои (или скатерть), перейдите в раздел Системные настройки > Рабочий стол и заставка. Вы можете добраться туда либо с помощью символа Apple — в левом верхнем углу строки меню, либо нажатием Command-Space, чтобы вызвать Spotlight и войти в найти настройки Рабочего Стола.
После того, как вы выбрали фоновое изображение, у вас есть возможность его автоматической смены. Вы также можете установить частоту смены обоев. Отметьте поле Менять изображение: и выберите в выпадающем меню нужный интервал.
Если хотите, вы можете отображать обои в произвольном порядке. Отметьте поле В случайном порядке.
Чтобы все было организовано, используйте указанную папку в iPhoto для хранения обоев. Панель Рабочий стол и заставка всегда поддерживает их в актуальном состоянии, поэтому вам не придется беспокоиться о добавлении изображения вручную, когда вы загружаете что-то новое.
Кроме того, вы можете использовать любую папку на Mac, если она содержит более одного изображения.
2. Используйте Активные Углы для активации экранной заставки и других вещей.
Использование Активные углов для активации экранной заставки и других вещей на вашем Mac.
В панели настроек Рабочий стол и заставка щелкните вкладку Заставка, чтобы просмотреть параметры экранных заставки. В правом нижнем углу есть кнопка под названием Активные углы…
Активные углы — это функция системы macOS, которая позволяет вам использовать четыре угла экрана для вызова определенных, заданных, действий. Это может быть запуск экранной заставки, открытие LaunchPad или Центр уведомлений или что-то еще.
Чтобы активировать установленную функцию, переместите мышь в определенный угол.
3. Добавить “пространство” в Dock
Используйте Терминал для создания невидимой плитки в доке.
Док-бар на вашем Mac быстро захламляется множеством значков приложений. Если и у вас так же, добавление пробела между значками может помочь понять некоторые вещи.
“Пробелы”, которые добавляет эта команда, являются невидимыми фрагментами, которые при необходимости можно легко удалить, перетащив их с док-бара.
Чтобы добавить пустой фрагмент, откройте Терминал и введите следующую команду:
defaults write com.apple.dock persistent-apps -array-add ''; killall Dock
Как только команда будет выполнена, док-бар мгновенно исчезнет и перезагрузится с невидимой плиткой, чтобы создать пространство.



Невидимый фрагмент можно перетаскивать вдоль док-бара, где требуется сделать промежуток между значками, или его можно утащить из док-бара, если он больше не нужен.
4. Изменение системной цветовой схемы macOS.
Настраиваем цвет по умолчанию в macOS.Если вы хотите, чтобы выделенный текст был отличным от синего по умолчанию, откройте Системные настройки > Основные и измените Выделение цветом: на другой цвет.
Наряду с восемью вариантами в меню, вы можете использовать опцию Другой…, чтобы выбрать любой цвет из палитры цветов.
Здесь есть еще одна опция Внешний вид, которая меняет кнопки, меню и окна всех приложений на более монохромную опцию Графит. Синий и графитовый являются единственными вариантами, поэтому, если вам нравится очень скучное отображение без этих красочных кнопок: закрыть, уменьшить и распахнуть окно то, это для вас.
5. Добавьте “увеличение” док-бара, скройте его и измените его положение.
Изменение характеристик док-бара на вашем Mac.
Из коробки, док Mac'а не выпрыгивает на вас, как вы могли видеть на других Mac. Это потому, что увеличение не включено по умолчанию.
Чтобы включить его, щелкните значок Apple в левом верхнем углу строки меню, в Системных настройках выберите Док/Dock и отметьте Увеличение.
Значки увеличенного Mac на доке
Это меню также дает вам возможность скрыть док, что полезно для максимального увеличения площади экрана, особенно на небольших экранах ноутбуков. Если он скрыт, вы можете отобразить док, переместив курсор на часть экрана, на которой он находится.
Вы можете изменить местоположение док-бара и поместить ее на левой или правой стороне экрана. Внешний вид док-бара также изменится, если вы переместите его в сторону; он становится более двумерным и напоминает OS X 10.4 Tiger.
Как настроить панель с меню на вашем Mac
Большинство людей не используют панель меню в полной мере. Некоторые приложения используют его для получения дополнительной информации, но есть и другие действительно креативные вещи, которые вы можете делать с той информацией. Давайте посмотрим на некоторые интересные способы настройки панели меню вашего Мака.
6. Добавьте секунды и дату ко времени
Изменение способа отображения времени в строке меню Mac.В строке меню можно отображать не только время. Нажмите на текущее время и выберите Открыть настройки даты и времени…. На главной вкладке вы найдете место для установки Даты и времени.
Если это так, перейдите на вкладку Часы. Изменение времени с Цифрового на Аналоговый, Показывать время с секундами, Мигающий разделитель, использование 24-часового формата, отображение или скрытие индикаторов AM/PM, Показывать день недели, отображение даты в строке меню и Произношение времени с интервалом в четверть, половину и каждый час.
В macOS так много скрытых опций времени. Полезно, когда дата отображается в строке меню, а секунды могут быть полезными, если вы надеетесь быть пунктуальным. Не забывайте, что вы можете изменить формат даты на панели Язык и регион. Я поговорю об этом позже.
7. Добавьте процент и продолжительность использования батареи
Определение состояния батареи в настройках системы Mac.Если у вас есть портативный Mac и индикатор батареи в строке меню представляет собой не что иное, как значок, вам нужно изменить это, чтобы увидеть дополнительную информацию. Когда он подключен, щелкните его и выберите Показать процент, чтобы дать вам информацию о заряде. Затем отсоедините зарядный адаптер MacBook и проверьте всё.
Примечание. Раньше была опция, показывающая, как долго батарея будет работать в текущем режиме, но она была удалена в Mountain Lion. Если вы используете более раннюю версию OS X, щелкните значок батареи и найдите этот вариант.
В противном случае небольшая сторонняя утилита, называемая Battery Time Remaining, вернет отображение оставшегося времени. Она доступна на GitHub.
Настройки персонализации в Mac
Каждый любит настраивать вещи на своё собственное усмотрение. В этом разделе собраны классные мелочи, которые вы можете настроить на своем Mac.
8. Изменяем действие для CD или DVD
Изменение действия при вставке CD или DVD-диска.Возможно, вы не хотите, чтобы DVD-плеер запускался всегда, когда вы вставляете видео диск в свой Mac — при условии, что у вас вообще есть привод.
Чтобы изменить поведение, откройте панель CD & DVD в Системных настройках. Выберите то, что вы хотите изменить, и выберите «Открыть в другом приложении…» или, чтобы полностью отключить эту функцию, выберите Игнорировать.
Вы даже можете Запустить скрипт… если у вас есть своя функция.
9. Настройка порядка и отображения результатов поиска в Spotlight
Настройки конфиденциальности Spotlight.
Возможно, у вас есть личные файлы, которые не нужно указывать при поиске. Если это так, вы можете исключить их из полномасштабного запроса Spotlight. Вот как:
Вы также можете настроить способ отображения результатов поиска Spotlight. На вкладке Результаты поиска отмените выбор любой категории, которую вы не хотите видеть. Здесь вы также можете изменить ярлык Spotlight.
10. Изменяем словарь по умолчанию на вашем Mac
Указываем ресурсы словаря для использования на Mac.Apple приложение Словарь — один из самых полезных инструментов на Mac. Оно простое и делает свою работу.
Однако, если вам, как и мне, нравится искать слова в истинном английском словаре: Британском. Для включения альтернативного языка в приложении, перейдите в окно Настройки и установите флажок напротив нужного вам словаря.
В Mac есть десять словарей и тезаурусов, и в двух из них больше ресурсов, чем в словарях, Apple и Wikipedia.
11. Изменяем иконки приложений на вашем Mac
Оригинальный значок приложения Slack.Если вы действительно намерены настроить Mac по-своему, можно даже изменить значки приложений. Для этого есть утилиты, но процесс изменения значка приложения вручную на вашем Mac довольно прост.
Загрузите значок из Интернета. Если это стандартный файл .icns , не обращайте внимания на следующий шаг.
Чтобы удалить пользовательский значок, выберите его в окне Свойства и нажмите клавишу Delete на клавиатуре.
Вручную: Этот метод работает для большинства приложений, но может не работать для приложений Apple.
12. Изменяем, открываемую по умолчанию папку Finder
Делаем, чтобы Finder открывал отличную папку, чем все Мои файлы.
Когда вы запускаете Finder, новые Mac’и показывают каталог Мои файлы, по умолчанию.
Лично мне это не нравится. К счастью, есть способ изменить это.
- Откройте НастройкиFinder’а, перейдите на вкладку Основные.
- Выберите папку в раскрывающемся меню под Показывать в новых окнах Finder:
- Нажмите Другое…, чтобы использовать любую папку на вашем жестком диске.
13. Устанавливаем региональные значения на Mac
Региональные параметры на Mac.
Если вы живете в Соединенных Штатах, формат даты не совпадает с остальным миром. Возможно, предпочтение будет отдаваться изменению формата в порядке возрастания DD-MM-YYYY или формату по убыванию ГГГГ-ММ-ДД, что имеет логический смысл. Последний является стандартом ISO. Например, вы сможете сортировать таблицы в правильном формате ISO.
Не обязательно должно быть так, что дата отформатирована так же, как и в остальной часть США. Вы можете настроить это и другие параметры на панели Язык и регион в Системных настройках. Вот список того, что вы можете сделать:
Как настроить Finder на вашем Mac
Браузер файлов macOS заслуживает того, чтобы его можно было переделать по-своему. Давайте посмотрим, как настроить его и интересные вещи, которые вы можете сделать с Mac Finder.
14. Автоматическая организация папок
Настройка Mac Finder.
Досадно видеть, что папка полностью обезображена из-за плохой организации. У Finder имеются настройки на этот случай, и они находятся на панели инструментов.
Однако вы можете делать что угодно: от вида до размера и метки. Кроме того, достаньте элементы из сетки, чтобы немного их испортить.
15. Убираем подключенные диски с рабочего стола
Настройте параметры Finder в Mac.Возможно, вы не хотите, чтобы CD или внешний жесткий диск загромождали рабочий стол.
Чтобы отключить это, откройте Настройки Finder’а и отмените выбор опций из Показывать на Рабочем столе, на вкладке Основные.
Это удалит ненужные элементы с рабочего стола.
16. Убираем строку состояния
Возврат строки состояния в нижней части окна Finder
В нижней части окна Finder была строка состояния, отображающая размер выделенного, количество файлов в папке и другую полезную информацию.
По умолчанию она была удалена в OS X 10.7 Lion, но вы всегда можете вернуть её с помощью быстрого сочетания клавиш: Command / (⌘ + Слеш).
Также можно щелкнуть меню Вид и выбрать Показать строку состояния.
Какие интересные советы по настройке Mac есть у вас?
В этом уроке я показал вам, как настроить ваш Mac, упорядочить вещи лучшим образом, изменить словарь по умолчанию, изменить порядок результатов Spotlight, отобразить разные классные обои и восстановить скрытые функции, которые были в старых версиях OS X.
Но это всего лишь введение. В Mac существует множество других настроек, таких как резкое изменение внешнего вида дока, путем его тематизации. То же самое можно сделать и с остальной частью операционной системой Mac, хотя для достижения совершенства потребуется некоторое время.
Вы нашли какие-либо интересные настройки, которыми вы хотели бы поделиться? Если да, пожалуйста, сделайте это ниже!
И когда вы закончите делать все эти настройки, почему бы не проверить Mac приложения на Envato Market, чтобы узнать, что еще вы можете сделать.
Например, если у вас есть веб-сайт, вы можете предложить поддержку чата через простое приложение OS X / macOS, которое использует стандартные уведомления на рабочем столе Mac.
Удивительный живой чат для рабочего стола OS X на рынке Envato
Примечание редакторов: Наши инструкторы держат этот материал актуальным. Особая благодарность Джонни Винтеру за его работу над полным пересмотром этого материала.


У меня MacBook Air 2019 года в базе, поэтому я близко знаком с медлительными компьютерами Apple. Конкретно этот ноутбук заточен под длительную автономность, а не скорость работы. Но советы, которые представит статья, актуальны для всех Mac, которые работают не так быстро, как хотелось бы.
В погоне за максимально эффективной работой мне пришлось отключить некоторые из базовых возможностей macOS, а также перестать использовать громоздкий софт. Результат видно невооруженным глазом, поэтому рекомендую хотя бы попробовать.
1. Попробуйте отключить системное сглаживание шрифтов
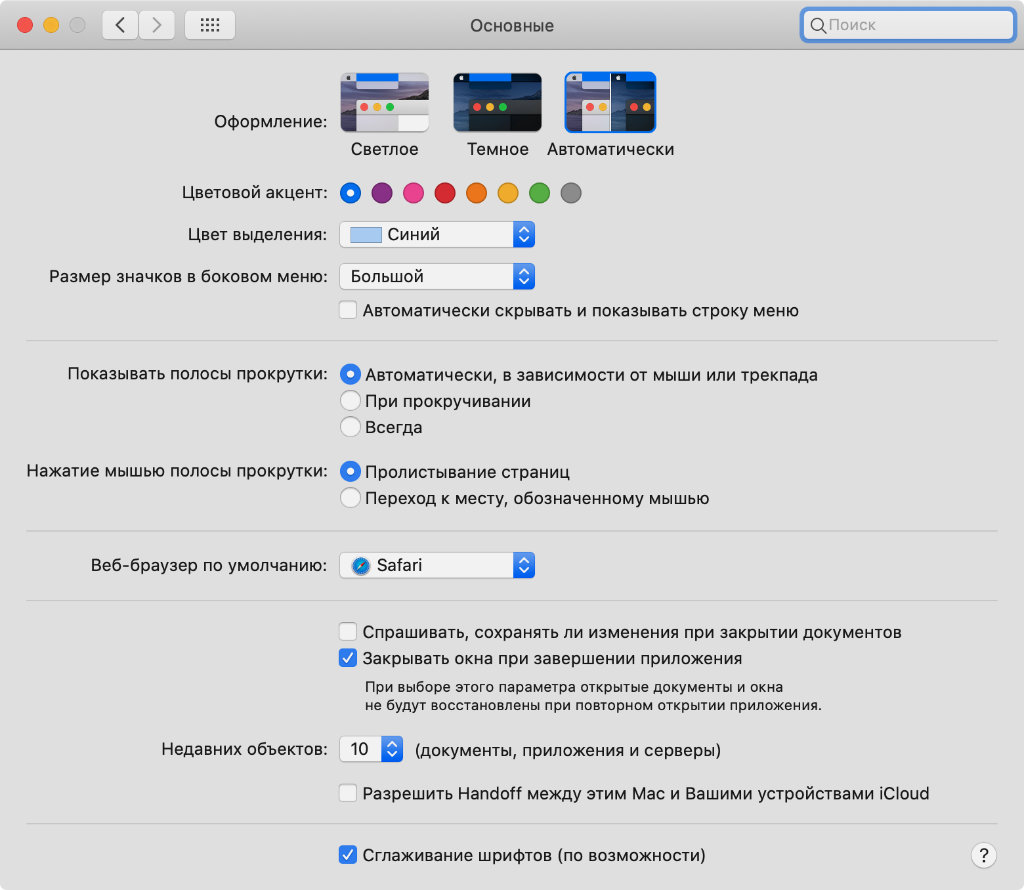
Что сделать: откройте «Системные настройки», перейдите в раздел «Основные», переведите в неактивное положение переключатель «Сглаживание шрифтов (по возможности)».
На ноутбуках с экранами Retina разница их отображения с включенным и выключенным сглаживанием не настолько высока. Тем не менее, это действительно ощутимо влияет на быстродействие. Результат особенно хорошо заметен на тех машинах, которые прямо-таки задыхались в повседневных задачах.
2. Активируйте индикаторы Dock для контроля запущенного софта
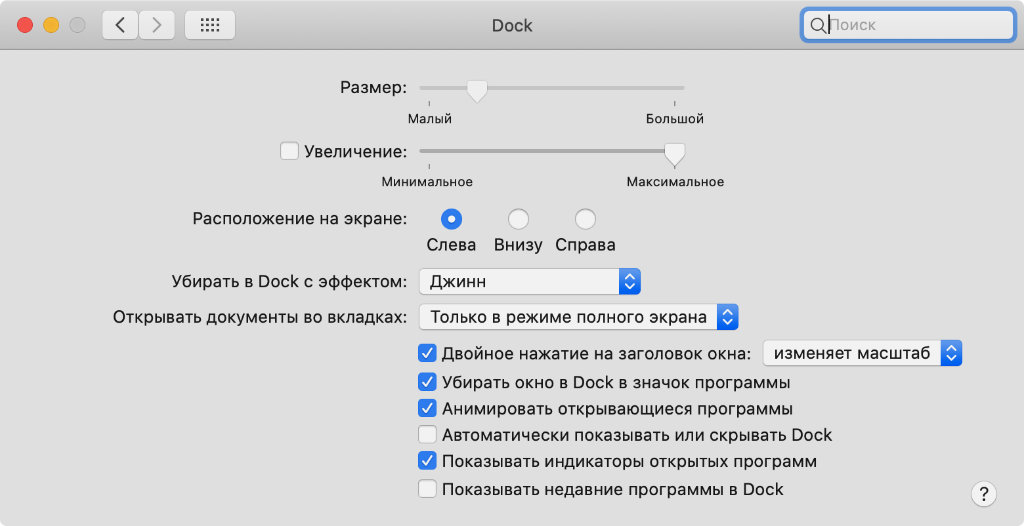
Что сделать: откройте «Системные настройки», перейдите в раздел Dock, переведите в активное положение переключатель «Показывать индикаторы открытых программ».
Dock может показывать точки возле запущенных приложений. Чтобы увеличить быстродействие компьютера, бесполезные в данный момент времени лучше выключить. К примеру, сам достаточно часто за ненадобностью отключаю вспомогательные мессенджеры, уведомления из которых и так есть на iPhone под рукой.
Да, кстати, это же важно делать, когда ноутбук работает от аккумулятора. Любая лишняя активность значительно сокращает время автономной работы девайса.
3. Учтите, что запущенный софт также отображается в строке меню
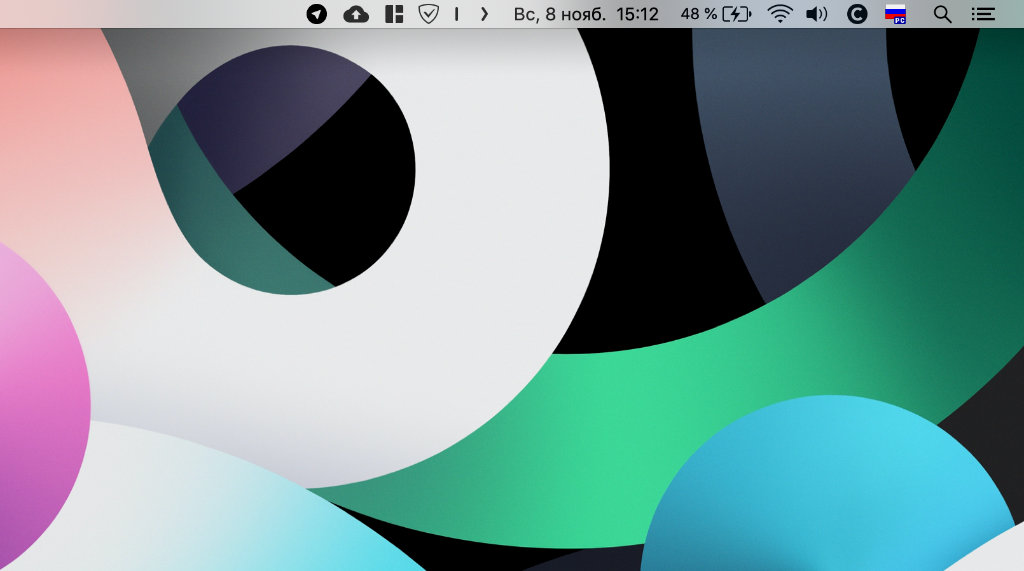
Что сделать: возьмите под контроль софт, который отображается в строке меню — рядом с индикатором языка, часами и другими значками.
Рекомендую следить за запущенным софтом и в строке меню. Сюда попадают вспомогательные утилиты, которые могут ощутимо тормозить Mac. Как показывает практика, это особенно касается приложений, которые призваны отображать текущее состояние оперативной памяти и другие показателей компьютера.
4. Не забудьте удалить лишние приложения из автозапуска
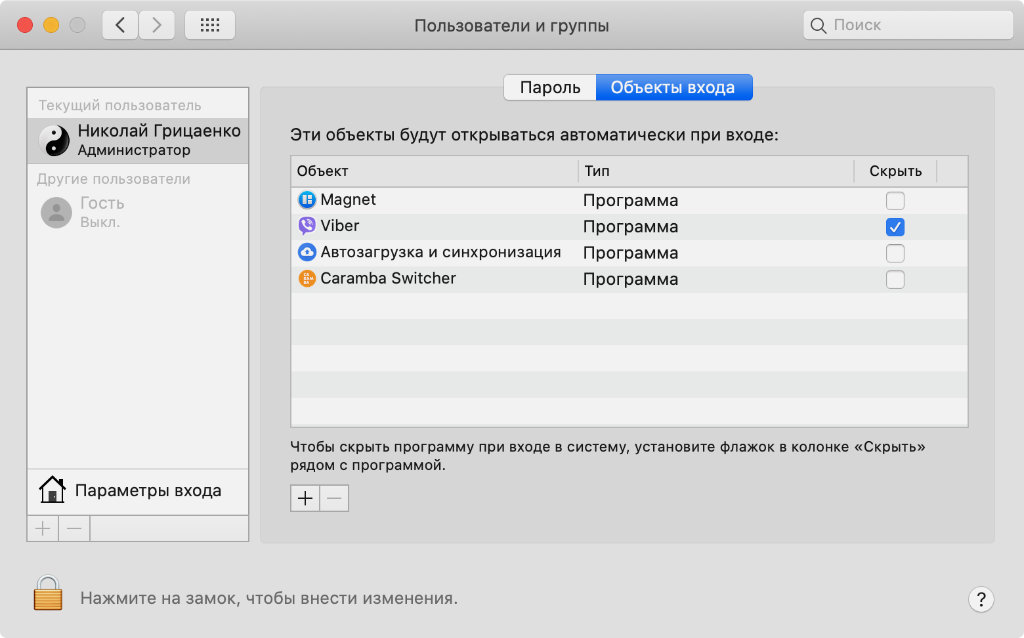
Что сделать: откройте «Системные настройки», перейдите в раздел «Пользователи и группы», разверните меню «Объекты входа» и удалите все лишнее с помощью кнопки со знаком «–».
В последнее время приложения так и норовят попасть в автозапуск, чтобы закрепиться в строке меню и регулярно попадаться на глаза. Самые бесполезные из них лучше всего своевременно удалять из соответствующего меню, чтобы они не влияли на скорость работы компьютера не самым положительным образом.
5. Отключите масштабирование и другие эффекты Dock
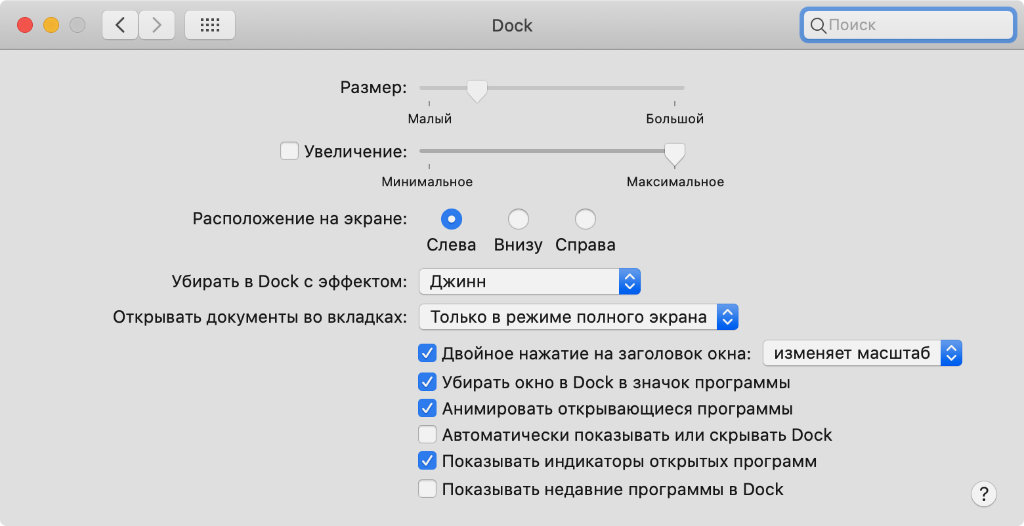
Что сделать: откройте «Системные настройки», перейдите в раздел Dock, переведите в неактивное положение переключатель «Увеличение», выберите один из стандартных эффектов в выпадающем списке «Убирать в Dock с эффектом».
Чем больше эффектов, тем выше нагрузка на систему. Особенно сильно на скорость работы влияет анимация сворачивания приложений «Всасывание», которая включается через «Терминал» или приложение TinkerTool. Не рекомендую использовать подобные решение на не самом производительном железе.
6. Избавьтесь от автоматической смены обоев по времени
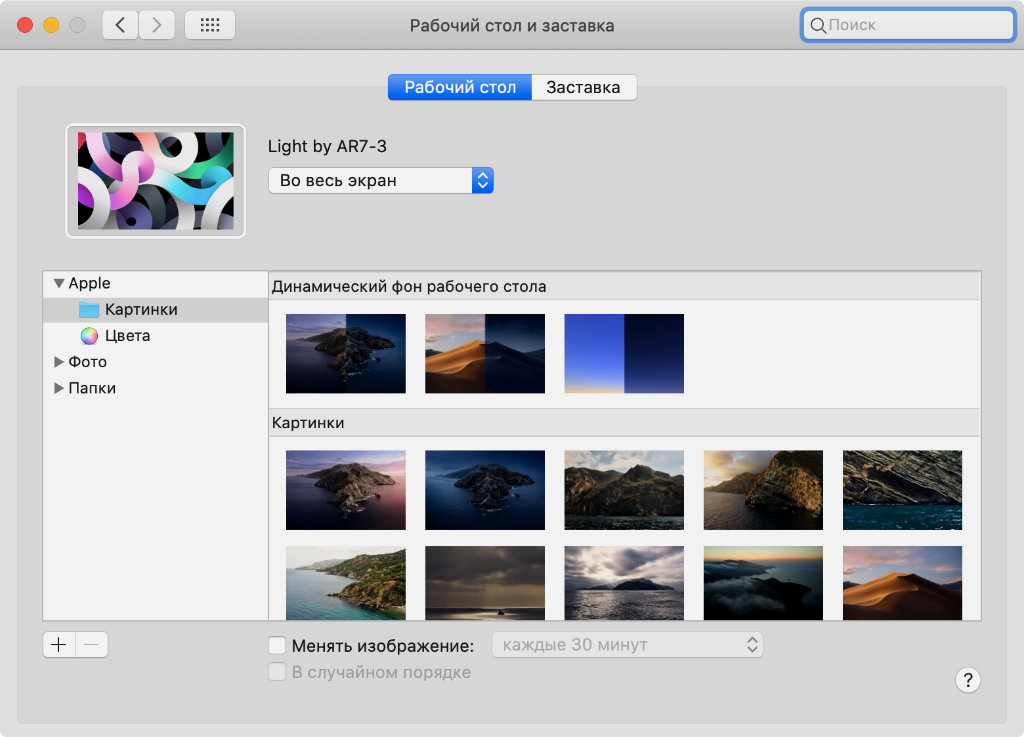
Что сделать: откройте «Системные настройки», перейдите в раздел «Рабочий стол и заставка», разверните меню «Рабочий стол», переведите в неактивное положение переключатель «Менять изображение».
Мой ноутбук вдохнул полной грудью, когда я перестал использовать автоматическую смену обоев по времени. Ранее изображения для рабочего стола в случайном порядке тянулись из специальной папки. Думал, что так вношу разнообразие в работу за Mac, но на практике только тормозил его. Не повторяйте моих ошибок.
7. Замените заставку простым отключением дисплея
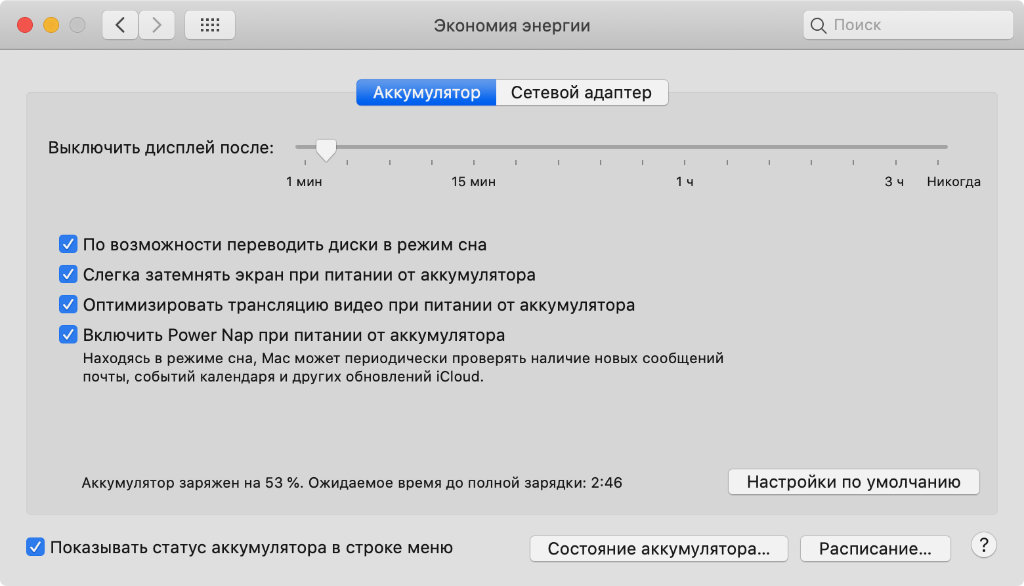
Что сделать:
- откройте «Системные настройки», перейдите в раздел «Рабочий стол и заставка», разверните меню «Заставка», выберите вариант «Не запускать» в выпадающем списке «Запуск»;
- вернитесь в «Системные настройки» и перейдите в раздел «Экономия энергии» — здесь можно настроить выключение экрана.
Сегодня вообще сложно сказать, зачем именно на Mac нужны заставки. Тем не менее, можно с уверенностью заявить, что нагрузку на него они не уменьшают. Это особенно касается сторонних вариантов: популярных перекидных часов или видеозаписей, как на Apple TV.
Что интересно, популярные сторонние заставки не только нагрузку увеличивают. Они еще и частенько работают некорректно. Простое отключение экрана куда эффективней.
8. Приостановите автоматическое исправление ошибок
Что сделать: откройте «Системные настройки», перейдите в раздел «Клавиатура», разверните меню «Текст», переведите в неактивное положение переключатель «Автоматически исправлять ошибки».
Кстати, да. Интересный факт по поводу автоматического исправления ошибок. При ощутимой нагрузке на машину от него также лучше всего избавляться: быстродействие увеличится.
9. Научитесь обходиться без автоматической яркости

Что сделать:
- откройте «Системные настройки», перейдите раздел «Мониторы», разверните меню «Монитор», переведите в неактивное положение переключатель «Автоматически настраивать яркость»;
- вернитесь в «Системные настройки», перейдите в раздел «Клавиатура» и переведите в неактивное положение переключатель «Адаптировать яркость клавиатуры к условиям слабой освещенности».
Мало того, что эта функция чаще всего работает некорректно. Она еще и негативно влияет на скорость использования непроизводительного ноутбука. На днях убедился лично, когда разбирался со стареньким «Эйром» до 2010 года для знакомой, которая попросила помочь его ускорить.
10. Отключите озвучку действий операционной системы
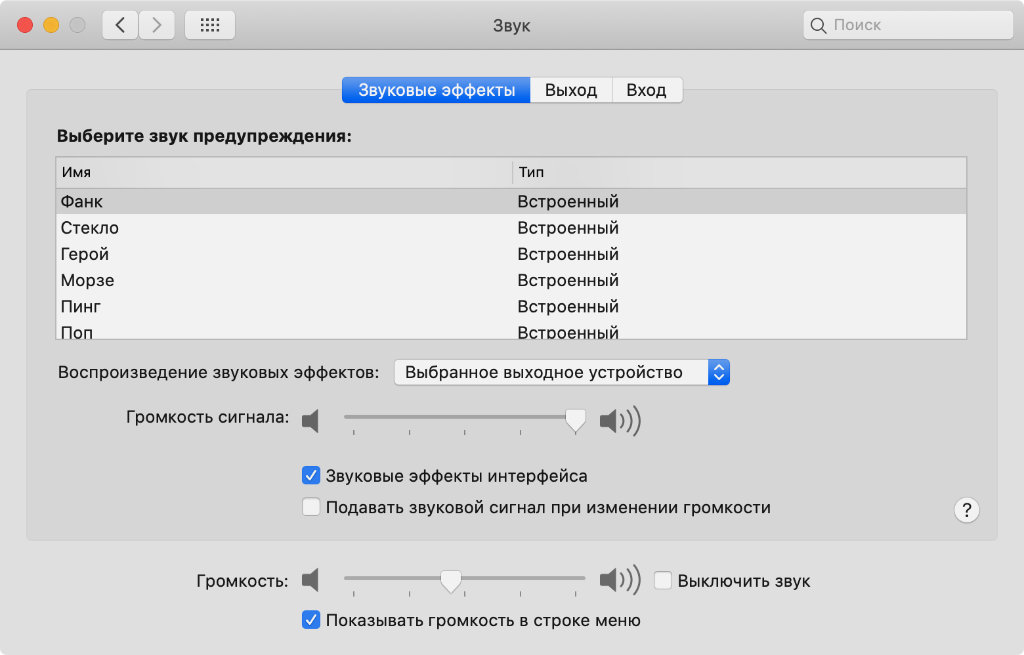
Что сделать: откройте «Системные настройки», перейдите в раздел «Звук», разверните меню «Звуковые эффекты», переведите в неактивное положение переключатель «Звуковые эффекты интерфейса».
Ситуация аналогична предыдущему пункту. Ничего сильно критичного, конечно, нет. Но на особенно древнем железе сказываются даже такие вот мелочи.
11. Остановите использование некоторых жестов трекпада
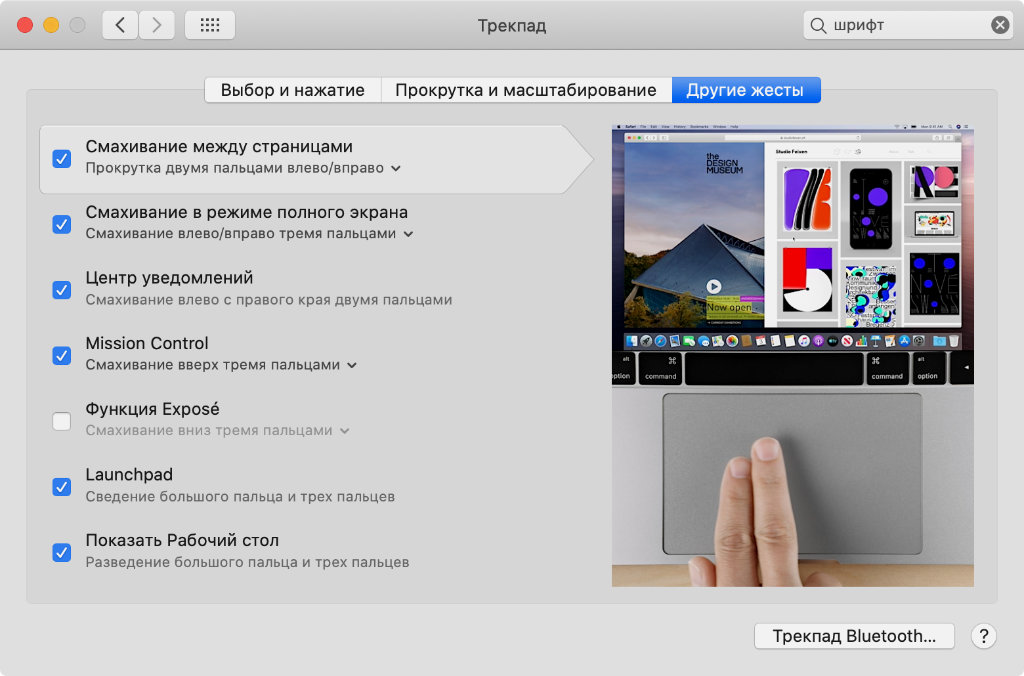
Что сделать: откройте «Системные настройки», перейдите в раздел «Трекпад», разверните меню «Другие жесты», переведите в неактивное положение бесполезные для вас переключатели.
Обратил внимание, что некоторые жесты для трекпада на загруженном MacBook работают некорректно: они могут подтормаживать и не срабатывать моментально. Рекомендую исключить все те, которые вы не используете, чтобы повысить скорость работы с ноутбуком.
12. Избавьте приложения от целого набора из лишних шрифтов
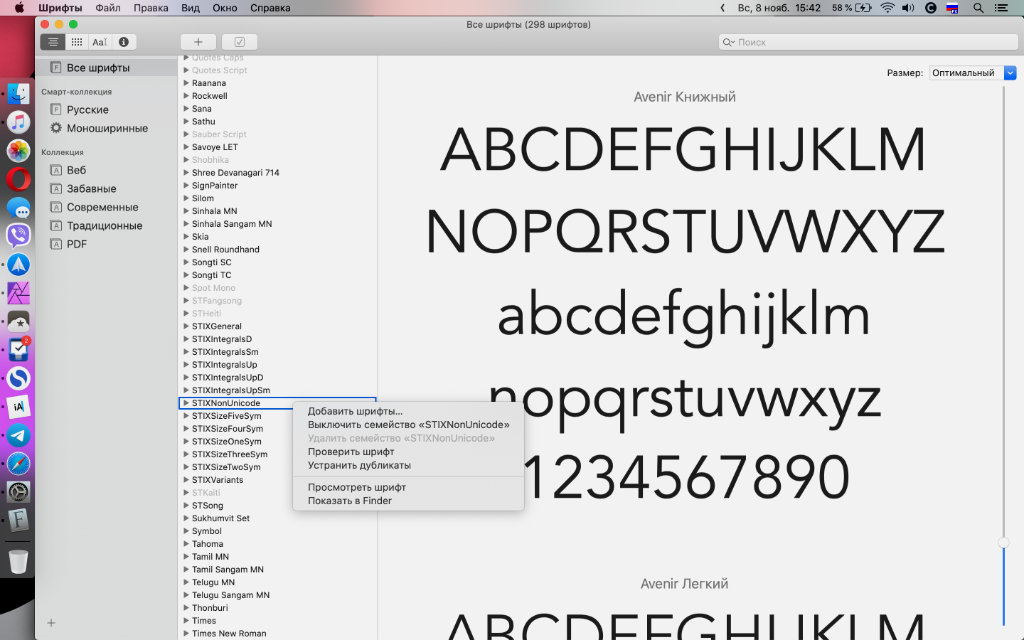
Что сделать: откройте приложение «Шрифты», избавьтесь от бесполезных с помощью пункта «Удалить семейство» в контекстном меню — это можно сделать только с теми, которые не нужны для полноценного функционирования операционной системы.
От числа дополнительных шрифтов зависит скорость загрузки офисных приложений, графических редакторов и другого софта. Если вы их не используете, лучше удалите через отдельную встроенную системную утилиту. Не беспокойтесь, встроенные шрифты она удалить не даст.
13. Удалите все смарт-папки и смарт-плейлисты
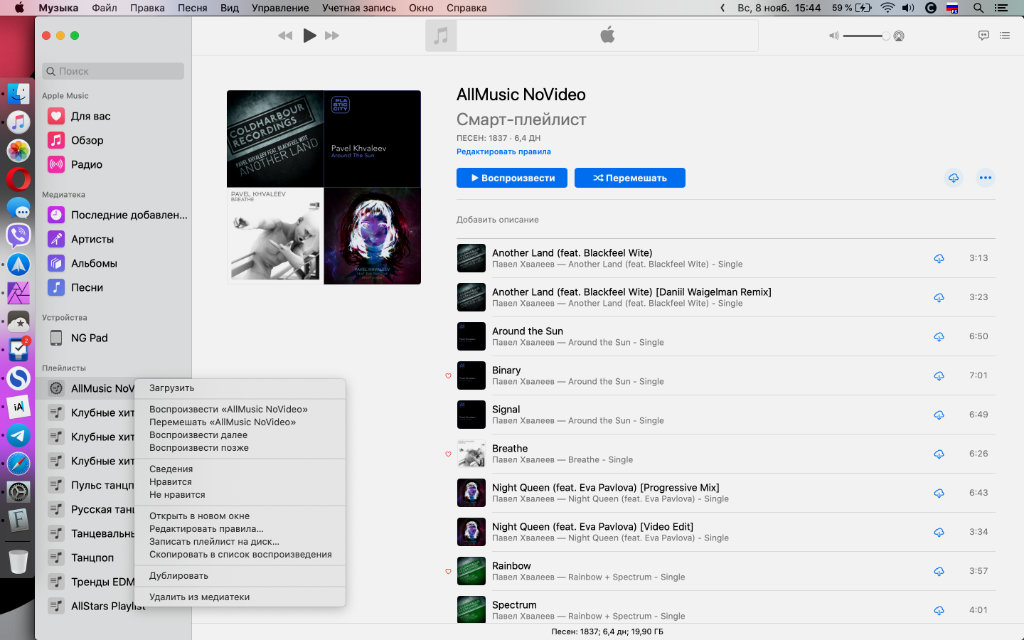
Что сделать: избавьтесь от них в приложениях Finder, «Музыка», «Почта», «Фото» и так далее.
Смарт-каталоги macOS в любом виде фильтруют данные в режиме реального времени. С одной стороны, это может быть удобно в процессе использования Finder, «Музыки», «Почты», «Фото» и так далее. С другой стороны, фича ощутимо нагружает систему — своими глазами наблюдаю это на личной машине.
14. Перестаньте использовать поиск Spotlight
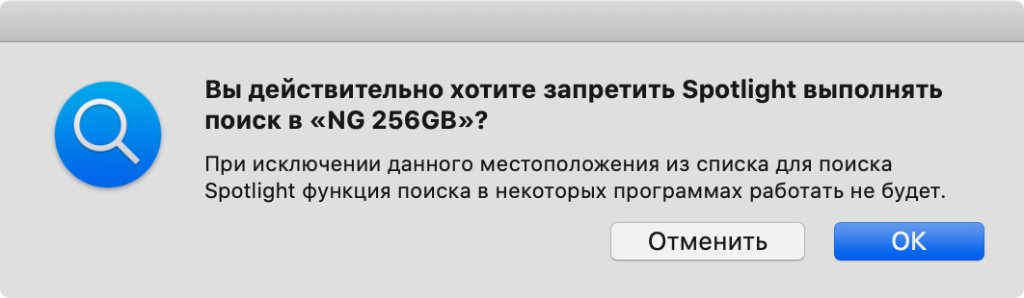
Что сделать: откройте «Системные настройки», перейдите в раздел Spotlight, разверните меню «Конфиденциальность», добавьте все диски своего компьютера в список исключений с помощью кнопки «+».
Поисковая система Spotlight регулярно индексирует расположенные в хранилище Mac файлы, чтобы как можно быстрее показывать их. Конечно, это замедляет работу системы.
15. Даже не пробуйте приложения для очистки системы

Что сделать: удалите их прямо сейчас и забудьте, что они вообще существуют.
Они удаляют системный и прочий кэш, чтобы освободить место на диске. Конечно, приложения начинают создавать его заново, и это негативно сказывается на общем уровне быстродействия.
16. Не думайте про антивирусы и другой подобный софт
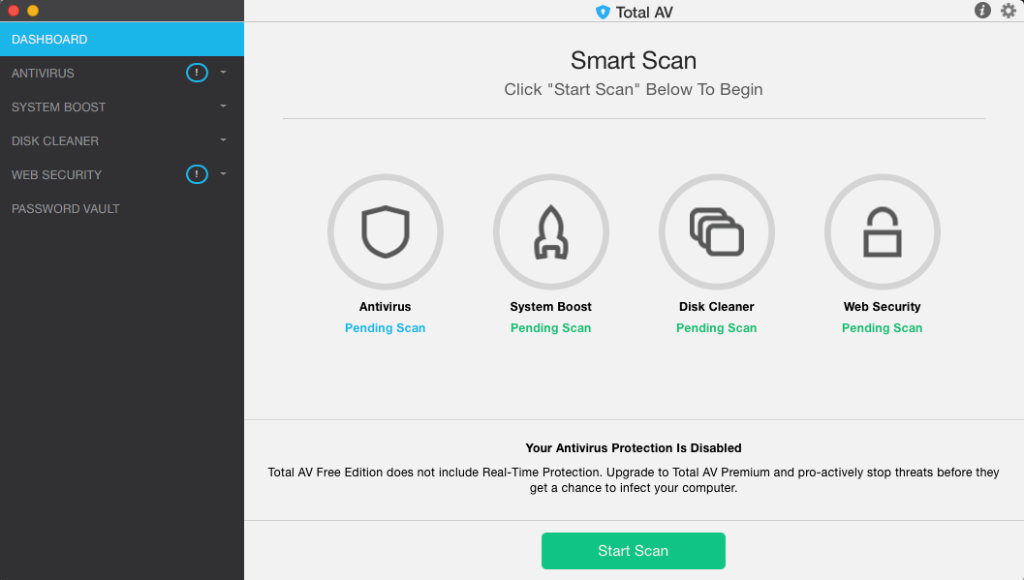
Что сделать: их использование бесполезно, как и программ из предыдущего пункта данного перечня советов.
Если вы не устанавливаете программное обеспечение со взломом, в антивирусах и другом защитном софте для компьютеров Apple точно нет необходимости. Поверьте маководу со стажем.
17. Перестаньте использовать плохо адаптированные приложения
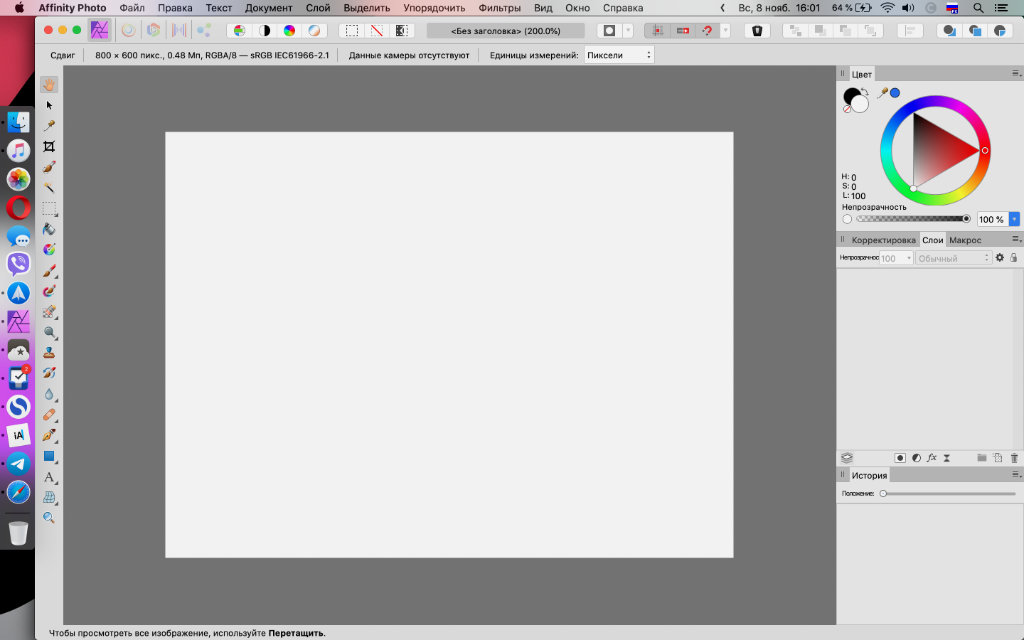
Что сделать: громоздкий и медлительный софт лучше заменить простым и быстрым: вместо Chrome проще использовать Safari, вместо Adobe Photoshop — Affinity Photo, вместо Microsoft Office — набор фирменных офисных решений Apple.
Конечно, мой опыт показывает, что лучше всего на скорость работы компьютера влияет быстрое программное обеспечение. Поэтому я стараюсь не использовать многофункциональных мастодонтов, которые мне ни к чему. Всех их я заменил более простыми и проворными аналогами.
18. Обдумайте отказ от защиты встроенного диска
Что сделать: откройте «Системные настройки», перейдите в раздел «Защита и безопасность», разверните меню FileVault, воспользуйтесь возможностью «Выключить FileVault» — это вы делаете на свой страх и риск .
По большому счету, эта защита нужна для того, чтобы диск с вашего Mac нельзя было прочитать на другом компьютере. Так как я свел до минимума все связанные с этим риски, решил выключить эту защиту, которая ощутимо срезает скорость работы. Результат, конечно же, впечатлил.
19. Снимите пластиковые накладки и другую «защиту»

Что сделать: избавьтесь от всех аксессуаров, которые прилегают к корпусу Mac во время работы с ним, — в особенности от тех, которые закрывают вентиляционные отверстия.
Они не самым положительным образом влияют на теплоотвод. При увеличении температуры процессора и других компонентов, система замедляет их, чтобы помочь им охладиться.
20. Не используйте ноутбук на коленях и в постели

Что сделать: забудьте про использование ноутбука на коленях или в постели, проводите его регулярную чистку от пыли.
В данном случае ситуация точно такая же, как и в предыдущем. Чем до большей температуры нагревается Mac, тем он хуже работает. Это особенно критично, когда отверстия для теплоотвода закрыты.
(46 голосов, общий рейтинг: 4.48 из 5)

Эта статья планировалась как ознакомительный тур по системе и полезным приложениям, предназначенный для опытных пользователей. Возможно, ты только подумываешь перейти на «мак» или же живешь с macOS какое-то время и жаждешь узнать что-то новенькое о том, как устроена система и как сделать ее удобнее. В любом случае этот гайд будет тебе полезен.
Три быстрых совета новичкам
1. Задай активные углы
Одна из первых настроек, которые я рекомендую опробовать, — это «активные углы». Открывай «Системные настройки → Mission Control → Активные углы» и как минимум двум углам экрана дай функции «Рабочий стол» и «Окна программ». Первая раздвигает открытые окна и показывает десктоп, вторая показывает окна активной программы. Mission Control — все программы, окна и десктопы.

Это полезно не только для быстрой навигации (окна программы, в принципе, можно перебирать и по Cmd-` и Cmd-Shift-` ), но и для перетаскивания. Ты берешь файл или объект и можешь потянуть его на угол, потом выбрать другое окно или программу. Таскать можно и на папки (они будут раскрываться по ходу дела) и значки программ в доке — если подержать на них файл, то программа откроется. Этот механизм называется spring loading — «на пружинах».
2. Изучай и назначай шоткаты
Открыв любую программу, не забывай изучить ее меню — обычно в нем содержится полный список функций и шоткаты для них. Кстати, ты можешь задать свой шоткат для любого пункта меню в любой программе. Открой «Системные настройки → Клавиатура → Сочетания клавиш → Сочетания клавиш программ», нажми +. Теперь выбери программу, впиши название пункта меню и задай хоткей.

3. Освой секреты кнопки Alt (Option)
Кнопка Alt, которую на «маке» принято называть Option, откроет тебе немало занятных возможностей. Вот наиболее полезные.
- При наборе текста Alt и Alt-Shift используются для ввода спецсимволов.
- Зажав Alt и тыкая на значки в меню, ты можешь узнать дополнительную информацию. Например, кликнув с Alt на значок Wi-Fi, ты можешь узнать свои MAC и IP, IP маршрутизатора, характеристики сигнала и многое другое. А с Cmd можно двигать значки!
- Клик правой кнопкой мыши по значку программы в доке с зажатым Alt изменит пункты контекстного меню. «Закрыть принудительно» вместо «Закрыть» и «Скрыть остальные» вместо «Скрыть».
- Некоторые функциональные клавиши с Alt вызывают соответствующие настройки. Например, Alt-F1 и Alt-F2 — настройки экрана (так как F1 и F2 меняют яркость подсветки), а Alt-F3 — настройки Mission Control. Расположение может меняться в зависимости от модели компьютера.
WARNING
Главное правило при настройке системы: сначала пробуй, потом думай и только потом делай по-своему. Если не следовать ему, то велик шанс что-то упустить или испортить что-то хорошее, отдав предпочтение старым привычкам. Меняй все, что хочешь, но сначала убедись, что в этом действительно есть необходимость.
Экскурсия по macOS: где искать все интересное
В Windows, как ты знаешь, все настройки ОС и программ хранятся в реестре либо в файлах INI; в Unix большая часть настроек лежит в /etc либо в скрытых файлах в домашнем каталоге. Многое из того, что есть в Unix, присутствует и в macOS — есть и etc (точнее, private/etc , а etc — это теперь симлинк), и привычные скрытые файлы в домашней папке.
Настройки маковских программ и более высокоуровневых частей системы лежат в двух других каталогах — /Library/Preferences и
/Library/Preferences (точнее, /Users/имя_пользователя/Library/Preferences ). В первой — настройки для всех пользователей, во второй — для текущего.

Список файлов с настройками уходит за горизонт
Попасть в пользовательскую Library на свежеустановленной системе с некоторых пор стало не так просто — нужно открыть Finder, выбрать в меню «Переход → Переход к папке» (или нажать Cmd-Shift-G) и скопировать туда адрес. Чтобы этого лишний раз не делать, можно открыть терминал и выполнить команду
Вот уже и первая скрытая настройка! Кстати, корень диска удобно добавить в сайдбар наряду с домашним каталогом: в настройках Finder выбирай галочку: «Боковое меню → Жесткие диски».
Папок Unix ты здесь не увидишь — они скрытые и по умолчанию видны только из терминала, где в основном и нужны. Но если вдруг понадобится, можешь выполнить в терминале команду
Теперь перезагрузи Finder («меню Яблоко → Завершить принудительно → Finder → Перезапустить»), и ты увидишь все скрытые файлы и папки.
Но вернемся к изучению Library. Помимо папки Preferences, здесь полно всего интересного. К примеру, в LaunchAgents и LaunchDaemons лежат настройки автозапуска по расписанию (launchd), в Application Support — базы данных, плагины и прочие изменяемые части приложений, в Services — сервисы для обработки данных (см. пункт «Службы» в основном меню любой программы), в Keychains — базы данных с твоими логинами и паролями в зашифрованном виде, в PreferencePanes (только в корневой Library) — плагины «Системных настроек», в Caches — всякий временный мусор и так далее.

В /Library можно найти много всего интересного
Также загляни в /System/Library . Лазить сюда часто тебе вряд ли придется, но изучить, из чего сделана macOS, не помешает. Можешь, например, открыть папку Kernels и полюбоваться на ядро или поинтересоваться компонентами системы в папке CoreServices .
Полезно знать и то, что любая программа в macOS (включая системные сервисы) — это папка, которую Finder отображает особым образом. По двойному клику она запускается, но, если хочешь заглянуть внутрь, жми на нее правой кнопкой мыши и выбирай «Показать содержимое пакета». Тебе откроется много интересного!
Как работает defaults
Большинство скрытых настроек можно менять при помощи команды defaults write . Но что это за загадочный defaults? Мы же уже выяснили, что все настройки лежат в папках Library, неужели где-то еще есть аналог реестра Windows? На самом деле нет: параллелей с реестром не избежать, но defaults — это всего лишь удобный способ быстро менять из командной строки значения в файлах .plist (property list — «списки свойств»), которые лежат в Library/Preferences — корневой или пользовательской.
К примеру, выполнив команду из предыдущей главки и сделав в Finder видимыми скрытые файлы, ты всего лишь перезаписал значение AppleShowAllFiles в
/Library/Preferences/com.apple.finder.plist . Если у тебя установлен Xcode (а установить его я рекомендую всем пауэрюзерам независимо от желания писать программы для «мака»), то ты сможешь открыть plist в удобном редакторе, чтобы вручную найти и поменять любое значение.

Любой plist можно редактировать в Xcode
Файлы plist могут быть разных типов. В новых версиях macOS появилась поддержка настроек в JSON, но большинство по-прежнему хранится в виде XML. В обоих случаях такие plist можно открывать и редактировать в любом текстовом редакторе. Но попадается еще бинарный формат, который можно прочитать при помощи утилиты из Xcode или декодировать командой plutil.
Что до утилиты defaults, то она позволяет проделать еще несколько интересных трюков. Например, если написать defaults read , то в терминал будут вывалены вообще все настройки из системных папок. Они разбиты на домены, получить список которых ты можешь командой defaults domains . Теперь выбери интересующий тебя домен и напиши defaults read название_домена , если хочешь получить только его содержимое.

Чего только не найдешь в Preferences. Это, к примеру, сейв игры «Тук-тук-тук»
При помощи defaults также можно экспортировать домены в другие файлы и импортировать из них, а также искать по доменам. Все подробности ты найдешь при помощи man.
Продолжение доступно только участникам
Членство в сообществе в течение указанного срока откроет тебе доступ ко ВСЕМ материалам «Хакера», позволит скачивать выпуски в PDF, отключит рекламу на сайте и увеличит личную накопительную скидку! Подробнее
Если с годами скорость работы вашего устройства Mac снизилась, возможно, настало время немного позаботиться о нем. Чтобы повысить быстродействие iMac или MacBook, не нужны огромные затраты. Мы составили список того, что вы можете сделать, чтобы повысить скорость работы устройства Mac без необходимости замены.
Закройте программы с высоким энергопотреблением

Одна из простейших вещей, которые вы можете предпринять для повышения производительности устройства iMac или MacBook, — закрыть все приложения и программы, которые вы не используете. Mac может выделять память и мощность процессора для программ, которые вы не используете активно. Это позволит освободить место и снизить нагрузку от ненужных программ, которые снижают производительность.
Также есть утилита Activity Monitor (Монитор активности), которая показывает все процессы, выполняемые на устройстве Mac. Чтобы открыть Activity Monitor, перейдите в меню System Preferences (Системные настройки) > Utilities (Утилиты) или выполните поиск, нажав Command + пробел. Некоторые приложения и программы потребляют значительно больше мощности и ресурсов, чем другие. Activity Monitor показывает данные по уровням потребления ЦП, ОЗУ, энергии, дисковой памяти и сети для каждой открытой программы.
Выберите вкладку CPU, чтобы просмотреть сведения об использовании ресурсов процессора каждым приложением или программой. Закройте неиспользуемые приложения и программы, особенно если они используют много ресурсов процессора. Activity Monitor — полезный инструмент для проверки уровня потребления системных ресурсов вашими приложениями и программами.
Очистите список автоматического запуска
Виновниками медленной работы могут быть те назойливые приложения и программы, которые запускаются каждый раз при включении вашей системы. Откройте System Preferences (Системные настройки) и выберите Users & Groups (Пользователи и группы). В этом разделе откройте вкладку Login Items (Объекты входа), чтобы просмотреть приложения и программы, которые запускаются при включении iMac или MacBook. Выберите программу, которую не следует запускать при включении системы, и щелкните значок «-» внизу списка, чтобы удалить ее.
Синхронизация с iCloud
Синхронизация файлов и фотографий с iCloud на нескольких настольных системах и устройствах также может замедлить работу Mac. При использовании iCloud старайтесь не хранить большие файлы и документы в вашей настольной системе. Храните только необходимые документы и файлы, которые помогут ускорить вашу работу и тратить меньше времени на ожидание синхронизации всех ваших файлов.
Это относится и к синхронизации фотографий в iCloud. Если устройство Mac тратит слишком много времени на синхронизацию всех фотографий со всеми вашими устройствами, вы всегда можете отключить iCloud Photos на своем устройстве Mac, чтобы снизить нагрузку на него и повысить производительность.
Освободите место в хранилище
Неудивительно, что ваш Mac работает слишком медленно, когда хранилище почти заполнено. Фотографии, видео и музыкальные треки — это самые крупные файлы, которые занимают много места на диске.
Многие думают, что покупка iCloud поможет решить проблему нехватки места для хранения, но это не так. Если вы удалите файлы с вашего устройства Mac после резервного копирования в iCloud, они будут удалены со всех ваших устройств. Если у вас уже есть iCloud, и выполнена синхронизация на всех ваших устройствах, вероятно, многие файлы и документы находятся на вашем устройстве Mac и занимают место на диске. Например, фотографии, сделанные с помощью iPhone и синхронизированные в iCloud, будут храниться на вашем Mac, занимая место на диске.
Возможно, будет лучше выключить синхронизацию фотографий iCloud на устройстве Mac. Существуют и другие службы, которые вы можете использовать для резервного копирования файлов и документов в облаке, чтобы можно было удалить их с вашего компьютера. Такие службы, как DropBox и Google Drive, позволяют точно так же создавать резервные копии ваших файлов, например фотографий, в облаке без необходимости хранить их на устройстве Mac, чтобы обеспечить к ним доступ.
Загруженные музыкальные треки также могут занимать много места на вашем устройстве Mac. Можно сэкономить место на диске, выгрузив музыкальные файлы на внешний жесткий диск, чтобы освободить место на вашем компьютере. Вы также можете приобрести потоковые сервисы, такие как Apple Music, у которых есть функция, позволяющая переместить всю вашу коллекцию музыкальных треков в облако. Тогда вы сможете удалить их со своего Mac и получать к ним доступ с любого из ваших устройств. Кроме того, вы сможете воспользоваться преимуществами потокового сервиса Apple Music для прослушивания любой песни или исполнителя без необходимости загружать треки на свой Mac, если у вас есть доступ к каналу передачи данных или Wi-Fi.
Удалите старые и неиспользуемые файлы, очистите корзину

Быстрый и простой способ освободить место на диске, чтобы повысить скорость работы вашего устройства Mac, — это удалить старые и неиспользуемые файлы и очистить корзину. Рекомендуется периодически проверять устройство Mac на наличие старых и неиспользуемых файлов и документов. Локальное хранение неиспользуемых файлов просто занимает место на диске и снижает производительность устройства Mac.
Не забывайте удалять элементы из папки Загрузки. Откройте программу Finder и перейдите к папке Загрузки, чтобы переместить элементы в корзину. О папке Загрузки часто забывают, и в ней остается множество документов и файлов.
Сохраните старые файлы и документы на внешний жесткий диск и удалите их с устройства Mac. Если они вам больше не нужны, вы всегда можете удалить их с вашего компьютера. Не забудьте очистить корзину после удаления. В ином случае удаленные файлы и документы по-прежнему будут занимать место на диске (в корзине).
Вы можете настроить системные параметры на регулярную очистку корзины, что избавит вас от необходимости выполнять это вручную. Щелкните логотип Apple в строке меню, выберите About This Mac (Информация о системе), щелкните Storage (Хранилище), а затем Manage (Управление). На открывшемся экране можно настроить автоматическую очистку корзины каждые 30 дней.
Уменьшите качество или отключите графику

Обычно MacOS работает на компьютерах Apple без проблем, но иногда нагрузка может быть слишком высокой для поддержания должной производительности. Снижение качества или выключение графики поможет ускорить работу Mac.
Некоторые пользователи предпочитают выключать панель Dock, чтобы не допустить снижения быстродействия системы. Для этого откройте System Preferences (Системные настройки), выберите Dock и снимите галочки рядом со следующими параметрами:
- Magnification (Увеличение)
- Animate opening application (Анимировать открывающиеся программы)
- Automatically hide and show the dock (Автоматически показывать или скрывать Dock)
- При наборе текста Alt и Alt-Shift используются для ввода спецсимволов.
- Зажав Alt и тыкая на значки в меню, ты можешь узнать дополнительную информацию. Например, кликнув с Alt на значок Wi-Fi, ты можешь узнать свои MAC и IP, IP маршрутизатора, характеристики сигнала и многое другое. А с Cmd можно двигать значки!
- Клик правой кнопкой мыши по значку программы в доке с зажатым Alt изменит пункты контекстного меню. «Закрыть принудительно» вместо «Закрыть» и «Скрыть остальные» вместо «Скрыть».
- Некоторые функциональные клавиши с Alt вызывают соответствующие настройки. Например, Alt-F1 и Alt-F2 — настройки экрана (так как F1 и F2 меняют яркость подсветки), а Alt-F3 — настройки Mission Control. Расположение может меняться в зависимости от модели компьютера.
Также можно выбрать параметр "Minimize windows using" (Убирать в Dock с эффектом) и изменить его значение с Genie Effect (Джинн) на Scale Effect (Простое уменьшение).
Последний вариант
Если ничто не помогает, вы можете попробовать полностью перезагрузить Mac и выполнить установку чистой ОС. Это следует рассматривать в крайнем случае, поскольку вам потребуется полностью удалить весь загрузочный диск. При этом будут удалены все файлы в вашей системе и пользовательских библиотеках, которые, возможно, собирались не один год.
Мы рекомендуем выполнить резервное копирование всех важных файлов, документов, изображений, музыки и всего прочего, что может вам понадобиться после установки ОС. В конце концов, если ситуация становится все хуже, и быстродействие вашего Mac не повышается, возможно, пришло время найти ему замену.

Эта статья планировалась как ознакомительный тур по системе и полезным приложениям, предназначенный для опытных пользователей. Возможно, ты только подумываешь перейти на «мак» или же живешь с macOS какое-то время и жаждешь узнать что-то новенькое о том, как устроена система и как сделать ее удобнее. В любом случае этот гайд будет тебе полезен.
Три быстрых совета новичкам
1. Задай активные углы
Одна из первых настроек, которые я рекомендую опробовать, — это «активные углы». Открывай «Системные настройки → Mission Control → Активные углы» и как минимум двум углам экрана дай функции «Рабочий стол» и «Окна программ». Первая раздвигает открытые окна и показывает десктоп, вторая показывает окна активной программы. Mission Control — все программы, окна и десктопы.

Это полезно не только для быстрой навигации (окна программы, в принципе, можно перебирать и по Cmd-` и Cmd-Shift-` ), но и для перетаскивания. Ты берешь файл или объект и можешь потянуть его на угол, потом выбрать другое окно или программу. Таскать можно и на папки (они будут раскрываться по ходу дела) и значки программ в доке — если подержать на них файл, то программа откроется. Этот механизм называется spring loading — «на пружинах».
2. Изучай и назначай шоткаты
Открыв любую программу, не забывай изучить ее меню — обычно в нем содержится полный список функций и шоткаты для них. Кстати, ты можешь задать свой шоткат для любого пункта меню в любой программе. Открой «Системные настройки → Клавиатура → Сочетания клавиш → Сочетания клавиш программ», нажми +. Теперь выбери программу, впиши название пункта меню и задай хоткей.

3. Освой секреты кнопки Alt (Option)
Кнопка Alt, которую на «маке» принято называть Option, откроет тебе немало занятных возможностей. Вот наиболее полезные.
WARNING
Главное правило при настройке системы: сначала пробуй, потом думай и только потом делай по-своему. Если не следовать ему, то велик шанс что-то упустить или испортить что-то хорошее, отдав предпочтение старым привычкам. Меняй все, что хочешь, но сначала убедись, что в этом действительно есть необходимость.
Экскурсия по macOS: где искать все интересное
В Windows, как ты знаешь, все настройки ОС и программ хранятся в реестре либо в файлах INI; в Unix большая часть настроек лежит в /etc либо в скрытых файлах в домашнем каталоге. Многое из того, что есть в Unix, присутствует и в macOS — есть и etc (точнее, private/etc , а etc — это теперь симлинк), и привычные скрытые файлы в домашней папке.
Настройки маковских программ и более высокоуровневых частей системы лежат в двух других каталогах — /Library/Preferences и
/Library/Preferences (точнее, /Users/имя_пользователя/Library/Preferences ). В первой — настройки для всех пользователей, во второй — для текущего.

Список файлов с настройками уходит за горизонт
Попасть в пользовательскую Library на свежеустановленной системе с некоторых пор стало не так просто — нужно открыть Finder, выбрать в меню «Переход → Переход к папке» (или нажать Cmd-Shift-G) и скопировать туда адрес. Чтобы этого лишний раз не делать, можно открыть терминал и выполнить команду
Вот уже и первая скрытая настройка! Кстати, корень диска удобно добавить в сайдбар наряду с домашним каталогом: в настройках Finder выбирай галочку: «Боковое меню → Жесткие диски».
Папок Unix ты здесь не увидишь — они скрытые и по умолчанию видны только из терминала, где в основном и нужны. Но если вдруг понадобится, можешь выполнить в терминале команду
Теперь перезагрузи Finder («меню Яблоко → Завершить принудительно → Finder → Перезапустить»), и ты увидишь все скрытые файлы и папки.
Но вернемся к изучению Library. Помимо папки Preferences, здесь полно всего интересного. К примеру, в LaunchAgents и LaunchDaemons лежат настройки автозапуска по расписанию (launchd), в Application Support — базы данных, плагины и прочие изменяемые части приложений, в Services — сервисы для обработки данных (см. пункт «Службы» в основном меню любой программы), в Keychains — базы данных с твоими логинами и паролями в зашифрованном виде, в PreferencePanes (только в корневой Library) — плагины «Системных настроек», в Caches — всякий временный мусор и так далее.

В /Library можно найти много всего интересного
Также загляни в /System/Library . Лазить сюда часто тебе вряд ли придется, но изучить, из чего сделана macOS, не помешает. Можешь, например, открыть папку Kernels и полюбоваться на ядро или поинтересоваться компонентами системы в папке CoreServices .
Полезно знать и то, что любая программа в macOS (включая системные сервисы) — это папка, которую Finder отображает особым образом. По двойному клику она запускается, но, если хочешь заглянуть внутрь, жми на нее правой кнопкой мыши и выбирай «Показать содержимое пакета». Тебе откроется много интересного!
Как работает defaults
Большинство скрытых настроек можно менять при помощи команды defaults write . Но что это за загадочный defaults? Мы же уже выяснили, что все настройки лежат в папках Library, неужели где-то еще есть аналог реестра Windows? На самом деле нет: параллелей с реестром не избежать, но defaults — это всего лишь удобный способ быстро менять из командной строки значения в файлах .plist (property list — «списки свойств»), которые лежат в Library/Preferences — корневой или пользовательской.
К примеру, выполнив команду из предыдущей главки и сделав в Finder видимыми скрытые файлы, ты всего лишь перезаписал значение AppleShowAllFiles в
/Library/Preferences/com.apple.finder.plist . Если у тебя установлен Xcode (а установить его я рекомендую всем пауэрюзерам независимо от желания писать программы для «мака»), то ты сможешь открыть plist в удобном редакторе, чтобы вручную найти и поменять любое значение.

Любой plist можно редактировать в Xcode
Файлы plist могут быть разных типов. В новых версиях macOS появилась поддержка настроек в JSON, но большинство по-прежнему хранится в виде XML. В обоих случаях такие plist можно открывать и редактировать в любом текстовом редакторе. Но попадается еще бинарный формат, который можно прочитать при помощи утилиты из Xcode или декодировать командой plutil.
Что до утилиты defaults, то она позволяет проделать еще несколько интересных трюков. Например, если написать defaults read , то в терминал будут вывалены вообще все настройки из системных папок. Они разбиты на домены, получить список которых ты можешь командой defaults domains . Теперь выбери интересующий тебя домен и напиши defaults read название_домена , если хочешь получить только его содержимое.

Чего только не найдешь в Preferences. Это, к примеру, сейв игры «Тук-тук-тук»
При помощи defaults также можно экспортировать домены в другие файлы и импортировать из них, а также искать по доменам. Все подробности ты найдешь при помощи man.
Продолжение доступно только участникам
Членство в сообществе в течение указанного срока откроет тебе доступ ко ВСЕМ материалам «Хакера», позволит скачивать выпуски в PDF, отключит рекламу на сайте и увеличит личную накопительную скидку! Подробнее
Читайте также:

