Настройка hmailserver на windows server 2012 r2
Обновлено: 04.07.2024
Вы здесь: Главная Интернет Установка и настройка hmailserver
Установка и настройка hmailserver
Установка hmailserver
Для начала необходимо установить сервер hmailserver на свой компьютер, во время установки потребуется выбрать базу данных MySQL или MSSQL, после чего установка продолжится. В приложении hmailserver database Setup, которое откроется под самый конец установки, нужно будет прописать данные для подключения и указать тип выбранной базы данных, лучше всего выбрать MySQL для нормальной работы сервера, потому как в других могут возникать различные проблемы, затрудняющие работу. В качестве клиента можно установить программу VertrigoServ или любую другую для работы с почтой на усмотрение пользователя. После установки клиента нужно будет найти в папке, куда он установлен, файл limb ysql.dll и перенести его в папку Bin, где установлен почтовый сервер hmailserver. Во время установки потребуется выбрать имя пользователя, установить пароль, указать порт 3306 и адрес сервера 127.0.0.1.
После установки программы для удобства ее использования нужно провести русификацию. Если знания английского языка позволяют, то можно обойтись и без русификации. Чтобы русифицировать почтовый сервер нужно полностью остановить его работу через Панель управления - Администрирование. Во вкладке «Службы» найти название почтового сервера и остановить его работу командой «Стоп». Далее остается только перенести файл русификации в папку с языками установленного почтового сервера hmailserver. Для завершения русификации необходимо войти в программу, введя установленный ранее пароль и логин. В окне администрирования необходимо перейти в меню File Select Language и установить русский язык. После перезапуска меню программы будет на русском языке.
Настройка hmailserver
Перейдя в программу, нужно добавить домен и пользователя. Для добавления домена после нажатия кнопки «Добавить домен» нужно будет ввести его имя, а затем сохранить его. Чтобы создать пользователя, нужно сначала перейти в папку «Учетные записи» и добавить новую, введя имя, подобрав наиболее удобное и хорошо запоминающееся.
Пользоваться бесплатной почтой hmailserver можно не только через клиенты, такие как VertrigoServ, но и через интернет браузер, которым вы пользуетесь. В последнем случае потребуется установка phpwebadmin, используемого в качестве интерфейса. Без него запустить почтовый сервер через браузер не получится.
Установка интерфейса phpwebadmin
Для установки сначала нужно скачать дистрибутив с приложением и установить его в папку используемого для работы интернет браузера. Для того чтобы запустить интерфейс и получить в нем полезные дополнительные возможности, нужно будет обязательно создать файл конфигурации с названием config.inc.php. Сделать это можно с помощью любого текстового редактора, в котором сначала создается файл с указанным выше названием, затем в него перемещаются данные из файла config.sample.inc.php, редактируются и переносятся на главную директорию устанавливаемого интерфейса.
Для работы с почтовым сервером можно установить скрипт RoundCubeMail. Для этого необходимо скачать архив скрипта и переместить его в папку с установленным клиентом VertrigoServ, предварительно ее лучше полностью очистить. Следующим этапом идет создание базы данных MyAQL, после чего начинается основная установка RoundCubeMail.
Во время установки сначала будет просканирован компьютер, это необходимо для того чтобы убедиться в соответствии системы компьютера с требованиями установки RoundCubeMail. В случае отказа в установке, возможно, потребуется внести необходимые изменения.
Следующий этап установки RoundCubeMail - это копирование файлов конфигураций, которые должны находиться в папке config. Последним этапом инсталляции является тестирование файлов конфигурации на соответствие требованиям. Это возможно только при включенной службе hmailserver. Если во время тестирования возникает отказ, значит, нужно проверить соответствие системы и требований, предъявляемых скриптом.
Для того чтобы войти в RoundCubeMail необходима авторизация, чтобы ее произвести, в интернет браузере вводится адрес 192.168.0.45 и затем на главной странице нужно будет ввести выбранные ранее данные, а именно, логин и пароль пользователя. Если они введены правильно, после нажатия Enter можно перейти в свой почтовый ящик.
Все настройки необходимо выполнять внимательно, чтобы избежать ошибок, которые не позволят нормально пользоваться почтовым сервером и почтовыми клиентами, благодаря которым пользоваться почтовым сервером hmailserver намного быстрее и удобнее.

Не каждая организация может позволить себе покупку дорогостоящего почтового сервера как Microsoft Exchange Server, да и в силу своей «наворочености», не каждой организации он нужен. Некоторое время назад передо мной встала задача запустить почту внутри организации для обмена документами между отделами. Сразу оговорюсь, что организация, в которой я работаю небольшая, имеет 1 сервер и около 50 клиентских машин. Опыта работы с почтовыми серверами – нет. После недолгих поисков по просторам сети было решено использовать связку RoundCube + hMailServer. В этой статье не будут рассмотрены и описаны все сильные и слабые стороны такой связки, а просто описано как все это заставить работать, но скажу что основные достоинства этого решения – бесплатность и простота в настройке.
Немного теории
Практика
Этап нулевой: Задать сетевой карте статический IP адрес. В данной статье будет использован IP 192.168.0.45 .
Этап первый: Установка VertrigoServ.
Не думаю, что стоит детально расписывать установку этого веб-сервера, т.к. ничего замысловатого в этом процессе нет.
Этап второй: Установка hMailServer.
Полностью процесс установки описывать не буду, рассмотрим только основные моменты. На этапе «Select Components» выбираем «Full Installation», далее на этапе «Database type» выбираем «Use external database engine (MSSQL, MySQL or PostgreSQL) и еще пару раз нажав «Далее» начнется установка. Ближе к завершению установки, запуститься приложение hMailServer Database Setup, в котором необходимо указать тип базы данных и прописать реквизиты для подключения.

Рассмотрим настройку подключения пошагово:
    Step 1 of 7 – просто жмем «Next»
    Step 2 of 7 – выбираем «Create a new hMailServer database»
    Step 3 of 7 – выбираем «MySQL» и для того, чтобы на 6 шаге не возникло проблем, копируем файл libmysql.dll находящийся в папке с установленным VertrigoServ в папку \hMailServer\Bin\
    Step 4 of 7 – вводим следующие данные:
Database server address – 127.0.0.1 (или localhost )
Port – 3306
Database name – hmail (как пример)
Username – root
Password – vertrigo
    Step 5 of 7 – пропускаем
    Step 6 of 7 – просто жмем «Next» (при условии, что данные на 4 шаге введены верно, создается база данных)
    Step 7 of 7 – «Close»
Заключительный этап установки hMailServer — это «Specify main password», на котором задается «главный» пароль для доступа к программе. После того как пароль задан, установка считается завершенной.
Теперь займемся русификацией программы, если считаете, что Ваших познаний в английском языке достаточно для работы с программой, то смело пропускайте данный пункт. Для русификации необходимо временно остановить службу hMailServer, для этого идем в «Пуск – Панель управления – Администрирование – Службы». В списке находим hMailServer, вызываем правой кнопкой мыши выпадающее меню, в котором выбираем команду «Стоп».

Все, служба остановлена. Теперь скачиваем файл с русификацией и помещаем его в папку \hMailServer\Languages\ . Остается только вписать имя файла локализации в файл конфигурации hMailServer, для этого открываем файл \hMailServer\Bin\hMailServer.ini и дописываем «ValidLanguages=english,swedish,russian» . Сохраняем и закрываем файл. Запускаем службу hMailServer (вызываем правой кнопкой мыши выпадающее меню, в котором выбираем команду «Пуск»).
Этап третий: Начальное конфигурирование hMailServer.
Запускаем утилиту hMailServer Administrator. Появляется окно «Connect», в котором, выделив единственную запись, жмем на кнопку «Connect»

Программа просит ввести пароль, который был задан на заключительном этапе установке hMailServer. Введя пароль, попадаем в главное окно административной части hMail. В меню «File – Select language…» выбираем «russian» и жмем «ОК», программа автоматически перезапустится, после чего «заговорит» по русски.
Настройка интуитивно понятна, для начала необходимо нажать на кнопку «Добавить домен», в качестве имени домена, выберем «test.loc» и нажмем кнопку «Сохранить» (более детальная настройка почтового домена в этой статье рассматриваться не будет).

Создаем учетную запись, для этого переходим в левой части программы в папку «Учетные записи», а в правой части программы жмем кнопку «Добавить…». Вводим любое имя пользователя (например test), указываем пароль и жмем кнопку «Сохранить» (более детальная настройка пользователей в этой статье рассматриваться не будет). И так, на нашем почтовом сервере появляется первый пользователь test@test.loc.

Собственно на этом предварительную настройку hMailServer можно считать законченной, переходим дальше.
Этап четвертый: Установка RoundCube.
Для начала необходимо содержимое архива roundcubemail перенести в папку \VertrigoServ\www\ (предварительно можно удалить всю «начинку»). Теперь в веб-приложении phpMyAdmin создаем MySQL базу данных для RoundCubeMail, для этого открываем браузер и в адресной строке вводим « 127.0.0.1/phpmyadmin » в качестве логина вводим: root, пароль: vertrigo (стандартные реквизиты для VertrigoServ). В поле «Новая база данных» вводим название, например «roundcube» и нажимаем кнопку «Создать».

База данных создана, переходим непосредственно к установке скрипта RoundCubeMail. В адресной строке браузера вводим « 127.0.0.1/installer/index.php » и жмем «Enter». Попав на страницу «Roundcube Webmail Installer» жмем кнопку «Start installation». Установка проходит в три этапа.
1. Check environment. Происходит проверка, удовлетворяет ли ваша система требованиям скрипта. Жмем кнопку «Next», если она недоступна, внимательно читаем информацию на странице и исправляем недочеты.

2. Create config. Рассмотрим пункты, которые следует задать/изменить.
Блок General configuration:
product_name – Имя почтового сервера
Блок Database setup:
Database type – MySQL
Database server – localhost
Database name – roundcube
Database user name – root
Database password – vertrigo
Блок IMAP Settings:
default_host – 192.168.0.45
username_domain – test.loc
Блок SMTP Settings:
smtp_server – localhost
Блок Display settings & user prefs:
language – ru_RU
После того как внесли все необходимые изменения жмем на кнопку «Create config» нас перенаправляет на страницу на которой предлагается скачать созданные конфигурационные файлы.

Этап пятый: Авторизация в Roundcube.
Этот этап является заключительным, здесь мы авторизуемся под реквизитами пользователя, которого создали на третьем этапе test@test.loc. Для начала откроем браузер и введем в адресной строке 192.168.0.45 , нажав «Enter» попадаем на страницу авторизации Roundcube. В поле «Имя пользователя» вводим test@test.loc или просто test. Пароль вводим который ввели при создании пользователя. Жмем на кнопку «Войти» и оказываемся внутри вашего первого почтового ящика!

Вот собственно и все. В данной статье рассмотрены основные настройки связки RoundCube + hMailServer. Спасибо что дочитали до конца!

В интернете очень мало информации о hMailServer. А та что есть — неполная. Я решил немного развеять облака над этой темой и написать цикл статей про этот почтовый сервер. Сегодня просто установим hMailServer.
- операционная система Windows Server 2016,
- версия БД MySQL 8.0.15,
- версия hMailServer 5.6.8 - Build 2431 (BETA).
Ссылки
Установка hMailServer
Подготовка к установке

Next. Устанавливается пакет.


MySQL 8.0
- Microsoft SQL Server 2000 and later
- Microsoft SQL Server Compact Edition (CE)
- MySQL 4 and later
- PostgreSQL
В инсталлятор встроена Microsoft SQL Server Compact Edition (CE), но есть ньюанс:
Please Note: The bundled Microsoft SQL Server Compact Edition (MS SQL CE) is not supported by Microsoft for Windows 8, Windows 8.1, Windows 10, Server 2012, Server 2016. You will need to use an external database with these Operating Systems.
Я пробовал два варианта баз данных: Microsoft SQL Server 2008 и MySQL 8.0. С MSSQL проблем не возникло. С MySQL пришлось покорячиться - нужно доставать 32-битную библиотеку libmysql.dll, сразу и не понял где её брать.
Сегодня поставим hMailServer с настройками для MySQL 8.0.15, поскольку этот вариант БД настраивается только после пинка. Если MySQL у вас ещё не стоит - поставим:
hMailServer при установке сам создаёт схему "hmailserver". Для этого ему нужен пользователь и пароль. Чтобы не давать ему рута, можно заранее создать пользователя.

Пользователю нужно дать привилегии на схему "hmailserver".
libmysql.dll - 32-бит
Библиотека libmysql.dll не входит в пакет поставки hMailServer, её придётся заранее достать. Проблема в том, что MySQL 8.0 теперь поставляется в 64-битном режиме, и библиотека от него не подойдёт. Я нашёл нужную библиотеку в MySQL Connector C 6.1, который можно установить из дистрибутива с MySQL 8.0, там есть 32-битная версия libmysql.dll.

Дистрибутив
Качаем дистрибутив hMailServer:


Установка


Принимаем лицензионной соглашение. Next.

Выбираем папку установки. При выборе папки нужно помнить, что файлы писем будут храниться внутри. Next.

Устанавливаем сам почтовый сервер и средства администрирования. Next.

Выбираем Use external database engine (MSSQL, MySQL or PostgreSQL). Next.

Папка в стартовом меню, оставляем как есть. Внутри будут полезные ссылки:

Например, настройку БД после установки можно запустить потом отдельно hMailServer Database Setup.

Задаём пароль администратора hMailServer. Next.


Начинается процесс установки. После окончания установки автоматически запустится hMailServer Database Setup:

Первый шаг информационный. Next.

На втором шаге вы можете создать новую базу или выбрать ранее существующую. Я создаю новую:

На третьем шаге выбираем тип БД, я выбираю MySQL. Next.

Четвёртый шаг - указываем настройки сервера и базы MySQL. Next.

Пятый шаг. Здесь можно выбрать сервис, от которого будет зависеть hMailServer. Удобная штука. Выбираем сервис MySQL80(MySQL80). Теперь сервис hMailServer запуститься только после сервиса MySQL. Next.

На шестом шаге у инсталлятора уже достаточно данных для установки. Next.

Тут резко выясняется, что для работы с БД инсталлятору требуется 32-битная библиотека libmysql.dll. Её я достал уже в подготовительном шаге. Нам пишут, что этот файл нужно положить вот сюда: "C:\Program Files (x86)\hMailServer\Bin\libmysql.dll". Засовываем библиотеку туда:


Установка БД завершена. Close.

Можно оставить галку для запуска hMailServer. Finish.


Указываем пароль администратора hMailServer. OK.

Известные проблемы
Can't create database
В 6 шаге настройки БД показывается ошибка:
Can't create database "hmailserver"; database exists.

Вы заранее создали схему hmailserver. Снесите её, инсталлятор сам создаст.



И не сможет довести дело до конца.

Database is not available

Иногда инсталлятор открывает окно настройки БД под основным окном. Если базу не настроить - появится такая ошибка. Возможно также, что вы случайно закрыли настройку базу, можно запустить заново hMailServer Database Setup.
Статья давно не обновлялась, поэтому информация могла устареть.
Содержание
Установка почтового сервера
В качестве почтового сервера на ОС Windows будем использовать бесплатный почтовый сервер hMailServer. Заходим на сайт Hmailserver в разделе Download скачиваем последнюю доступную версию для установки. Запускаем установку сервера. На пункте выбора типа установки выбираем полную. Выбираем тип сервера баз данных, если планируется большое количество почтовых ящиков и критична их сохранность, выбираем Use external database Engine (MSSQL, MySQL or PostgreSQL) Устанавливаем пароль администратора, обязательно запомните его. После установки возникнет окошко соединения с сервером. Для удобства запуска приложения, установите опцию "Automatically connect on start-up" и нажмите "Connect". На приветственном окне нажимаем кнопку Add domain… Так же добавлять домены можно в разделе Domains-Add.
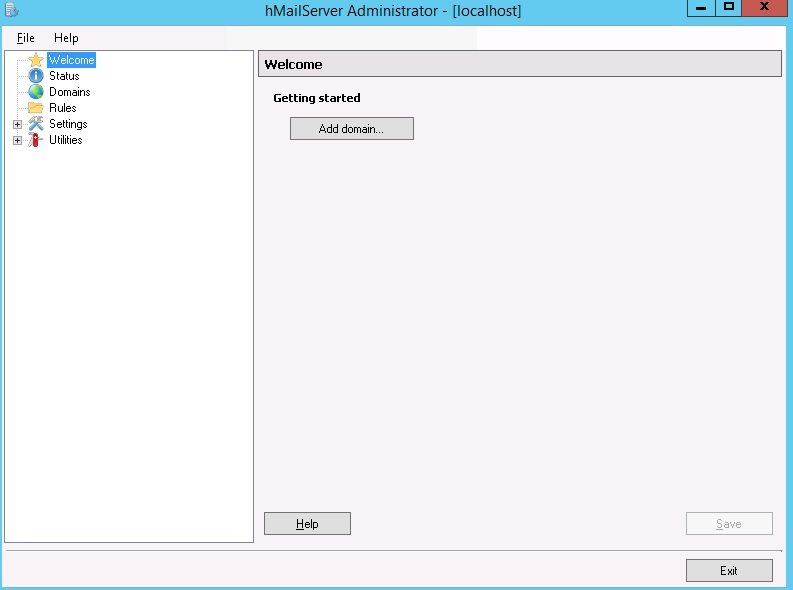
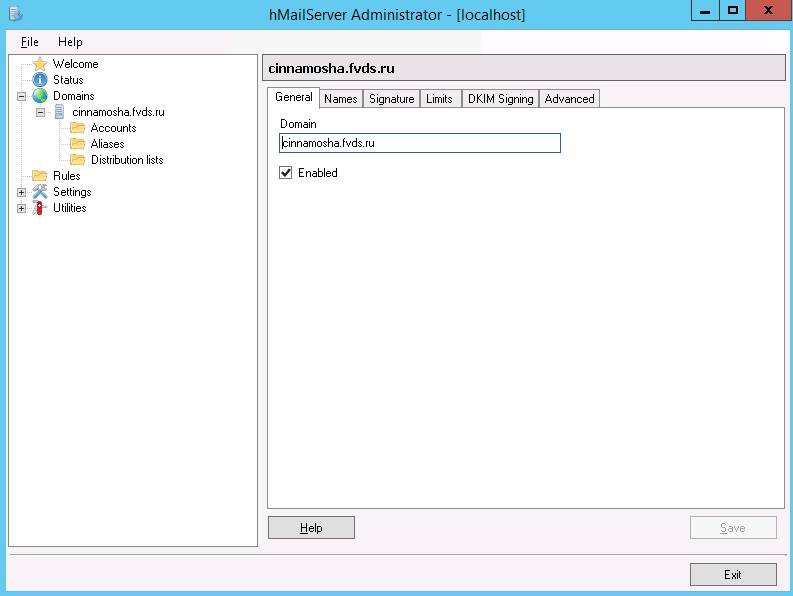
Выделяем домен и в разделе Accounts добавляем почтовый аккаунт

Данных настроек уже достаточно для того, чтобы пользоваться почтой.
Описание настроек почтового сервера hMailServer
Status
В разделе Status-Server мы можем увидеть текущий статус сервера, посмотреть версию сервера и тип используемого сервера баз данных. Так же там отображаются ошибки конфигурации.
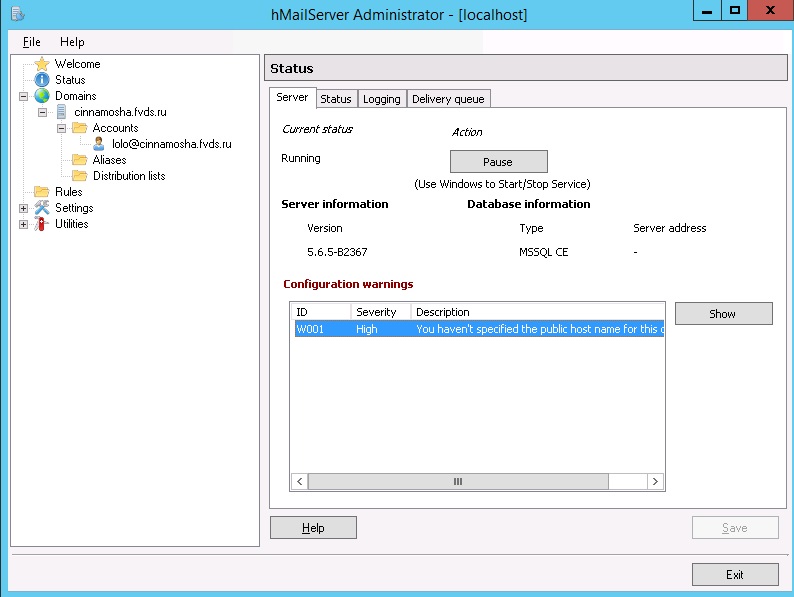
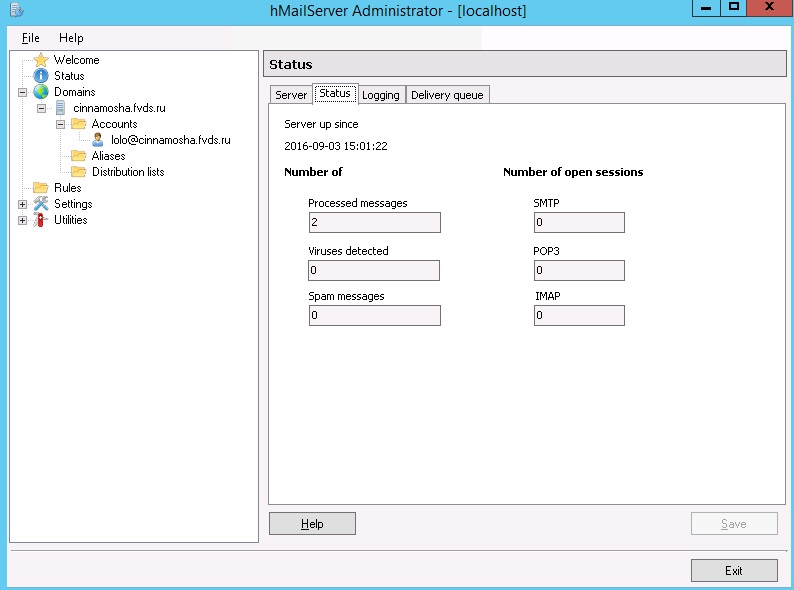
В разделе Status-Logging можно включить логирование и в прямом “эфире” наблюдать подключения к почтовому серверу. В разделе Status-Delivery Queue находится почтовая очередь, в этом же разделе почтовую очередь можно очистить.
Domains
В разделе Domains можно удалять, добавлять, редактировать настройки домена. Рассмотрим подробнее настройки домена.
В разделе General можно включать/выключать почтовый домен. В разделе Names можно добавить alias для почтового домена. В разделе Signatures можно добавить подпись для писем, отправляемых с ящиков указанного почтового домена. Можно определить условия использования подписи:
- Для всех ящиков, у которых нет подписи
- Перезаписывать подпись почтового ящика
- Добавлять подпись к подписи почтового ящика
Можно добавить текстовую и/или html-подпись.
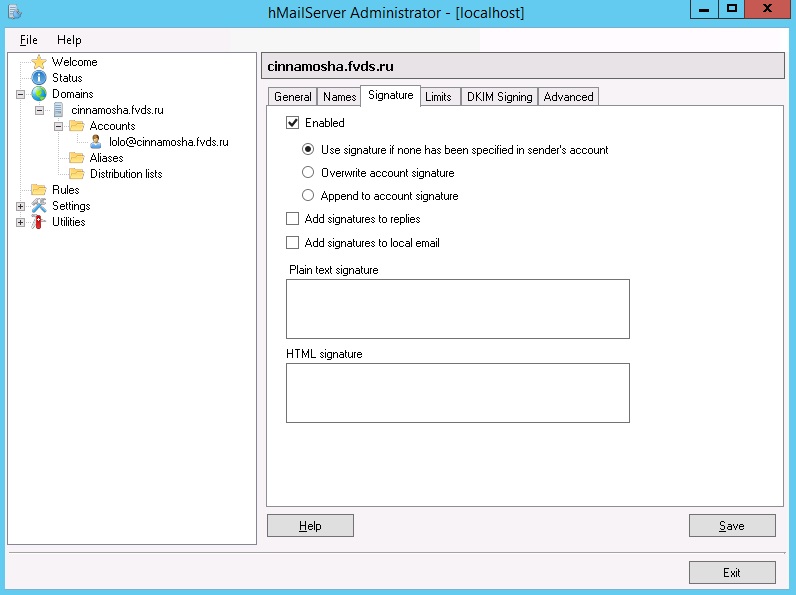
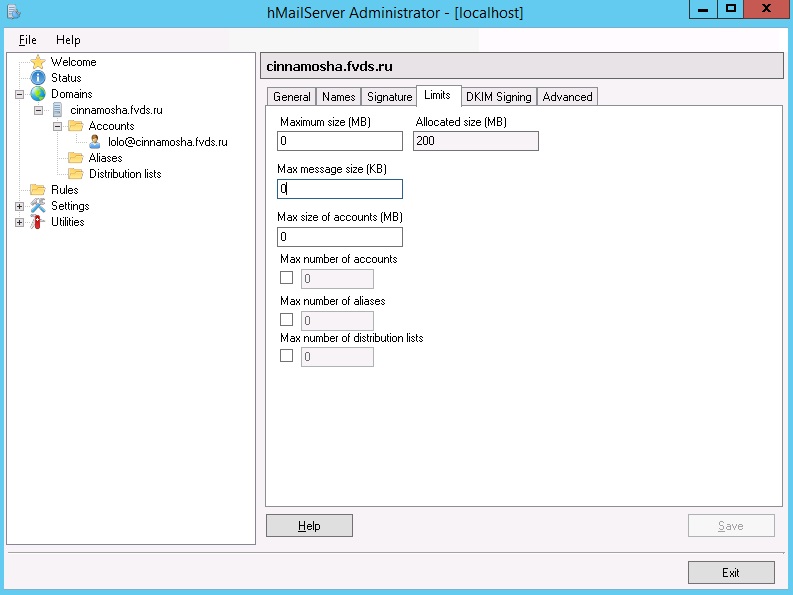
В разделе DKIM Signing можно настроить DKIM-подпись. Для формирования подписи и ключа рекомендую воспользоваться ресурсом dkim-wizzard В Pivate key file указываем файл с приватным ключом. В пункте Selector указываем селектор, который должен соответствовать записи в DNS. Например, если ваша запись DNS называется myselector._domainkey.example.net, вы должны ввести "myselector" в качестве селектора (без кавычек).
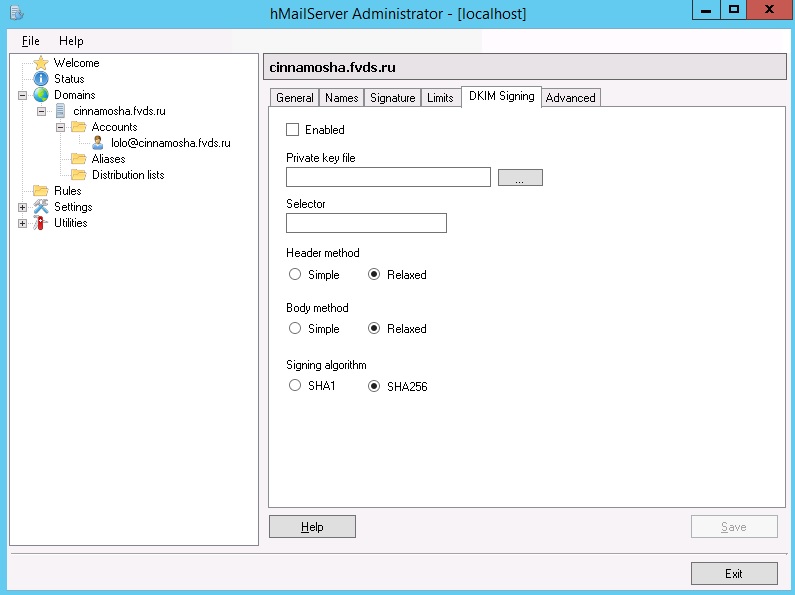
В разделе Advanced можно настроить адрес для пересылки почты, которая присылается на все несуществующие почтовые ящики, включить, так называемый “Plus addressing” и указать для него символ. Можно включить/выключить greylisting.
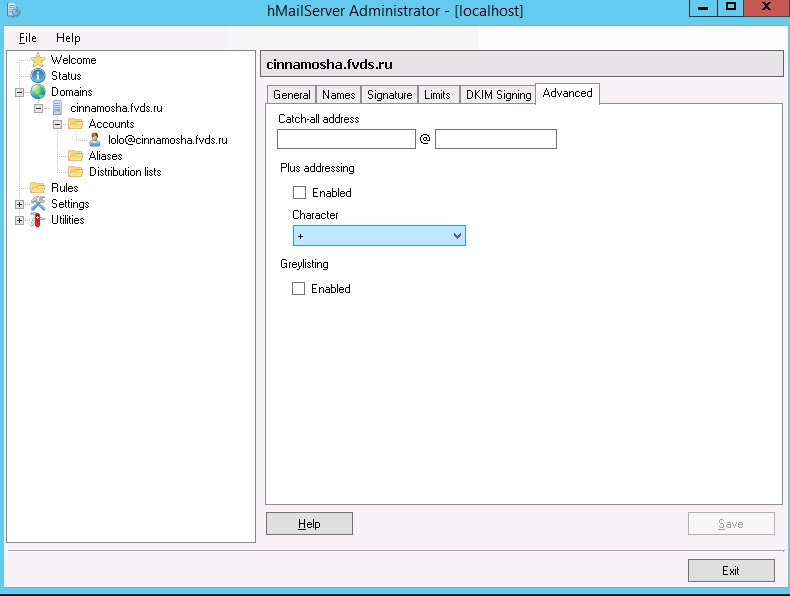
В разделе Domains-Accounts производятся настройки каждого конкретного почтового ящика. На вкладке General находятся главные настройки аккаунта. Адрес, пароль и размер почтового ящика. Также можно указать уровень доступа пользователя к серверу:
- User- может менять настройки аккаунта, например пароль.
- Domain - пользователь может изменять базовые настройки домена и пользователей в домене. Может добавлять пользователей, алиасы, листы рассылок, удалять объекты, увеличивать лимиты аккаунтов.
- Server - пользователь может менять настройки сервера и всех доменов в нем.
Дата последней авторизации в аккаунте, если пользователь никогда не авторизовался, то будет показана дата создания аккаунта. Также на вкладке General можно включить/выключить аккаунт.

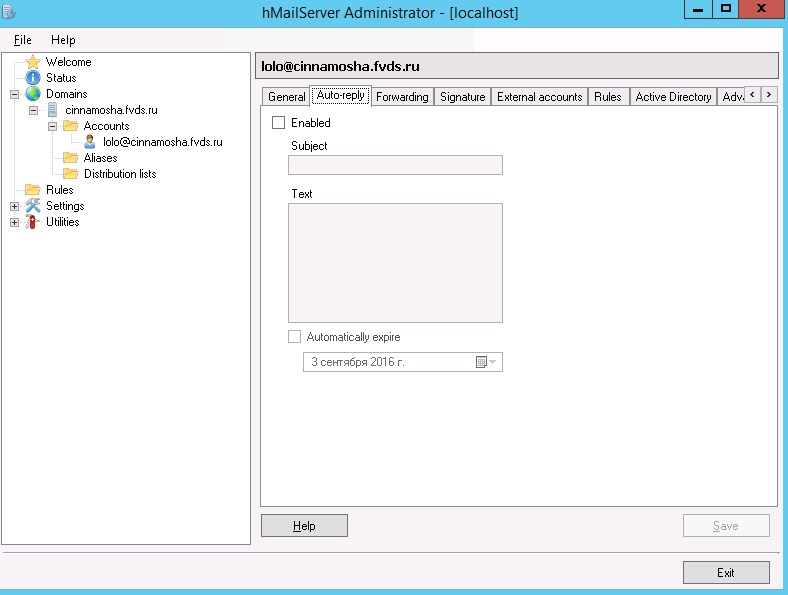
Во вкладке Domains-Aliases настраиваются алиасы для почтовых ящиков.
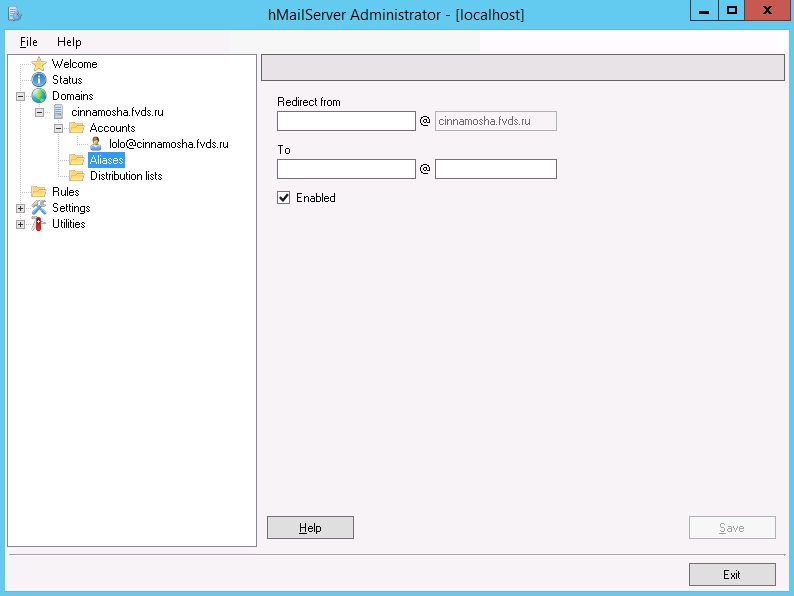
Require SMTP Authentication - если установлен этот флаг, то hMailServer потребует аутентификации SMTP для доставки по списку рассылки. Если выбран этот параметр , только пользователи с учетными записями на сервере будут иметь возможность отправлять электронную почту в список рассылки. На вкладке Members можно добавлять почтовые адреса. Поддерживается добавление адресов из hMailServer (Select…) и импорт из текстового файла (Import…).
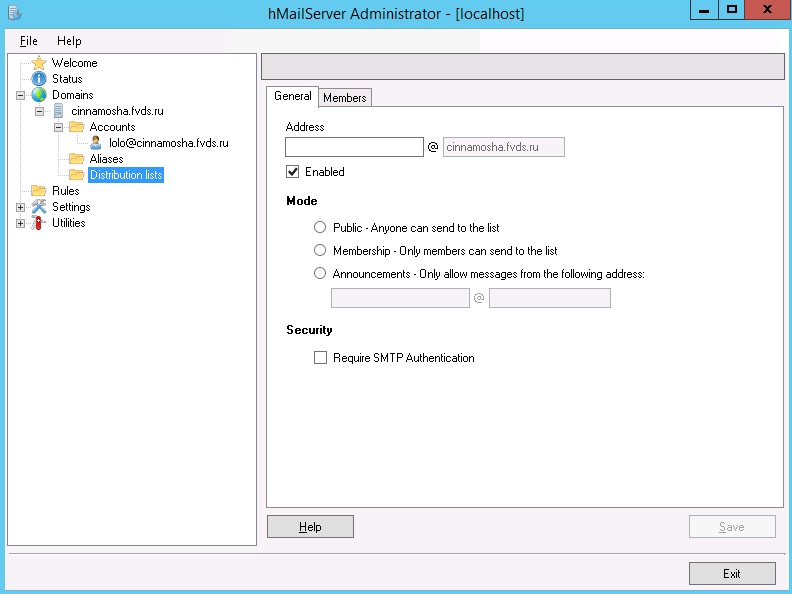
Rules
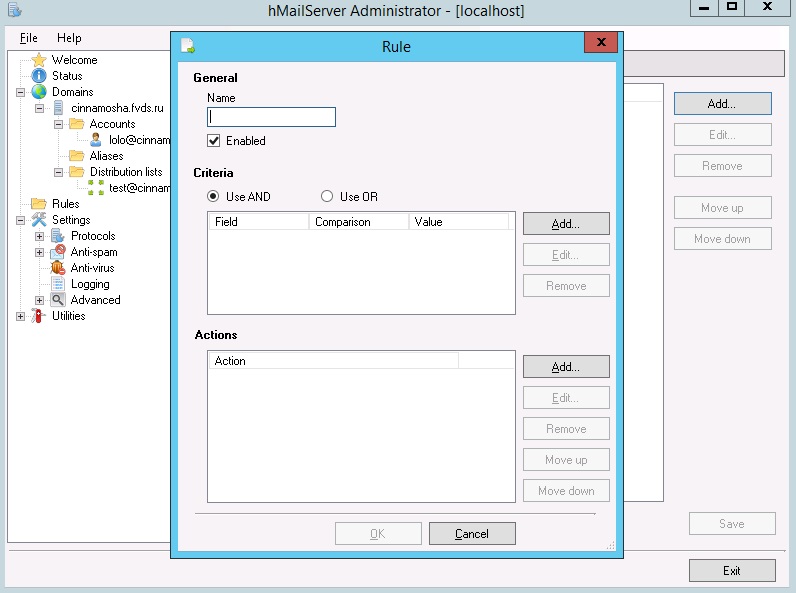
Settings
В разделе Settings производятся настройки протоколов. Можно настроить антиспам, антивирус (Clamav, требуется дополнительная установка), включить логирование. В Settings-Advanced производятся настройки Auto-ban, SSL-сертификата, портов и Ip-адресов почтового сервера.
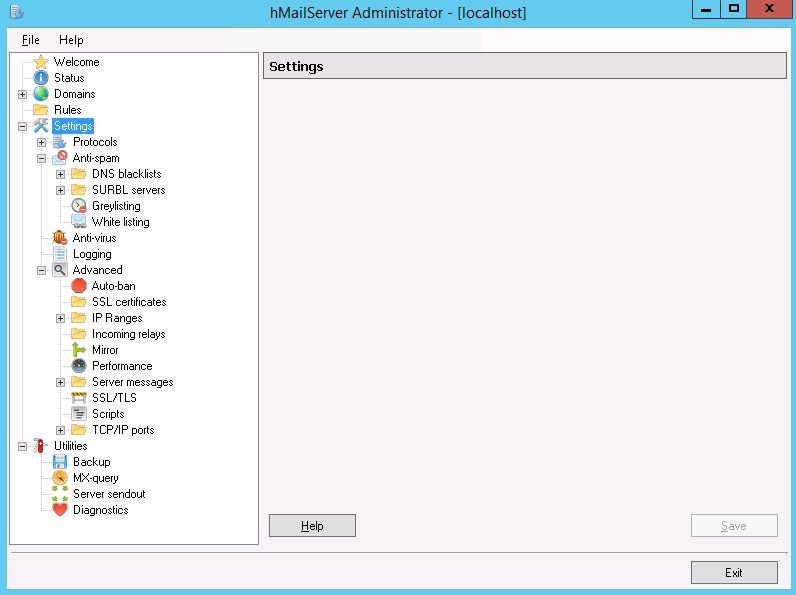
Utilities
Читайте также:

