Настройка интернета ател рыбинск на windows 7
Обновлено: 06.07.2024
Сегодня операционной системой Windows 7 пользуется все большее и большее количество пользователей. По сравнению с Windows XP, семёрка мало чем отличается и, в принципе, если Вы хорошо знаете ХР, то без проблем сможете работать и в новой Windows 7. Но все же, не смотря на то, что эта ОС очень похожа на Windows XP, в ней все равно есть некоторые отличия. В сегодняшней статье мы рассмотрим настройку интернет соединения в Windows 7 и на примере со скриншотами узнаем, как настроить интернет на этой системе.
Инструкция по настройке интернета в операционной системе Windows 7
Прежде чем приступать к настройке интернет соединения, Вам необходимо установить драйвера на модем, сетевую карту или другое устройство, с помощью которого Вы осуществляете доступ в Интернет. И только после того как драйвера необходимого оборудования будут установлены, можно непосредственно переходить к настройке соединения с интренетом. Для начала Вам необходимо запустить Панель управления, что бы это сделать необходимо нажать кнопку Пуск и выбрать Панель управления:
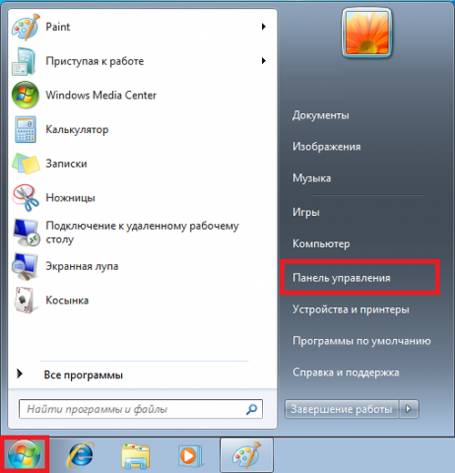
У вас появится окно Настройки параметров компьютера, в котором нужно переключить вид по категориям:

После этого в появившемся списке выбирайте "Центр управления сетями и общим доступом":

В "Центре управления сетями и общим доступом” Вам необходимо выбрать пункт "Настройка нового подключения или сети”:

На следующем этапе установки нужно быть внимательным! Здесь операционная система Windows 7 предлагает нам выбрать вариант подключения к Интернету. В случае если Вы используете ADSL подключение, то Вам необходимо выбрать первый пункт: "Подключение к Интернету”. Если Вы используете например 3G Интернет, то вам необходимо выбрать пункт "Настройка телефонного подключения”. Выбираем необходимый Вам вариант и нажимаем "Далее” Я выбрал первый вариант:

В следующем окне нам нужно просто нажать на "Высокоскоростное (с PPPoE)” (Если Вы настраиваете 3G интернет, то на этой стадии у Вас появится окно выбора модема):

После этого необходимо ввести информацию от поставщика интернет услуг. Здесь пишем имя пользователя и пароль.
Для Beeline
Имя пользователя: beeline
Пароль: beeline
Для MTS
Имя пользователя: mts
Пароль: mts
Для Megafon
Имя пользователя: gdata
Пароль: gdata
Для Tele2
Имя пользователя: не требуется
Пароль: не требуется
Если Вы настраиваете 3G интернет, то у Вас будет ещё одно дополнительное поле "Набираемый номер”. После того как данные были введены, нажимаем кнопку подключить:

Если все настроено правильно, то у вас появится надпись: "Подключение к Интернету готово к использованию”:

Следующим этапом настройки интернета на windows 7 будет создание ярлыка подключения на рабочем столе. Для этого опять переходим в панель управления ->Центр управления сетями и общим доступом и кликаем по пункту "Изменение параметров адаптера”:

В появившемся окне кликаем правой кнопкой мыши на созданном соединении и выбираем пункт "Создать ярлык”:

Теперь кливаем на кнопку "Да” тем самым, подтверждая помещение ярлыка на рабочий стол:

Как изменить настройки сетевой карты в Windows 7
Как вы все знаете кабель интернета сегодня, чаще всего, подключается к сетевой карте. Дело в том, что иногда для правильной настройки подключения необходимо не только установить драйвера но и корректной настроить саму сетевую карту. Что бы это сделать необходимо в "Центре сетями и общим доступом” кликнуть пункт "Изменение параметров адаптера” и в открывшемся окне найти "Подключение по локальной сети”. На этом подключении кликнуть правой кнопкой мыши для вызова меню и выбрать "Свойства”, у Вас откроется следующее окно:

Здесь Вам нужно выделить протокол Интернета версии 4 (TCP/IPv4) и нажать кнопку свойства. У вас откроется окно в котором Вы сможете прописать IP адрес, маску подсети, основной шлюз и другие настройки.
Возможные проблемы при настройке интернета на операционной системе Windows 7
Если Вы все сделали правильно но по каким-то причинам интернет на Windows 7 не работает то следует проверить следующее:

Роман, Здравствуйте, по любым техническим проблемам обращайтесь в техническую поддержку по телефону 84855290500
Антон, Антон назовите номер вашего договора, мы посмотрим в чем проблема и постараемся вам помочь.

Роман, Специалист помог вам устранить вашу проблему, или она у вас по сей день сохраняется?

И вообще это уже 3-й подобный инцидент по этой приставке от Ател.
Первый случай был когда совершенно ВНЕЗАПНО, без оповещений и предупреждений для того чтобы пользоваться приставкой потребовалось перейти на самый дорогой тариф по 650 руб. До этого все работало на тарифе Стандарт.
Второй случай был когда также внезапно портал упал и что делать было непонятно. Хотя один раз в портале было оповещение о переходе на РуКолор (повисело и пропало, после перезагрузки отсутствовало). Пришлось переходить на другой портал чисто по памяти, без инструкций на сайте или еще где то.
И вот теперь еще раз. Ну не серьёзно это для такого крупного провайдера как Ател (по крайней мере по меркам Рыбинска)
Марина, Здравствуйте. 1. RuColor не является нашим порталом и отношения к нашей компании никакого не имеет. 2. На нашем портале никаких изменнений не было, Вы были подключены к стороннему порталу. По всем вопросам по работе приставки обращайтесь в техническую поддержку по номеру 290500, всю информацию по настройке приставки и изменениях уточняйте только на официальном сайте, в группе в контакте и у представителей компании Ател Рыбинск.
Для автоматической настройки для ОС Windows необходимо скачать "Мастер настройки VPN-авторизации" либо воспользоваться ручными настройками описанными ниже:
1)Откройте «Пуск» и перейдите в «Панель управления»

2)Далее выберете раздел «Сеть и Интернет»

3)Откройте «Центр управления сетями и общим доступом»

4) В "Центре управления сетями и общим доступом" выбираем пункт "Настройка нового подключения и сети"

5) В следующем окне выбрираем пункт "Подключение к рабочему месту" и нажимаем "Далее"

6) Нажимаем на кнопку "Использовать моё подключение к Интернету (VPN)"

7) В следующем окне необходимо указать адрес VPN-сервера в поле адрес в Интернете: L2., в поле "Имя местоназначения" можно задать имя VPN-подключению, например, K-Telecom. Нажимаем на кнопку "Далее"

8) В следующем окне необходимо ввести:Ваш логин и пароль по договору(во избежание ошибок поставьте галочку "отображать вводимые знаки" . Нажимаем на кнопку "Создать"

9) Нажимаем кнопку "закрыть"

10)В "Центре управления сетями и общим доступом" выбираем пункт "Изменение параметров адаптера"

11)В появившемся окне находим только что созданное подключение "K-Telecom" нажимаем по нему правой клавишей мыши и выбираем пункт "Свойства".

12)В открывшемся окне переходим: во вкладку "параметры" и убираем галочку "включать домен входа в Windows"

13)Далее переходим во вкладку "безопасность" и выбираем тип VPN "L2TP IP sec VPN" ,затем шифрование данных "необязательное"

14)Далее переходим во вкладку "сеть" и выставляем галочки как на рисунке ниже ,затем нажимаем кнопку "ОК"
Открыта вакансия офис-менеджера.
Для того, чтобы попасть на собеседование, необходимо заполнить анкету в одном из офисов компании.
Настройка интернета в Windows 7
1. Нажмите на кнопку «Пуск» в нижнем углу рабочего стола. Перейдите в «Панель управления».

2. Перейдите в «Центр управления сетями и общим доступом».

3. В «Центре управления сетями и общим доступом» выберите пункт «Настройка нового подключения или сети».

4. В открывшемся окне выберите вариант «Подключение к рабочему месту».

5. В следующем окне на вопрос «Как выполнить подключение?» выберите вариант «Использовать моё подключение к Интернету (VPN)».

6. В следующем диалоговом окне выберите пункт «Отложить настройку подключения к Интернету».


8. Введите свои Логин и Пароль (не забудьте поставить галочку на параметре «Запомнить этот пароль» — чтобы в дальнейшем при каждом подключении не вводить пароль заново). Нажмите на кнопку «Создать».

9. В следующем диалоговом окне нажмите кнопку «Закрыть».

10. В «Центре управления сетями и общим доступом», в меню слева, необходимо выбрать пункт «Изменение параметров адаптера».

11. В открывшемся списке подключений нажмите правой кнопкой мыши на только что созданное подключение к Интернету и выберите из контекстного меню пункт «Свойства».


Создайте ярлык на Рабочем столе, выбрав созданное подключение правой кнопкой мыши.

АТЕЛ Рыбинск – это интернет-провайдер, который более 10 лет предоставляет полный спектр услуг в области связи. Среди доступных предложений компании – доступ к высокоскоростному Интернету, цифровое ТВ, телефония, видеонаблюдение, домофонизация. АТКЛ Рыбинск обладает многофункциональным техническим оборудованием, которое позволяет гарантировать уровень сервиса, бесперебойное подключение.
Сотрудники компании неустанно работают над изучением последних трендов индустрии, оптимизации методов, внедрением более совершенных инструментов. Служба поддержки организации функционирует круглосуточно, любой абонент вправе обратиться за помощью, вне зависимости от времени суток или своего текущего местоположения. Деятельность по предоставлению услуги связи по передаче данных осуществляется на основании действующей лицензии.
Конфиденциальная информация, предоставленная клиентом, не подлежит разглашению третьим лицам или публикации на сторонних ресурсах. Чтобы воспользоваться доступным функционалом личного кабинета, потребуется зарегистрироваться и войти в него на официальном сайте АТЕЛ Рыбинск.
Войти в личный кабинет

- имя;
- номер контактного телефона;
- адрес электронной почты.
Внимание! Для отправки заявки понадобится пройти стандартизированную проверку на идентификацию личности посетителя официального сайта. Пользователю достаточно установить галочку в специальном окошке под формой для заполнения, чтобы подтвердить, что он не является роботом.

Внимание! Чтобы процесс идентификации пользователя прошёл быстро и беспрепятственно, следует заблаговременно подготовить соответствующий пакет документов – копию договора, паспорт, квитанцию на оплату.
Функционал личного кабинета
Личный кабинет действующего абонента АТЕЛ Рыбинск предназначен для дистанционного контроля за подключенным пакетом услуг. Среди доступного функционала:
- контроль над состоянием лицевого счёта;
- оплата задолженностей;
- тест скорости подключения;

- смена тарифного плана;
- приостановление или возобновление действия подписки;
- отслеживание последних новостей компании;
- связь со службой поддержки.

Внимание! Воспользоваться доступными опциями вправе только авторизованный пользователь.
Контактные данные для связи
На страницах публичных сообществ каждый желающий сможет найти полезные статьи с рекомендациями, советами по работе, инструкциями для устранения технических неполадок. Подписавшись на обновления, клиент всегда останется в курсе происходящих событий, последних новостей и нововведений. Здесь оставляют отзывы, принимают участие в акциях, публичных опросах, обсуждениях.
Читайте также:

