Настройка jtdx на mac os
Обновлено: 01.07.2024

Эта статья планировалась как ознакомительный тур по системе и полезным приложениям, предназначенный для опытных пользователей. Возможно, ты только подумываешь перейти на «мак» или же живешь с macOS какое-то время и жаждешь узнать что-то новенькое о том, как устроена система и как сделать ее удобнее. В любом случае этот гайд будет тебе полезен.
Три быстрых совета новичкам
1. Задай активные углы
Одна из первых настроек, которые я рекомендую опробовать, — это «активные углы». Открывай «Системные настройки → Mission Control → Активные углы» и как минимум двум углам экрана дай функции «Рабочий стол» и «Окна программ». Первая раздвигает открытые окна и показывает десктоп, вторая показывает окна активной программы. Mission Control — все программы, окна и десктопы.

Это полезно не только для быстрой навигации (окна программы, в принципе, можно перебирать и по Cmd-` и Cmd-Shift-` ), но и для перетаскивания. Ты берешь файл или объект и можешь потянуть его на угол, потом выбрать другое окно или программу. Таскать можно и на папки (они будут раскрываться по ходу дела) и значки программ в доке — если подержать на них файл, то программа откроется. Этот механизм называется spring loading — «на пружинах».
2. Изучай и назначай шоткаты
Открыв любую программу, не забывай изучить ее меню — обычно в нем содержится полный список функций и шоткаты для них. Кстати, ты можешь задать свой шоткат для любого пункта меню в любой программе. Открой «Системные настройки → Клавиатура → Сочетания клавиш → Сочетания клавиш программ», нажми +. Теперь выбери программу, впиши название пункта меню и задай хоткей.

3. Освой секреты кнопки Alt (Option)
Кнопка Alt, которую на «маке» принято называть Option, откроет тебе немало занятных возможностей. Вот наиболее полезные.
- При наборе текста Alt и Alt-Shift используются для ввода спецсимволов.
- Зажав Alt и тыкая на значки в меню, ты можешь узнать дополнительную информацию. Например, кликнув с Alt на значок Wi-Fi, ты можешь узнать свои MAC и IP, IP маршрутизатора, характеристики сигнала и многое другое. А с Cmd можно двигать значки!
- Клик правой кнопкой мыши по значку программы в доке с зажатым Alt изменит пункты контекстного меню. «Закрыть принудительно» вместо «Закрыть» и «Скрыть остальные» вместо «Скрыть».
- Некоторые функциональные клавиши с Alt вызывают соответствующие настройки. Например, Alt-F1 и Alt-F2 — настройки экрана (так как F1 и F2 меняют яркость подсветки), а Alt-F3 — настройки Mission Control. Расположение может меняться в зависимости от модели компьютера.
WARNING
Главное правило при настройке системы: сначала пробуй, потом думай и только потом делай по-своему. Если не следовать ему, то велик шанс что-то упустить или испортить что-то хорошее, отдав предпочтение старым привычкам. Меняй все, что хочешь, но сначала убедись, что в этом действительно есть необходимость.
Экскурсия по macOS: где искать все интересное
В Windows, как ты знаешь, все настройки ОС и программ хранятся в реестре либо в файлах INI; в Unix большая часть настроек лежит в /etc либо в скрытых файлах в домашнем каталоге. Многое из того, что есть в Unix, присутствует и в macOS — есть и etc (точнее, private/etc , а etc — это теперь симлинк), и привычные скрытые файлы в домашней папке.
Настройки маковских программ и более высокоуровневых частей системы лежат в двух других каталогах — /Library/Preferences и
/Library/Preferences (точнее, /Users/имя_пользователя/Library/Preferences ). В первой — настройки для всех пользователей, во второй — для текущего.

Список файлов с настройками уходит за горизонт
Попасть в пользовательскую Library на свежеустановленной системе с некоторых пор стало не так просто — нужно открыть Finder, выбрать в меню «Переход → Переход к папке» (или нажать Cmd-Shift-G) и скопировать туда адрес. Чтобы этого лишний раз не делать, можно открыть терминал и выполнить команду
Вот уже и первая скрытая настройка! Кстати, корень диска удобно добавить в сайдбар наряду с домашним каталогом: в настройках Finder выбирай галочку: «Боковое меню → Жесткие диски».
Папок Unix ты здесь не увидишь — они скрытые и по умолчанию видны только из терминала, где в основном и нужны. Но если вдруг понадобится, можешь выполнить в терминале команду
Теперь перезагрузи Finder («меню Яблоко → Завершить принудительно → Finder → Перезапустить»), и ты увидишь все скрытые файлы и папки.
Но вернемся к изучению Library. Помимо папки Preferences, здесь полно всего интересного. К примеру, в LaunchAgents и LaunchDaemons лежат настройки автозапуска по расписанию (launchd), в Application Support — базы данных, плагины и прочие изменяемые части приложений, в Services — сервисы для обработки данных (см. пункт «Службы» в основном меню любой программы), в Keychains — базы данных с твоими логинами и паролями в зашифрованном виде, в PreferencePanes (только в корневой Library) — плагины «Системных настроек», в Caches — всякий временный мусор и так далее.

В /Library можно найти много всего интересного
Также загляни в /System/Library . Лазить сюда часто тебе вряд ли придется, но изучить, из чего сделана macOS, не помешает. Можешь, например, открыть папку Kernels и полюбоваться на ядро или поинтересоваться компонентами системы в папке CoreServices .
Полезно знать и то, что любая программа в macOS (включая системные сервисы) — это папка, которую Finder отображает особым образом. По двойному клику она запускается, но, если хочешь заглянуть внутрь, жми на нее правой кнопкой мыши и выбирай «Показать содержимое пакета». Тебе откроется много интересного!
Как работает defaults
Большинство скрытых настроек можно менять при помощи команды defaults write . Но что это за загадочный defaults? Мы же уже выяснили, что все настройки лежат в папках Library, неужели где-то еще есть аналог реестра Windows? На самом деле нет: параллелей с реестром не избежать, но defaults — это всего лишь удобный способ быстро менять из командной строки значения в файлах .plist (property list — «списки свойств»), которые лежат в Library/Preferences — корневой или пользовательской.
К примеру, выполнив команду из предыдущей главки и сделав в Finder видимыми скрытые файлы, ты всего лишь перезаписал значение AppleShowAllFiles в
/Library/Preferences/com.apple.finder.plist . Если у тебя установлен Xcode (а установить его я рекомендую всем пауэрюзерам независимо от желания писать программы для «мака»), то ты сможешь открыть plist в удобном редакторе, чтобы вручную найти и поменять любое значение.

Любой plist можно редактировать в Xcode
Файлы plist могут быть разных типов. В новых версиях macOS появилась поддержка настроек в JSON, но большинство по-прежнему хранится в виде XML. В обоих случаях такие plist можно открывать и редактировать в любом текстовом редакторе. Но попадается еще бинарный формат, который можно прочитать при помощи утилиты из Xcode или декодировать командой plutil.
Что до утилиты defaults, то она позволяет проделать еще несколько интересных трюков. Например, если написать defaults read , то в терминал будут вывалены вообще все настройки из системных папок. Они разбиты на домены, получить список которых ты можешь командой defaults domains . Теперь выбери интересующий тебя домен и напиши defaults read название_домена , если хочешь получить только его содержимое.

Чего только не найдешь в Preferences. Это, к примеру, сейв игры «Тук-тук-тук»
При помощи defaults также можно экспортировать домены в другие файлы и импортировать из них, а также искать по доменам. Все подробности ты найдешь при помощи man.
Продолжение доступно только участникам
Членство в сообществе в течение указанного срока откроет тебе доступ ко ВСЕМ материалам «Хакера», позволит скачивать выпуски в PDF, отключит рекламу на сайте и увеличит личную накопительную скидку! Подробнее

Давно хотели попробовать Mac OS, но денег на покупку оригинальной техники нет? Или же ОС от Apple вам надоела и хотите снова пользоваться Windows? В этом гайде мы подробно расскажем, что и как нужно делать, чтобы установить Mac OS на PC и Windows на Mac.
Установка MacOS Mojave на PC

Проясним один важный момент — Mac OS заточена под железо Apple. Да, операционка будет работать на PC, но будьте готовы к возможным ошибкам. Устанавливайте ОС на свой страх и риск. Если вы уверены, что все будет хорошо, приступаем к установке.
Для начала нужно скачать официальный образ Mac OS Mojave. Делать это желательно из официального цифрового магазина Apple, попасть в который можно с помощью виртуальной машины — программы эмулирующей работу одной ОС внутри другой. В этой инструкции мы будем использовать бесплатную VMWare Workstation Player.
Установка виртуальной машины с MacOS

Итак, чтобы установить VMWare Workstation Player сделайте следующее:
- Перейдите на официальный сайт VMWare и скачайте установочный файл.
- Установите программу.
- Распакуйте архив с Unlocker и от имени администратора запустите win-install.cmd. Этим действием вы добавите в виртуальную машину поддержку Mac OS.
- Запустите VMWare Workstation Player и выберите «Create a new Virtual Machine».
- Поставьте галочку рядом с «I will install the operating system later».
- Далее выберите Apple Mac OS X и нажмите «Next».
- Укажите путь для установки виртуальной операционной системы.
- В окне ВМ кликните правой кнопкой мыши по виртуальной ОС и кликните «Settings».
- Теперь создайте виртуальный жесткий диск. Для этого повторите следующую последовательность: Add > Hard Disk > Sata.
- Выберите «Use an Existing Virtual Disk» и укажите путь к образу с Mac OS Mojave. Образ представляет собой большой файл с расширением vmdk.
- Далее установите размер используемого виртуального жесткого диска (не менее 40 Гб) и в параметрах выберите «Store virtual disk as a single file».
- Теперь вернитесь к настройкам ВМ и установите размер используемой оперативной памяти. Рекомендуем поставить не меньше 50% от общего объема ОЗУ, установленного на PC.
- Кликните «ОК» и закройте VMWare. Однако это еще не все.
- Перейдите в папку VMWare и с помощью блокнота откройте файл macOS 10.14. В последнюю строку вставьте следующий текст: smc.version = «0». Сохраните изменения.
- Теперь снова запустите ВМ и начните установку Mac OS Mojave. Для этого выберите виртуальную ОС и кликните на зеленый значок play в верхней панели.
- Система предложит вам войти в учетную запись Apple, вместо этого нажмите на «Set Up Later».
- После установки подключите VMWare Tools. Для этого в верхней панели кликните на «Player». В выпавшем меню выберите «Manage», а следом кликните «Install VMWare Tools». Теперь на Рабочем столе виртуальной Mac OS появится образ патча с установщиком.
- В окне ВМ запустите VMWare Tools.
- Система безопасности ВМ предпримет попытку заблокировать VMWare Tools, но этого можно избежать. Зайдите в настройки ОС (иконка в виде шестеренки в нижней панели Mac OS), выберите раздел «Security and Privacy» и разблокируйте патч, нажав на кнопку «Allow».
- Перезапустите VMWare.
Теперь у вас на компьютере есть виртуальная Mac OS. Чтобы просто посмотреть, как выглядит операционная система от Apple, этого достаточно, но для полноценной работы — нет.
Подготовка образа Mac OS Mojave

Как уже говорилось ранее, чтобы скачать образ Mojave, вам нужно воспользоваться виртуальной машиной:
- Откройте VMWare и запустите виртуальную Mac OS Mojave.
- Перейдите в App Store, найдите там образ нужной ОС и скачайте его. Файл должен будет «весить» не меньше 5 Гб.

У вас есть образ Mac OS Mojave, теперь займемся созданием загрузочной флешки:
- Вставьте флешку в компьютер.
- В виртуальной Mac OS откройте «Finder», далее перейдите в «Программы», следом в «Утилиты» и выберите «Дисковая утилита». Кликните на вашу флешку, которая будет расположена в левой колонке окошка.
- Кликните «Стереть».
- Дайте название загрузочной флешке. Имя может быть любым, но важно, чтобы оно состояло исключительно из латинских букв.
- Во второй строчке выберите «OS X Extended».
- В третьей — GUID Partition Map.
- Кликните «Erase» и нажмите «Готово».
и запустите UniBeast. - Жмите Continue, пока не дойдете до пункта «Destination Select».
- Выберите флешку и снова нажмите «Continue».
- Добравшись до этапа «Select OS Installation» выберите Mojave и кликните «Continue».
- В «Bootloader Options» выберите либо «UEFI Boot Mode», либо «Legacy Boot Mode». «UEFI Boot Mode» рекомендуется к использованию для 7, 8, 9, 100, 200 и 300 серии процессоров Intel и всех чипсетов, имеющих поддержку UEFI. «Legacy Boot Mode» подходит для чипов 5 и 6 серии, а также для других систем на базе традиционного BIOS.
- Нажмите «Continue».
- Переместите архив с UniBeast на созданный накопитель.
Все. Загрузочная флешка готова. Теперь приступим к настройке BIOS на компьютере.
Настройка BIOS/UEFI

Если ваша материнская плата использует UEFI, особых проблем с установкой возникнуть не должно, однако в случае с BIOS некоторые важные манипуляции провести придется. Для начала нужно совершить общие настройки:
- Сбросьте все параметры BIOS.
- Выключите VT-d.
- Деактивируйте Secure Boot Mode.
- Отключите CFG-Lock.
- В опции OS Type поставьте Other OS.
- Выключите IO SrialPort.
- Активируйте XHCI Handoff.
- Если в вашей системе установлен процессор Intel 6-й серии, либо же Intel x58 с AWARD BIOS, отключите порты USB 3.0.
- Сохраните изменения и перезапустите компьютер.
Кроме того, при установке Mac OS Mojave стоит придерживаться ряда правил:
- Используйте только одну видеокарту с одним подключенным монитором.
- Отключите все жесткие диски, кроме пустого, на который и будет установлена ОС.
- Отключите всю USB-периферию, кроме мыши и клавиатуры.
- Отключите все PCI-карты, кроме видеокарты, так как они могут быть несовместимы с ОС от Apple.
Готово, теперь приступаем непосредственно к установке Mac OS Mojave на PC.
Установка Mac OS

Дальнейшие действия очень похожи на стандартную установку Windows:
- Включите ПК и загрузитесь с USB (рекомендуется использовать USB 2.0).
- В открывшемся интерфейсе Clover запустите установку Mac OS с загрузочной флешки.
Готово. Теперь вы обладатель PC с Mac OS. Осталось только провести настройку оборудования.
Настройка оборудования

Проще всего произвести первоначальную настройку с помощью MultiBeast. Утилита позволит вам без лишних трудностей установить все необходимые драйверы для оборудования. Впрочем, даже MultiBeast не под силу загрузить абсолютно все драйвера, поэтому некоторые вам придется устанавливать вручную. Итак, для настройки оборудования сделайте следующее:
- Запустите MultiBeast.
- Выберите UEFI Boot Mode или Legacy Boot Mode. Об их различиях мы писали на этапе «Подготовка образа Mac OS Mojave».
- На вкладке «Audio» лучше всего отметить опцию AppleALC.
- Во вкладке «Disc» представлены настройки для сторонних SATA-контроллеров жестких дисков.
- В следующей вкладке «Misc» присутствует крайне важный для работы Mac OS драйвер FakeSMC, который призван эмулировать работу фирменной микросхемы SMC. Нужный вам драйвер будет отмечен галочкой по умолчанию. Также в этом пункте есть еще две настройки: VoodooTSCSync и FakeSMC HWMonitor. Первая предназначена только для процессоров с разъемом LGA2011, в то время как FakeSMC HWMonitor необходима для получения данных о температурах систем охлаждения.
- Перейдя во вкладку «Network», отметьте вашу сетевую карту.
- Вкладка «USB» предназначена для настройки и корректной работы USB-портов. Отметьте те пункты, которыми вы будете пользоваться.
- В верхней панели окна кликните на «Bootloaders». Нужный пункт уже должен быть отмечен по умолчанию.
- Теперь перейдите в «Customize». Тут вы увидите 3 раздела, первый из которых — «Graphics Configuration». Если у вас установлена видеокарта NVIDIA 9xx серии и выше, отметьте галочкой опцию «NVIDIA Web Drivers Boot Flag».
- В разделе «SSDT» отметьте ваш процессор.
- В «System Definitions» не придется менять ничего, так как весь раздел уже настроен.
- Перейдите во вкладку «Build» и нажмите «Install».
Компьютер почти готов к полноценному использованию, осталось только установить драйвера для видеокарты:
- Установите последнюю версию утилиты Alternate NVIDIA Graphics Drivers, подходящую для вашей Mac OS.
- Теперь извлеките загрузочную флешку и перезагрузите ПК.
Если все действия были выполнены правильно, у вас получился стабильно работающий «хакинтош».
Установка Windows на Mac

Проще всего установить Windows на компьютеры Apple — использовать инструмент Boot Camp. Утилита позволит не «сносить» Mac OS, а пользоваться обеими операционными системами. Для начала создайте загрузочную флешку с ISO-образом Windows:
- Скачайте с официального сайта Microsoft образ нужной вам версии Windows и вставьте в Mac USB-накопитель.
- Введите «Boot Camp» в поиске Spotlight или же запустите «Ассистент Boot Camp» из «Программы» — «Утилиты».
- В открывшемся окне выберите «Создать диск установки Windows» и кликните «Продолжить».
- Укажите путь к сохраненному на компьютере образу и установите вашу флешку как «Диск назначения».
- Нажмите «Продолжить».
Загрузочная флешка готова, теперь приступим непосредственно к установке Windows на Mac. К счастью, этот процесс куда проще, чем установка Mac OS на PC:
- Снова запустите «Ассистент Boot Camp».
- Отметьте галочкой пункт «Установить Windows» и кликните «Продолжить».
- Теперь Boot Camp предложит вам «разбить» жесткий диск, чтобы новая ОС была установлена на новый сектор. Если вы собираетесь ставить Windows 10, под нее нужно отвести не менее 55 Гб. Нажмите продолжить.
- Теперь перед вами откроется установочное окно Window. Следуйте всем инструкциям.
- Ждите завершения установки.
Установка Windows на Mac закончена. Теперь на вашем компьютере стоит 2 операционных системы, и вы можете пользоваться любой из них. Единственный минус — придется постоянно перезапускать Mac, чтобы переключиться на нужную вам ОС.
Установка Виртуальной Машины на Mac OS

Кроме полноценной установки Windows на Mac, можно создать ее виртуальный образ с помощью ВМ. Процесс схож с виртуализацией Mac OS на Windows, которые мы проводили в первой главе. Тогда мы использовали программу VMWare Workstation Player, но в случае с «Маком» рассмотрим те же шаги на примере также бесплатной утилиты Parallels Desktop:
- Скачайте с официального сайта Microsoft образ нужной вам версии Windows.
утилиту Parallels Desktop. - Откройте программу и кликните «Файл» > «Создать».
- Выберите действие «Установить Windows с USB-флеш-накопителя или используя ISO-образ».
Готово, теперь вы можете не перезагружая систему мгновенно переключиться с Mac OS на Windows и наоборот. ОС от Microsoft будет отображаться в отдельном окне, которое, при желании, вы можете растянуть на весь экран.
На вкладке «Основные» в панели «Виртуальный контроллер» настроек Универсального доступа на Mac можно включить Виртуальный контроллер и открыть Редактор панелей. Узнайте, как использовать Виртуальный контроллер.
Чтобы изменить эти настройки, выберите меню Apple


> «Системные настройки», нажмите «Универсальный доступ» , нажмите «Виртуальный контроллер», затем нажмите «Основные».
Включение Виртуального контроллера
Включите Виртуальный контроллер, чтобы отобразить домашнюю панель Виртуального контроллера.

Чтобы выключить Виртуальный контроллер, снимите флажок или закройте домашнюю панель Виртуального контроллера. Если в левом верхнем углу домашней панели нет кнопки «Закрыть» , наведите указатель на этот угол, и кнопка появится.
Выберите светлое или темное оформление для панелей Виртуального контроллера.
Эта настройка работает независимо от светлого или темного оформления, выбранного на Mac.
Скрытие панели после бездействия
Можно скрыть меню Виртуального контроллера после заданного периода бездействия (до 60 секунд). Чтобы снова показать эту панель, нажмите любой переключатель.
Этот вариант удобен, если меню не требуется Вам в течение определенного времени, например при просмотре фильма.
Разрешить переключение между платформами для управления компьютером
Используйте для управления компьютером Mac другое устройство Apple (например iPhone, iPad или Apple TV), которое уже настроено для работы с Вашими переключателями. В этом случае Вам не придется настраивать Mac для работы с переключателями.
Ваш Mac и другие устройства должны быть подключены к одной сети Wi-Fi, и на всех устройствах должен быть выполнен вход с одним Apple ID.
Создание панелей для добавления в раздел «Настраиваемое» в домашней панели Виртуального контроллера или для совместного использования с другими лицами.
С началом использования MacOS, почти сразу понимаешь, что стандартный терминал не очень-то и удобен.
В качестве оболочки будем использовать ZSH, о нём, думаю, не слышал только любитель красивых UI, а вместо стандартного терминала я используем iTerm2.
В MacOS ZSH предустановлен, поэтому сразу устанавливаем его в качестве оболочки по умолчанию с помощью команды:
После перезапуска терминала оболочкой должен быть уже ZSH.

Если попросит начать настройку, то прервём сей процесс, нажав q.
Ручками не нужно переписывать конфиги, пусть это сделает Oh My Szh. Это набор плагинов и настроек, которые решают самые популярные задачи и делают ваш шелл просто супер удобным. Установим его, следуя инструкциям с официального сайта.
Переходим в домашний каталог и выполняем:
Установка прошла, но ничего не поменялось? Надо закрыть терминал и снова открыть его, чтобы настройки, которые приехали к нам из oh-my-zsh, прочитались и применились. Закрыли-открыли, теперь видим новое приветствие:
Приветствие шелла после установки Oh My ZSH
Это стандартная тема oh-my-zsh под названием robbyrussell (по имени автора). Мы можем поставить любую из тем, которые поставляются с oh-my-zsh. Я, использую Bureau.
Чтобы поменять тему, напишите её название (маленькими буквами, как на странице со списком тем) в файле .zshrc . Он лежит в вашей домашней папке ( /Users/Ваш_логин или /home/ваш_логин ). Поскольку он начинается с точки, он скрыт. Включите отображение скрытых файлов. Тему нужно прописать в переменную ZSH_THEME , это в районе восьмой строки, вот так:

Меняем тему в конфиге с помощью переменной ZSH_THEME
Сохраните файл и снова перезапустите терминал (или откройте в нём новую вкладку). Теперь шелл выглядит по-новому:
Тема Bureau в шелле
Это тема Bureau. В верхней строчке сначала имя пользователя, потом имя машины, потом путь к папке, где пользователь сейчас находится. Справа текущее время. В следующей строке просто символы, которые обозначают, что ввод здесь, а справа после шестиугольника текущая версия Node.js, ветка Git (если пользователь сейчас в Git-репозитории), и кружочки, которые обозначают, что есть несохранённые изменения. В этой теме версия Node.js показывается только если вы используете Node Version Manager.

Тема Agnoster в шелле
Если, увидите кривые символы, то не пугайтесь, всё это происходит из-за некоторых отсутствующих шрифтов в системе.
- Скачаем архив — вот здесь.
- Перейдём в “fonts-master/UbuntuMono/” и установим все шрифты в этой директории.
- В настройках терминала выставляем шрифт “Ubuntu Mono derivative Powerline”.
После перезапуска терминала вы, наконец, сможете узреть нормально работающий терминал.
Для правильной работы темы во встроенном терминале VScode в конфиг нужно добавить:
Терминал — великолепный инструмент для тонкой настройки macOS, только вот вся проблема в том, что далеко не каждый найдёт терпение и силы для погружения в мир программирования. А что если хочется настроить macOS по своему вкусу? На помощь придут специализированные утилиты!

1. TinkerTool
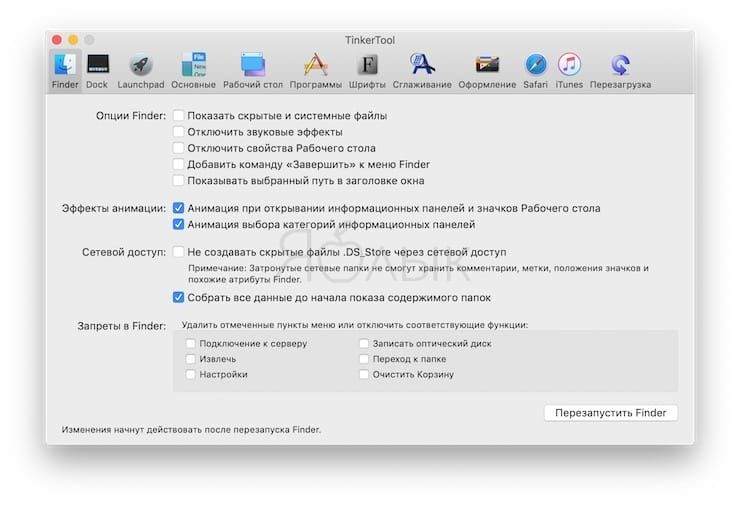
TinkerTool предоставит доступ к настройкам учётной записи, которые вы не увидите в Системных настройках. Утилита не вносит необратимых изменений, не изменяет операционную систему и не использует фоновые процессы. Благодаря этому работа операционной системы не будет нарушена и во всех производимых действиях нет никакого риска. Это не какой-нибудь MacKeeper, от которого можно получить лишь проблемы, нежели стабильную работу системы. Совсем недавно разработчики обновили TinkerTool до версии 7.1, благодаря чему появилась поддержка macOS Mojave.
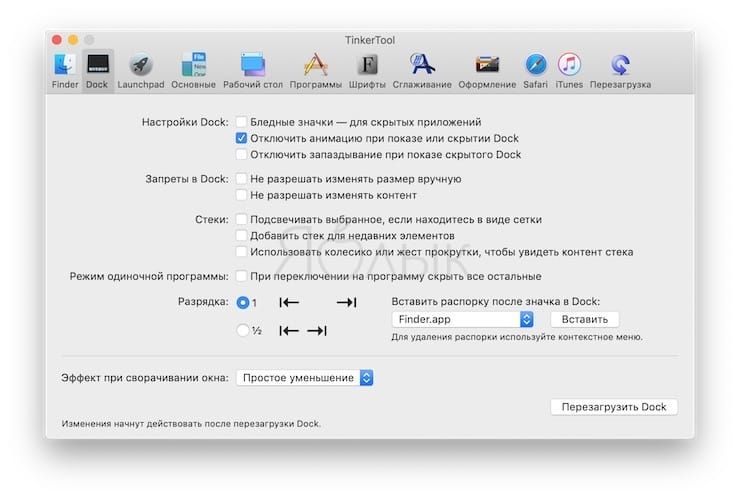
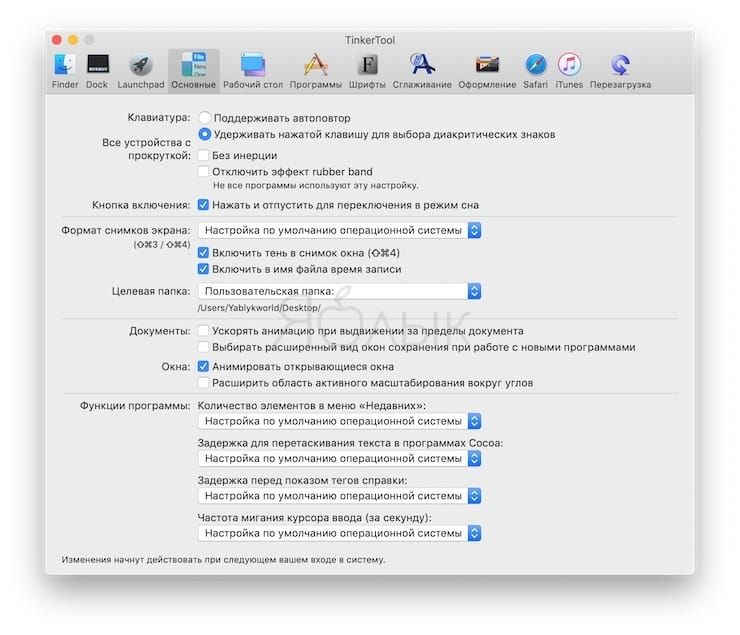
Утилита выполнена в стиле Системных настроек macOS. Тут можно настроить такие элементы интерфейса как Finder, Dock, Рабочий стол или Шрифты. Также доступна тонкая настройка программ, штатного браузера Safari, медиакомбайна iTunes или плеера QuickTime. Так что скрыть системные файлы, изменить системные шрифты, отключить Dashboard или эффект инерции при прокрутке не составит труда даже новичку.

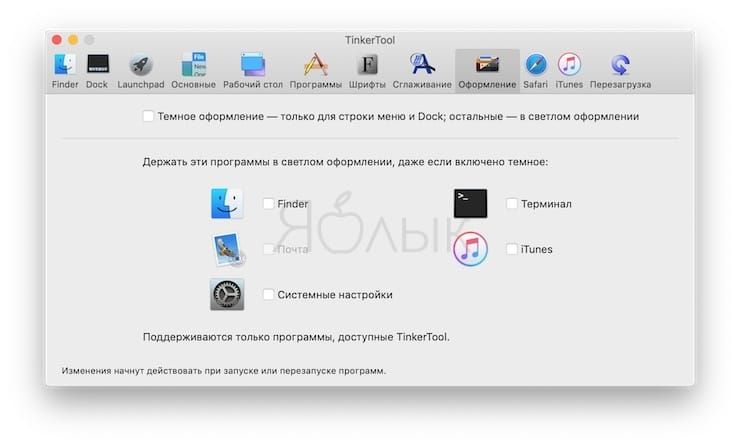
Ниже приведено несколько примеров настроек от TinkerTool:
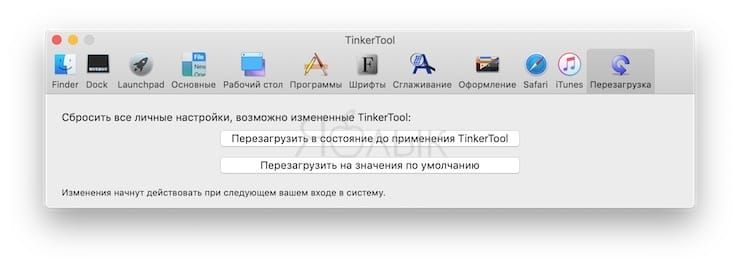
Системная утилита TinkerTool абсолютно бесплатна и поддерживает русский язык.
2. Onyx

Утилита сочетает в себе черты ПО для технического обслуживания и обычной настройки macOS «под себя» – она помогает находить частые проблемы в работе операционной системы и улучшает её внешний вид и функциональные возможности. «Техническую» сторону вопроса трогать на этот раз не будем, а сосредоточимся на «настроечной».
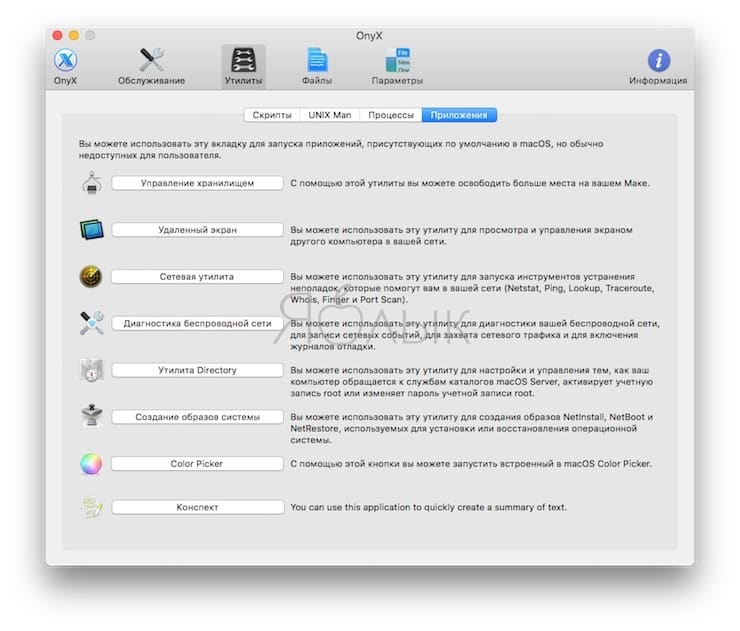
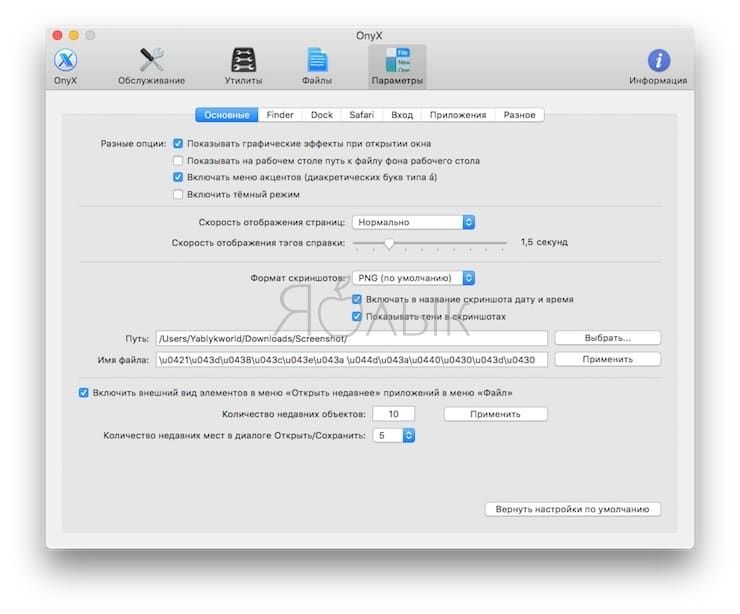
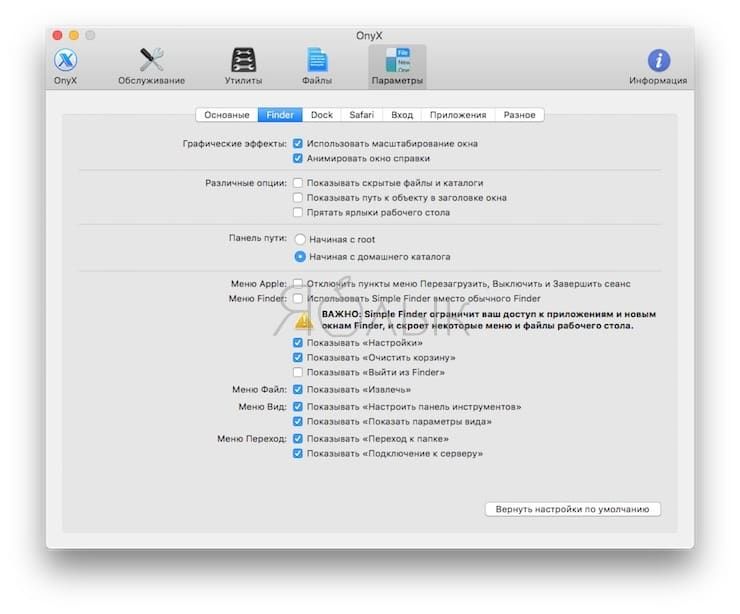
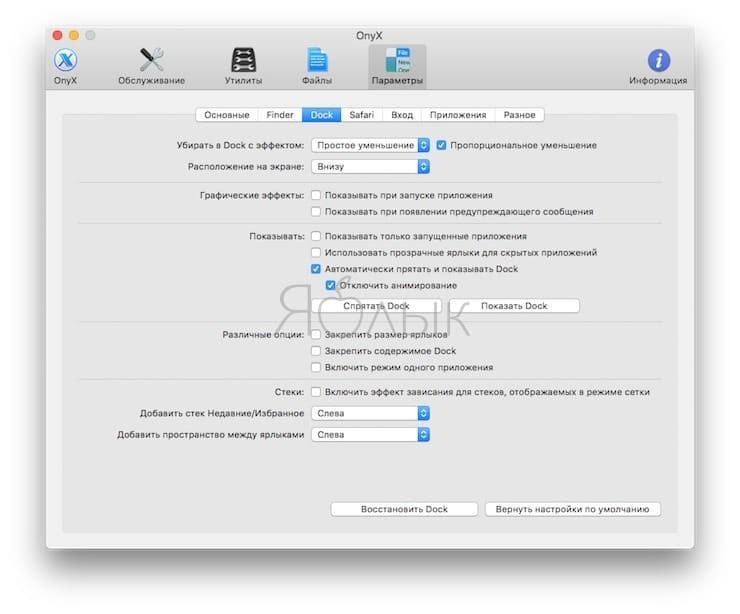
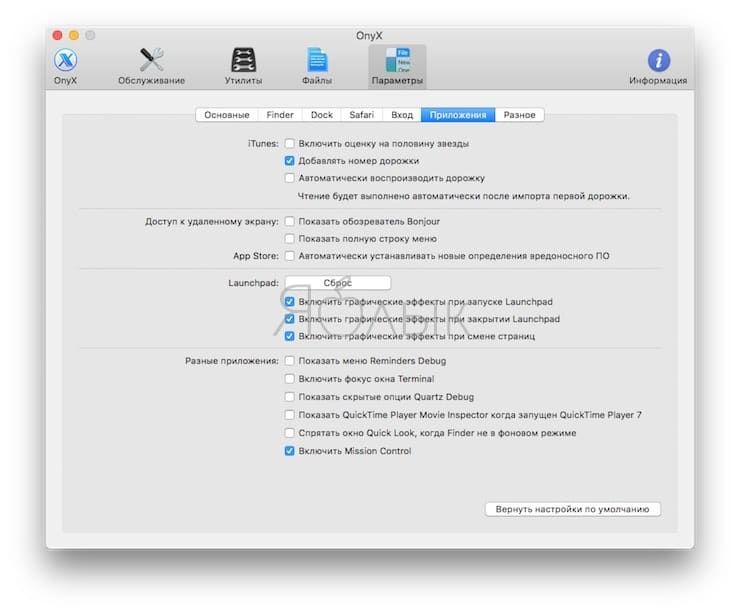
В числе возможностей:
Приложение Onyx абсолютно бесплатно и поддерживает русский язык.
3. MacPilot
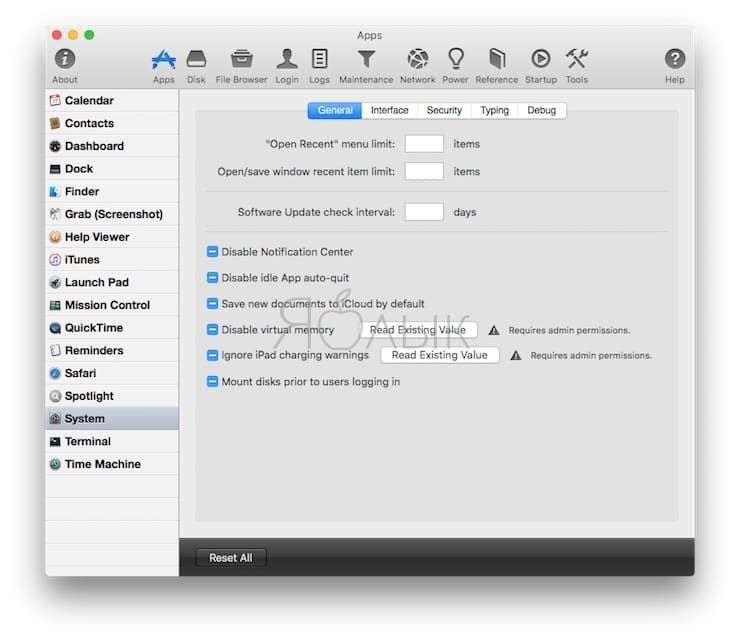
Если вы хотите настроить в своем Mac вообще всё-всё, что только можно – MacPilot станет лучшим выбором! Вот лишь некоторые из его возможностей:
И это – только малая часть из того, что умеет делать MacPilot. Честно говоря, количество настроек в приложении кажется даже чрезмерным – настолько их здесь много.
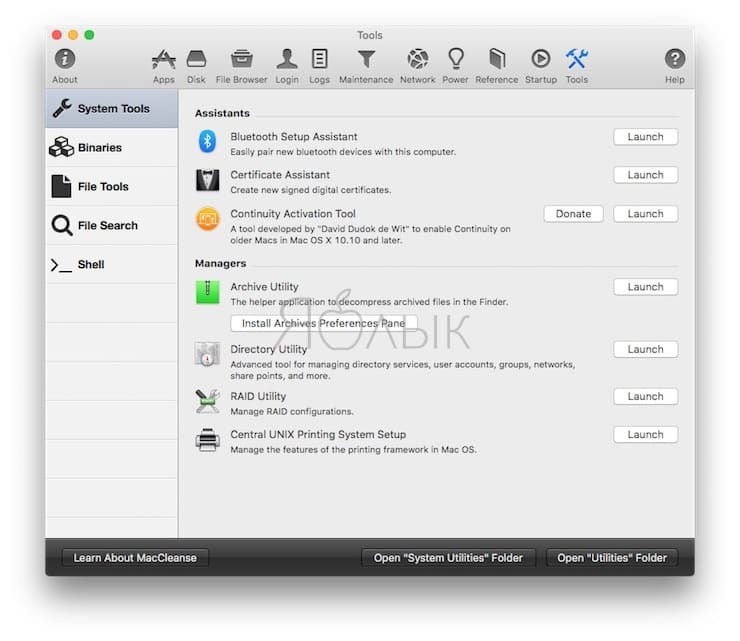
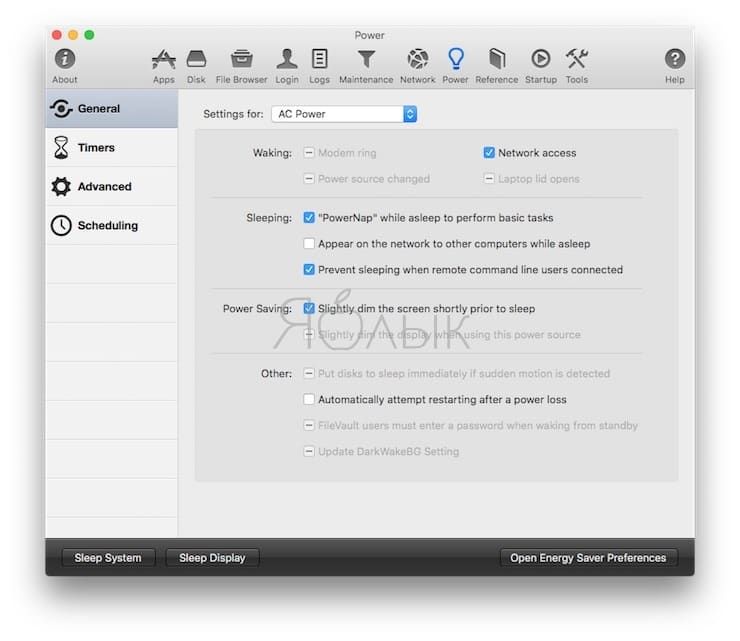
Впрочем, запутаться в них не получится – всё организовано более чем логично и удобно. По нажатию на основной раздел выводится сайдбар-панель с соответствующими настройками. Желательно сначала ознакомиться со всеми настройками в разделе, а уже потом принимать решение по активации или деактивации конкретных вариантов.
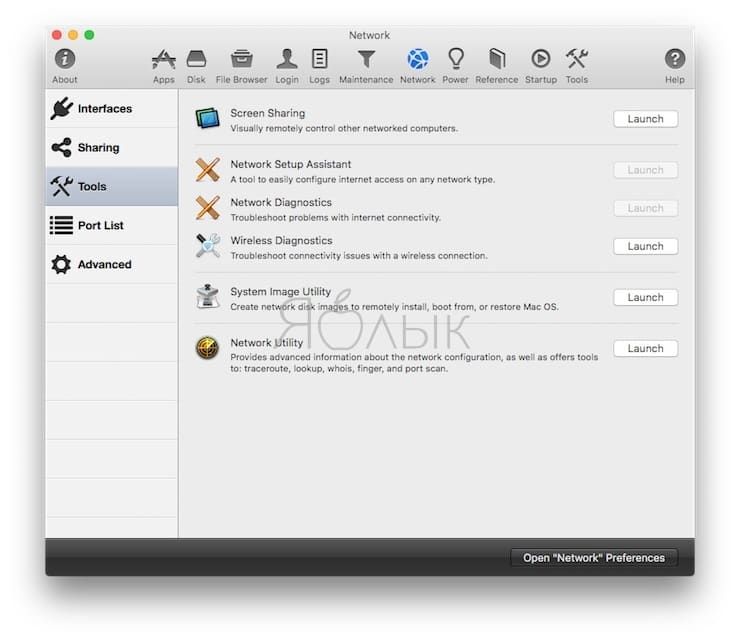
Единственный минус MacPilot – необходимость заплатить 30 долларов за финальную лицензию. Впрочем, у программы есть 7-дневный триал, так что у пользователя будет более чем достаточно времени, чтобы решить, нужно ли ему богатство настроек «МакПилота» или нет.
4. Cocktail
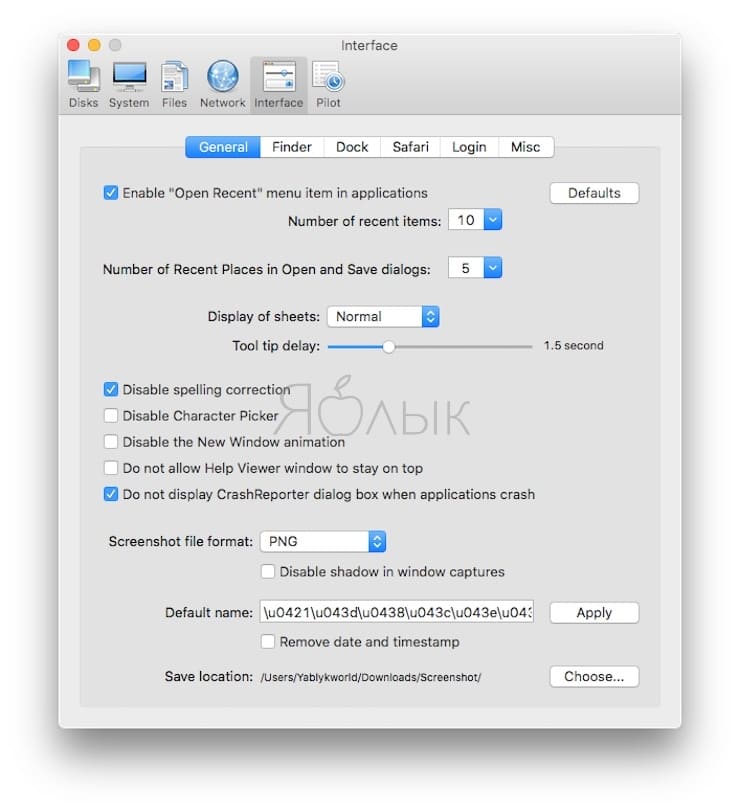
Еще одна платная программа. Есть возможность отключить увеличение окон, отображать полный путь к любому файлу в заголовке окна, а также зафиксировать иконки и их размер на панели Dock. Также при желании можно настроить элементы в меню Finder, отключить различные анимации и запретить автозапуск приложения Фото при подключении к Mac какого-либо девайса с фотографиями.
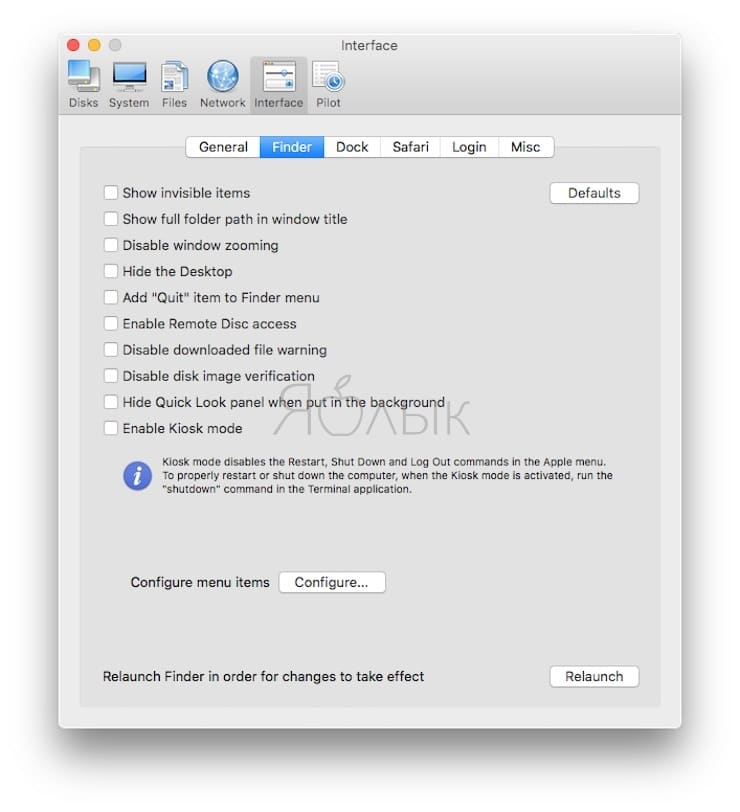
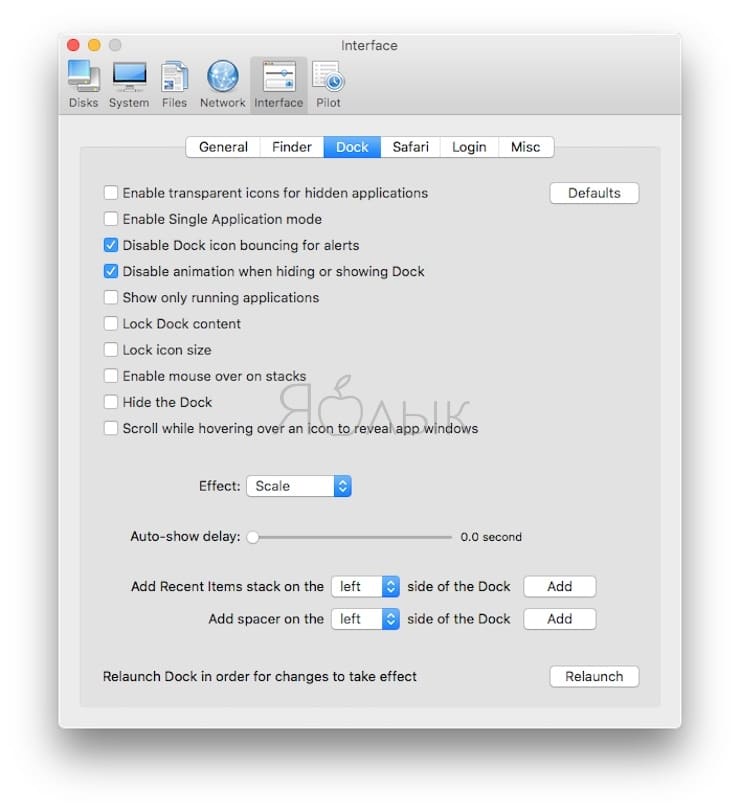
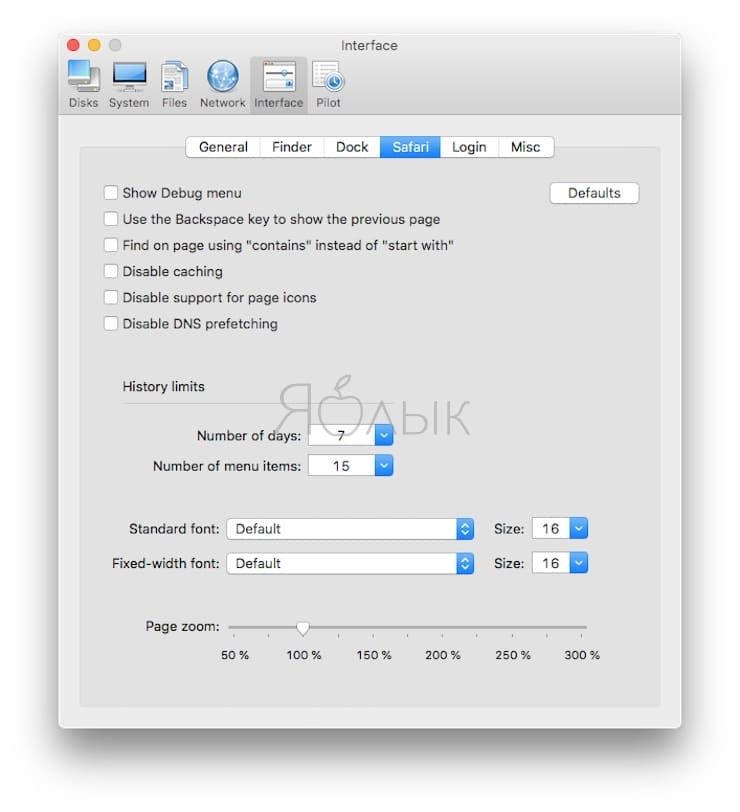
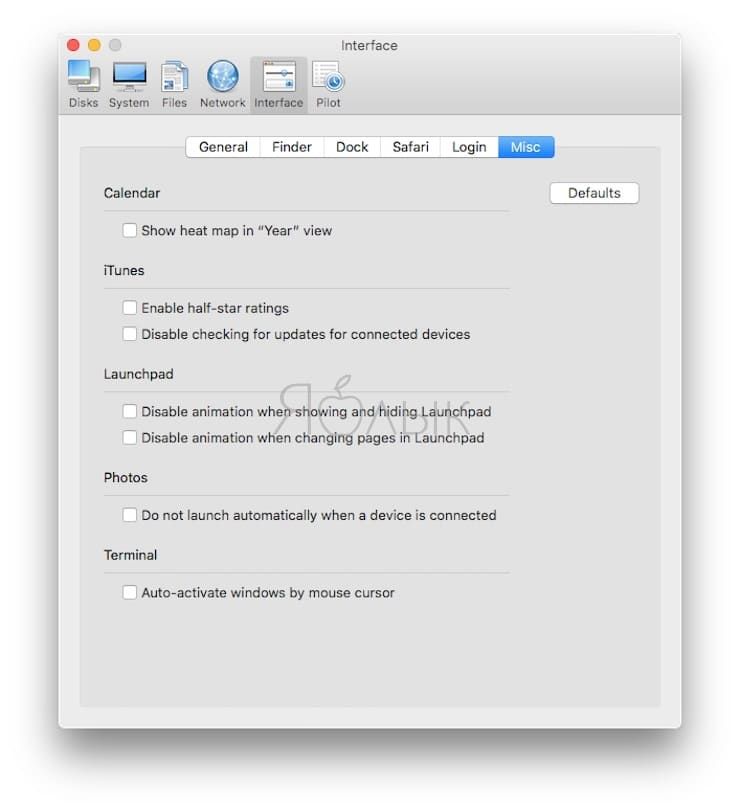
Приобретение Cocktail имеет смысл только в том случае, если вы хотите использовать и инструменты для исправления ошибок в системе (здесь они тоже есть). Если такой функционал вам не нужен, приложение может оказаться довольно дорогой покупкой по соотношению «цена-качество».
Читайте также:

