Настройка календаря mac os
Обновлено: 04.07.2024
По умолчанию «Календарь» macOS синхронизируется с учётной записью iCloud. Это замечательно, если вы пользуетесь только Mac, iPhone и iPad. Но тем, кто владеет гаджетами с Windows и Android, лучше выбрать синхронизацию с Google Calendar.
Откройте «Календарь» → «Учётные записи…» и выберите аккаунт Google. Вам будет предложено ввести логин и пароль в открывшемся браузере. Сделайте это, и теперь в «Календаре» macOS появятся события из вашего Google Calendar. Все изменения, которые вы внесёте в него на Mac, будут отображены на всех прочих устройствах.
2. Добавление сторонних календарей
В ваше расписание можно добавлять и другие, сторонние, календари из Сети. Например, календарь праздничных дней, чтобы по забывчивости не прийти на работу в разгар отдыха. Есть два способа это сделать. Первый вариант — скачать нужный вам календарь в формате iCal, он же ICS, и просто открыть. macOS предложит его импортировать.
3. Работа с картой
Создавая событие в «Календаре», добавляйте к ним не только дату, но и место. Таким образом вы всегда будете знать, где пройдёт та или иная встреча, не заблудитесь и сможете правильно рассчитать время прибытия.
Начните вводить адрес в поле «Место», и macOS предложит подходящие варианты. Координаты будут отмечены на карте. Кроме того, здесь можно ввести время отбытия и длительность поездки, и система напомнит вам, когда пора собираться в путь.
4. Создание событий, длящихся несколько дней
В «Календаре» macOS можно создавать события, которые занимают не один день, а сразу несколько. Это удобно, чтобы, например, отметить дни отпуска. Само собой, вы можете указать, с какой даты по какую должно длиться событие, вручную набрав цифры при его создании. Но куда удобнее и нагляднее делать это простым перетаскиванием.
Создайте новое событие в разделе «Весь день» сверху и назовите его как‑нибудь: «Отпуск», «Каникулы» и так далее. Затем ухватите мышью краешек события и растяните его на несколько дат.
5. Добавление событий из заметок и почты
Приложения macOS хорошо интегрированы между собой. Вы можете создавать записи в «Календаре» прямо из окна программ «Почта» и «Заметки». Это полезно, если вам, к примеру, пришло приглашение на встречу по электронной почте: можете запланировать соответствующее событие, даже не открывая «Календарь». Или вы создали заметку и хотите привязать к ней напоминание в календаре.
Откройте письмо в «Почте» или запись в «Заметках» и найдите в тексте время, дату или и то и другое. Наведите мышь на дату, щёлкните на появившуюся стрелку, и приложение предложит вам добавить событие в календарь.
6. Изменение количества отображаемых дней
По умолчанию в режиме просмотра «Неделя» «Календарь» отображает семь дней, что логично. Но если ваша работа заставляет вас планировать события, скажем, на ближайшие 10 или 14 суток, количество столбцов можно изменить.
Закройте «Календарь» полностью. Для этого щёлкните правой кнопкой мыши его значок в Dock и выберите «Завершить». Затем запустите «Терминал» и введите следующую команду:
defaults write com.apple.iCal n\ days\ of\ week 14
Теперь откройте «Календарь», и в режиме «Неделя» он будет показывать 14 дней. Вводить можно любое произвольное число — только не очень большое, иначе дни не поместятся в окно. Чтобы вернуть отображение по умолчанию, введите ту же самую команду с числом 7.
7. Открытие файлов и приложений по расписанию
Предположим, каждый месяц вы работаете над одной и той же электронной таблицей, где подсчитываете расходы. Или же вам нужно будет закончить какой‑то документ за 15 минут до указанного времени. «Календарь» macOS позволяет привязывать к своим записям любые файлы и автоматически открывать их в нужный момент.
Создайте новое событие, затем дважды щёлкните его и нажмите на дату. Откройте выпадающее меню «Напоминание» и кликните «Настроить». Здесь можно выбрать всплывающее уведомление или напоминание по электронной почте. Есть ещё вариант — «Открыть файл». Щёлкните его. Затем перейдите в ещё один выпадающий список ниже, нажмите «Другие» и укажите, какой файл и за сколько минут до события следует открыть.
Если сделать событие повторяющимся, «Календарь» будет открывать выбранный файл по расписанию.
Но учтите, что трюк работает только с календарями, хранящимися на вашем Mac либо в iCloud. Google Calendar не умеет сохранять напоминания с открытием файлов.
8. Просмотр событий в виде списка
Обычно «Календарь» отображает события на неделю или месяц в виде таблицы. Это удобно и наглядно, но иногда всё-таки хочется взглянуть на запланированные дела в виде списка. Такой вариант пригодится, если в календаре много записей и вы хотите определиться, за что браться в первую очередь.
Введите в поле поиска сверху обычную двойную кавычку, и сбоку появится список всех ближайших событий «Календаря».
9. Скрытие событий
Когда вы просматриваете своё загруженное расписание, дни рождения могут немного отвлекать. Но, к счастью, их можно быстро скрыть на время. Для этого нажмите «Вид» и снимите галочку с пункта «Показать события на весь день». Потом её можно будет поставить обратно.
10. Управление событиями голосом
И на iPhone, и на Mac у вас есть голосовой помощник Siri, который умеет работать с «Календарём». Просто скажите что‑то в духе: «Siri, создай событие в календаре: встреча в 12 часов» — и запись будет добавлена. Точно так же можно попросить помощника изменить время мероприятия: «Перенеси завтрашнюю встречу на послезавтра» — и это будет сделано.

Если вы хотите немного лучше организовать свою повседневную жизнь или просто хотите узнать, на какой день недели выпадает ваш день рождения, Календарь на вашем Mac может помочь вам. Как и во многих программах Apple, ваш календарь синхронизируется со всеми вашими устройствами через iCloud, если они все подписаны на один и тот же Apple ID.
Как добавить календарь на Mac
В приложении «Календарь» вы можете просматривать и просматривать несколько календарей, что позволяет отличать ваши рабочие встречи и встречи от ваших личных заданий и событий. Независимо от того, насколько занята ваша жизнь, вы можете добавить столько календарей, сколько захотите.
-
Запустите Календарь приложение на вашем Mac. Если это не на вашем доке, вы можете найти его в своем Launchpad.
Нажмите на файл вверх в строке меню.
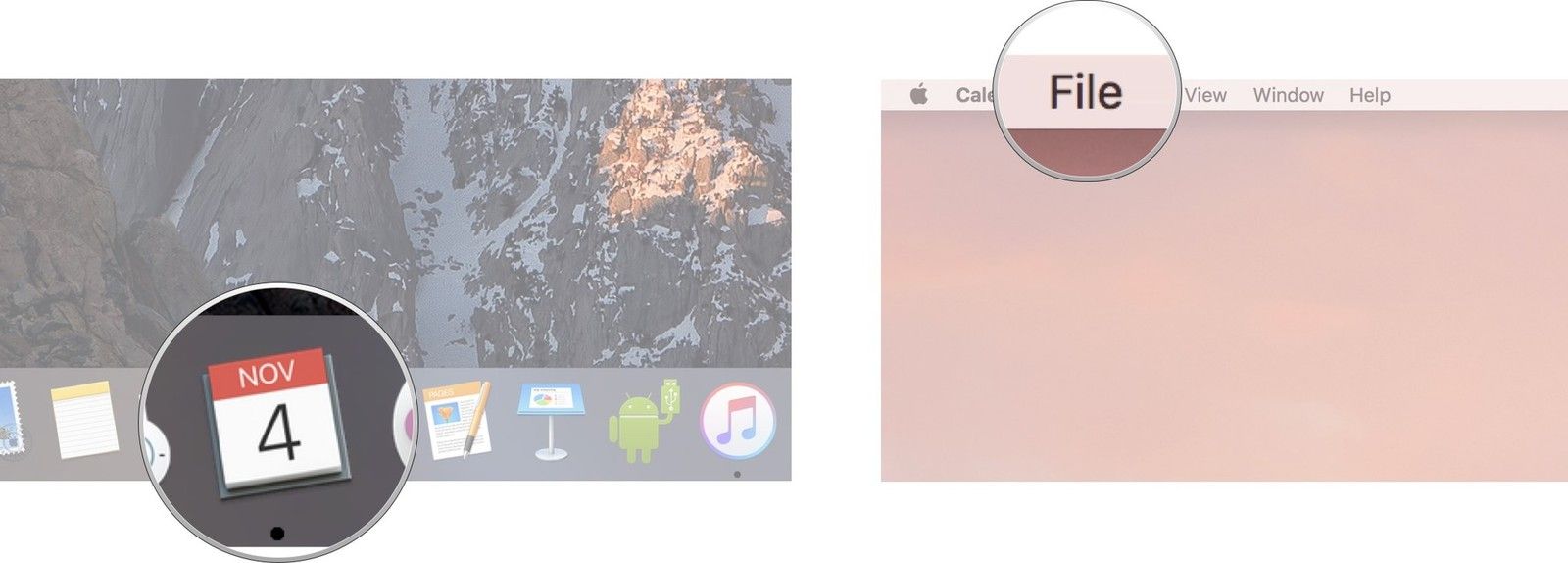
Ударил Войти.
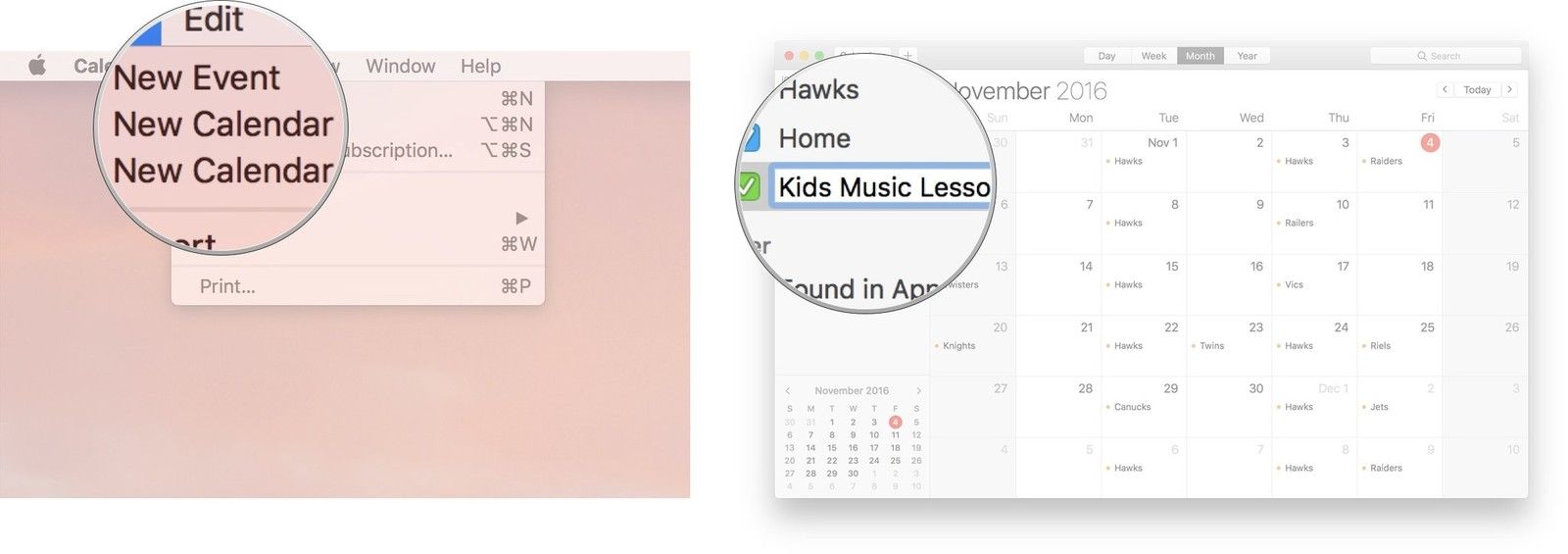
Как добавить событие в календарь на Mac
-
Запустите Календарь приложение на вашем Mac. Если это не на вашем доке, вы можете найти его в своем Launchpad.
Двойной клик по Дата Вы хотите добавить событие в.
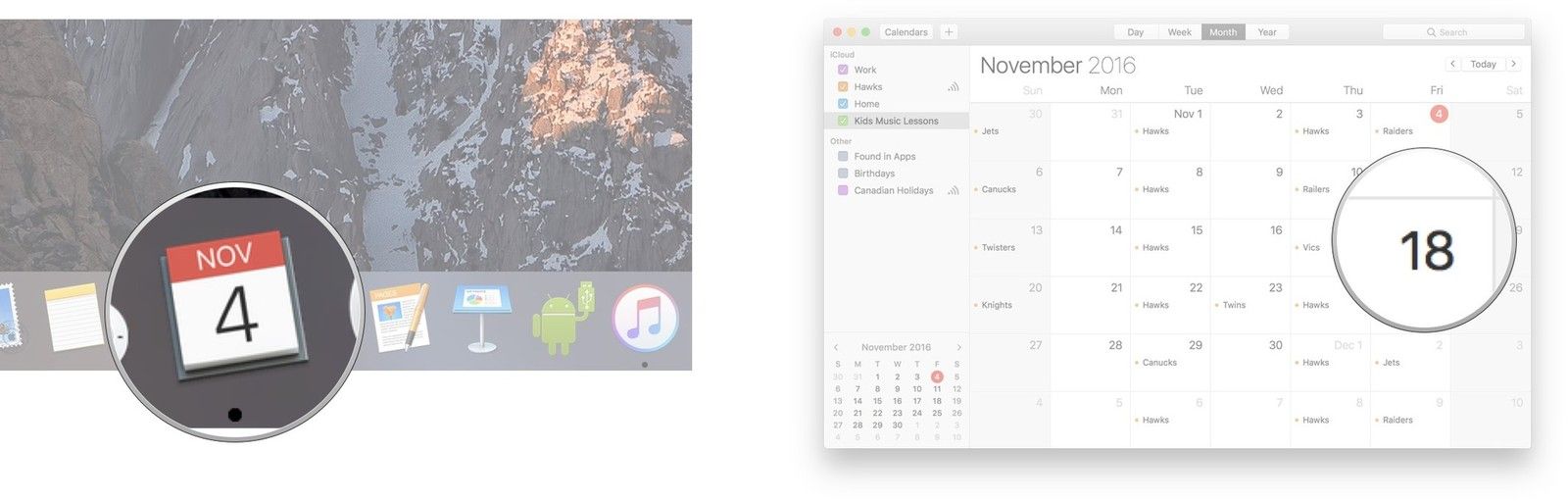
Нажми на час, минут, а также ДО ПОЛУДНЯ ПОСЛЕ ПОЛУДНЯ времени начала и скорректировать соответственно.
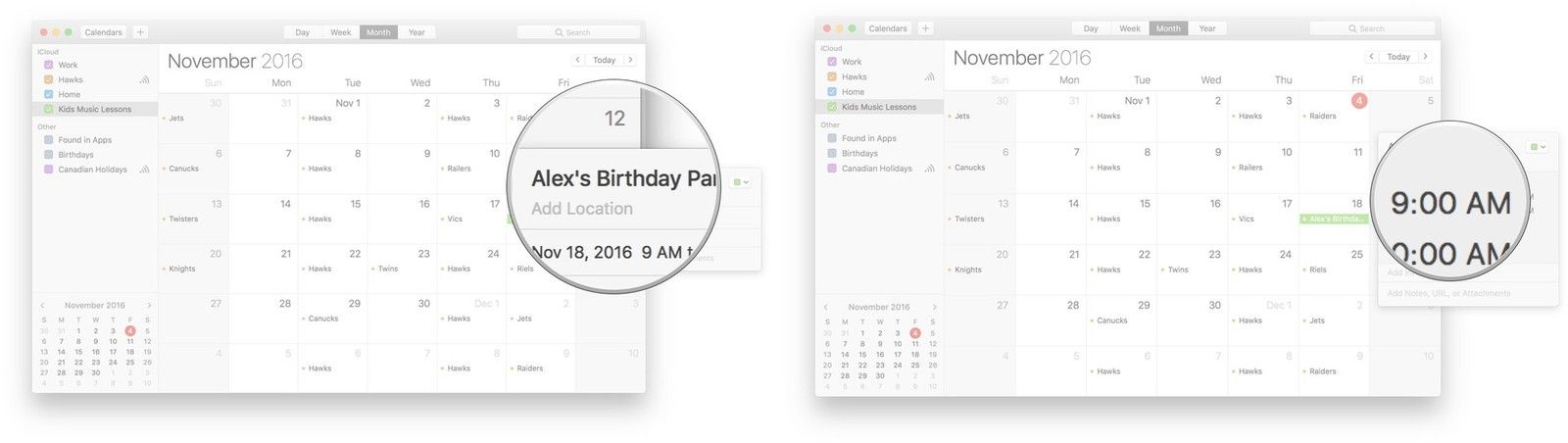
Нажмите на бдительный если вы хотите настроить уведомления для события. Это необязательный шаг.
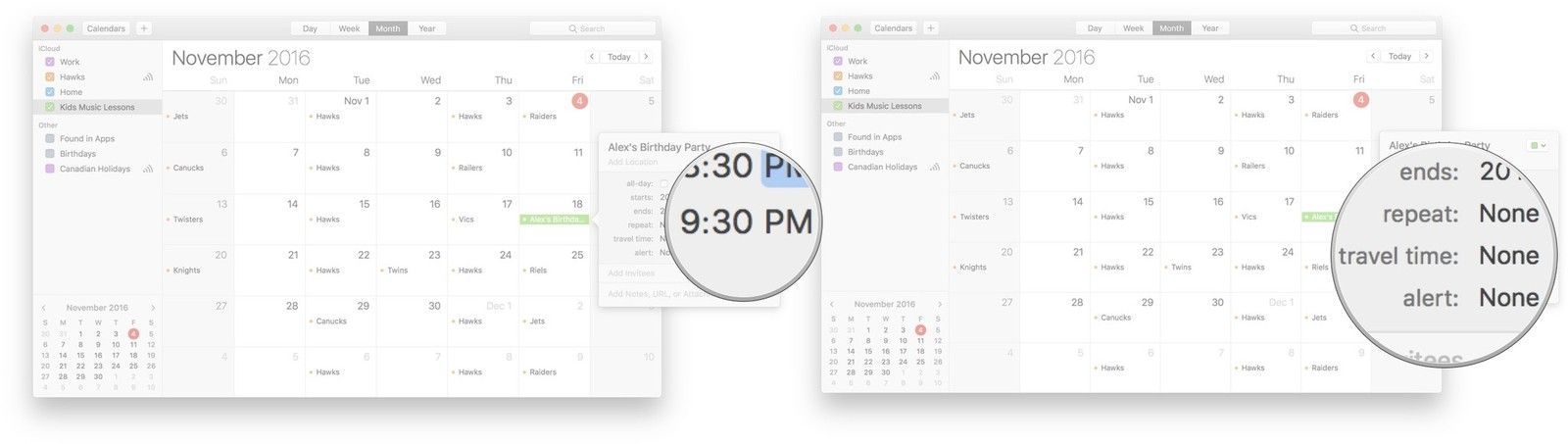
Ударил Войти на вашей клавиатуре.
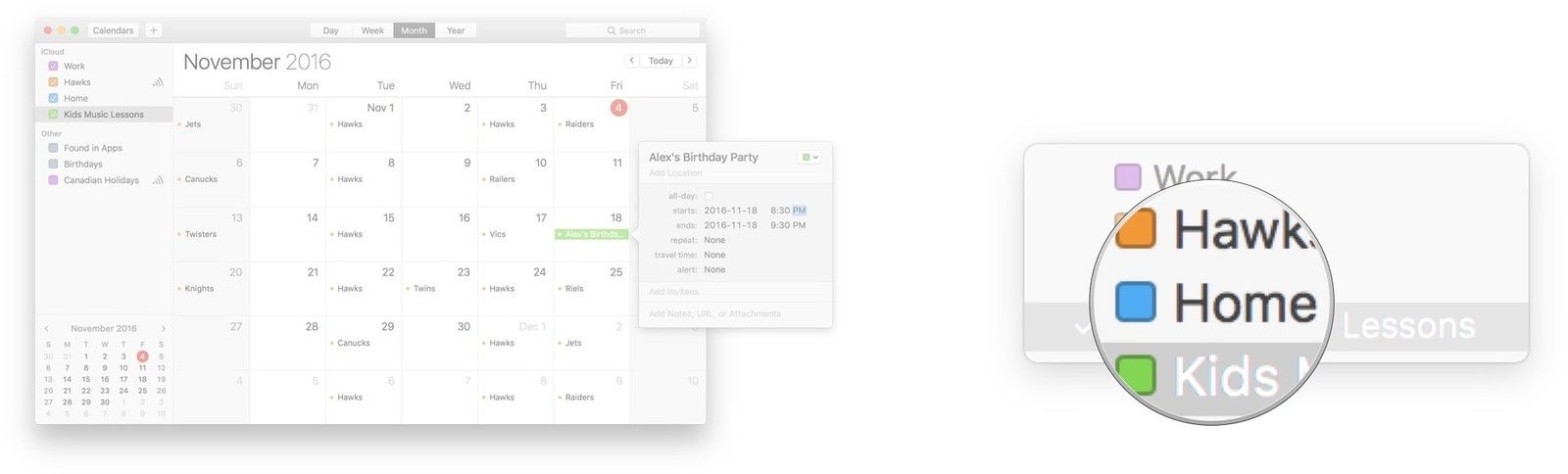
Как установить дни недели и начало недели в Календаре на Mac
В зависимости от того, как вам нравится планировать свою жизнь, вы можете изменить способ отображения недели в ваших календарях. Вы можете изменить количество дней, которые вы видите, когда находитесь в режиме просмотра недели, и какой день обозначает начало новой недели.
Как установить дни недели в представлении недели в Календаре на Mac
-
Запустите Календарь приложение на вашем Mac. Если это не на вашем доке, вы можете найти его в своем Launchpad.
Нажмите на Неделю Вкладка.
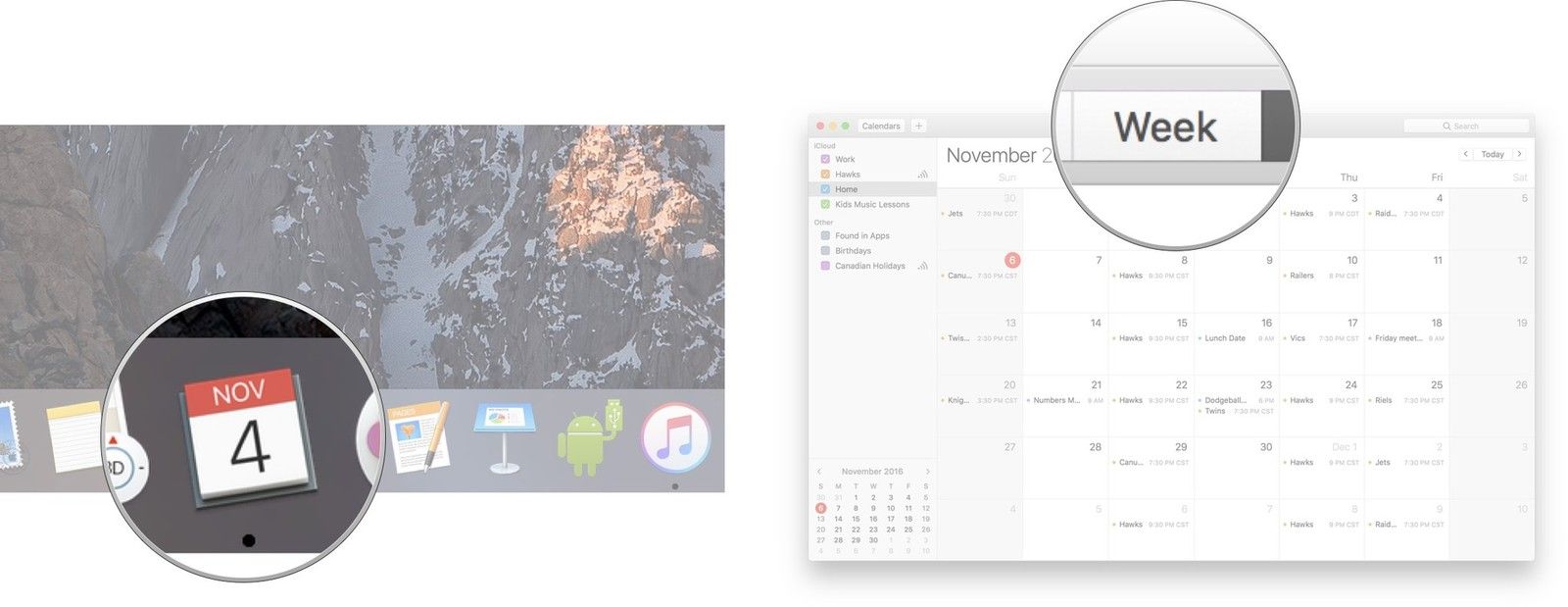
Нажмите предпочтения.
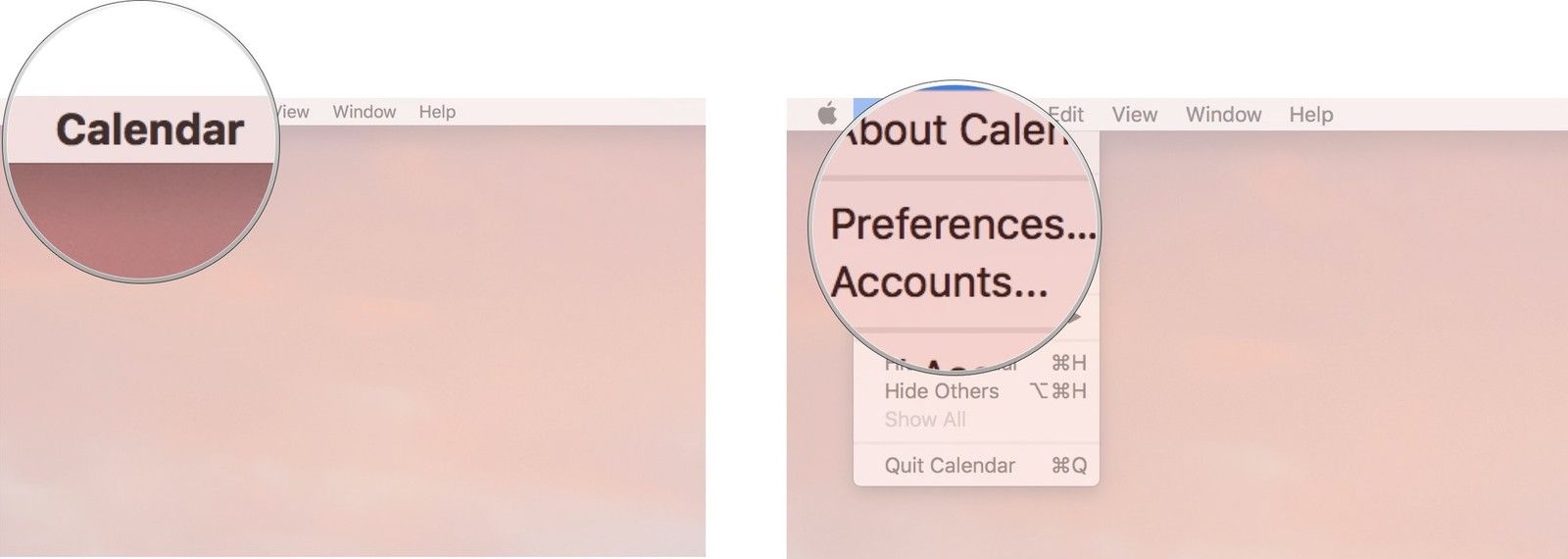
Нажмите на 5 или же 7.
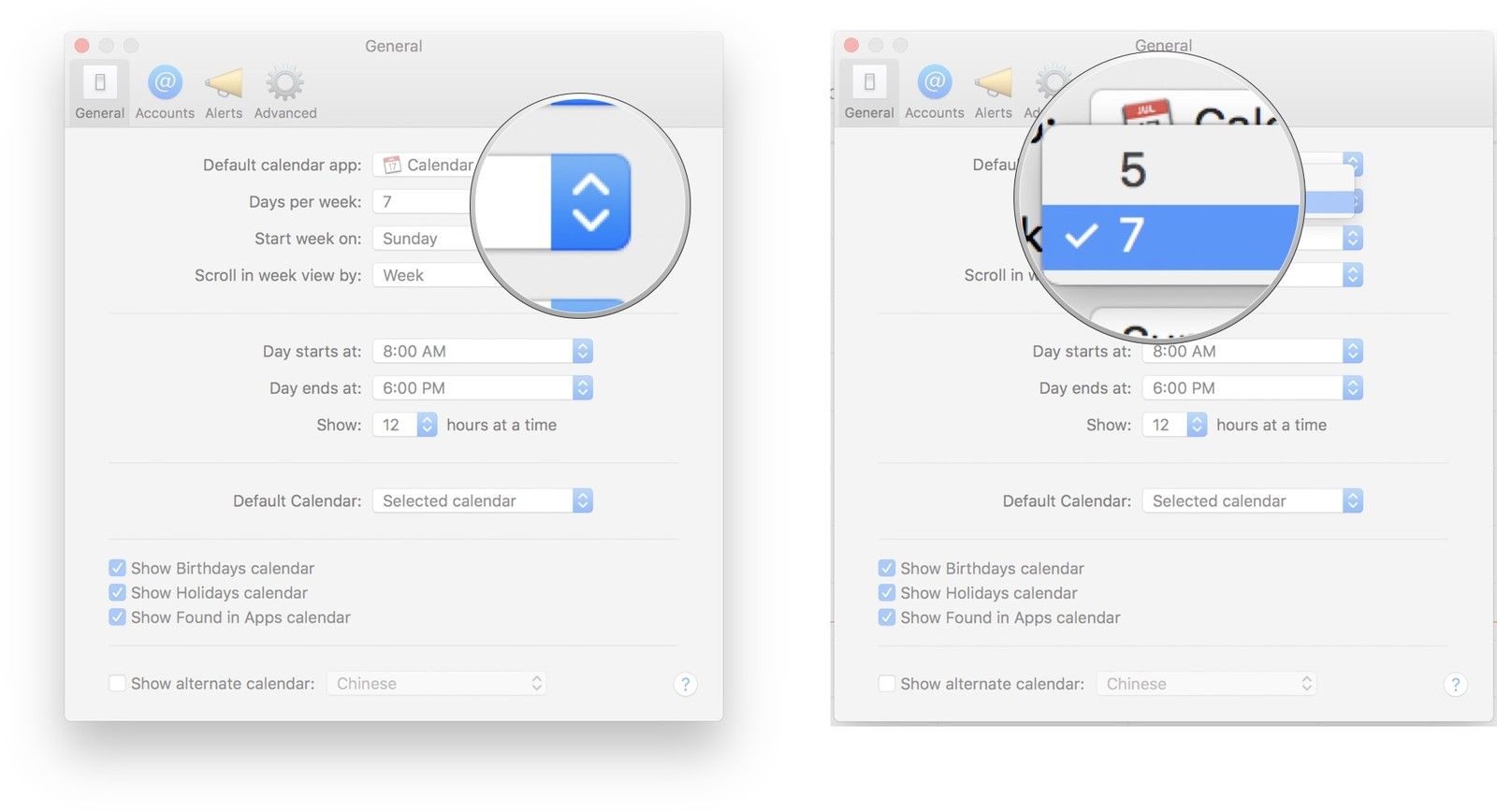
Как изменить начало недели в Календаре на Mac
-
Запустите Календарь приложение на вашем Mac. Если это не на вашем доке, вы можете найти его в своем Launchpad.
Нажмите на Неделю Вкладка.
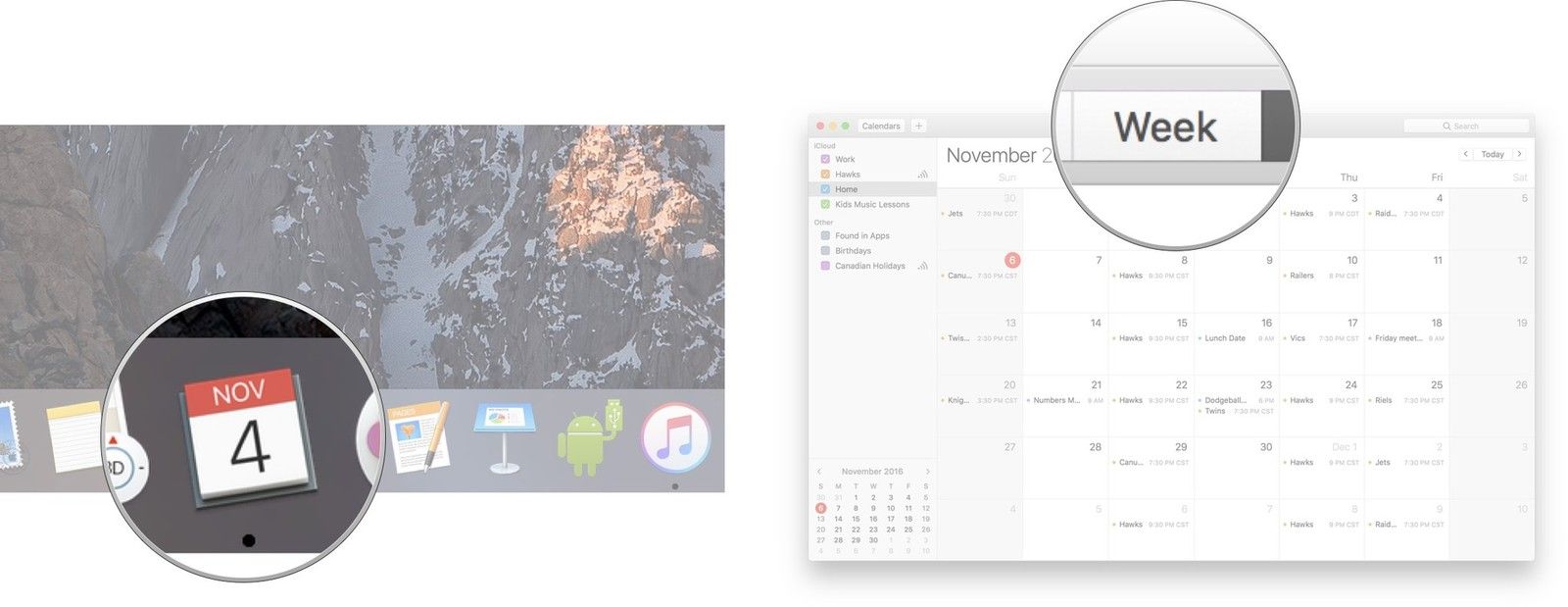
Нажмите предпочтения.
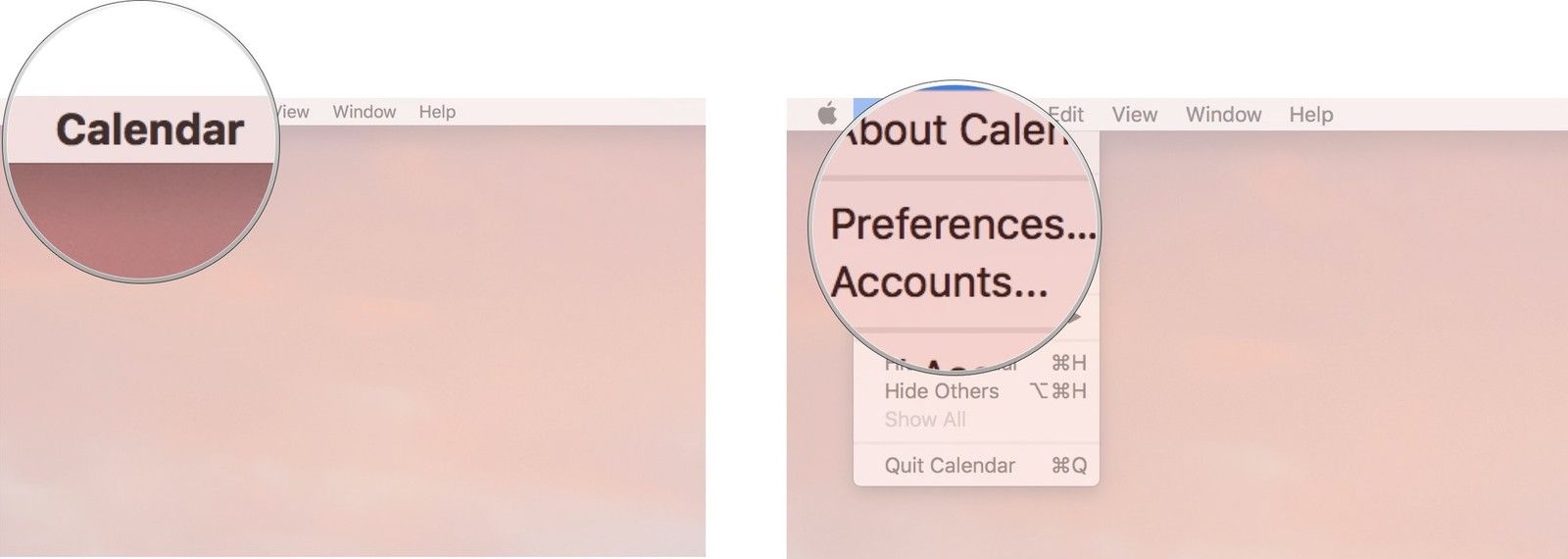
Нажмите день Вы хотите использовать.
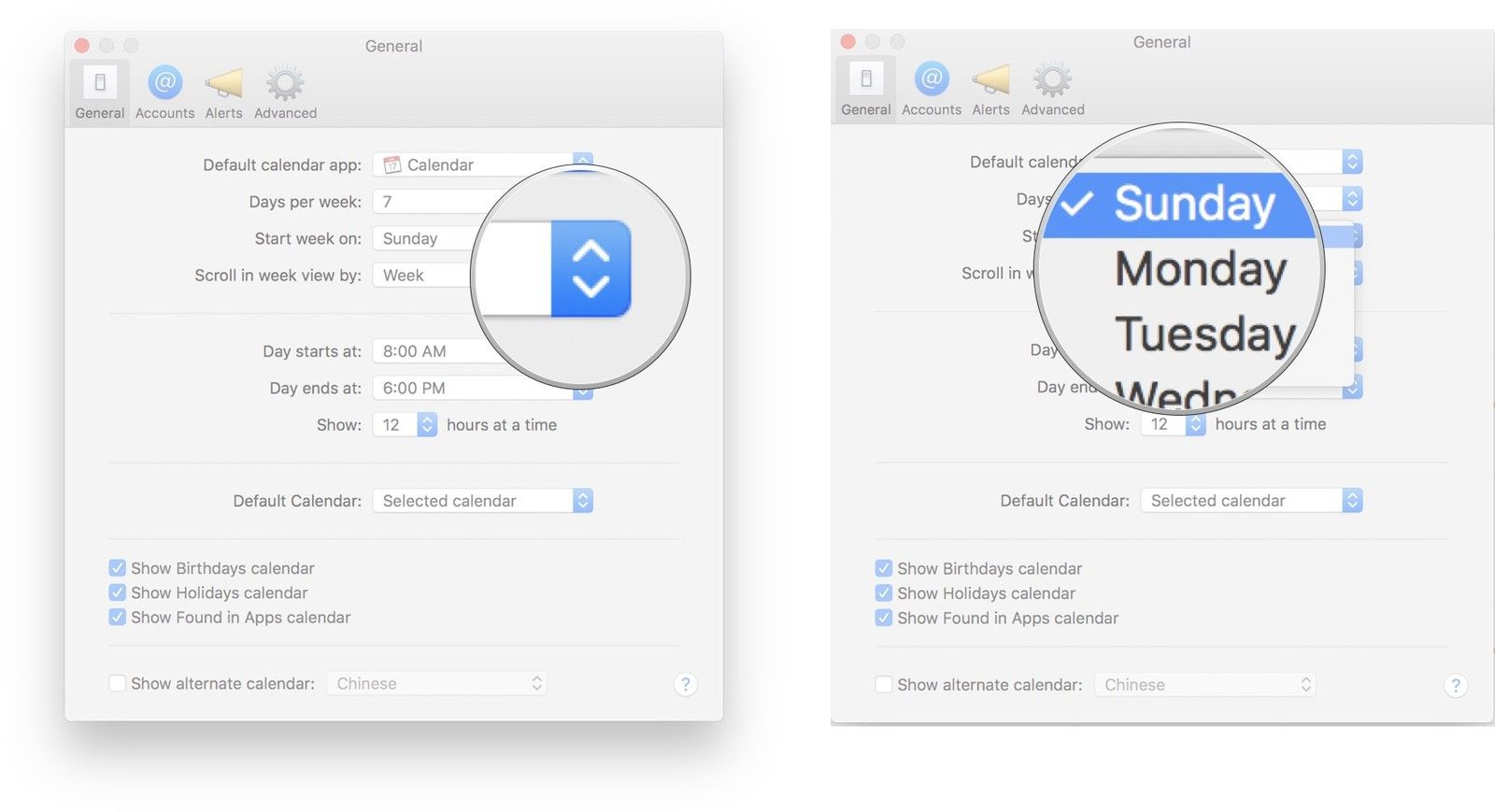
Как установить, как часто обновляется календарь.
Если вы хотите, чтобы все ваши календари на всем вашем устройстве синхронизировались автоматически, или вы предпочитаете нажимать их вручную, вы можете изменить время между обновлениями в своих настройках.
-
Запустите Календарь приложение на вашем Mac. Если это не на вашем доке, вы можете найти его в своем Launchpad.
Нажмите Календарь из строки меню.
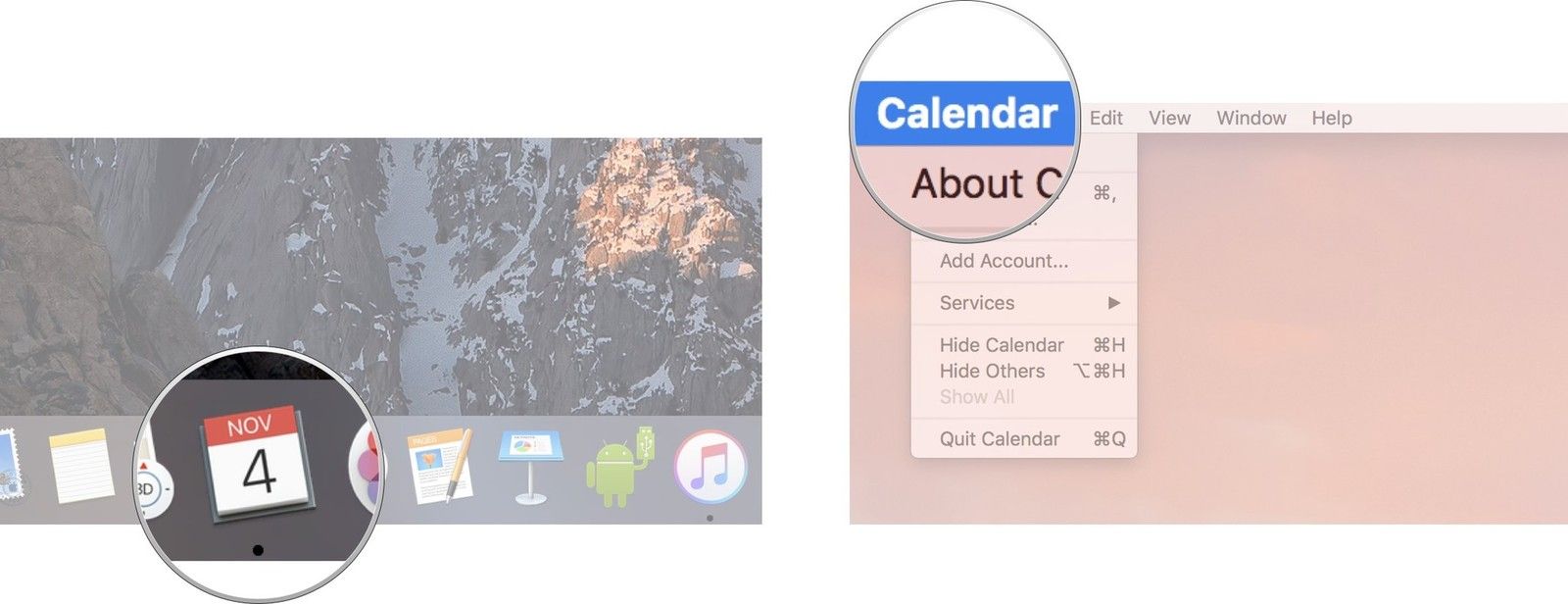
Нажми на учетные записи Вкладка.
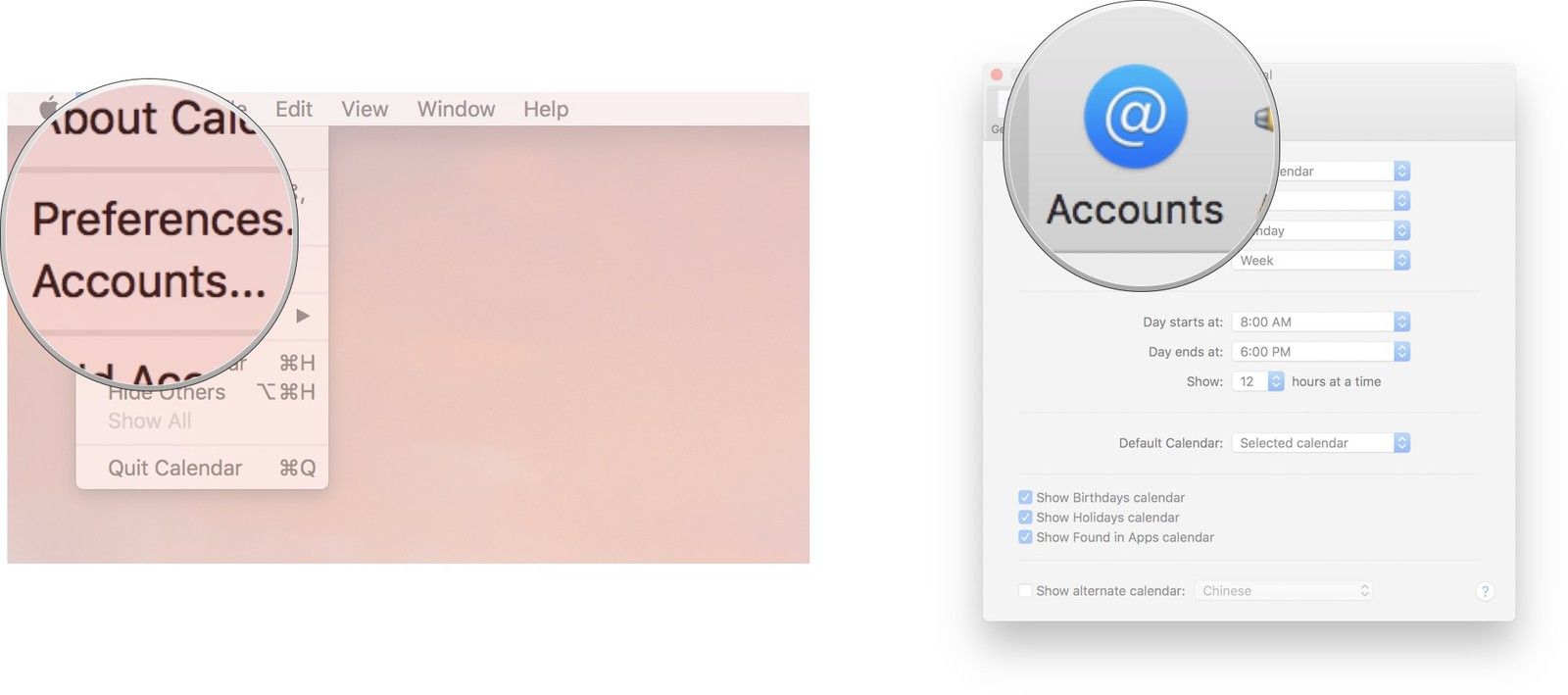
Нажми на интервал времени ты хочешь.
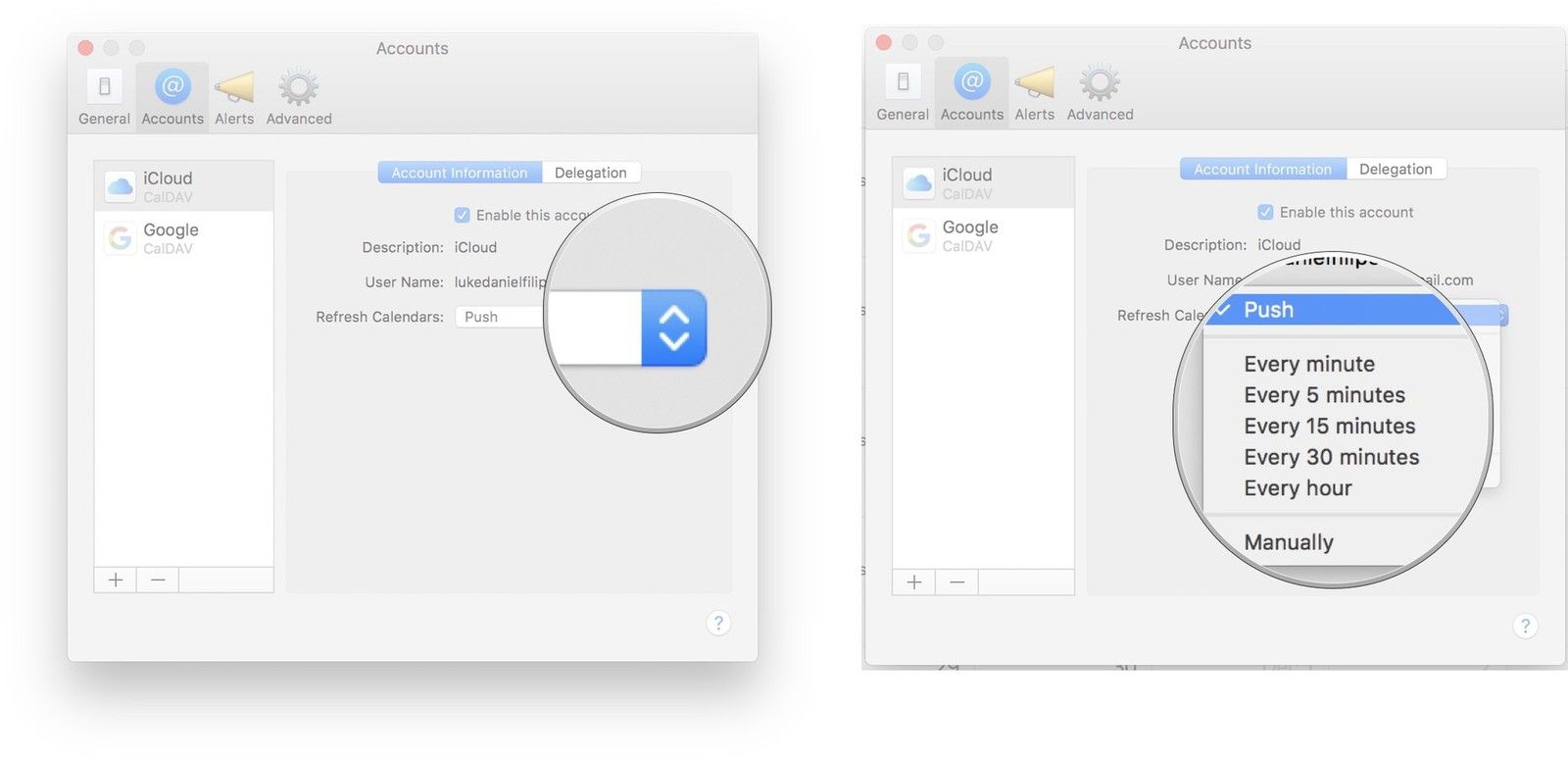
Как настроить уведомления в Календаре на Mac
Хотя вы можете настраивать оповещения о событиях при их создании, если вы хотите сэкономить время, вы можете установить для всех создаваемых вами событий уведомления по умолчанию.
-
Запустите Календарь приложение на вашем Mac. Если это не на вашем доке, вы можете найти его в своем Launchpad.
Нажмите Календарь из строки меню.
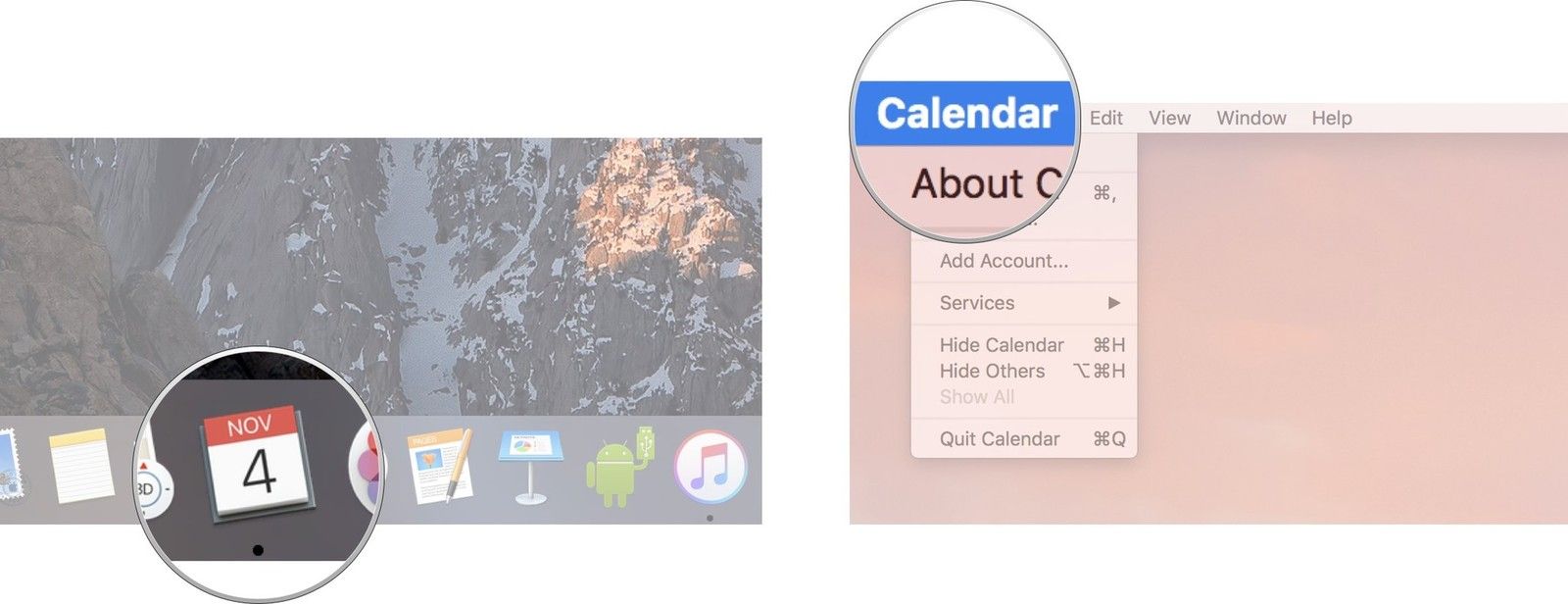
Нажми на Оповещения Вкладка.
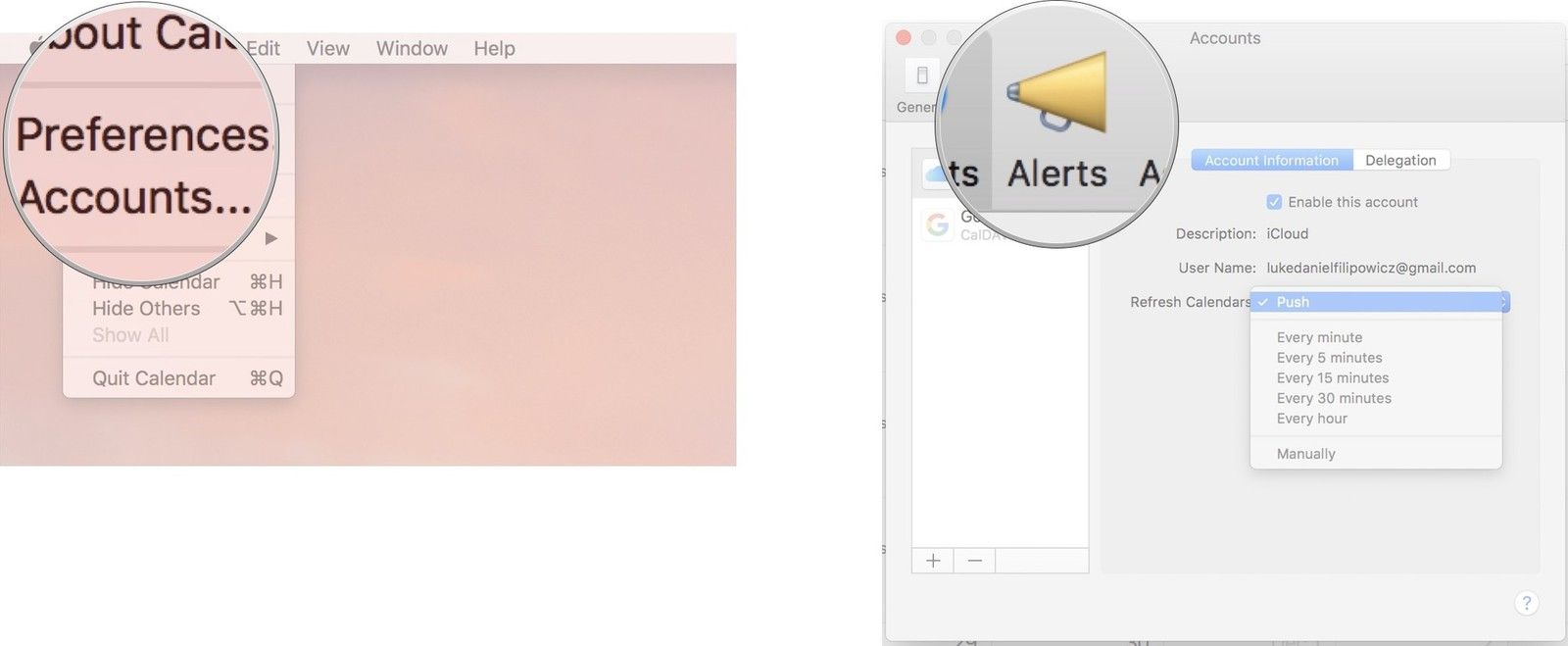
Нажмите на время Вы хотите, чтобы уведомления предупреждали вас.

Как включить и отключить календари на Mac
Если вы хотите быстро отфильтровать события, которые вы видите в своем Календаре, вы можете легко включать или отключать видимые календари в любое время.
-
Запустите Календарь приложение на вашем Mac. Если это не на вашем доке, вы можете найти его в своем Launchpad.
Нажмите Календари.
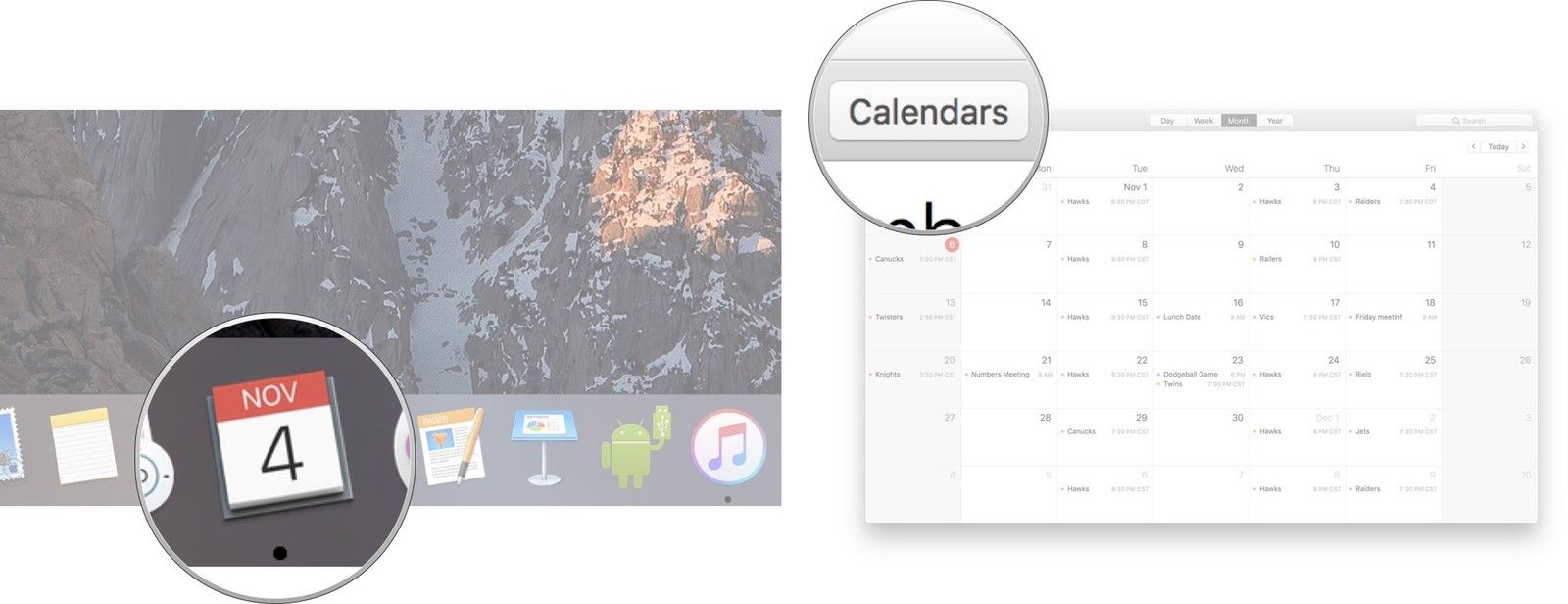
Нажмите на флажок снова, когда вы хотите просмотреть этот календарь снова.
Я считаю, что календарь в гаджете должен быть максимально простым. Если это не так, то нафиг он нужен. Лучше пользоваться бумажным. К счастью, есть такие приложения, которые не сложнее бумажных аналогов.
Календарь от Apple (macOS, iPhone, iPad)
Начну с уже встроенного в Mac календаря, который отличается чистым интерфейсом, функциональностью и умеет легко синхронизироваться с iPhone и iPad.

Создать в нём событие — проще пареной репы, просто нажимаете на плюсик и вводите описание, например «Прогулка после обеда». Также это можно сделать, выделив определённую дату (или несколько дней) в режиме просмотра. Есть четыре режима: день, неделя, месяц и год.
Можно создавать любое количество календарей, синхронизировав их все с помощью iCloud. Ещё можно добавить существующие календари из Exchange, Google, Yahoo или AOL.
Если вы панируете съездить куда-то, можете вбить в календарь адрес, и приложение совместно с приложением Карты рассчитает время, которое уйдёт на дорогу, и в нужный момент отправит уведомление, что пора выезжать.
Fantastical (macOS, iPhone, iPad)
Не каждый рискнёт назвать свой продукт фантастическим, боясь разочаровать пользователя. Но создатели этого приложения не побоялись, и их «детище» ничуть не подвело.

Взять, к примеру, боковую панель: в большинстве приложений здесь находится никому не нужный список календарей. Fantastical же использует это место рационально, отображая здесь важные дела и напоминания. Это мелочь, но она отражает то, насколько тщательно разработчики продумали каждый элемент, чтобы сделать календарь интуитивно понятным.
Или вот такой момент: одинаковые события из разных календарей будут связаны и помечены полосками. И таких продуманных деталей в приложении предостаточно.
Ещё прикольно сделана обработка естественного языка, которая наглядно показывает, как это всё работает на самом деле (просто начните вводить текст, и сами всё увидите).
События могут быть поделены на ежедневные, еженедельные, ежемесячные и годовые. Календарь можно синхронизировать с iCloud, Exchange, Office 365, Google, Yahoo, Fruux, Meetup и любым другим сервисом по протоколу CalDAV.
Единственный недостаток приложения — что оно не бесплатное (для Macстоит 4,99$ в месяц), хотя это не такая уж и большая цифра, тем более если вы планируете пользоваться им часто.
BusyCal (macOS, iPhone)
Поначалу вам может показаться, что приложение ничем не отличается от «яблочного» календаря. Но это не так. Взять хотя бы прогноз погоды и фазы луны — они отображаются на недели и месяцы вперёд.

На боковой панели можно поместить тудушки, импортировав задачи из приложения Reminders. Или сведения о каком-то предстоящем событии. Или и то, и другое, разместив одно поверх другого.
Вообще, приложение позволяет настроить себя как вам угодно. Например, можно изменить цвет, шрифт или то, что показывается на дашборде. Ещё можно добавить второй часовой пояс на боковую панель, что полезно, если вы путешествуете или работаете с людьми из разных стран. Также есть варианты для быстрого доступа к событиям. И много других полезностей.
Добавление событий происходит, как и в предыдущих приложениях, в один клик: жмёте на плюсик и вводите описание, или выделите день (дни), удерживая кнопку мышки на нужной дате. События могут отображаться в пяти представлениях: на день, на неделю, на месяц, на год или в виде списка.
Также можно синхронизировать этот календарь с iCloud или подключиться к учёткам Google, Yahoo, Fruux, Fastmail, Office 365, CalDAV и Exchange.
Стоит всё это удовольствие 49,99$ для Mac (если для вас это дорого, воспользуйтесь 30-дневным бесплатным триалом или подключите подписку за 9,99$ в SetApp). BusyCal для iPhone стоит 4,99$.
Microsoft Outlook (macOS, Windows, Android, iPhone, iPad)
А это так называемое «всё в одном» решение, благодаря которому у вас будет календарь, интегрирующий с почтой и контактами.

Для отображения событий можно выбрать одно из пяти представлений: дневное, трёхдневное, будничное (на неделю), недельное и месячное.
Ещё есть такая полезная фишка, как создание шаблонов для событий, что удобно, если вы часто приглашаете людей. И, конечно же, календарь совместим с календарями Exchange и Google (последний, правда, поддерживается только в последних версиях Outlook для macOS).
Создание событий происходит здесь чуточку сложнее, чем в предыдущих приложениях, т.к. нет привычных функций (например, нет умного ввода). События создаются в отдельном окошке при помощи клавиши Tab.
Microsoft Outlook не поставляется отдельно, только в комплекте с Office 365 или Microsoft Home and Student 2019, и стоит от 69$ в год или 149,99$, соответственно.
Itsycal (macOS)
У macOS есть несколько недостатков. Один из них — нет простого способа посмотреть календарь и события (как, например, в Windows — нажал на часики, и календарь выскочил).
Хорошо, что есть такой сторонний софт, как Itsycal, облегчающий эту задачу. На самом деле это не полноценное приложение-календарь, а скорее дополнение к «родному» календарю. И главное — оно бесплатное.
Itsycal минималистичен и удобен в использовании. А ещё его можно подстроить под себя. Например, вы можете настроить горячие клавиши для быстрого доступа к приложению, выбрать тёмную или светлую тему, сделать так, чтобы иконка отображала текущий день и месяц.
Также можно легко просматривать события, используя мышку или клавиатуру для их открытия (просто нажмите на любой день в календаре). А ещё Itsycal интегрируется с другими календарями.
Calendar 366 II (macOS, iPhone, iPad)
А этот календарь можно использовать и как отдельное приложение, и в качестве дополнения к «яблочному» календарю.

Есть поддержка естественного языка для быстрого создания событий. И есть несколько вариантов отображения событий. По умолчанию стоит расписание на месяц, но вы можете выбрать другое: на год, на неделю или на день.
И вы можете настроить всё под себя. Например, изменить цветовое оформление или шрифт, сделать так, что на панели меню вместо обычного значка приложения будут показываться часы.
Стоимость календаря зависит от выбранной ОС: для macOS — 14,99$ (также есть бесплатный 30-дневный триал), для iPhone/iPad — 6,99$.
Другие решения
Если вам ни одно из вышеперечисленных приложений не пришлось по душе, вот вам ещё несколько вариантов:
Приложение Apple Календарь является довольно функциональным инструментом, позволяющим делать гораздо больше, чем просто создавать календари и события. Если вы пока просто поверхностно ознакомились со встроенным в macOS календарем, то давайте углубимся в возможности этого приложения.

Добавление в Календарь многодневных мероприятий
С помощью обычного календаря можно добавлять в него многодневные события с помощью простого действия в виде перетаскивания объекта мышью. Чтобы сделать это, в представлении «Месяц» щелкните по первому дню предстоящего события, не отпуская клавишу перетащите курсор до последнего дня события, и отпустите. Календарь запланирует событие, подобно однодневному, но растянет его на несколько дней.
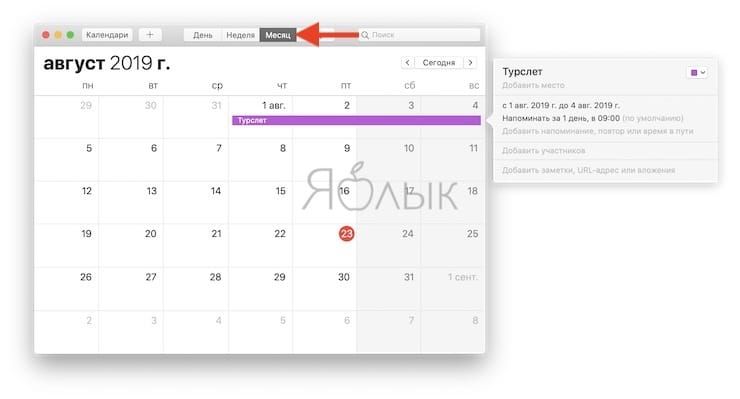
Для планировки многодневных событий в представление «Неделя» пометьте курсором соответствующие дни в строке с днями в верхней части окна (в строке Весь день). Щелкните по первому дню и, не отпуская курсор, двигайте его по дням в этой секции. Тогда событие будет запланировано между первым и последним днем, которые участвовали в выделении.
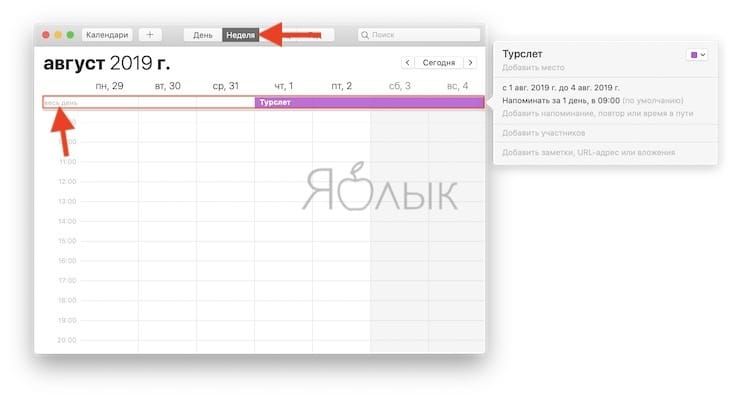
Добавление событий в Календарь из «Почты» и «Заметок»
Было бы удобно воспользоваться возможностью добавлять электронные приглашения на вечеринки, встречи и другие мероприятия в свой календарь прямо в приложении «Почта». Это действительно осуществимо. Только сперва надо активировать требуемую опцию по пути Почта → Настройки → Основные → Автоматически добавлять приглашения в Календарь.
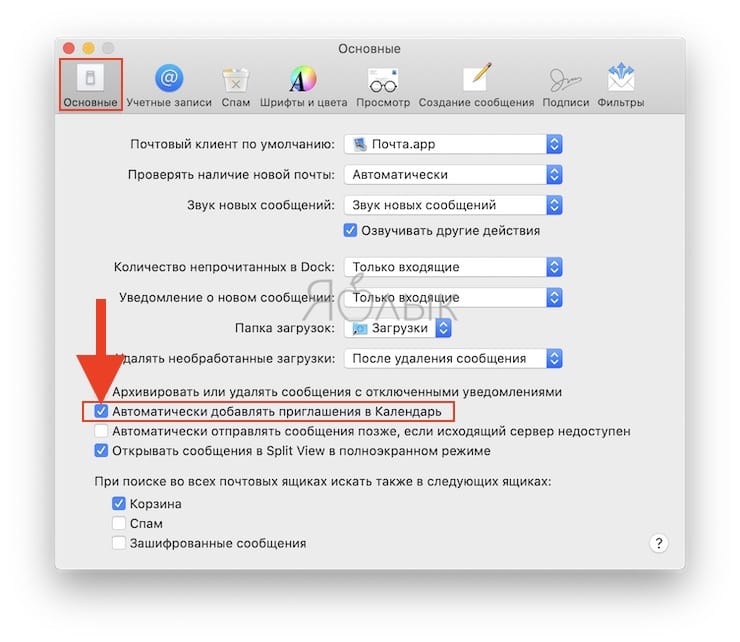
После установки этого параметра при наведении курсора на фрагмент даты или времени в любом электронном письме вы увидите выделение этой области в виде обрамления пунктиром.

При нажатии маленькой кнопки со стрелкой рядом с этим полем программа «Почта» позволит добавить новое событие в приложение «Календарь» с помощью всплывающего окна.
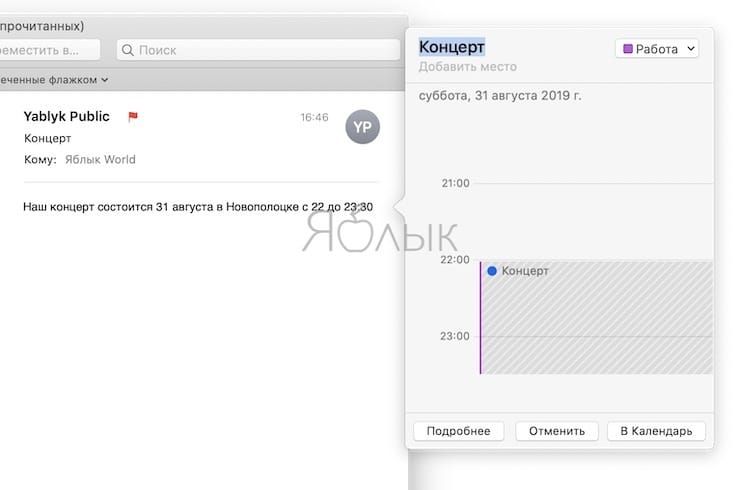
Так как можно планировать только предстоящие события, то выделение даты не происходит для уже прошедшего времени.
Приложение «Заметки» тоже позволяет превращать дату и время в записях в события. Процесс в целом схож с использованным в «Почте».
Установите напоминания о днях рождениях, встречах и многом другом
Если вы хотите получать оповещения о чьем-то дне рождения или напоминания о предстоящей поездке, то можно запрограммировать Календарь на такое уведомление.
Приложение позволяет настроить оповещения при добавлении события в календарь. Если вы пропустите этот шаг, то позже можно будет вернуться к нему и добавить все же требуемую реакцию календаря. Чтобы добавить предупреждение к уже существующему событию, сначала дважды щелкните на него в календаре. Это позволит открыть всплывающее окно редактирования. Теперь нажмите на раздел даты и времени, что позволит развернуть этот раздел.
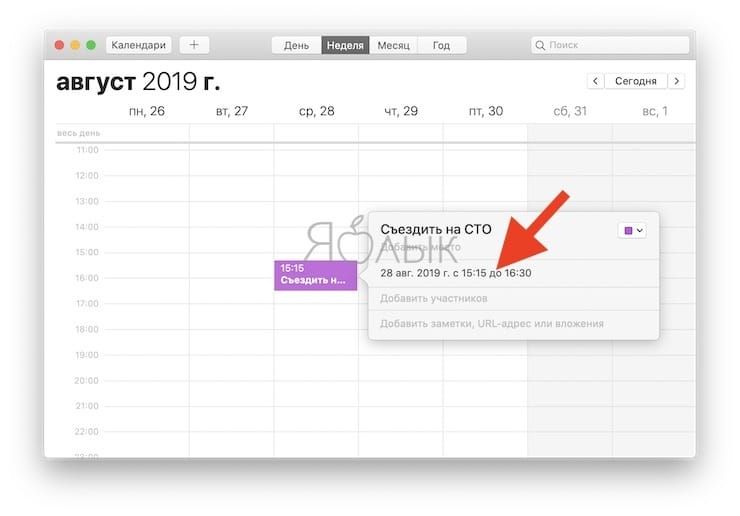
В нижнем меню «Напоминания» выберите, когда вам требуется получить от «Календаря» оповещение о грядущем событии.
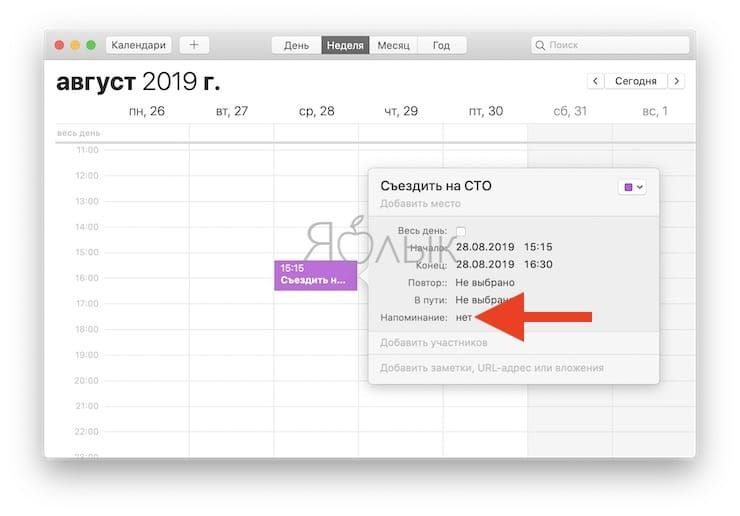
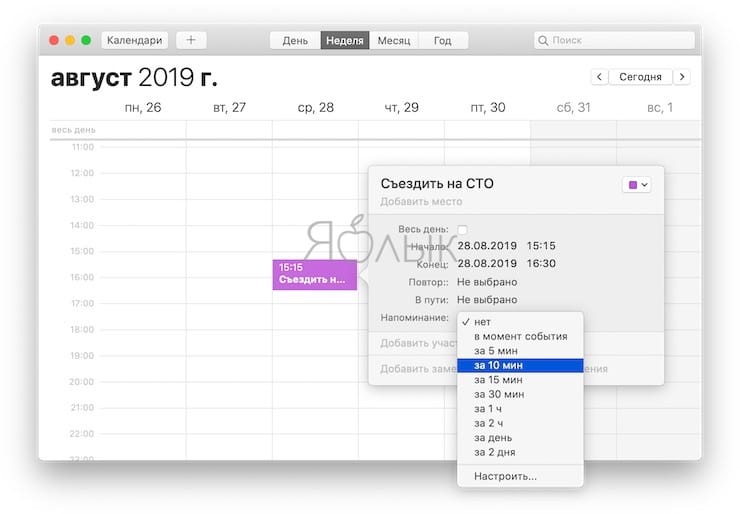
После установки времени при наведении на него появится дополнительная кнопка «+». Нетрудно догадаться, что она позволяет создавать несколько оповещений.
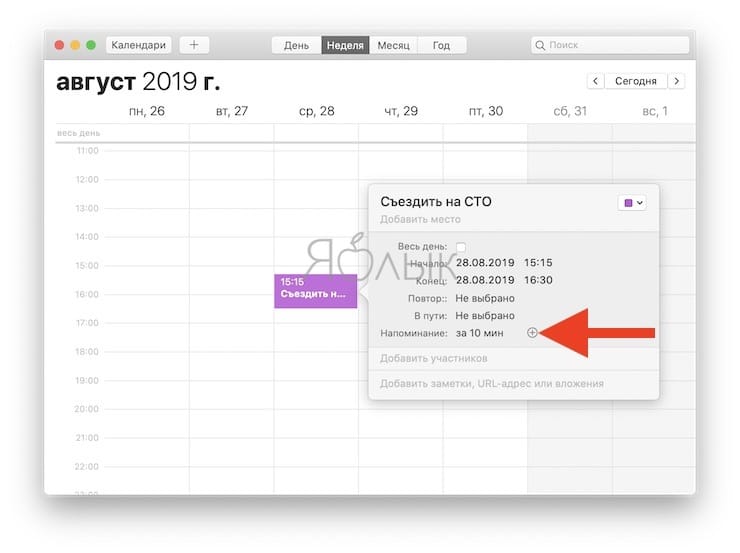
Для событий, нуждающихся в повторяющихся напоминаниях, вы можете выбрать подходящий вариант в раскрывающемся меню «Повтор».
Такая комбинированная настройка меню с предупреждениями и повторами полезна для календарей с днями рождения. Данная настройка в «Календаре» может автоматически создать новые элементы для повторяющегося события, а также вовремя отправлять вам уведомления о днях рождения.
Открывать файлы и приложения по расписанию
Предположим, что вы работаете с определенным шаблоном счета в формате PDF в первый день каждого месяца, а потом отправляете его клиенту. Или, быть может, вам надо готовить для каждой встречи определенные файлы. Для таких повторяющихся задач можно запрограммировать свой «Календарь» на открытие по расписанию определенных файлов. Это сделать нетрудно.
Для начала создайте для своей задачи событие и дважды щелкните по нему в календаре.
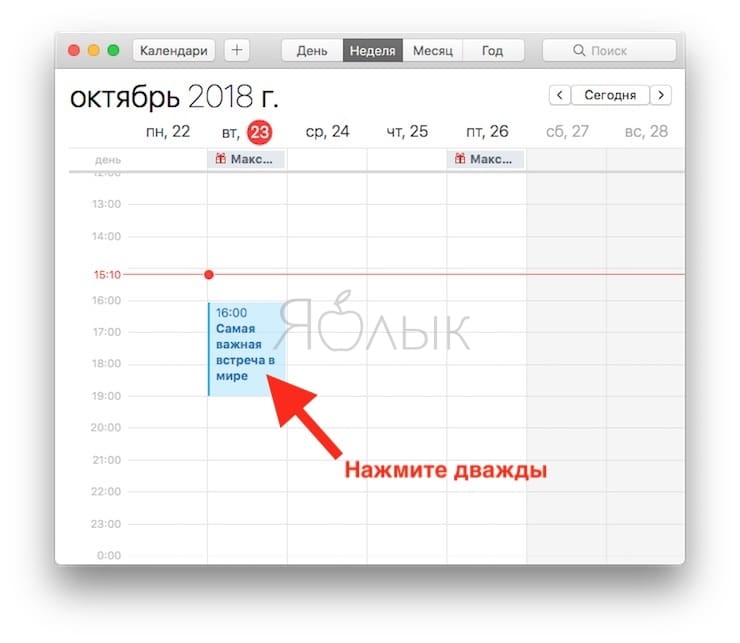
Это откроет всплывающее окно для редактирования. Во всплывающем окне щелкните по дате, чтобы развернуть этот раздел.
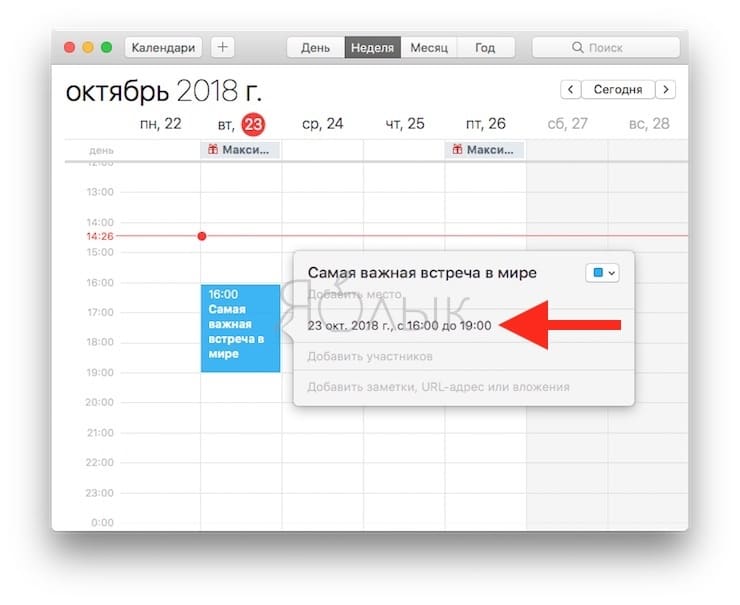
В разделе «Напоминание» выберите пункт «Настроить…».
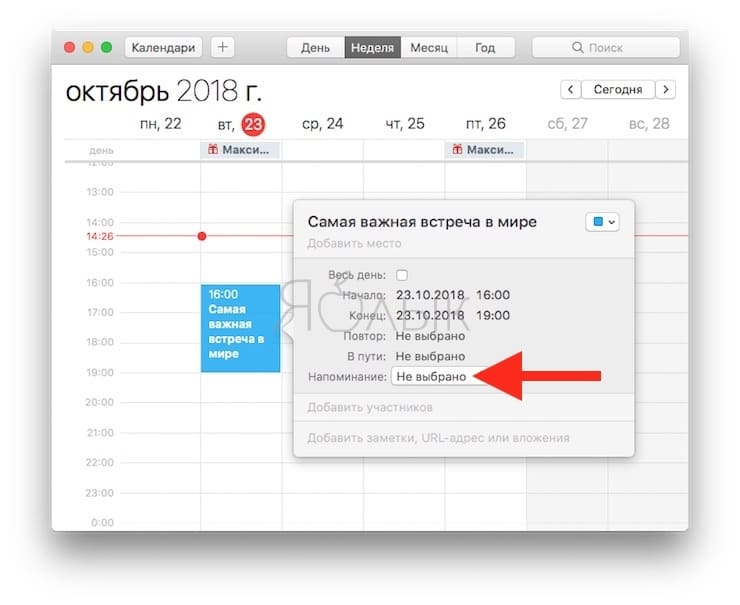
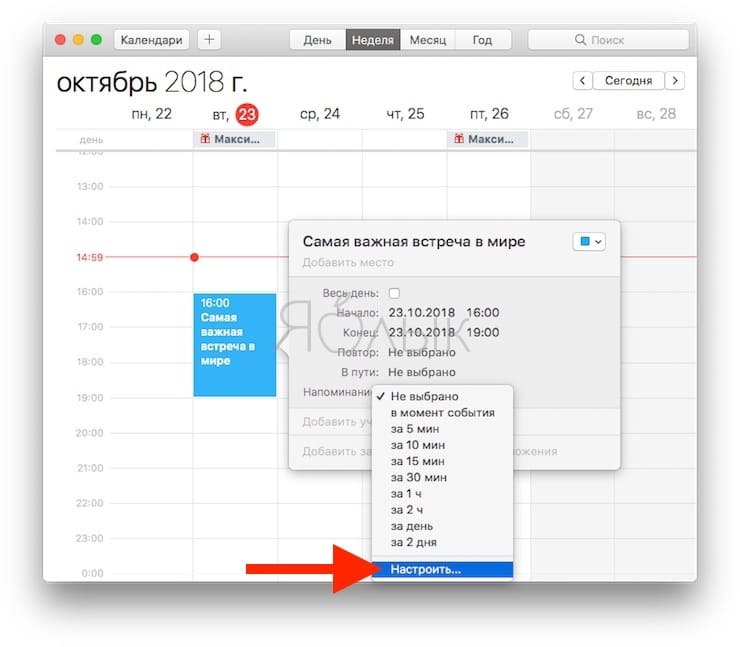
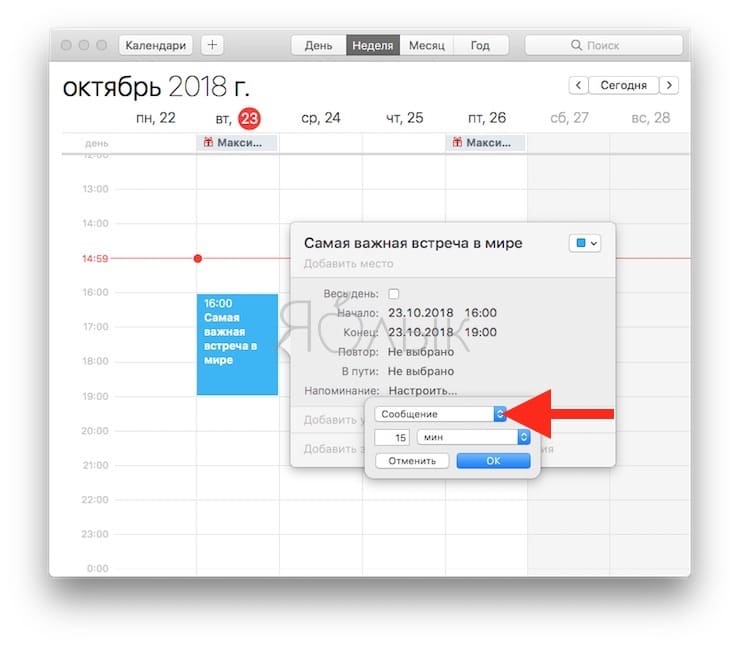
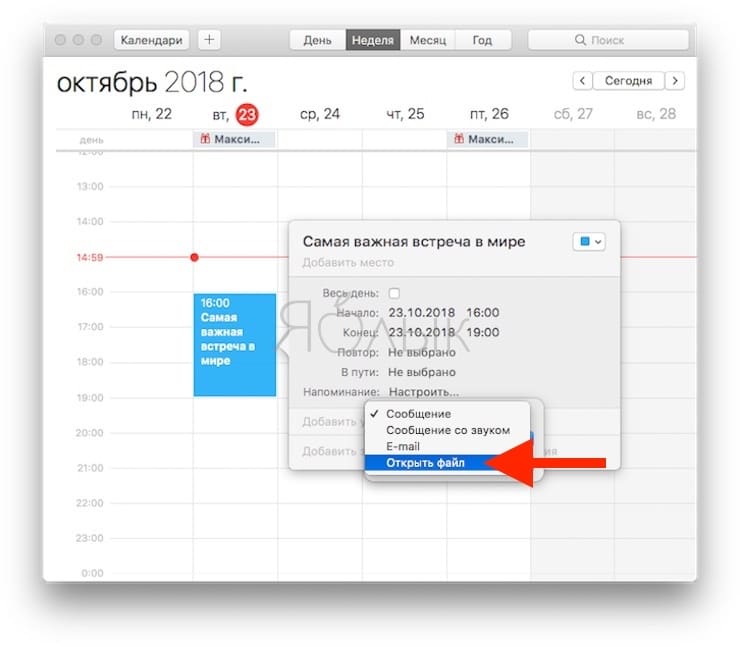
После выбора этой опции ниже появится новое раскрывающееся меню, в котором можно будет выбрать файл или приложение, автоматический запуск которых в нужное время вы и хотите настроить в «Календаре». Настройте другие доступные выпадающие меню, чтобы указать, когда именно вы хотите запускать файл. По завершении надо лишь нажать кнопку ОК.
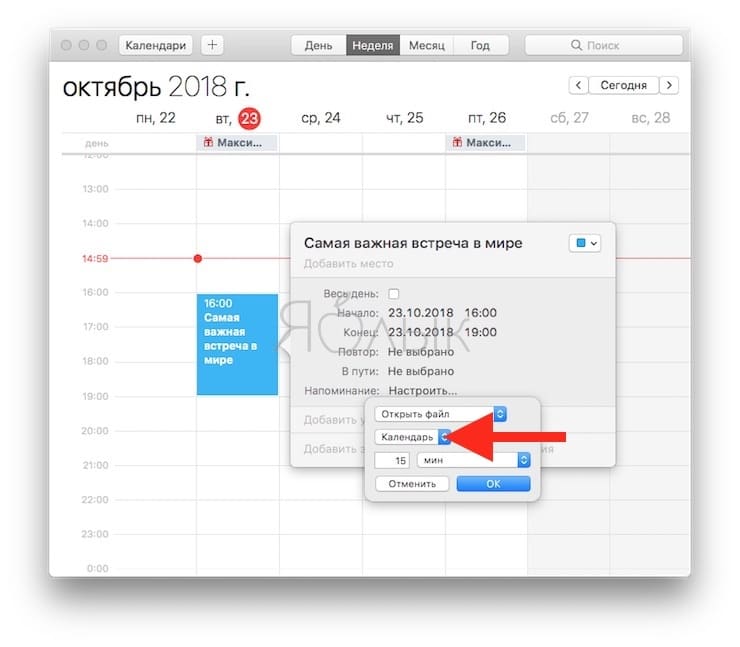
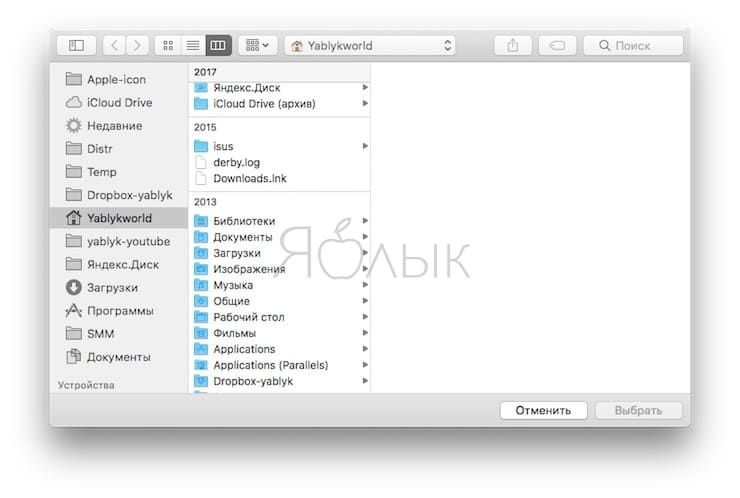
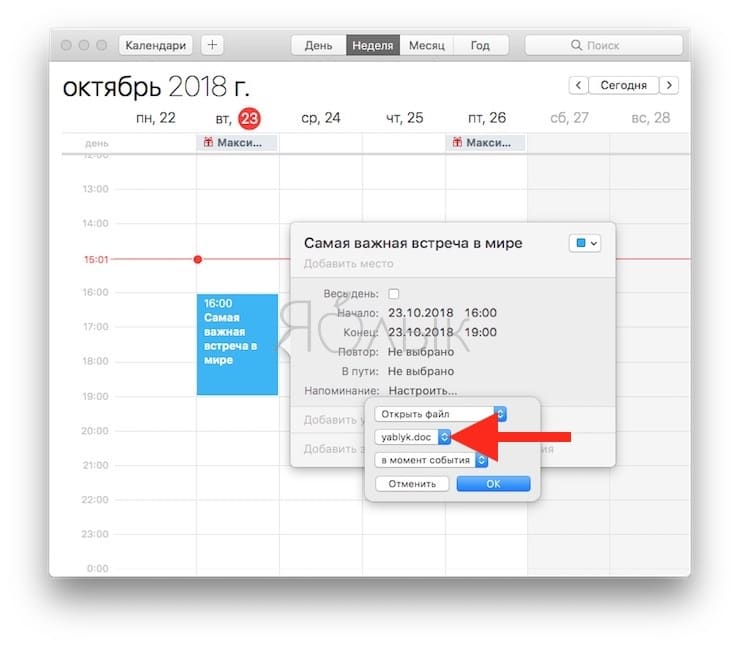
Обратите внимание на кнопку «+», которая появится рядом с первым напоминанием. Используйте ее для создания предупреждения о запуске нескольких файлов за один раз.
Если выбранный вами файл по расписанию открыт не был, то проверьте активность режима «Не беспокоить» на вашем Mac. Если запланированные файлы все равно не открываются, то проверьте настройки уведомлений/оповещений. Для этого перейдите по пути Календарь → Настройки → Напоминания, а также Системные настройки → Уведомления → Календарь.
Просмотр событий Календаря в виде списка
В «Календаре» запланированные на всю неделю или месяц события видны в виде привязок ко дням. Но что, если понадобится представить их в виде списка, своеобразной повестки дня вместе с просмотром месяца? К сожалению, в приложении нельзя в один клик сделать такой вид просмотра.
Зато есть возможность использовать скрытый обходной путь для временного создания такого списка. Надо просто ввести одну двойную кавычку (“) в поле поиска в правом верхнем углу приложения «Календарь» и нажать «Ввод».
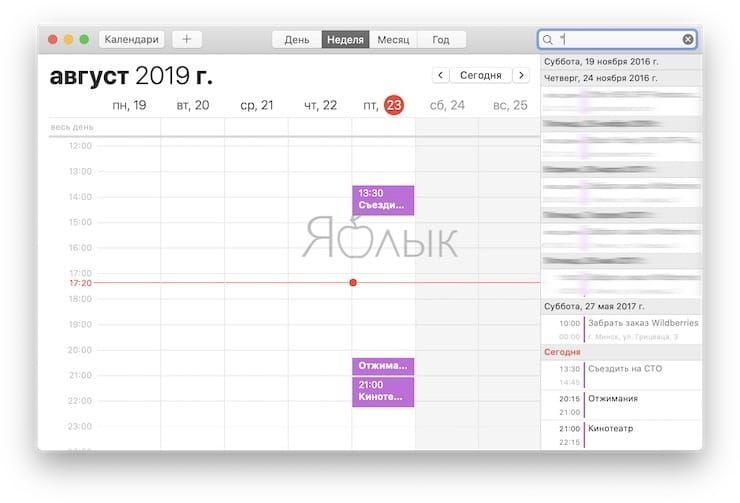
В результате отобразится прокручивающийся список всех ваших событий во всех календарях, как в прошлом, так в настоящем и будущем. Не правда ли, это удобно?
Как скрывать определенные календари
Когда вы смотрите на представление «Месяц» своего «Календаря», то на первый взгляд события на весь день, такие, как дни рождения могут отвлекать.
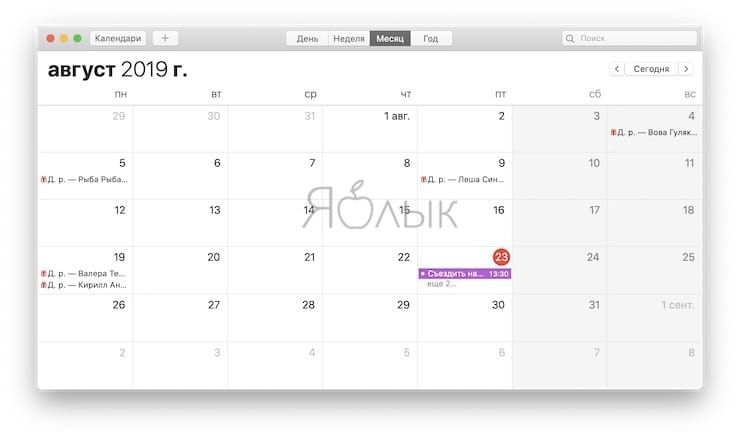
Для того чтобы отключить некоторые календари, нажмите кнопку Календари и уберите галочку напротив ненужного элемента.
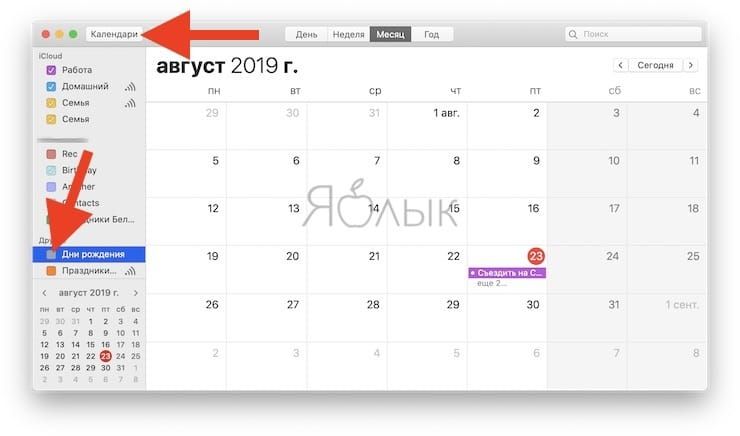
Для возврата к первоначальному виду отображения просто снова активируйте этот пункт меню.
Как дать другому человеку возможность управлять вашим календарем
Календарь в macOS позволяет делегировать ваши задачи по управлению календарем кому-то еще. Это может быть ваш друг, родственник или коллега.
Чтобы привлечь другого человека для просмотра и редактирования вашего календаря, перейдите по пути Календарь → Настройки → Учетные записи. Там в боковой панели выберите учетную запись и щелкните на вкладку «Доверенности» в правой части окна. Кнопка «Правка…» под этой панелью позволяет предоставить доступ к своим календарям для этой учетной записи.
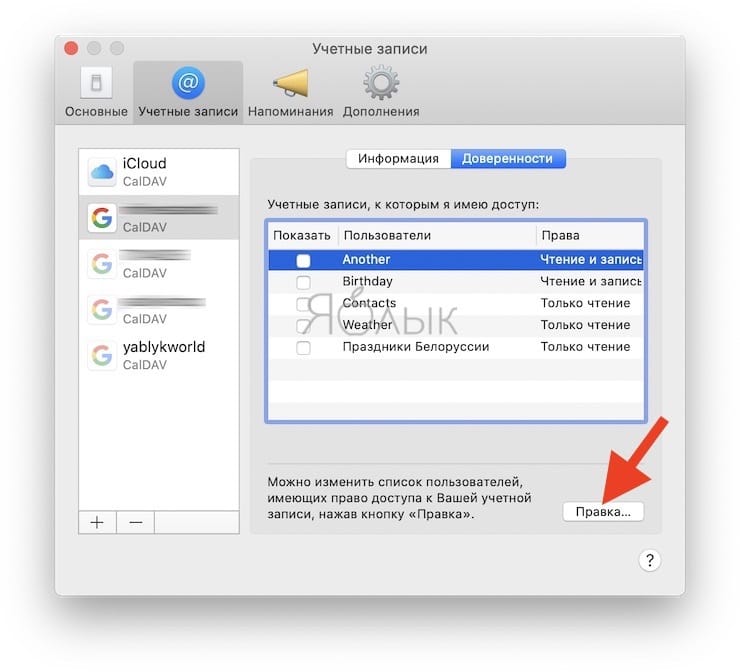
Кликните на эту кнопку, чтобы начать добавлять имя человека, которого вы хотите пригласить для управления своими календарями. Обязательно установите флажок «Чтение и запись», если вы хотите предоставить права на редактирование.
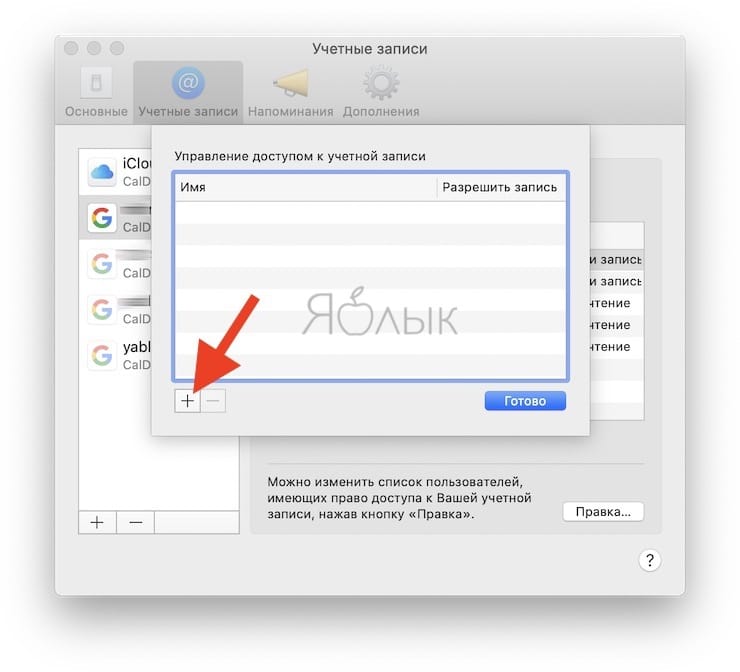
Чем для этого приложения доверенность отличается от обмена? Когда вы расшариваете ваш календарь, вы даете доступ к отдельным календарям. Но когда вы включаете пользователя в список доверия, то делитесь всеми календарями, связанными с определенной учетной записью.
Обратите внимание, что некоторые учетные записи в Календаре не поддерживают режим доверия.
Apple Календарь: умное и бесплатное приложение для Mac
Когда вы откроете это приложение в первый раз, то «Календарь» покажется довольно простым. Но стоит изучить его лучше и понять, что в нем есть много полезных функций, спрятанных в различных подменю.
Жаль, что «Календарь» не позволяет быстро создавать напоминания из строки меню macOS. Но, как обычно и бывает, есть специальное приложение для этих целей. Мы имеем в виду Itsycal, одно из тех крошечных приложений Mac, экономящих время, и в которые вы быстро влюбляетесь. Его синхронизация с Apple Календарь и позволяет добавлять события из строки меню.
Читайте также:

