Настройка kali linux после установки
Обновлено: 04.07.2024
Этичный хакинг и тестирование на проникновение, информационная безопасность
Прошло много времени с момента написания этой инструкции и многое изменилось. Поэтому написана новая инструкция с актуальными подсказками для последних версий дистрибутива « Что нужно сделать после установки Kali Linux » - перейдите, пожалуйста, туда.
Время от времени приходится переустанавливать операционные системы. Кто-то делает это чаще, кто-то реже. Я обратил внимание, что после каждой переустановки я делаю одни и те же действия по настройке и доводке системы.
Причём, с одной стороны, систему я переустанавливаю не так часто, чтобы запомнить эти команды, которые мне нужны раз в несколько недель или раз в несколько месяцев. Из-за этого мне приходится «прыгать» по страницам веб-сайтов (многие из которых я сам же и перевёл/написал), смотреть там команды и вводить их. С другой стороны, систему я переустанавливаю достаточно часто, чтобы это занятие (вспоминать где что написано и «прыгание» по веб-сайтам) мне уже надоело.
В общем, суть этого поста в одном — я собрал все команды, которые мне реально нужны и которые я регулярно использую, в основном, сразу после установки Kali Linux.
1. Проверка и исправление репозиториев
2. Установка Дополнений гостевой ОС VirtualBox для Kali Linux
Этот пункт ТОЛЬКО если вы установили Kali Linux в виртуальный компьютер.
Теперь актуальные Дополнения гостевой ОС VirtualBox можно установить прямо из стандартного репозитория. Рекомендуется сделать полное обновление системы, затем перезагрузиться и только затем установить гостевые дополнения, поскольку в ином случае Дополнения могут не заработать из-за различия версий с ядром:
Теперь у вас должна быть полная интеграция машины и экрана, а также возможность расшаривать папки с главной системой.
3. Подключение дисков Windows в Kali Linux. Решение проблемы с ошибкой «The disk contains an unclean file system (0, 0). Metadata kept in Windows cache, refused to mount».
Этот пункт нужен если у вас проблемы с доступом к Windows дискам из Kali Linux. Такое может случиться, когда вы установили Kali Linux в качестве второй системы или на флешку.
Смотрим диски и ищем проблемный интересующий нас:
На найденный диск (у меня это к примеру /dev/sdb1) натравляем команду ntfsfix:
4. Отключение функции Gnome по блокировке экрана
Найдите Параметры, далее Электропитание, в Выключение экрана выберите "Никогда".
Вернитесь назад в Параметры.
Выберите Конфиденциальность, нажмите Блокировка экрана и отключите "Автоматическая блокировака экрана".
5. Включение или отключение интеллектуальных опций боковой панели
Перейдите в Дополнительные параметры, далее Расширения, найдите там Dash to dock. Теперь нажмите шестерёнку и в открывшемся окне найдите и отключите "Интеллектуальное скрытие".
6. Ежедневное обновление системы
7. Регулярная очистка системы
Время от времени рекомендуется выполнять команды по удалению пакетов, которые были установлены автоматически (так как были зависимостями других программ), но теперь больше не нужны.
Для этого применяется команда:
Её использование безопасно и не должно приводить к проблемам.
При каждом обновлении программ файлы пакетов скачиваются в кэш. После обновления скаченные файлы (можно назвать их установочными) не удаляются, и постепенно кэш разрастается до больших размеров. Это сделано намерено с той идеей, что если после очередного обновления вы обнаружите, что новый пакет имеет проблемы, а старая версия уже недоступна в онлайн репозитории, то вы сможете окатиться до старой версии установив её из файла, сохранённого в кэше.
Для роллинг дистрибутивов кэш разрастается очень быстро, и если вы недостаточно квалифицированы, чтобы откатиться до старой версии, установочный пакет которой сохранён в кэше, то для вас эти сотни мегабайт или даже несколько гигабайт – это зря потраченное место на жестком диске. Поэтому время от времени можно выполнять команды
clean - удалить скачанные файлы архивов
clean вычищает локальный репозиторий от полученных файлов пакетов. Она удаляет все, кроме lock файла из /var/cache/apt/archives/ и /var/cache/apt/archives/partial/.
autoclean - удалить старые скачанные файлы архивов
Как и clean, autoclean вычищает из локального репозитория скаченные файлы пакетов. Разница только в том, что она удаляет только файлы пакетов, которые не могут быть больше загружены и в значительной степени бесполезны.
Это позволяет поддерживать кэш в течение долгого периода без его слишком большого разрастания. Опция настройки APT::Clean-Installed не даст быть удалёнными установочным файлам тех пакетов, которые установлены в данный момент.
Следующая команда не связана непосредственно с очисткой, но помогает поддержать здоровье системы.
8. Замена среды рабочего стола в Kali Linux на Cinnamon
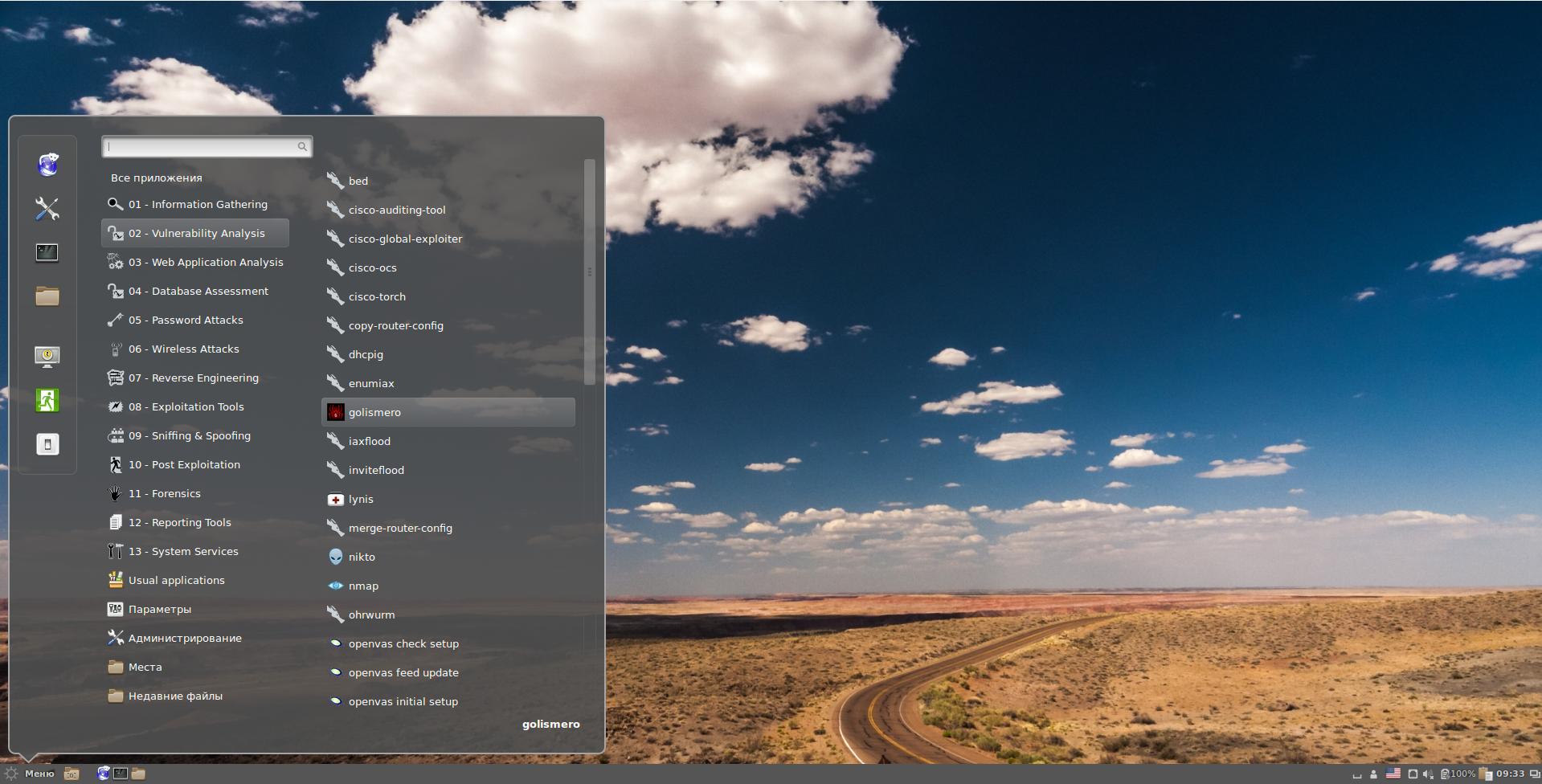
Gnome 3 меня неимоверно бесит. Любимой средой рабочего стола является Cinnamon.
Выберите опцию с /usr/bin/cinnamon-session.
Фоны рабочего стола можно найти в директории /usr/share/backgrounds/.
Но в Cinnamon (не только на Kali Linux, но также и на других дистрибутивах) имеется следующая особенность: если войти как пользователь root, то всё работает, но невозможно установить обои рабочего стола (он всегда чёрный), невозможно на рабочем столе создать ярлыки, правая кнопка мыши вообще не работает на рабочем столе. А в Kali основным пользователем как раз и является root. С этой ошибкой я сталкивался минимум год назад, т.е. она существует уже годы и никто не хочет её исправлять - возможно, это сделано специально. Если вы хотите Cinnamon, то комфортнее дополнительно создать нового пользователя и работать под ним.
Если при загрузке вы снова оказываетесь в стандартном рабочем окружении, вам нужно установить lightdm:


Если вам нравятся другие среды рабочего стола, то устанавливаются они следующими командами.
Установка Xfce в Kali Linux:
Установка KDE в Kali Linux:
Установка стандартных отобранных Debian пакетов и фреймворков в Kali Linux:
Установка KDE Full (полный набор) в Kali Linux:
Установка LXDE в Kali Linux:
Установка GNOME в Kali Linux:
Установка MATE в Kali Linux:
Следующая команда установит mate-core и дополнения
(или) Установите окружение рабочего стола MATE с ещё большим количеством дополнительных пакетов
Следующая команда установит mate-core + mate-desktop-environment и ещё больше дополнений.
Установка e17 в Kali Linux:
Используйте следующую команду чтобы выбрать главное окружение рабочего стола. Эта команда выведет список доступных вариантов.
9. Установка аналога Total Commander
Все родные файловые менеджеры во всех Linux просто никакие. Они представляют собой клон проводника Windows, которым на самой Windows не пользуется вообще никто.
Двухпанельных файловых менеджеров под Linux хватает. Мне раньше очень нравился Krusader. Но проблема в том, что его поведение отличается от файловых менеджеров под Windows. Лично я от этого испытывал дискомфорт. Сейчас, после появления Double Commander, ситуация улучшилась до великолепной. Этот двухпанельный файловый менеджер не только является кроссплатформенным, но и имеет абсолютное аналогичное поведение как и Total Commander, даже в мелочах. В общем, конечно же, нам нужно установить нормальный файловый менеджер (кстати, установите его и на Windows вместо вашего пиратского Total Commander) и больше никаких Nemo, Nautilus’ов и прочих ужасов:
10. Создание обычного пользователя
Это необязательно, но многим бывалым пользователям Linux непривычно работать из-под рута. Если вы относитесь к таким, то вы можете создать обычного пользователя:
Замените new_user на желаемое имя.
Установите пароль для нового пользователя:
Если вам нравится работать под обычным пользователем, но не нравится при каждом использовании sudo вводить пароль, то выполните следующую команду:
11. Решение ошибки «Следующие подписи неверные» в Kali Linux
Если при использовании команды apt, например, для обновления информации о пакетах, либо при установке нового пакета вы получаете ошибку:

Дистрибутивы Linux предоставляют широкие возможности кастомизации, и Kali Linux – не исключение. Всего несколькими командами можно автоматизировать задачи, установить любимый софт, создать дополнительных пользователей и оптимизировать взаимодействие с терминалом. Как сделать самое важное? Рассказываем.
Git – это open-source система контроля версий программного обеспечения для совместного использования и редактирования кода. Она позволит вам «клонировать» репозитории и не ограничивать свои пентестерские нужды встроенным функционалом Kali Linux.
Переносимся в терминал для установки git :
После установки всех зависимостей вы получите возможность скачивать репозитории командой git clone . Для этого скопируйте url нужного репозитория из адресной строки браузера или из интерфейса Github:
Теперь ссылка в буфере, вставьте её в терминал после команды:
Вы получите локальную копию репозитория и вывод со статистикой.
Используйте алиасы для часто вводимых команд. Для примера сократим команду besside-ng – сканера безопасности WEP сетей. Алиасы Bash хранятся в файле, их можно дополнить и обновить:
Файл пустой? Значит вы не пользовались алиасами до этого. Самое время! Введите строчку в открытый nano файл:
Закрывайте (Ctrl+x) и сохраняйте (y, Enter). Рассмотрим синтаксис: alias объявляет псевдоним hackwifi и указывает на команду в одинарных кавычках. Проверим в новом окне терминала:
Тем, кто выбрал Kali для знакомства с Linux, не помешают:
Вы ведь не собираетесь работать под рутом? Не подвергайте систему опасности – создайте обычного пользователя. Баги в пользовательских программах под рутом потенциально опасны для файловой системы, а в серверных программах они могут давать атакующему доступ к оболочке суперпользователя.
Поэтому создайте непривилегированного пользователя в новой Kali Linux и будьте спокойны:
Первая команда создаёт пользователя proglib , домашний каталог /home/proglib и одноимённую группу. Затем добавляет нового пользователя в группу sudo с доступом к руту. Вторая команда задаёт пароль пользователя.
Мультиплексор в данном случае – это плиточный эмулятор терминала, в котором можно открыть несколько сессий в одном окне. Главное преимущество – возможность видеть все ваши сессии одновременно, не перекрывающими друг друга.

На скриншоте представлен Tilix – надёжный open-source эмулятор терминала. В качестве альтернатив можете попробовать tmux и screen.
Tilix доступен в репозиториях Kali Linux и устанавливается командой:
Некоторые версии Kali Linux ориентированы на минималистичных пентестеров, которые предпочитают обходиться без тысячи предустановленных инструментов. В этом случае придётся устанавливать любимые инструменты вручную. Типы инструментов каждого пентестера зависят от его умений и области знаний.
Kali Metapackages дают возможность устанавливать отдельные категории инструментов Kali Linux и смотреть состав метапакетов.
Описание и размер желаемого метапакета перед установкой. Вот как установить все инструменты Kali Linux, которых нет даже в полных образах:
Внимание! Это займёт 15 Гб, устанавливайте метапакеты исходя из ваших нужд.
Качайте софт для анонимности из оригинальных источников. Версия Tor в репозиториях Kali Linux не всегда вовремя обслуживается и обновляется. Это означает, что у вас не будет критических обновлений стабильности и безопасности.
Поэтому добавьте репозитории Tor Project из источников самого проекта:
Затем скачайте ключ подписи пакета Tor Project и импортируйте в систему:
OK в выводе свидетельствует об удачном добавлении ключа в систему. После чего следует обновиться:
И установить Tor:
Syncthing – это кроссплатформенная, приватная, лёгкая альтернатива проприетарным облачным хранилищам. Передача кейлогов, скриншотов, записей веб-камер и другой «добычи» между виртуальными серверами и локальными машинами Kali может оказаться, в лучшем случае, разочарованием для пентестера. Syncthing делает безопасную передачу файлов абсолютно безболезненной.
Начните с установки зависимостей:
Затем скачайте и установите ключи:
Ключи gpg нужны системе для проверки подписи источника при установке пакетов. Благодаря подписям обеспечивается целостность пакетов, которая может быть нарушена вследствие изменения оригинального пакета или перехвата трафика.
Осталось добавить репозиторий проекта в список источников уже знакомым вам способом:
Запускайте командой syncthing .
Atom – это бесплатный, навороченный и кастомизируемый текстовый редактор с возможностями совместного использования кода в реальном времени, интуитивного автозавершения и установки пакетов для расширения функциональности. В качестве альтернатив можете попробовать Geany и Gedit.
Для установки Atom в Kali Linux скачайте deb-пакет. Затем установите зависимости:
Наконец, используйте dpkg , пакетный менеджер командной строки, с флагом установки -i :
После этого Atom будет доступен из меню приложений.

OpenVAS – это свободный сканер уязвимостей, который расширит ваш инструментарий. Фреймворк запускался под именем GNessUs, бесплатного форка Nessus, который сейчас стоит денег :)
Для бесплатной утилиты, OpenVAS хорошо справляется с оценкой безопасности узлов сети. Конечно, платный софт типа Nessus и NeXpose более функционален, и стоит он от $2,190.00 в год в случае с Nessus.
OpenVAS дает начинающим отличные возможности для понимания работы сканеров уязвимостей.
И в начале, как обычно немного теории.
Kali Linux это дистрибутив основанный на Debian, разработали его сотрудники компании Offensive Security
Мати Ахарони и Девон Кеарнсом, позднее к ним присоединился Рафаель Херцог, как специалист по Debian. Появился это дистрибутив в результате эволюционирования BackTrack, который в 2013 году утратил поддержку разработчиков и в настоящее время не актуален.
Kali Linux может работать в режиме Live-USB, с возможность сохранения файлов (режим USB-persistence), а также может быть установлена как полноценная операционная система.
Установка Kali Linux
Мы возьмём образ Kali Linux 64 Bit. Актуальная версия по состоянию на момент написания статьи 2019.1. После скачивания, образ нужно записать на флешку каким-нибудь Rufus, после чего можно переходить непосредственно к установке.
Для начала запускаемся с флешки и видим варианты загрузки:

Выбираем Graphical install, после чего нужно выбрать язык:



Потом вводим имя компьютера, пароль суперпользователя, выбираем часовой пояс, после чего система предложит нам настроить разметку дисков:


После создания разделов начнётся установка системы и через некоторое время появится вопрос:

Через некоторое время установка будет завершена, после чего компьютер перезагрузится и ты увидишь экран приветствия, где нужно будет ввести имя пользователя (root) и пароль.
На этом установка завершена. Перейдём к настройке свежеустановленной системы.
Настройка Kali Linux.
Для начала проверим чтобы в системе были прописаны корректные источники приложений (репозитории). Они находятся в файле /etc/apt/sources.list
Скорее всего всё будет нормально, но лучше убедиться. В выведенном файле должна быть такая строка:

Теперь можем обновить нашу систему:
При установке Kali Linux не создаёт нового пользователя, а предлагает работать как root. Но если есть необходимость можем создать нового пользователя:
Созданному пользователю нужно задать пароль:

Также нового пользователя можно создать в Параметры/Подробности/Пользователи/Добавить пользователя.
Базовые параметры анонимности
Акцентирую внимание: далее приведены БАЗОВЫЕ настройки, которые не гарантируют полной анонимности. В зависимости от ситуации, настройки безопасности и анонимности должны подбираться индивидуально и соответствовать текущей ситуации.
Для начала сделаем так, чтобы при каждой загрузке системы MAC адрес менялся на рандомный, это никогда не бывает лишним. И для этого нам нужно открыть файл /etc/NetworkManager/NetworkManager.conf и изменить его содержимое, на такое:
После этого нужно перезапустить Network Manager:
Добавим возможность пускать весь трафик системы через сеть Tor:

Если вдруг возникла необходимость принудительно сменить IP:
Если в каких-либо ситуациях потребуется дополнительно использовать proxy, то в ЭТОЙ статье я описал неплохой способ.
Дополнительные приложения
Практически все программы которые нам могут понадобиться в Kali Linux уже есть, но для большего удобства я бы установил ещё парочку:


Очистка системы
Для очистки системы используются две команды:
Эти команды очистят локальный репозиторий от скачанных файлов пакетов.
И на этом начальную настройку Kali linux можно считать оконченной. Конечно можно настроить ещё много чего, можно вообще до бесконечности крутить всякие параметры, но, на мой взгляд, сделанного нами, вполне достаточно для комфортной работы. Не забывай возвращаться, ведь мы должны изучить ещё много интересного.

Начало работы с Kali Linux
По умолчанию Kali Linux, вероятно, не имеет всего того, что вам нужно, чтобы вы приступили к ежедневному тестированию на проникновение с легкостью.
С помощью нескольких советов, трюков и приложений мы можем быстро начать использовать Kali.
Большинство дистрибутивов Linux очень настраиваемы.
Это делает персонализацию вашего тестирования проникновения немного сложнее.
Имея всего несколько команд, мы можем автоматизировать задачи, установить наше любимое программное обеспечение, создать дополнительные учетные записи пользователей, правильно настроить программное обеспечение для анонимности и оптимизировать наши взаимодействия с терминалами.
Есть несколько вещей, которые мы можем сделать для улучшения взаимодействия с операционной системой.
1 Установите Git
Он может использоваться для совместного использования и редактирования кода, но обычно упоминается здесь в качестве основного инструмента для копирования (или «клонирования») репозиториев кода, найденных в GitHub.
Git можно установить с помощью команды apt-get :
2 Настройка алиасов Bash
Алиасы Bash являются незаменимым для создания настраиваемых ярлыков командной строки.
Например, мы можем переназначить команду ls для автоматического использования наших любимых аргументов.
Ниже приведен пример нормального вывода ls.
А вот тут, после создания алиаса:
Мы получаем гораздо более подробный вывод.
Команда ls теперь использует параметры -l, -a, -t, -h и -r автоматически.
Все эти аргументы будут давать указание ls использовать формат листинга (-l), перечислить все (-a) файлы, включая скрытые файлы, и выводить размеры файлов в форматах, читаемых человеком (-h) (например, 1K, 234M, 5G).
Этот набор аргументов является моим личным предпочтением, но ваш может отличаться от него.
Чтобы создать алиасы, откройте /root/.bash_aliases, используя nano или ваш любимый текстовый редактор.
Добавьте следующую строку, чтобы создать алиас.
Мы также можем пойти немного дальше и добавить более сложные функции в файл .bash_aliases.
Ниже приведен простой пример функции, предназначенной для полной проверки Kali.
После сохранения изменений, внесенных в файл .bash_aliases, откройте новый терминал, чтобы изменения вступили в силу.
Запуск недавно созданной функции apt-updater вызовет серию команд apt-get, которые будут автоматически обновлять и поддерживать вашу систему.
Амперсанды (&&) гарантируют, что функция не будет продолжать следующую команду, если предыдущая команда завершится с ошибкой.
4 Установите терминальный мультиплексор
Главным преимуществом этого является возможность сразу увидеть все наши открытые сеансы терминала, а не сворачивать окна друг на друга.
Ниже приведен пример мультиплексора.
Есть много примечательных мультиплексоров.
Tilix, как видно на скриншоте выше, является инструментом с открытым исходным кодом и надежным вариантом.
Альтернативы включают tmux и экран.
Tilix доступен в репозиториях APT Kali и может быть установлен с помощью команды ниже:
5 Установите свои любимые инструменты взлома
Некоторые версии Kali ориентированы на минималистичность, которые предпочитают не предустанавливать сотни инструментов.
Это означает, что нам нужно будет установить наши любимые инструменты вручную.
Типы инструментов, которые мы используем, зависят от нашего набора навыков и областей знаний, но ниже приведены некоторые популярные инструменты взлома.
Эти инструменты можно установить с помощью команды:
6 Установите последнюю версию Tor
Кроме того, версия Kali Tor не поддерживается и не обновляется.
Это означает, что мы можем пропустить критическую стабильность и обновления безопасности.
Добавьте репозитории Tor Project в список репозитория APT.
Затем загрузите ключ подписывания пакета Tor Project и импортируйте его в ваш APT-ключ.
Вы увидите вывод «ОК», когда ключ подписи был добавлен. Затем обновите APT, используя следующую команду apt-get.
Установите Tor, используя команду ниже, и все готово.
7 Настройка совместного использования файлов с помощью Syncthing
Syncthing созданная Jakob Borg, представляет собой кросс-платформенную, приватную, облегченную файловую синхронизацию (Dropbox).
В качестве тестеровщика на проникновение передача журналов нажатия клавиш, скриншотов, записей в веб-камерах и файлов с конфиденциальной добычей между виртуальными частными серверами и локальными машинами Kali может быть разочаровывающей задачей.
Syncthing обеспечивает безопасное совместное использование файлов.
8 Установка редактора кода
Его функции включают возможность совместного использования кода в режиме реального времени, интуитивное кодирование автозаполнения и возможность установки пакетов, которые еще больше повышают универсальность.
Другие примечательные текстовые редакторы включают Geany и Gedit.
Чтобы установить Atom, перейдите на их сайт и загрузите последнюю версию установщика Debian.
Затем откройте терминал и установите необходимые зависимости, используя следующую команду apt-get.
Наконец, используйте dpkg, менеджер пакетов в командной строке, с аргументом install (-i).
Когда это будет сделано, Atom будет доступен в вашем меню приложений.
9 Клонируйте Rubber Ducky Encoder
Мы можем использовать Git для клонирования репозитория USB Rubber Ducky и локального кодирования полезных нагрузок.
Затем измените (cd) смените каталог USB-Rubber-Ducky / Encoder / и используйте следующую команду java для запуска кодировки ducky-полезных нагрузок без сторонних веб-сайтов.
Читайте также:

