Настройка mac os high sierra
Обновлено: 06.07.2024
Довольно часто пользователи Mac сталкиваются со следующей проблемой – как вернуть компьютер к заводским настройкам, сбросив всю пользовательскую информацию, и переустановить операционную систему «начисто». Инструкция для данного процесса представлена ниже.

Mac, как и большинство других устройств от Apple, предназначен для персонального использования. А это означает, что обычно владельцы компьютеров тонко настраивают систему под себя и другому пользователю будет не совсем комфортно с ней работать. Если возникла необходимость полностью избавиться от имеющихся данных и настроек, то необходимо выполнить нехитрые действия, описанные ниже.
Чистая установка macOS: предварительные действия
ВАЖНО: Перед чистой установкой (переустановкой, перепрошивкой, сбросом в заводские настройки) Mac, обязательно проверьте:
- Привязан ли Mac именно к вашему Apple ID, а не какому-либо другому.
- Помните ли вы учетные данные (логин и пароль) своего Apple ID. Проверить можно, например, авторизовавшись на этой странице.
Дело в том, что в случае, если на Mac была активирована функция Найти Mac (находится по пути: Системные настройки → iCloud → Найти Mac → Парметры), то после переустановки системы (сброса до заводских настроек) система попросит ввести Apple ID, к которому привязано устройство.



ПО ТЕМЕ:
Как вернуть заводские настройки на Macbook, iMac, Mac mini, Mac Pro (как переустановить macOS)
Загрузка Mac в режиме восстановления
1. Убедитесь в наличии подключения к интернету (для последующей установки macOS), а также подключения к электросети в случае с MacBook.
Внимание! Дальнейшие действия приведут к полному удалению ВСЕХ данных на Mac – заранее сохраните нужную информацию на внешнем носителе или сделайте резервную при помощи Time Machine;
2. Перезагрузите компьютер (или включите, если он был выключен), воспользовавшись меню → Перезагрузить;
3. В процессе перезагрузки нажмите и удерживайте то сочетание клавиш, которое вам подходит больше всего:
⌘Cmd + R – установка той версии macOS, которая работала на компьютере до возникновения проблем. Т.е. ваш Mac установит ровно ту версию, что и раньше.
⌥Option (Alt) + ⌘Cmd + R – обновление до новейшей версии macOS, с которой совместим ваш Mac. Например, если «мак» работал на Mojave, а поломка (планируемая продажа) произошла уже после выхода финальной сборки macOS Big Sur, система загрузит из Сети и установит именно Big Sur.
⇧Shift + ⌥Option (Alt) + ⌘Cmd + R – установка той версии macOS, которая была установлена на компьютере изначально (или ближайшей к ней версии из доступных).
Примечание: требуется macOS Sierra 10.12.4 или более новая версия ОС.
4. Затем появится окно «Утилиты macOS» (на версиях ниже macOS High Sierra может называться «Служебные программы macOS»). Здесь нужно выбрать «Дисковая утилита» и кликнуть «Продолжить»;

Проверка и исправление ошибок загрузочного диска (рекомендуется)
1. Выберите в Дисковой утилите свой накопитель в меню слева (обычно это Macintosh HD, он находится в самом верху).
2. Кликните по надписи Первая помощь.

3. Нажмите Запустить. Приложение проверит загрузочный диск на «состояние здоровья», т.е. на работоспособность и исправит имеющиеся ошибки. Этот процесс может занять некоторое время.

4. После завершения проверки нажмите Готово.

Стирание загрузочного диска
1. В приложении Дисковая утилита, выберите проверенный загрузочный диск, перейдите в раздел «Стереть» (в верхней части экрана);

2. В меню «Формат» выберите APFS (для компьютеров с установленной macOS Sierra и более старой версией ОС выберите Mac OS Extended) и нажмите «Стереть»;

3. По завершении процесса форматирования диска нажмите «Завершить» для выхода из Дисковой утилиты.
Переустановка операционной системы macOS (сброс к заводским настройкам)
Переустановите macOS, воспользовавшись соответствующим пунктом (скриншот ниже) и следуйте инструкции.

Последняя версия macOS будет загружена из Интернета после чего начнется процесс переустановки macOS. В течение этого времени компьютер может несколько раз перезагружаться.
Примечание: при установке «с нуля» вам придется настраивать параметры вашего Mac и программ заново.
Иногда Mac начинает тормозить, и причин этому не так и мало. Чаще всего это происходит вследствие установки нового обновления или из-за того, что пользователь давно не переустанавливать операционную систему. Как бы то ни было, воспользовавшись нашими подсказками, вы ускорите работу своего Mac. Начнем, пожалуй, с самых простых решений данной проблемы и перейдем к самым кардинальным.
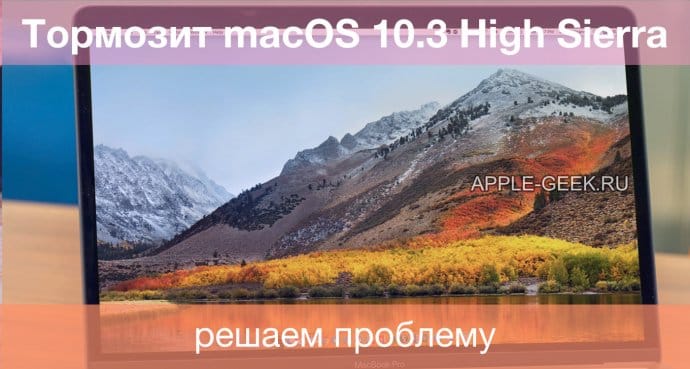
Стоит отметить, что с каждым обновлением macOS требования к начинке компьютера растут, что тоже является причиной его неудовлетворительной работы. Проблема особенно заметна на моделях Mac с HDD-диском на борту. Поэтому многие принимают решение заменить их на ультрабыстрые и надежные SSD.
↑ 1. Тормозит компьютер после очередного обновления macOS?
После установки крупных обновлений система каждый раз индексирует память. Этот процесс необходим для функционировали таких функций, как Spotlight и Siri. Индексация может длиться несколько часов и все это время Mac будет подтормаживать. Вы должны всегда помнить об этом и не выключать его, по крайней мере, 3 - 4 часа. Время выполнения процесса напрямую зависит от количества файлов на диске, поэтому ни в коем случае не выключайте Mac.
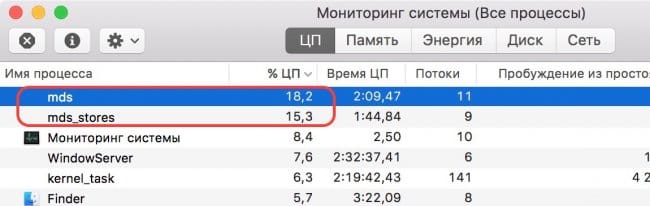
Что делать же делать? Есть решение? Конечно, нужно подождать. Лучше всего оставить компьютер на ночь, чтобы в фоне он индексировал файлы. На утро все будет готово.
↑ 2. Убираем ненужные эффекты и уменьшаем прозрачность
В обновленном интерфейсе macOS стало все намного красивее и интереснее: появились новая анимация, визуальные эффекты и прозрачность. Вместе с этим большую нагрузку получает процессор Мака, из-за чего он сильнее нагревается и со временем начинает терять производительность в результате перегрева.
Убрать ненужные пользователю эффекты и прозрачность, и таким образом улучшить быстродействие Mac не трудно. Воспользуйтесь нашим пошаговым руководством:
- Войдите в системные настройки через меню Apple, которое находится в левом верхнем углу экрана
- Перейдите в раздел “Универсальный доступ”
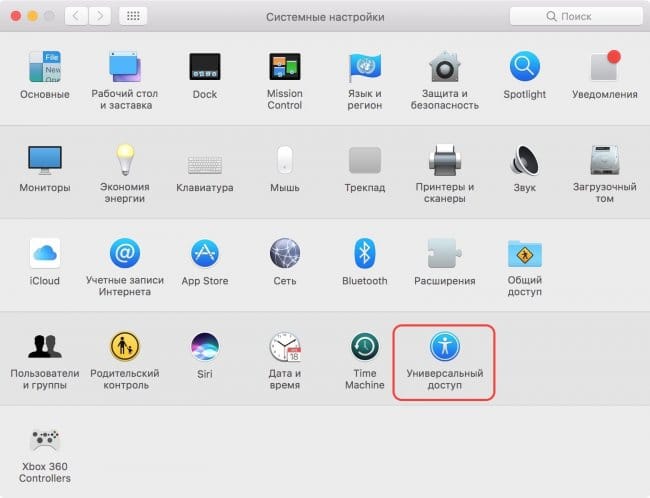
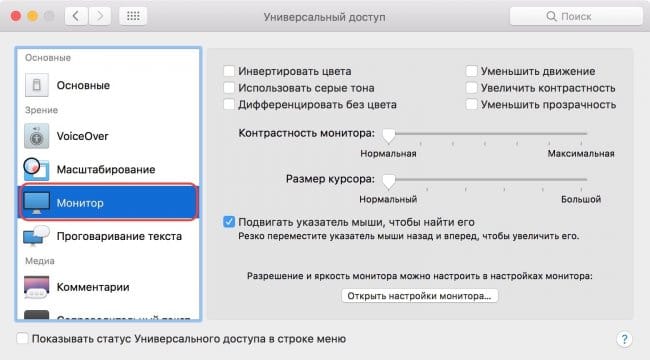
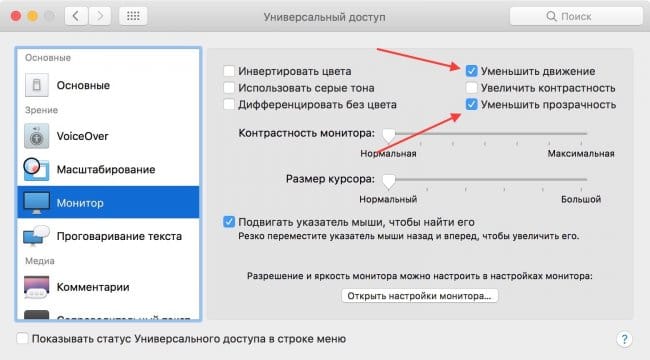
↑ 4. Тормозит Mac? Проверьте фоновые процессы
Значительную часть ресурсов компьютера могут расходовать фоновые процессы различных приложений. К повышенному использованию процессора приводят сбои операционной системы. Хорошая новость в том, что зачастую они решаются обычной перезагрузкой Mac. Не стоит завершать неизвестные вам фоновые процессы, так как они могут быть системными, что станет причиной другого сбоя. Просто перезагрузите свой компьютер или перезайдите в учетную запись.
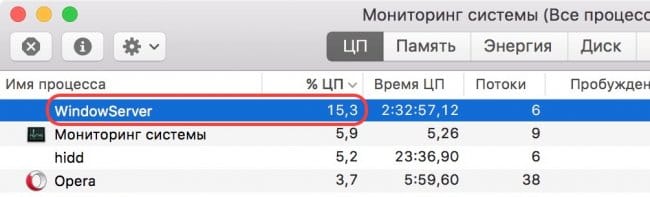
↑ 5. Сбросьте параметры NVRAM
NVRAM - это энергонезависимая память, где хранятся системные параметры. Они включают настройки громкости звука, яркости экрана, часовой пояс, время, отчет об фатальных ошибках ядра, разрешение экрана и не только. Благо сброс этой памяти выполняется просто и без лишней суеты:
- Выключите компьютер полностью
- Включите его обратно, нажав клавишу питания, а затем сразу зажмите одновременно кнопки: Option + Command + P + R
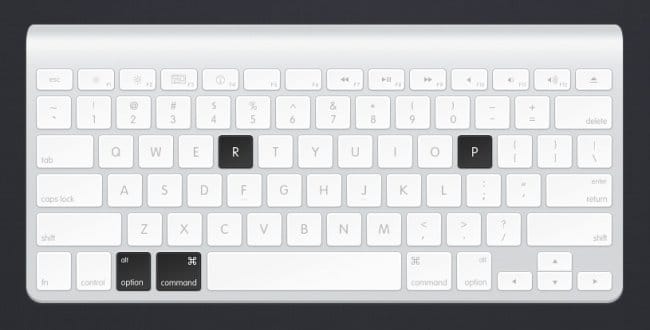
↑ 6. Сбросьте параметры контроллера управления системой (SMC)
Существует немало симптомов, которые свидетельствуют о том, что вашему компьютеру Mac требуется сброс параметров SMC. Возможно, охлаждение внутренностей компьютера работает неправильно, наблюдаются проблемы с подсветкой клавиатуры, индикатора состояния и так далее.
Как сбросить параметры SMC на портативных Mac:
- Выключите компьютер полностью
- Отключите его от зарядного устройства
- Нажмите одновременно кнопки Shift + Control + Option на левой части клавиатуры и удерживайте их в течение 10 секунд
- Затем отпустите все эти клавиши

- Выключите Mac
- Отключите его от питания и подождите секунд 15 - 20
- Теперь можете обратно подключить его к адаптеру питания
- Подождите 5 секунд, и тогда лишь включите компьютер.
↑ 7. Создайте резервную копию, а затем восстановите ее
Заставить компьютер работать быстрее можно очень хитрым способом. Необходимо сделать резервную копию всех данных на компьютере при помощи инструмента под названием Time Machine, а затем восстановить ее. Таким образом система сама себя очистит. Она избавиться от ненужного кэша и других временных файлов, что позитивно скажется на скорости работы macOS и компьютера в целом.
Чтобы создать резервную копию данных, вам потребуется внешний диск (SSD или HDD).
Как сделать бэкап с помощью Time Machine:
- Подключите внешний диск по USB к вашему компьютеру
- Запустите программу Time Machine, которую можно найти в папке “Инструменты”, которая в свою очередь находится в папке “Программы”
- В следующем диалоговом окне кликаем по кнопке “Настроить Time Machine”
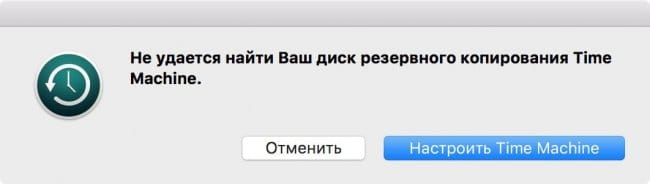
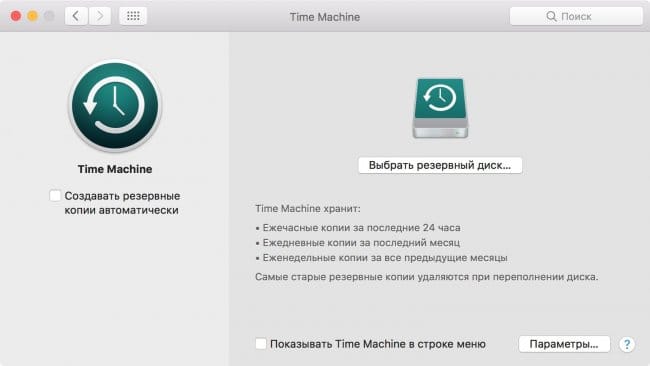
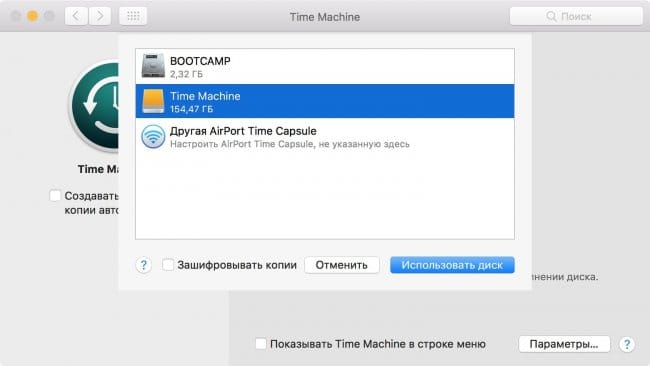
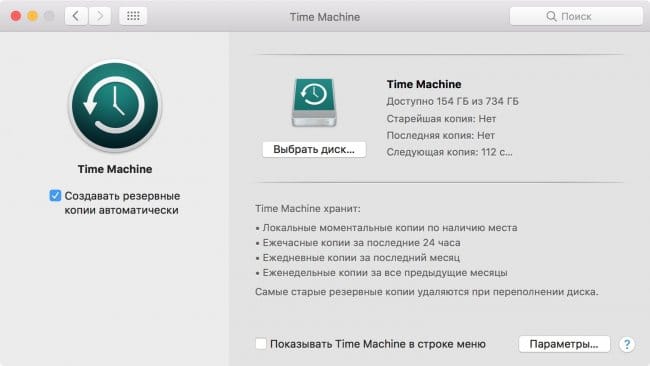
Как восстановить резервную копию данных через Time Machine
- Подключите внешний диск к Mac
- Откройте меню Apple в левом верхнем углу экрана и нажмите кнопку “Перезагрузить”
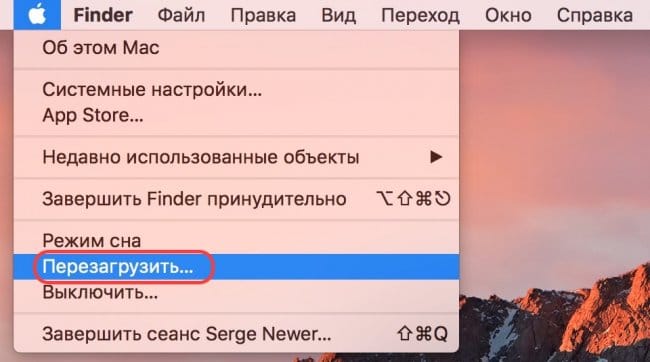
↑ 8. Переустановите операционную системы
Если ничего из вышеперечисленного вам не помогло, тогда придется переустанавливать операционную систему macOS High Sierra. К счастью, процесс очень простой, однако перед этим вам потребуется сохранить нужные файлы и документы на внешний диск или в облако, чтобы не потерять их. В этом вам поможет инструмент Time Machine, который присутствует на каждом компьютере компании Apple.
Как переустановить macOS
Если вы уже сохранили все нужные вам данные, чтобы не потерять их в результате форматирования диска и установки ОС, тогда можно приступать.
- Выключите ваш компьютер
- Включите его обратно и сразу же нажмите и удерживайте кнопки Command + R на протяжении 5 секунд. Дождитесь запуска рекавери
- В рекавери на главном экране по двойному клику перейдите в раздел “Дисковая утилита”
- Выберите загрузочный том, если хотите стереть диск полностью, или один раздел Macintosh HD
- Перейдите во вкладку “Стереть”
- В следующем диалоговом окне введите имя загрузочного тома и выполните форматирование
- После завершения процесса вернитесь на главный экран и по двойному клику перейдите в раздел “Переустановить macOS”
- Следуйте инструкции на экране, чтобы выполнить чистую установку операционной системы. Вы должны быть подключены к Wi-Fi, так как рекавери будет качать образ macOS. Время загрузки напрямую зависит от скорость вашего подключения к Интернету.
Дайте нам знать в комментариях помогли вам наши советы по улучшению быстродействия Mac на macOS High Sierra или других версиях операционной системы компании Apple. Если у вас остались вопросы — мы обязательно на них ответим.
Без должного ухода даже самый мощный компьютер начинает тормозить. Не стали исключением девайсы, работающие под управлением macOS High Sierra. Почему компьютер тормозит, и как решить эту проблему?

Если ни один из советов вам не поможет, то задумайтесь о приобретении нового Mac.
Удалите ненужные файлы
При замедлении Mac в первую очередь нужно проверить память. Если свободного хранилища совсем мало, то следует принять незамедлительные меры по очистке системы. Можно это сделать вручную, но предпочтительнее использовать специализированный софт. К примеру, я уже 4 года использую программу Clean My Mac .

Конкурентным преимуществом приложения является удобство использования. При помощи режима «Умная очистка» Clean My Mac находит все ненужные файлы и мусор, после чего их можно стереть. Важно, что для этой операции нужно нажать лишь одну кнопку. Для более детальной очистки имеются еще несколько категорий:
- Служебный мусор
- Фотомусор
- Почтовые вложения
- Очистка iTunes
- Большие файлы
Сбросьте SMC
SMC — это контроллер управления системой. Его сброс может решить не только проблемы со снижением производительности, но и многие другие коллизии. По сути, очистка SMC — это нижний уровень перезагрузки Mac. При этом все пользовательские данные остаются на месте. Чтобы стереть SMC нужно проделать следующие действия:
Если у вас новый MacBook без сменного аккумулятора
- Подключите ноутбук к источнику питания
- Нажмите и удерживайте сочетание клавиш: Control + Shift + Option + Power
- Отпустите клавиши и включите MacBook

Если у вас старый MacBook со сменным аккумулятором
- Отключите ноутбук
- Извлеките аккумулятор
- Нажмите и удерживайте кнопку питания в течение 5 секунд
- Установите батарею и включите MacBook

Проверьте фоновые процессы
Существенный вклад в снижение производительности вносят фоновые процессы. На первый взгляд, их работа не видна, поэтому многие не стремятся остановить их работу. Но очищать фоновые процессы крайне рекомендуется, потому что они «съедают» как мощность процессора, так и памяти.
Это интересно: Как отключить уведомления об обновлениях в macOS High Sierra?
Чтобы закрыть ненужные программы, откройте программу «Мониторинг системы». В ней есть несколько вкладок, которые покажут загруженность то или иного элемента Mac. Процессы сортируются по имени и занятости ресурса. Очистите список от ненужных программ путем нажатия на крестик в левом верхнем углу окна.
Ускорьте Finder
Finder в macOS High Sierra является неким диспетчером, который управляет файлами в системе. В нем отображаются самые тяжелые фильмы и программы. Поэтому, если у вас имеется большое количество файлов (который еще и много весят), то правильно настройте Finder, чтобы он не загружал лишнего и не затормаживал работу системы.

Для этого откройте программу и пройдите в настройки. Там следует грамотно настроить папки для более быстрой работы Finder.
Отключите FileVault
Функция FileVault, встроенная в macOS High Sierra, нужна для шифрования ваших данных. Это пригодится для сохранения конфиденциальных сведений при утере или краже компьютера. На некоторых Mac утилита FileVault сильно замедляет включение и вход в систему. Если для вас это критично, то следует отключить данную функцию.

Откройте «Системные настройки» и выберете пункт «Защита и безопасность».
Далее переключитесь на вкладку FileVault и отключите его.
Отключите анимацию
Apple очень гордится дизайном macOS High Sierra. Но не всегда анимации хорошо работают на старых MacBook. Чтобы ускорить работу системы, придется отказаться от красивых новшеств.

Управляйте оперативной памятью
Оперативная память является ценным ресурсом, поэтому на ней экономить нельзя. В 2018 году не стоит приобретать MacBook с ОЗУ менее 8 ГБ. А если ваш компьютер позволяет заменить оперативную память, то сделайте это. В моем MacBook Air 2014 года установлено лишь 4 ГБ, и уже год назад чувствовалось, что этого мало.
Это интересно: Кончается место на Mac? Ищем источники захламления и очищаем системуСледить за свободной ОЗУ можно в уже упомянутой ранее программе — Clean My Mac. Утилита позволяет не только отслеживать место, но и очищать его при необходимости. Среди альтернатив отмечу Memory Clean, долгое время пользовался им и остался доволен.

Ограничьте автозапуск
Автозапуск программ существенно замедляет загрузку Mac. Со временем таких приложений становится все больше, а это значит, что производительность macOS High Sierra снижается. Для исправления этой ситуации следует поработать с автозапуском.

Откройте настройки и пройдите в меню «Пользователи и группы». Далее перейдите во вкладку «Объекты входа». Там находится список всех программ, находящихся в автозапуске. Уберите ненужное путем выбора приложения и нажатия на значок минуса.
Используйте Safari в качестве основного браузера
Лучшим браузером для macOS High Sierra, безусловно, является Safari. Он не просто быстрее, но еще и менее требовательный к ресурсам. Фирменный браузер простой и не перегружен функциями. Поэтому не рекомендую использовать Chrome или Opera на Mac.

Для приемлемой работы Safari специалисты не рекомендуют использовать одновременно более 9 вкладок. Таким образом, система не будет перегружаться, а информация наглядно видна. Также не рекомендуется использовать большое число расширений.
Ускоряем Safari

Очистите кэш вручную
Кеш-данные — это небольшие файлы, предназначенные для повторного использования. Некоторые из них управляются системой, другие же связаны с приложениями. К примеру, веб-страницы сохраняются таким образом. Кроме того, iTunes и стриминговые сервисы активно используют сохранения в кэш для того, чтобы ускорить загрузку данных. Но, к сожалению, не все программы очищают эти файлы, а ведь они занимают достаточно много места.
Это интересно: Как с ноутбука подключенного по Wi-Fi раздать интернет по сетевому кабелю? Настраиваем сетевой мост
Чтобы посмотреть кэш, нужно, находясь на рабочем столе, нажать сочетание клавиш Command + Shift + G и перейти к папке /Library/Caches/. Проанализируйте находящиеся там файлы и удалите при необходимости.
Замените HDD на SSD

Настройте Spotlight
Совсем отключить индексацию Spotlight можно в Терминале по команде:
sudo launchctl unload -w /System/Library/LaunchDaemons/com.apple.metadata.mds.plist
Вернуть все на место можно этой строкой:
sudo launchctl load -w /System/Library/LaunchDaemons/com.apple.metadata.mds.plist

Переустановите macOS High Sierra
Если выше описанные способы не помогли, то решать проблему следует кардинально. Переустановите macOS High Sierra, и тогда ваш компьютер заживет новой жизнью. Чтобы сделать это проделайте следующие несколько шагов:
После этого компьютер скачает и установит «чистую» версию системы. Эта операция проходит довольно долго, но благо, что программисты Apple сделали ее почти автоматической.
Вы можете менять системные параметры и настраивать Mac, как Вам будет удобно. Например, Вы можете изменить размер и положение панели Dock, выбрать темное или светлое оформление, изменить картинку рабочего стола и так далее.


Чтобы изменить системные настройки на Mac, нажмите значок «Системные настройки» в Dock или используйте пункт меню Apple

Обзор Системных настроек
Все параметры Mac распределены по разделам. Например, параметры, отвечающие за Spotlight, находятся в разделе «Spotlight».
Разделы расположены табличкой, в виде значков. Набор значков зависит от того, какой у Вас Mac и какие приложения на нем установлены. Нажмите значок, чтобы открыть соответствующую панель и посмотреть параметры.
Настройка параметров в панели

На каждой панели настроек есть параметры, которые можно настраивать. На большинстве панелей есть кнопка «Справка» , которую можно нажать, чтобы больше узнать о параметрах.

Некоторые панели настроек заблокированы для защиты Mac. Если в левом нижнем углу панели отображается закрытый замок , нажмите его, чтобы разблокировать панель настроек.
Поиск параметров в Системных настройках
Если Вы не знаете, в каком разделе Системных настроек находится требуемый параметр, используйте поле поиска вверху окна. Появится список параметров, соответствующих критериям поиска, и панели настроек, на которых эти параметры находятся, будут выделены.

Изменение Системных настроек
Скрытие параметра. Выберите «Вид» > «Настроить», снимите флажок рядом с параметром, затем нажмите «Готово» вверху окна.
Отображение скрытого параметра. Выберите «Вид» > «Настроить», установите флажок рядом со скрытым параметром, затем нажмите «Готово» вверху окна.
Изменение порядка параметров. Выберите пункт меню «Вид», затем выберите «Расположить по категориям» или «Расположить по алфавиту».
Если Вы видите красную метку на значке Системных настроек в панели Dock, Вам нужно предпринять одно или несколько действий. Например, если Вы не полностью настроили функции iCloud, на значке в Dock появится метка. При нажатии значка откроются настройки iCloud, и Вы сможете закончить настройку.
Чтобы изменить настройки конкретного приложения, такого как Почта или Safari, откройте это приложение, нажмите название приложения в строке меню и выберите «Настройки». У некоторых приложений нет настроек.
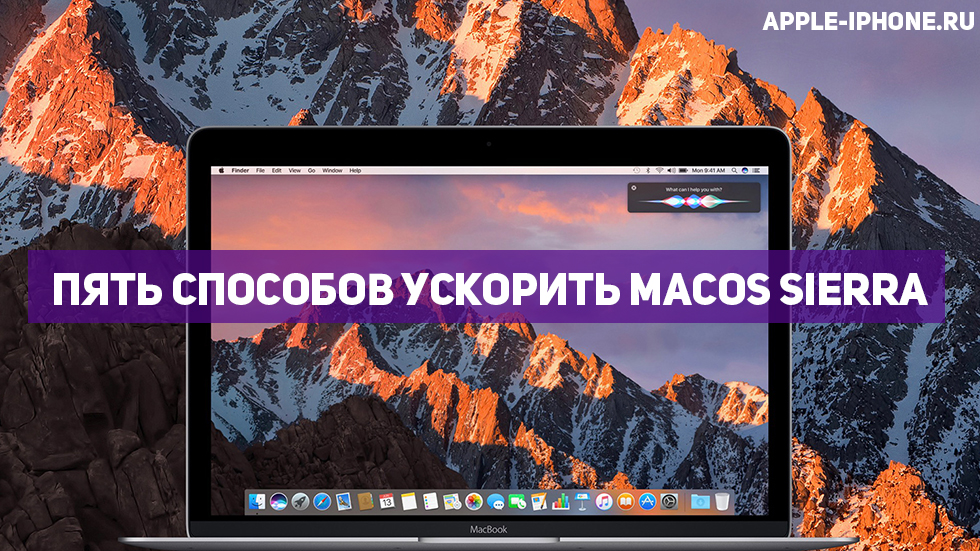
macOS Sierra — отличное обновление не только по набору новых функций, но и по скорости работы. Однако некоторые пользователи замедление работы своих Mac после установки macOS Sierra все-таки заметили. В этой статье мы собрали пять наиболее эффективных способов оптимизации новой операционной системы Apple для Mac.
Воспользоваться этими способами для увеличения скорости работы Mac можно даже в том случае, если на компьютере установлена OS X Yosemite или OS X El Capitan. Для более старых версий OS X эта статья неактуальна.
1. Уменьшите прозрачность
Когда система начинает тормозить, то о наслаждении красотой интерфейса думать перестаешь. В частности, его прозрачность совсем не замечаешь, а ведь именно она во многом ответственна за общую скорость работы. К счастью, прозрачность интерфейса macOS Sierra можно уменьшить.
Шаг 1. Перейдите в «Системные настройки» → «Универсальный доступ».
Шаг 2. Выберите раздел «Монитор».
Шаг 3. Активируйте переключатель «Уменьшить прозрачность».

Изменения вы заметите сразу. Панель Dock и меню станут более выраженными. Аналогичный эффект произойдет и с анимациями, меню, окнами и прочими элементами интерфейса.
2. Уменьшите движение
Уменьшить нагрузку, создаваемую интерфейсом macOS Sierra, также можно выключив эффекты движения.
Шаг 1. Перейдите в «Системные настройки» → «Универсальный доступ».
Шаг 2. Выберите раздел «Монитор».
Шаг 3. Активируйте переключатель «Уменьшить движение».
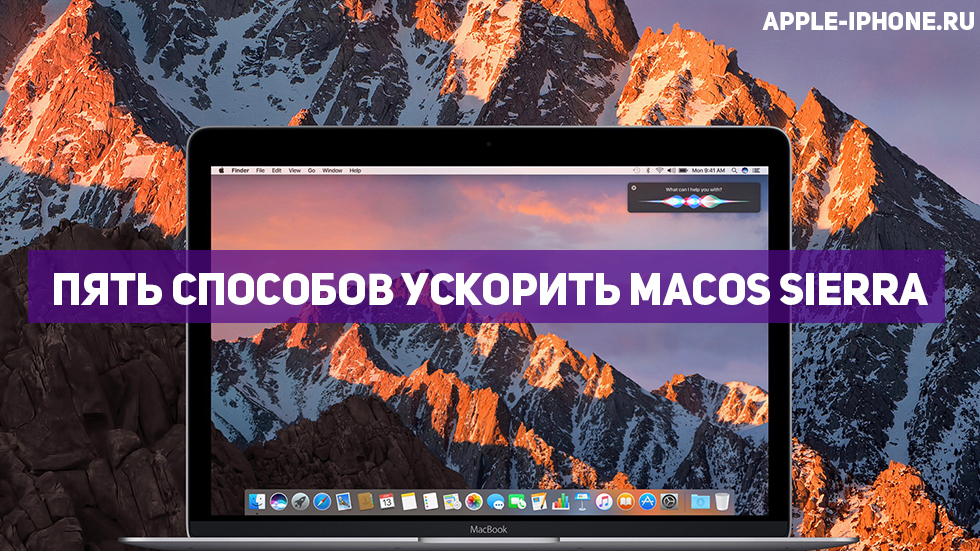
Для того чтобы наглядно увидеть, за что отвечает этот параметр, просто сверните окно с настройками. Вы непременно заметите, что анимированным эффектом сворачивание (как и разворачивание) окна более сопровождаться не будет. На скорость работы macOS Sierra это повлияет заметно.
3. Прокачайте панель Dock
К панели Dock во время работы с Mac мы обращаемся постоянно. И с настройками по умолчанию Dock существенно нас тормозит. Прокачать Dock можно следующим образом.
Шаг 1. Перейдите в «Системные настройки» → Dock.
Шаг 2. Снимите галочку с пункта «Увеличение».
Шаг 3. В пункте «Убирать Dock с эффектом» выберите «Простое уменьшение».
Шаг 4. Активируйте переключатель «Убирать окно в Dock в значок программы».
Шаг 5. Снимите галочку с пункта «Анимировать открывающиеся программы».

Настройки для максимальной оптимизации
Установив такие настройки вы непременно заметите, что панель Dock стала отзываться на команды быстрее.
4. Уберите ненужные приложения из автозапуска
Едва ли не больше всего раздражает медлительность Mac непосредственно после его запуска. Заметно ускорить включение Mac можно отключив ненужные (а иногда и некоторые нужные) приложения, добавленные в список автоматического запуска после загрузки.
Шаг 1. Перейдите в «Системные настройки» → «Пользователи и группы».
Шаг 2. Выберите вкладку «Объекты входа».
Шаг 4. Повторите для всех ненужных приложений.

Уже после следующего запуска своего Mac вы заметите насколько быстрее у вас появляется возможность начать полноценно пользоваться компьютером. Ждать открытия огромного количества приложений не придется.
5. Определите какое приложение тормозит Mac и разберитесь с ним
Нередко за медленную работу Mac отвечают «прожорливые» приложения, забирающие немалую долю ресурсов компьютера. Выясните, какие именно приложения тянут одеяло на себя и при необходимости выключите, либо удалите их. Если же тормозит приложение, которым вы постоянно пользуетесь, то обновите его или же задумайтесь о поиске альтернативного средства.
Шаг 1. Запустите утилиту «Мониторинг системы». Открыть ее можно перейдя в папку «Программы» → «Утилиты», либо же при помощи Spotlight.
Шаг 2. Дважды нажмите на процесс, который имеет больший уровень загрузки ЦП.
Читайте также:

