Настройка mac os после установки
Обновлено: 07.07.2024
Годами Apple пытается прийти к минималистичному пользовательскому интерфейсу. Из коробки macOS работает довольно таки хорошо, надо лишь кое-что подкрутить. Настроив всего пару вещей вы заставите macOS работает лучше.
Если вам интересно, если ли интересные способы персонализировать ваш macOS, то это для вас правильная статья. Вы можете быстро изменить внешний вид вашего Mac. Узнайте, как настроить ваш Mac — регулировка настроек macOS по вашему вкусу.
Как быстро и по-своему настроить вид вашего Mac
Это хорошо настраивать Mac для того, чтобы изменить его по-своему. Есть даже целые сайты, посвященные тематизации Mac. Вместо того, чтобы использовать сторонние инструменты для предания вида, я покажу вам, что можно сделать средствами Apple.
В этом руководстве мы будем использовать текущую систему macOS 10.12 Sierra. Вы увидите что принцип тот же, независимо от версии которую вы используете, хотя могут быть небольшие различия. Теперь давайте перейдём к визуальной настройке Mac.
1. Автоматическая смена обоев каждые несколько часов или дней
Как изменить обои на Mac.Когда речь заходит о компьютерных метафорах, я всегда боролся с концепцией положить обои на рабочий стол. Я полагаю, что смена скатерти не одно и тоже.
Чтобы изменить обои (или скатерть), перейдите в раздел Системные настройки > Рабочий стол и заставка. Вы можете добраться туда либо с помощью символа Apple — в левом верхнем углу строки меню, либо нажатием Command-Space, чтобы вызвать Spotlight и войти в найти настройки Рабочего Стола.
После того, как вы выбрали фоновое изображение, у вас есть возможность его автоматической смены. Вы также можете установить частоту смены обоев. Отметьте поле Менять изображение: и выберите в выпадающем меню нужный интервал.
Если хотите, вы можете отображать обои в произвольном порядке. Отметьте поле В случайном порядке.
Чтобы все было организовано, используйте указанную папку в iPhoto для хранения обоев. Панель Рабочий стол и заставка всегда поддерживает их в актуальном состоянии, поэтому вам не придется беспокоиться о добавлении изображения вручную, когда вы загружаете что-то новое.
Кроме того, вы можете использовать любую папку на Mac, если она содержит более одного изображения.
2. Используйте Активные Углы для активации экранной заставки и других вещей.
Использование Активные углов для активации экранной заставки и других вещей на вашем Mac.
В панели настроек Рабочий стол и заставка щелкните вкладку Заставка, чтобы просмотреть параметры экранных заставки. В правом нижнем углу есть кнопка под названием Активные углы…
Активные углы — это функция системы macOS, которая позволяет вам использовать четыре угла экрана для вызова определенных, заданных, действий. Это может быть запуск экранной заставки, открытие LaunchPad или Центр уведомлений или что-то еще.
Чтобы активировать установленную функцию, переместите мышь в определенный угол.
3. Добавить “пространство” в Dock
Используйте Терминал для создания невидимой плитки в доке.
Док-бар на вашем Mac быстро захламляется множеством значков приложений. Если и у вас так же, добавление пробела между значками может помочь понять некоторые вещи.
“Пробелы”, которые добавляет эта команда, являются невидимыми фрагментами, которые при необходимости можно легко удалить, перетащив их с док-бара.
Чтобы добавить пустой фрагмент, откройте Терминал и введите следующую команду:
defaults write com.apple.dock persistent-apps -array-add ''; killall Dock
Как только команда будет выполнена, док-бар мгновенно исчезнет и перезагрузится с невидимой плиткой, чтобы создать пространство.



Невидимый фрагмент можно перетаскивать вдоль док-бара, где требуется сделать промежуток между значками, или его можно утащить из док-бара, если он больше не нужен.
4. Изменение системной цветовой схемы macOS.
Настраиваем цвет по умолчанию в macOS.Если вы хотите, чтобы выделенный текст был отличным от синего по умолчанию, откройте Системные настройки > Основные и измените Выделение цветом: на другой цвет.
Наряду с восемью вариантами в меню, вы можете использовать опцию Другой…, чтобы выбрать любой цвет из палитры цветов.
Здесь есть еще одна опция Внешний вид, которая меняет кнопки, меню и окна всех приложений на более монохромную опцию Графит. Синий и графитовый являются единственными вариантами, поэтому, если вам нравится очень скучное отображение без этих красочных кнопок: закрыть, уменьшить и распахнуть окно то, это для вас.
5. Добавьте “увеличение” док-бара, скройте его и измените его положение.
Изменение характеристик док-бара на вашем Mac.
Из коробки, док Mac'а не выпрыгивает на вас, как вы могли видеть на других Mac. Это потому, что увеличение не включено по умолчанию.
Чтобы включить его, щелкните значок Apple в левом верхнем углу строки меню, в Системных настройках выберите Док/Dock и отметьте Увеличение.
Значки увеличенного Mac на доке
Это меню также дает вам возможность скрыть док, что полезно для максимального увеличения площади экрана, особенно на небольших экранах ноутбуков. Если он скрыт, вы можете отобразить док, переместив курсор на часть экрана, на которой он находится.
Вы можете изменить местоположение док-бара и поместить ее на левой или правой стороне экрана. Внешний вид док-бара также изменится, если вы переместите его в сторону; он становится более двумерным и напоминает OS X 10.4 Tiger.
Как настроить панель с меню на вашем Mac
Большинство людей не используют панель меню в полной мере. Некоторые приложения используют его для получения дополнительной информации, но есть и другие действительно креативные вещи, которые вы можете делать с той информацией. Давайте посмотрим на некоторые интересные способы настройки панели меню вашего Мака.
6. Добавьте секунды и дату ко времени
Изменение способа отображения времени в строке меню Mac.В строке меню можно отображать не только время. Нажмите на текущее время и выберите Открыть настройки даты и времени…. На главной вкладке вы найдете место для установки Даты и времени.
Если это так, перейдите на вкладку Часы. Изменение времени с Цифрового на Аналоговый, Показывать время с секундами, Мигающий разделитель, использование 24-часового формата, отображение или скрытие индикаторов AM/PM, Показывать день недели, отображение даты в строке меню и Произношение времени с интервалом в четверть, половину и каждый час.
В macOS так много скрытых опций времени. Полезно, когда дата отображается в строке меню, а секунды могут быть полезными, если вы надеетесь быть пунктуальным. Не забывайте, что вы можете изменить формат даты на панели Язык и регион. Я поговорю об этом позже.
7. Добавьте процент и продолжительность использования батареи
Определение состояния батареи в настройках системы Mac.Если у вас есть портативный Mac и индикатор батареи в строке меню представляет собой не что иное, как значок, вам нужно изменить это, чтобы увидеть дополнительную информацию. Когда он подключен, щелкните его и выберите Показать процент, чтобы дать вам информацию о заряде. Затем отсоедините зарядный адаптер MacBook и проверьте всё.
Примечание. Раньше была опция, показывающая, как долго батарея будет работать в текущем режиме, но она была удалена в Mountain Lion. Если вы используете более раннюю версию OS X, щелкните значок батареи и найдите этот вариант.
В противном случае небольшая сторонняя утилита, называемая Battery Time Remaining, вернет отображение оставшегося времени. Она доступна на GitHub.
Настройки персонализации в Mac
Каждый любит настраивать вещи на своё собственное усмотрение. В этом разделе собраны классные мелочи, которые вы можете настроить на своем Mac.
8. Изменяем действие для CD или DVD
Изменение действия при вставке CD или DVD-диска.Возможно, вы не хотите, чтобы DVD-плеер запускался всегда, когда вы вставляете видео диск в свой Mac — при условии, что у вас вообще есть привод.
Чтобы изменить поведение, откройте панель CD & DVD в Системных настройках. Выберите то, что вы хотите изменить, и выберите «Открыть в другом приложении…» или, чтобы полностью отключить эту функцию, выберите Игнорировать.
Вы даже можете Запустить скрипт… если у вас есть своя функция.
9. Настройка порядка и отображения результатов поиска в Spotlight
Настройки конфиденциальности Spotlight.
Возможно, у вас есть личные файлы, которые не нужно указывать при поиске. Если это так, вы можете исключить их из полномасштабного запроса Spotlight. Вот как:
Вы также можете настроить способ отображения результатов поиска Spotlight. На вкладке Результаты поиска отмените выбор любой категории, которую вы не хотите видеть. Здесь вы также можете изменить ярлык Spotlight.
10. Изменяем словарь по умолчанию на вашем Mac
Указываем ресурсы словаря для использования на Mac.Apple приложение Словарь — один из самых полезных инструментов на Mac. Оно простое и делает свою работу.
Однако, если вам, как и мне, нравится искать слова в истинном английском словаре: Британском. Для включения альтернативного языка в приложении, перейдите в окно Настройки и установите флажок напротив нужного вам словаря.
В Mac есть десять словарей и тезаурусов, и в двух из них больше ресурсов, чем в словарях, Apple и Wikipedia.
11. Изменяем иконки приложений на вашем Mac
Оригинальный значок приложения Slack.Если вы действительно намерены настроить Mac по-своему, можно даже изменить значки приложений. Для этого есть утилиты, но процесс изменения значка приложения вручную на вашем Mac довольно прост.
Загрузите значок из Интернета. Если это стандартный файл .icns , не обращайте внимания на следующий шаг.
Чтобы удалить пользовательский значок, выберите его в окне Свойства и нажмите клавишу Delete на клавиатуре.
Вручную: Этот метод работает для большинства приложений, но может не работать для приложений Apple.
12. Изменяем, открываемую по умолчанию папку Finder
Делаем, чтобы Finder открывал отличную папку, чем все Мои файлы.
Когда вы запускаете Finder, новые Mac’и показывают каталог Мои файлы, по умолчанию.
Лично мне это не нравится. К счастью, есть способ изменить это.
- Откройте НастройкиFinder’а, перейдите на вкладку Основные.
- Выберите папку в раскрывающемся меню под Показывать в новых окнах Finder:
- Нажмите Другое…, чтобы использовать любую папку на вашем жестком диске.
13. Устанавливаем региональные значения на Mac
Региональные параметры на Mac.
Если вы живете в Соединенных Штатах, формат даты не совпадает с остальным миром. Возможно, предпочтение будет отдаваться изменению формата в порядке возрастания DD-MM-YYYY или формату по убыванию ГГГГ-ММ-ДД, что имеет логический смысл. Последний является стандартом ISO. Например, вы сможете сортировать таблицы в правильном формате ISO.
Не обязательно должно быть так, что дата отформатирована так же, как и в остальной часть США. Вы можете настроить это и другие параметры на панели Язык и регион в Системных настройках. Вот список того, что вы можете сделать:
Как настроить Finder на вашем Mac
Браузер файлов macOS заслуживает того, чтобы его можно было переделать по-своему. Давайте посмотрим, как настроить его и интересные вещи, которые вы можете сделать с Mac Finder.
14. Автоматическая организация папок
Настройка Mac Finder.
Досадно видеть, что папка полностью обезображена из-за плохой организации. У Finder имеются настройки на этот случай, и они находятся на панели инструментов.
Однако вы можете делать что угодно: от вида до размера и метки. Кроме того, достаньте элементы из сетки, чтобы немного их испортить.
15. Убираем подключенные диски с рабочего стола
Настройте параметры Finder в Mac.Возможно, вы не хотите, чтобы CD или внешний жесткий диск загромождали рабочий стол.
Чтобы отключить это, откройте Настройки Finder’а и отмените выбор опций из Показывать на Рабочем столе, на вкладке Основные.
Это удалит ненужные элементы с рабочего стола.
16. Убираем строку состояния
Возврат строки состояния в нижней части окна Finder
В нижней части окна Finder была строка состояния, отображающая размер выделенного, количество файлов в папке и другую полезную информацию.
По умолчанию она была удалена в OS X 10.7 Lion, но вы всегда можете вернуть её с помощью быстрого сочетания клавиш: Command / (⌘ + Слеш).
Также можно щелкнуть меню Вид и выбрать Показать строку состояния.
Какие интересные советы по настройке Mac есть у вас?
В этом уроке я показал вам, как настроить ваш Mac, упорядочить вещи лучшим образом, изменить словарь по умолчанию, изменить порядок результатов Spotlight, отобразить разные классные обои и восстановить скрытые функции, которые были в старых версиях OS X.
Но это всего лишь введение. В Mac существует множество других настроек, таких как резкое изменение внешнего вида дока, путем его тематизации. То же самое можно сделать и с остальной частью операционной системой Mac, хотя для достижения совершенства потребуется некоторое время.
Вы нашли какие-либо интересные настройки, которыми вы хотели бы поделиться? Если да, пожалуйста, сделайте это ниже!
И когда вы закончите делать все эти настройки, почему бы не проверить Mac приложения на Envato Market, чтобы узнать, что еще вы можете сделать.
Например, если у вас есть веб-сайт, вы можете предложить поддержку чата через простое приложение OS X / macOS, которое использует стандартные уведомления на рабочем столе Mac.
Удивительный живой чат для рабочего стола OS X на рынке Envato
Примечание редакторов: Наши инструкторы держат этот материал актуальным. Особая благодарность Джонни Винтеру за его работу над полным пересмотром этого материала.
При первом включении MacBook Pro запускается программа «Ассистент настройки», которая поможет Вам начать пользоваться новым компьютером Mac. Вы можете ответить на все запросы или пропустить некоторые шаги и выполнить их позже. Например, после первичной настройки можно настроить ограничения Экранного времени для различных пользователей.
Ассистент настройки поможет Вам выполнить следующие действия.
Настройка страны или региона. При этом устанавливаются язык и часовой пояс для компьютера Mac.
Параметры Универсального доступа. Настройте функции Универсального доступа для людей с нарушениями зрения, моторики, слуха, когнитивных способностей или нажмите «Не сейчас». Подробнее см. в разделе Средства универсального доступа на компьютере Mac.

Подключение к сети Wi-Fi. Выберите сеть и при необходимости введите пароль. (Если Вы используете Ethernet, также можно выбрать «Другие параметры сети».) Чтобы изменить настройки сети позже, нажмите значок Wi‑Fi в строке меню или Пункте управления, нажмите «Другие сети», затем выберите сеть Wi‑Fi и введите пароль. Здесь Вы также можете включать или выключать Wi-Fi.

Совет. Если после настройки в строке меню не отображается значок Wi-Fi , его можно добавить. Откройте Системные настройки, затем нажмите «Сеть». В списке слева нажмите «Wi-Fi», затем выберите «Показывать статус Wi-Fi в строке меню».
Перенос информации. Если Вы настраиваете новый компьютер и никогда ранее не настраивали Mac, нажмите «Не сейчас» в окне Ассистента миграции. Если Вы хотите перенести данные с другого компьютера сейчас или позже, см. раздел Перенос данных на новый MacBook Pro ().
Совет. Если Вы когда-либо настраивали устройство с более старой версией программного обеспечения (macOS 12 или более ранняя версия, iOS 15 или более ранняя версия, iPadOS 15 или более ранняя версия), Вы увидите панель «Ваши настройки для нового Mac» — это режим экспресс-настройки, в котором гораздо меньше этапов, поскольку используются сведения, хранящиеся в Вашей учетной записи iCloud.
Хранение файлов в iCloud. iCloud дает возможность хранить различные документы, фотографии и другие материалы в облаке и получать к ним доступ отовсюду. На всех устройствах должен быть выполнен вход с одним и тем же Apple ID. Чтобы изменить параметр позже, откройте Системные настройки и выполните вход со своим Apple ID, если Вы этого еще не сделали. Нажмите «Apple ID», в боковом меню нажмите «iCloud» и выберите функции, которые хотите использовать. Вы можете также включить Связку ключей iCloud и хранить в ней пароли. Процедуру см. в разделе Доступ к содержимому iCloud на Mac.
Экранное время. Узнайте, сколько времени Вы проводите за компьютером, и получайте отчеты. Сведения о параметрах и дополнительная информация приведены в разделе Экранное время на Mac.
Включение Siri и функции «Привет, Siri». Включить Siri и функцию «Привет, Siri», чтобы обращаться к Siri, можно во время первоначальной настройки. Чтобы включить функцию «Привет, Siri», при появлении запроса произнесите несколько команд для Siri. Сведения о возможностях Siri на компьютере Mac и о том, как включить Siri и функцию «Привет, Siri» позже, приведены в разделе Функция Siri на Mac.
Настройка Touch ID. Во время первоначальной настройки можно добавить отпечаток пальца для использования Touch ID. Чтобы настроить Touch ID позже или добавить дополнительные отпечатки пальцев, откройте Системные настройки, затем нажмите «Touch ID». Чтобы добавить отпечаток пальца, нажмите и следуйте инструкциям на экране.
Вы также можете настроить следующие параметры использования Touch ID на MacBook Pro: разблокировка Mac, использование Apple Pay (подробнее в разделе Использование Apple Pay на Mac), совершение покупок в App Store, приложении Apple TV, Apple Books и на веб‑сайтах, а также автозаполнение паролей.
Совет. Если MacBook Pro используется несколькими людьми, каждый из них может добавить свой отпечаток пальца для Touch ID для быстрой разблокировки компьютера, аутентификации и входа в систему MacBook Pro. Для каждой учетной записи можно добавить до трех отпечатков пальцев (до пяти отпечатков пальцев для всех учетных записей MacBook Pro).
Чтобы узнать больше, обратитесь к разделу Использование Touch ID на Mac в Руководстве пользователя macOS.
Настройка Apple Pay. В процессе настройки можно настроить Apple Pay для учетной записи одного из пользователей MacBook Pro. Другие пользователи также смогут совершать покупки с помощью Apple Pay, однако для этого им потребуется воспользоваться iPhone или Apple Watch с настроенной функцией Apple Pay (см. раздел Использование Apple Pay на Mac). Следуйте инструкциям на экране, чтобы добавить и подтвердить данные своей платежной карты. Если Вы уже использовали карту для оплаты мультимедийного контента, Вам, возможно, будет предложено сначала подтвердить данные этой карты.
Чтобы настроить Apple Pay или добавить дополнительные карты позже, откройте Системные настройки, затем нажмите «Wallet и Apple Pay». Для настройки Apple Pay следуйте инструкциям на экране.
Примечание. Эмитент карты определит, можете ли Вы использовать свою карту совместно с Apple Pay, и, возможно, запросит дополнительную информацию для завершения процесса подтверждения. Apple Pay поддерживается многими кредитными и платежными картами. Информацию о доступности Apple Pay и текущих эмитентах кредитных карт см. в статье на сайте поддержки Apple Европейские банки, включенные в систему Apple Pay.
Настройка оформления интерфейса. Выберите вариант оформления: «Светлое», «Темное» или «Автоматически». Чтобы изменить выбор, сделанный во время первоначальной настройки, откройте Системные настройки, нажмите «Основные», затем выберите вариант оформления. Здесь также можно настроить другие параметры.
Совет. Если Вы ранее не пользовались компьютером Mac, прочитайте раздел Это Ваш первый Mac? и статью службы поддержки Apple Как это называется в Mac? и Советы по работе на компьютерах Mac для пользователей Windows.

Вы купили свой первый Mac? В этой статье я расскажу о базовых настройках, которые нужно сделать в первое время использования устройства: регистрация Apple ID, настройка Finder, горячие клавиши, системные настройки, учетные записи и пароли.
Apple ID и iCloud
Когда вы впервые настраиваете новый Mac, Apple предлагает ввести Apple ID и iCloud-аккаунт. Некоторые путают эти два понятия.
В дальнейшем в AppStore для покупки приложений и другого контента нужно указать данные карты и иногда даже при скачивании бесплатных программ. Как это сделать без кредитки, читайте в этой статье.
Настройка Finder
Иконка Finder находится слева в области Dock (меню). По сути, это файловый проводник на Маке и быстрый доступ к избранным папкам.
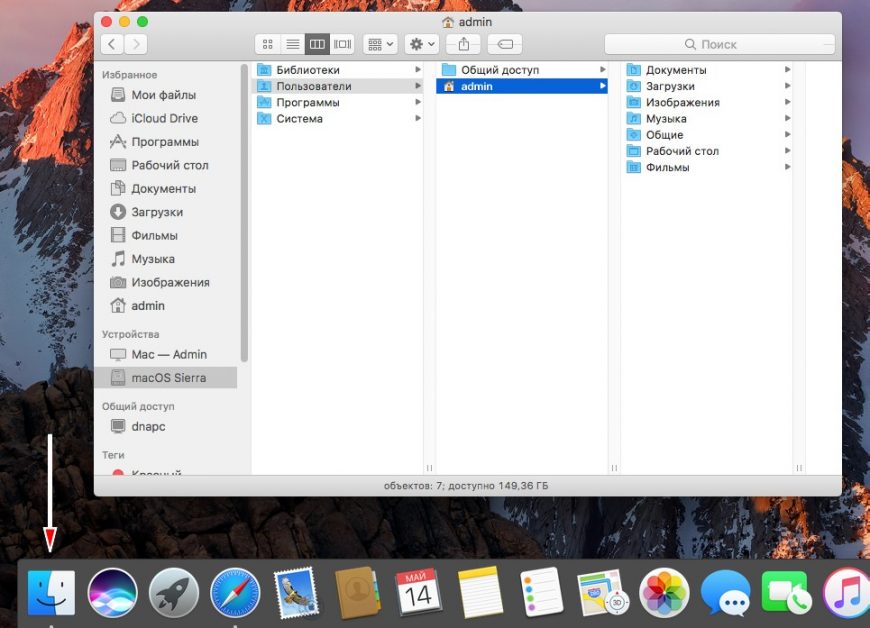
Нажмите на Finder
Для перемещения файлов и папок внутри Finder зажимаем мышкой и тащим в нужный столбец, в зависимости от иерархии папок на ноутбуку. Для отображения дополнительной информации о файлах и свободном месту включите доп. настройки в Меню Бар (верхнее меню) Вид :
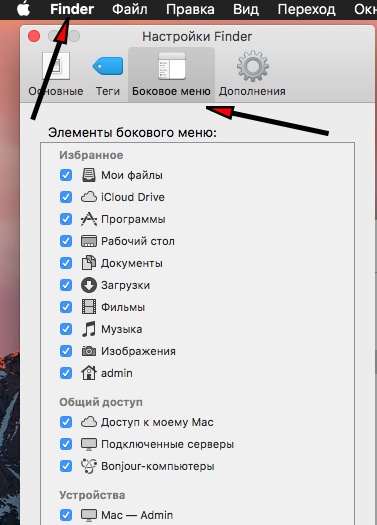
Настройте под себя каждую вкладку
Горячие клавиши
⌃ – Ctrl
⌥ – Alt (Option)
⇧ – Shift
⌘ – Cmd (win)
Ctrl (Windows) = Cmd (Mac)
Системные настройки
На что обратить внимание при первичной настройке?
- Защита и безопасность. Здесь выставляем запрос пароля СРАЗУ при выходе из режима сна или заставки. И здесь же можно поменять пароль пользователя.
А если Mac использует ребенок, установите Родительский контроль (для защиты от взрослого контента в Интернете и AppStore).
Дополнительно можно создать гостевой аккаунт. Т.е. любой человек может войти в систему, поработать, а после выхода все результаты его работы будут удалены. Для создания гостевого аккаунта нажмите на замок, введите пароль админа, чтобы снять ограничения и включите опцию Гость .
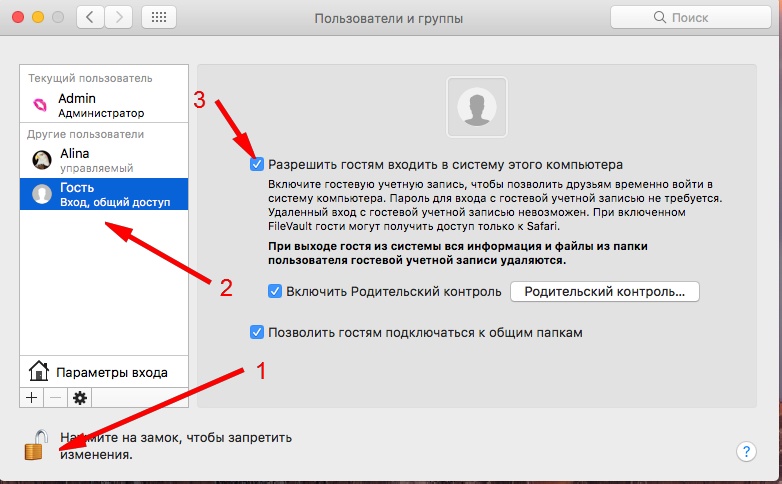
Гостевой аккаунт с родительским контролем и доступом к общим папкам
Чтобы изменить имя администратора, нужно создать нового администратора. Чтобы удалить пользователя, нажмите на минус в списке всех юзеров. При этом можно сохранить папку пользователя со всеми его файлами на компьютере или удалить все.
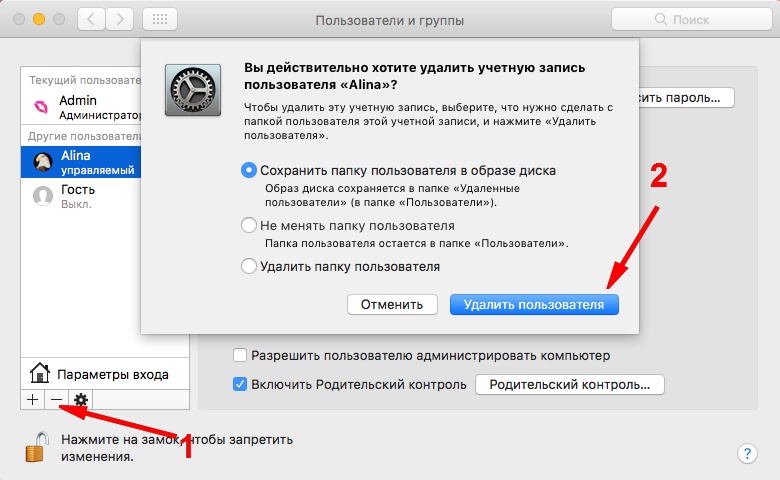
Удалить пользователя с сохранением его файлов
После первичной настройки Mac ставьте сложный пароль! Особенно если используете публичный Wi-Fi. Так вы защитите свои файлы.
Многие пользователи впервые установившие OS X на ПК сталкиваются с вопросами, как настроить и что в первую очередь стоит настраивать на ПК. Эти вопросы мы и рассмотрим в сегодняшней статье.
Эти настройки также подойдут и для пользователей компьютеров и ноутбуков Apple, которые по каким либо причинам решили поменять установленную систему на другую версию OS X.
Рекомендуемые действия подходят для всех версий начиная с OS X Mavericks 10.9, таких как Yosemite, El Capitan, Sierra. Но небольшое количество настроек требуются только в El Capitan и Sierra. Версии Mac OS X для которых та или иная настройка будет указана при просмотре.

Ну вот и поставили мы наконец-то новенькую систему OS X. Поставили загрузчик Clover на жесткий диск(Если вы еще этого не сделали, рекомендуем прочитать: Установка Mavericks, Установка El Capitan, где мы подробно рассмотрели эту тему) и по мере использования начинаем сталкиваться с вопросами, на которые ответа пока нет, а без их решения использование оперативной системы OS X вместо удовольствия доставляет только дискомфорт и неудобство. Именно это и отпугивает пользователей, которые впервые сталкиваются с Mac OS на хакинтоше.
Неправильная работа колеса мыши
Она не то чтобы неправильная, работа колеса мыши противоположна привычной. При прокручивании колеса вниз, мы получаем обратный эффект - страница движется не вниз, как мы привыкли, а вверх. Такое управление создает не совсем хорошее впечатление о системе в общем. Переучиваться и привыкать к абсолютно противоположной системе управления не все из нас готовы.
Но вопрос решается очень легким способом:
Переходим в Системные настройки -> Мышь и убираем галочку с "Направление прокрутки: обычное", так как для нас - это далеко не обычно.

Настройка безопасности Mac OS
Установка программ из любого источника, отключение пароля при входе и выходе из сна
Безопасность Mac OS X на очень высоком уровне, на таком высоком, что оперативная система не даст поставить нам абсолютно ничего, что не скачано или куплено в AppStore. Не очень заманчиво, если учесть, что 80% приложений в AppStore платные и далеко не все, что нам может понадобится на нем присутствует. Решается это следующим способом.
Заходим в Системные настройки -> Защита и безопасность
При переходе редактирование настроек не активно. Для того, чтобы открыть к ним доступ:
Нажимаем на замочек в левом нижнем углу окна, вводим пароль, который мы указали при установке системы.
После открытия доступа к настройкам отмечаем с "Любого источника" - это позволит поставить все, что мы пожелаем на свой компьютер.

Конечно есть еще пункт с "App Store и от установленных разработчиков", но при его включении получиться поставить далеко не большое количество программ и приложений.
Отключения пароля при выходе из режима сна монитора и компьютера, при включении компьютера осуществляется в этом же окне.
Включение брандмауэра
Брандмауэр способен защитить наши компьютер и систему от различных самовольных попыток подключений и отправки данных в сеть интернет. Настоятельно рекомендую обязательно включить его сразу после установки OS X.
Вы же скорее всего ставили Mac OS не только для работы, но и для безопасности.

Включение Брандмауэра доступно только после разблокировки доступа. Если вы закрывали окно настроек, то Вам может понадобиться опять разблокировать доступ к настройкам, как вы выполняли это при разрешении установки приложений с любого источника.
Руссификация системы OS X и добавление языков
Если вы устанавливали англоязычную систему OS X, как советуют многие в интернете, то не лишним будет для удобства работы ее русифицировать.
Сделать это можно в Системные настройки -> Язык и регион. Как вы можете видеть на моем скриншоте у меня уже установлен русский язык по умолчанию в системе. Если у вас он не установлен: Нажимаете Плюс внизу окна и выбираете из списка. Для установки дополнительных языков проделывается та же операция.
Важно! Верний в окне язык является языком системы по умолчанию. Если вы будете пользоваться англоязычной системой переместите English вверх списка. В некоторых случаях для смены языка системы может понадобиться перезагрузка.

Переключение языка на клавиатуре
По неизвестным мне причинам разработчики OS X El Capitan и Sierra решили усложнить привычную работу пользователей Mac OS изменив сочетание клавиш переключения Языка, которое существовало многие годы. А на привычные + Пробел (CTRL + Пробел для европейской клавиатуры) повесили Spotlight.

После изменения горячих клавиш на источники ввода, переходим в Spotlight и назначаем ему таким же способом новые горячие клавиши, что бы не заставлять систему конфликтовать.
Настройка сна монитора и компьютера
По дефолтным настройкам в системе OS X настройки сна рассчитаны в большей мере на Экономию Электроэнергии, что не мало важно при использовании ее на ноутбуках, но если у нас стационарный ПК, включение его через каждые 15 минут может быть совсем не удобным.
Изменить настройки потребления электропитания мы можем в Системные настройки -> Экономия энергии.

Окно настройки экономии энергии El Capitan
В El Capitan разработчики урезали функционал настройки. Теперь нам не доступна раздельная настройка времени до засыпания монитора и компьютера, как это было в OS X Mavericks.

Окно настройки экономии энергии Mavericks
Активация ICloud
Чтобы иметь возможность полноценно и без ограничений пользоваться ITunes и App Store, следует ввести логин и пароль ICloud в систему.
Делается это в Системные настройки -> ICloud

После чего вы сможете полноценно пользоваться всеми его функциями синхронизации данных и связки ключей. При отсутствии учетной записи можно с этого же окна перейти к регистрации. Данные в сервис ICloud поступают и скачиваются только в зашифрованном виде и при двойной аутентификации(введение логина и пароля, введение полученного пароля на привязанный телефон), что обеспечивает высокую защиту ваших данных находящихся и при передаче в сервис ICloud Apple.
Читайте также:

