Настройка майнинг фермы на линуксе
Обновлено: 02.07.2024
При сборке GPU майнинг ригов всегда встает вопрос выбора операционной системы: Windows, Linux или специализированная ОС для майнинга. Если Windows предпочитают все таки начинающие майнеры из-за легкого порога входа, то у опытных майнеров с большим количеством GPU приоритеты выбора ОС смещаются в сторону стабильности, легкости управления, мониторинга, возможностей тюнинга видеокарт и уменьшения загрузки ресурсов ПК. И всем этим требованиям отвечают специализированные операционные системы на базе Linux, ярким представителем которых является популярная среди майнеров - HiveOS. Цель этого материала это осветить особенности установки и настройки HiveOS для начинающих, т.к. HiveOS имеет ряд неоспоримых преимуществ перед Windows, которые значительно упрощают сам процесс майнинга криптовалют на GPU.
Основным отличием HiveOS от других похожих проектов это бесплатное использование для 4 и менее ригов на один аккаунт. Для большего количества ригов (воркеров) берется ежемесячная плата в размере 1,5-3USD за каждый воркер или использование HiveOn пула с комиссией в 3%. У конкурирующих решений оплата комиссия от 1% до 5% берется со всей подключенной мощности по аналогии как это сделано во всех популярных майнерах.
Собственно поэтому мы и рекомендуем HiveOS для ознакомления новичкам с 1-4 GPU майнинг ригами. Тем более, что установка и настройка HiveOS под майнинг легче, чем у Windows.
Первое, что Вам понадобиться это USB флешка или USB диск с емкостью не менее 8GB. При этом USB диск (HDD или SSD) будет предпочтительней, т.к. USB флешки не рассчитаны на большое количестве циклов записи и имеет свойство умирать в течении первого года использования в качестве носителя операционной системы.
Совет: При аварийной перезагрузке HiveOS, бывает, что система не находит загрузочный диск. Это не всегда значит, что нужно перезаписывать флешку. Достаточно просто обесточить полностью весь риг и дождаться пока светодиод на флешке перестанет мигать. После перезагрузки HiveOS опять будет работать.
Для сравнения Windows 10 требуется 20GB плюс 16Gb для файла подкачки. Кроме этого Windows 10 требует больше оперативной памяти, более мощного CPU, а графический интерфейс занимает значительные 700MB уже видеопамяти, которые очень важны для некоторых алгоритмов майнинга (Ethash).
Установка HiveOS возможна и на системный диск, но лучше оставить его под Windows для возможности майнинга новых криптовлают, которые еще не доступны на HiveOS.
И так, если у вас уже есть носитель на 8GB и более, те переходим на сайт HiveOS, что бы зарегистрироваться и скачать образ операционной системы.
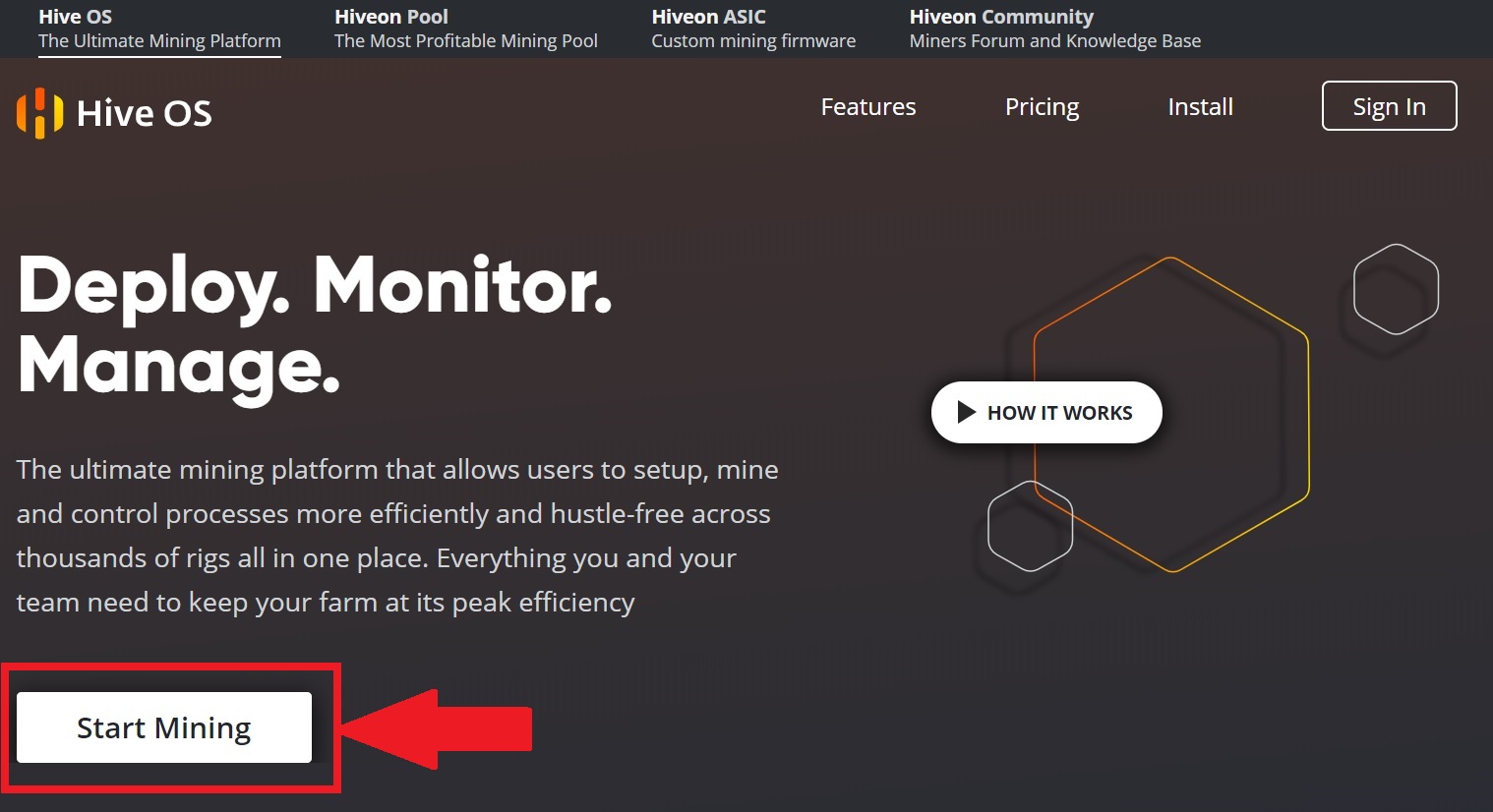
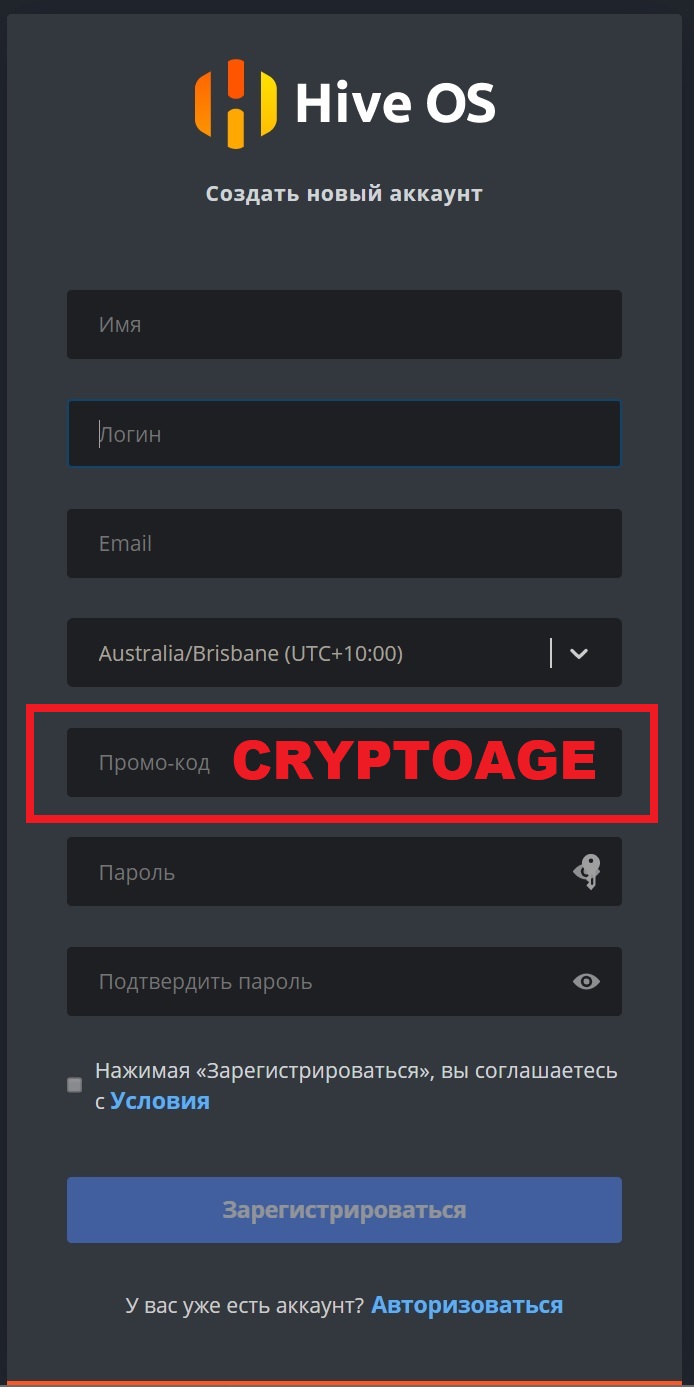
При регистрации укажите Промо-код CRYPTOAGE, что бы получить бонус в размере 10 USD на свой счет.
Создание загрузочной флешки с HiveOS
Переходим в меню сайта Install для скачивания нужного установочного образа.
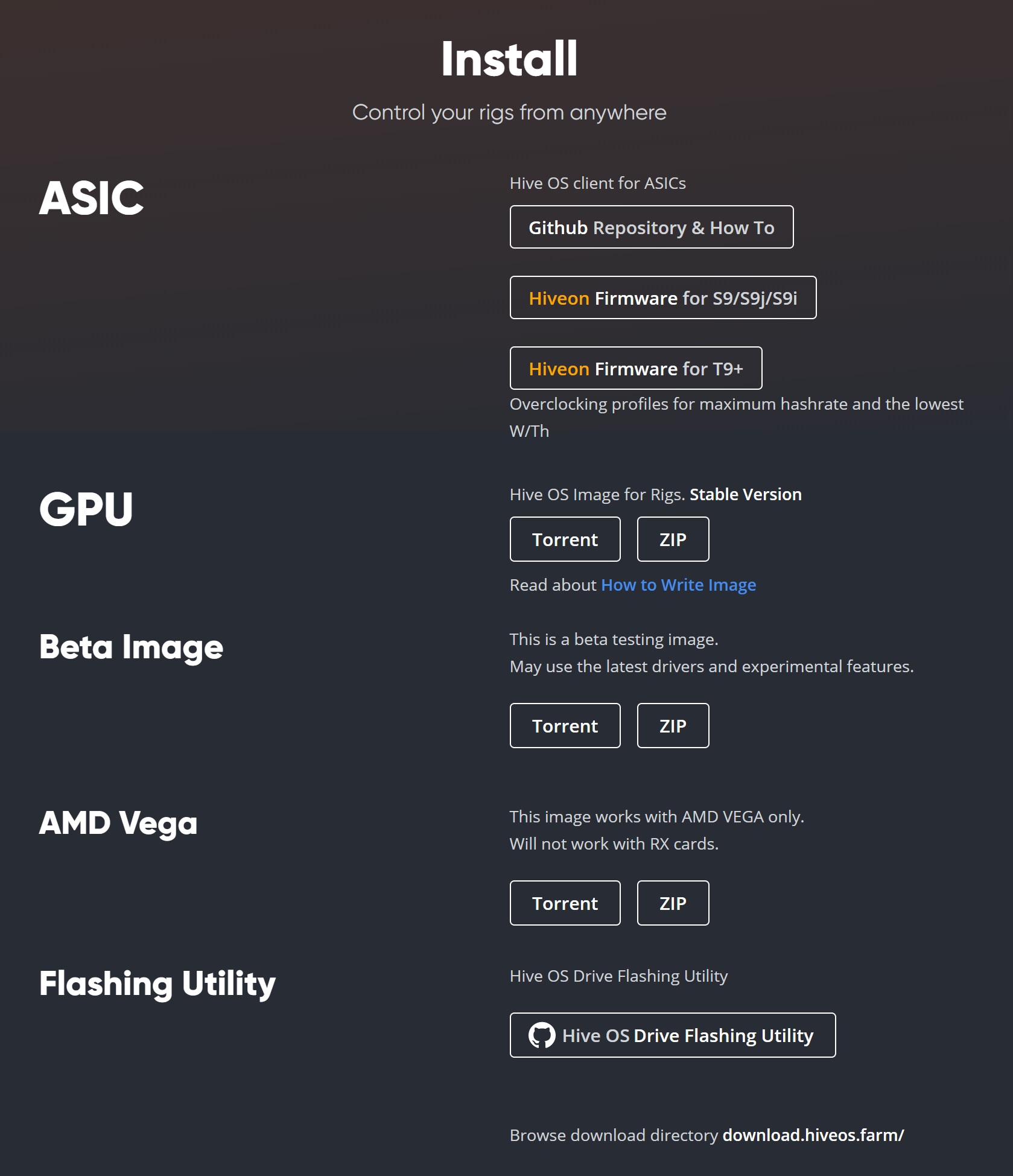
Существует несколько видов установочных образов: для ASIC-ов, для GPU ригов и отдельный образ для видеокарт Vega. Для всех остальных видеокарт нужно выбирать GPU образ. Скачивание возможно двумя способами: ZIP файл напрямую с сайта или торрент файлом, если сайт HiveOS будет перегружен.
Для записи скаченного образа нельзя просто скопировать файл на флешку, т.к. нужен специальный "побитный" режим записи, что бы флешка стала загрузочной.
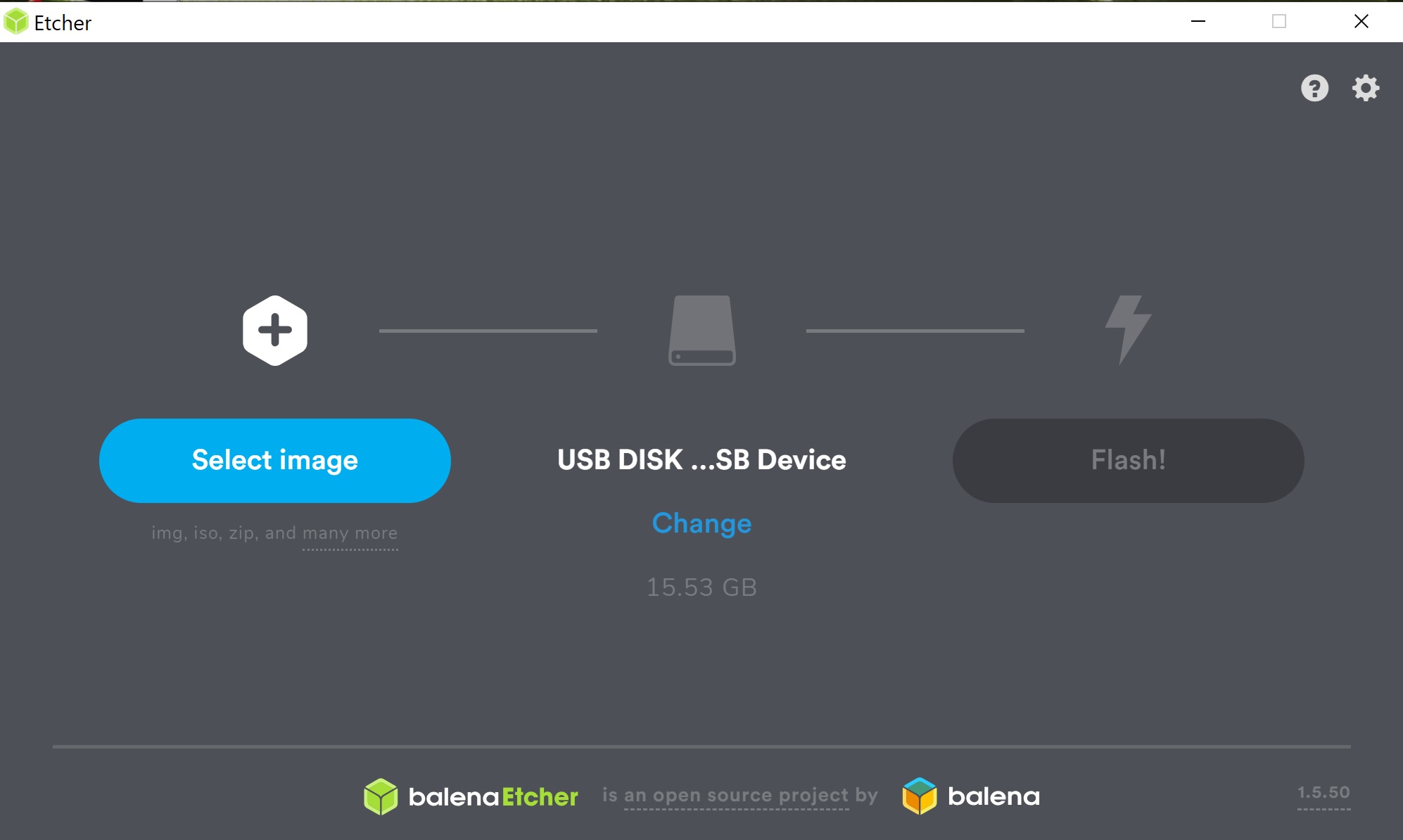
Запись образа происходит в три этапа.
1. Выбор скачанного образа hiveos, вытаскивать из архива сам образ не обязательно, т.к. программа сделает это сама. Кнопка Select Image
2. Выбор USB флеш или диска, куда будет записан образ.
3 Нажать на кнопку Flash! И ждать выполнения записи образа на внешний носитель.
Во время записи образа Windows будет предлагать отформатировать флешку или диск. Этого делать не надо, просто нажимайте отмена.
Ваш USB Flash накопитель после установки образа NiveOS будет виден как 3 разных диска. Один из них будет иметь название "HIVE".
Возможно потребуется переподключить флешку после записи образа HiveOS.
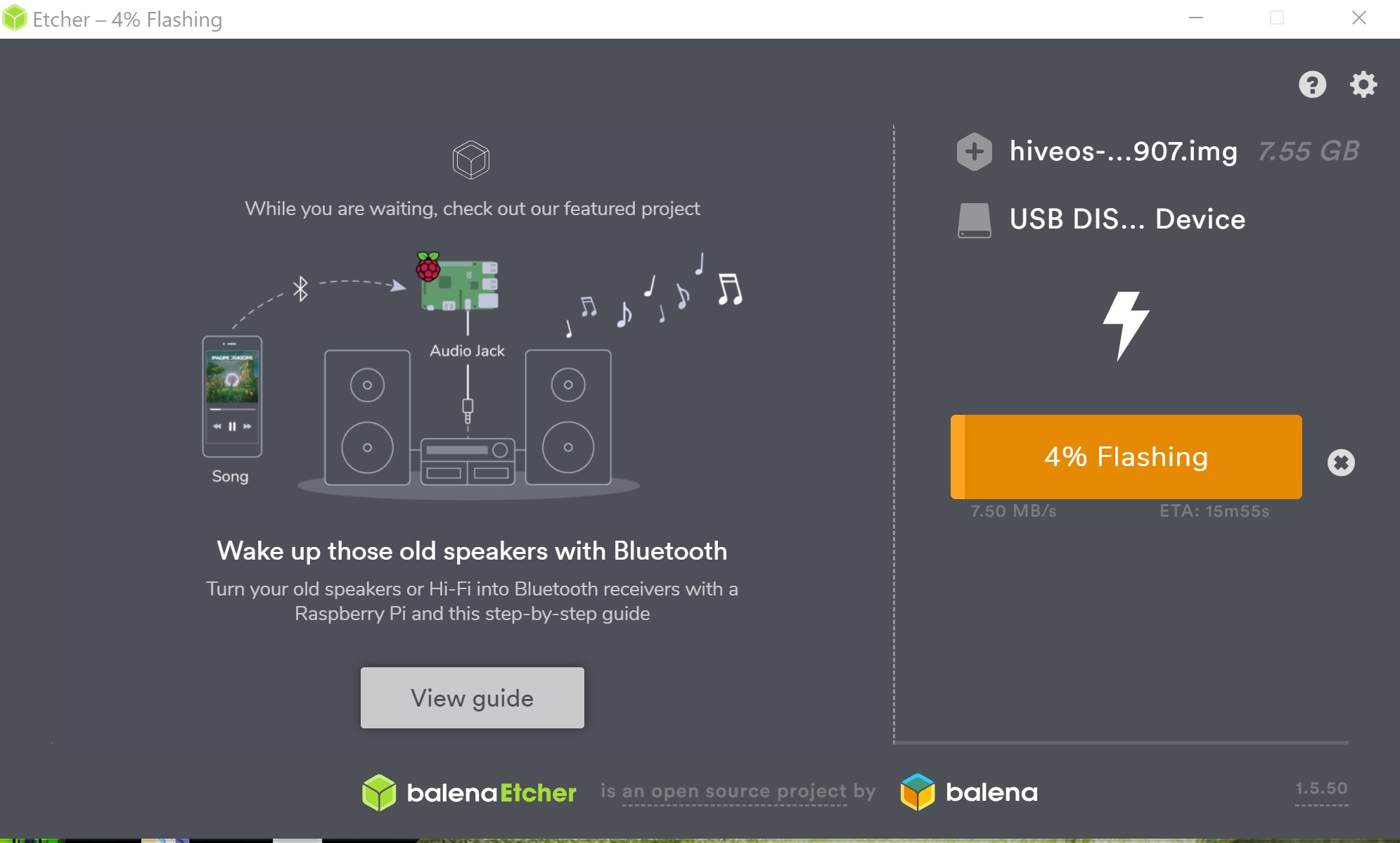
Настройка HiveOS для начала работы
Пока идет запись образа на диск, переходим обратно на сайт HiveOS, заходим в личный кабинет.
Для начала нужно создать новую ферму, для этого есть кнопка "ПЛЮС" в верхнем меню.

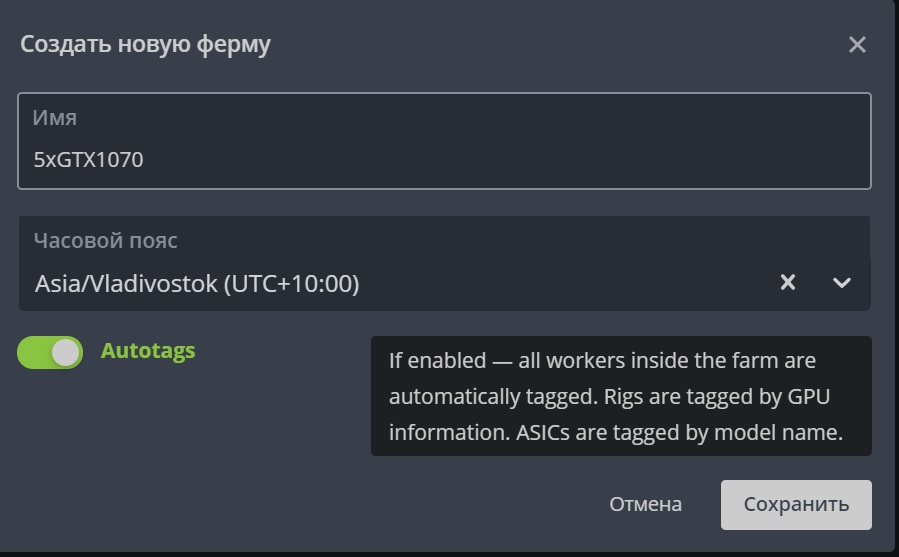
После создания нового рига - он появиться на главном окне, переходим в его настройки.
Уже в окне настройки рига так же нажимаем на кнопку "ПЛЮС" в верхнем меню, где выбираем "Добавить воркера"
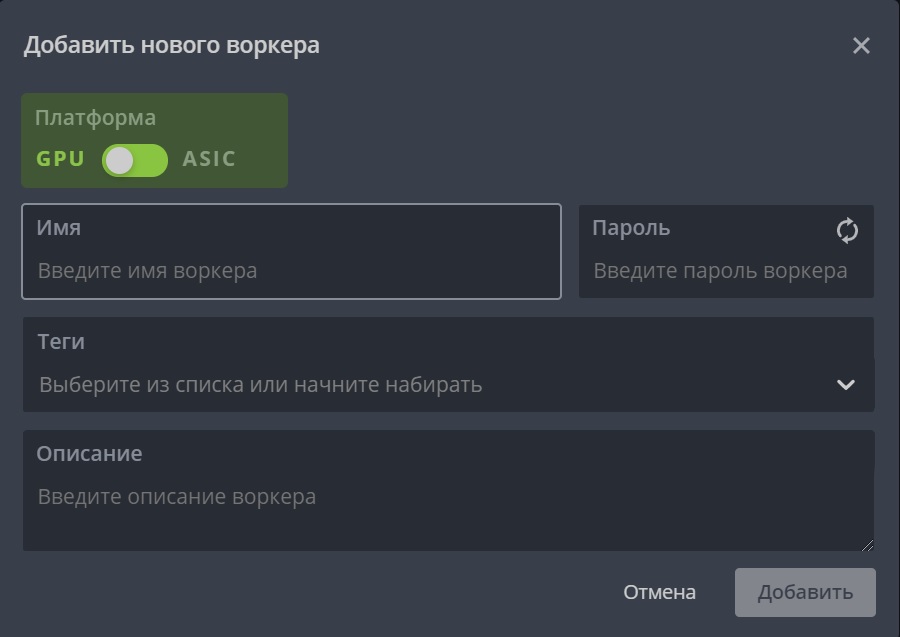
В меню создания воркера выбираем GPU или ASIC устройство, придумываем имя и пароль. Остальные поля не обязательны.
После создания воркера Вы увидите данные по воркеру: Farm_Hash, RIG_ID и RIG_Password. Эти данные необходимы для идентификации вашего рига. И их необходимо записать на флеш диск, который Вы создали с помощью программы Etcher.
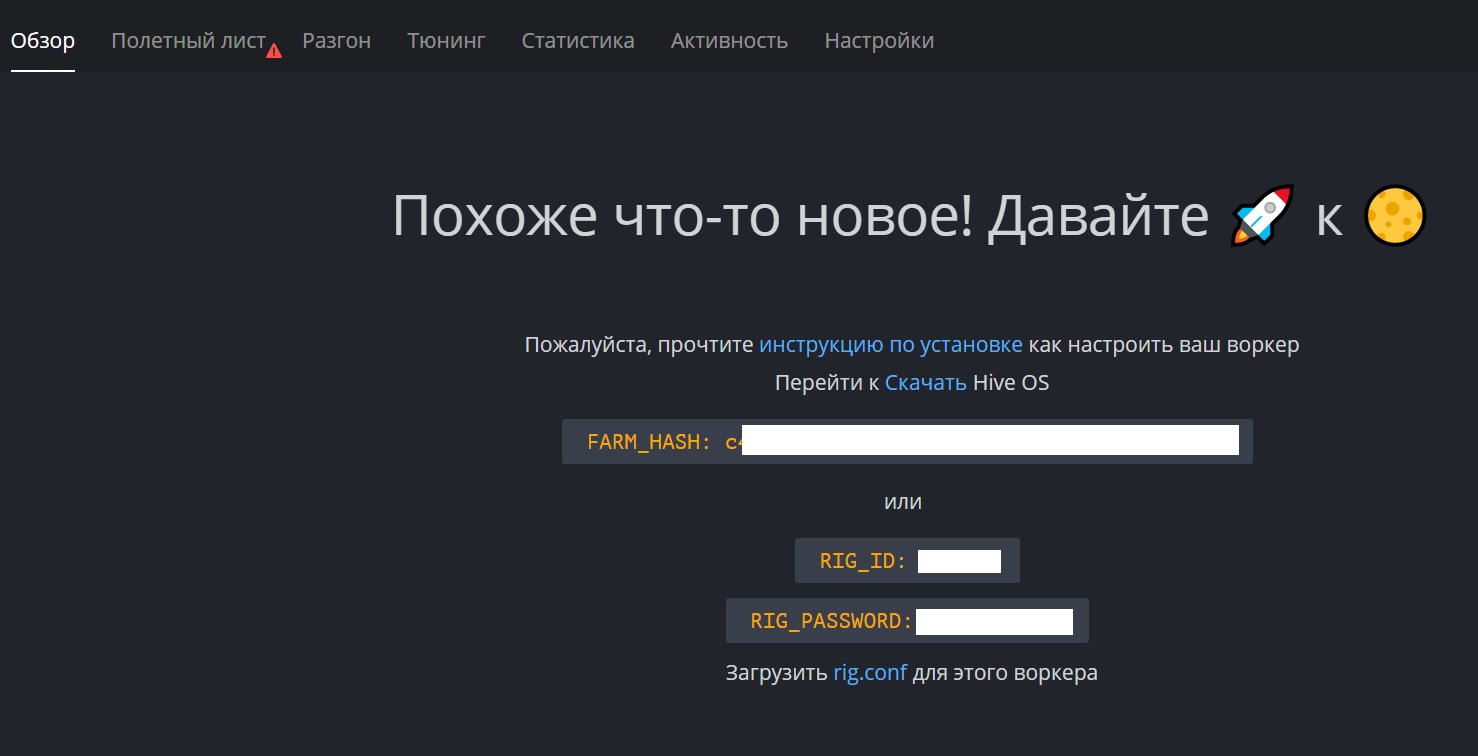
Заходим в созданный диск HIVE на USB флешке, предварительно скачав файл RIG.CONF. Скачивание этого файла доступно после создания воркера.
Файл RIG.CONF нужно скопировать на флешку "HIVE" в корневой каталог флешки.
Этот шаг можно пропустить, но вместо этого при первом запуске HIVEOS придется ввести RIG_ID и RIG_PASSWORD чтобы активировать систему.
Настройка HIVEOS для начала майнинга криптовалют
Первый шаг по созданию воркера мы уже сделали для получения файла RIG.CONF, далее остается настроить Кошельки, Полетные листы и подобрать оптимальные настройки для видеокарт.
Сразу после создания воркера нужно создать Кошелек, для каждой криптовалюты, которую Вы будете добывать.
Далее в примере рассматриваем настройку GPU рига на HiveOS для майнинга популярной криптовалюты ETHEREUM. Аналогичные действия будут актуальны для всех других вариантов.
В главном меню HiveOS, где список всех ваших ригов ищем меню "Кошельки" заходим туда и создаем новый кошелек. Кнопка "Добавить кошелек" в правом углу.

Создавая кошелек из главного меню Вы создаете глобальный кошелек, который будет действовать для всех майнинг ригов, а не для одного, если кошелек создавать уже в меню одного выбранного рига.
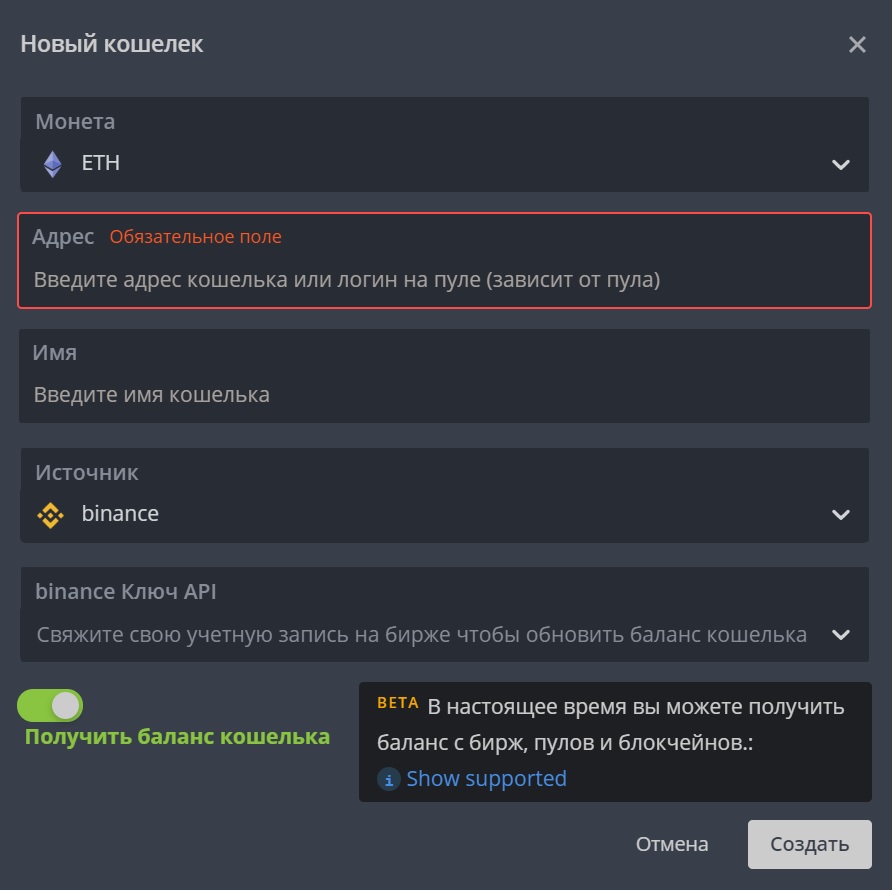
Далее нужно выбрать "Монету" или криптовалюту. Указать адрес, куда будет приходить намайненные койны. В качестве хранилища лучше выбирать локальные кошельки или крупные криптовалютные биржи, например, Binance.
Имя кошелька это выбор названия на Ваш усмотрение. Для Эфира можно так и назвать - Ethereum.
Источник указывать не обязательно, как и ключ API.
Переключатель "Получить баланс кошелька" желательно включить для вашего удобства. Т.к. баланс счета будет показываться сразу в HiveOS, что бы было легче следить за конечным результатом майнинга.
Следующий шаг это создание Полетного листа.
Полетный лист это вариант окончательной настройки HiveOS для начала майнинга. Полетные листы так же как и кошельки бывают глобальные для всех ригов и индивидуальные для определенных ригов. Создавайте полетный лист в главном меню, что бы создать глобальный полетный лист сразу для всех ригов.
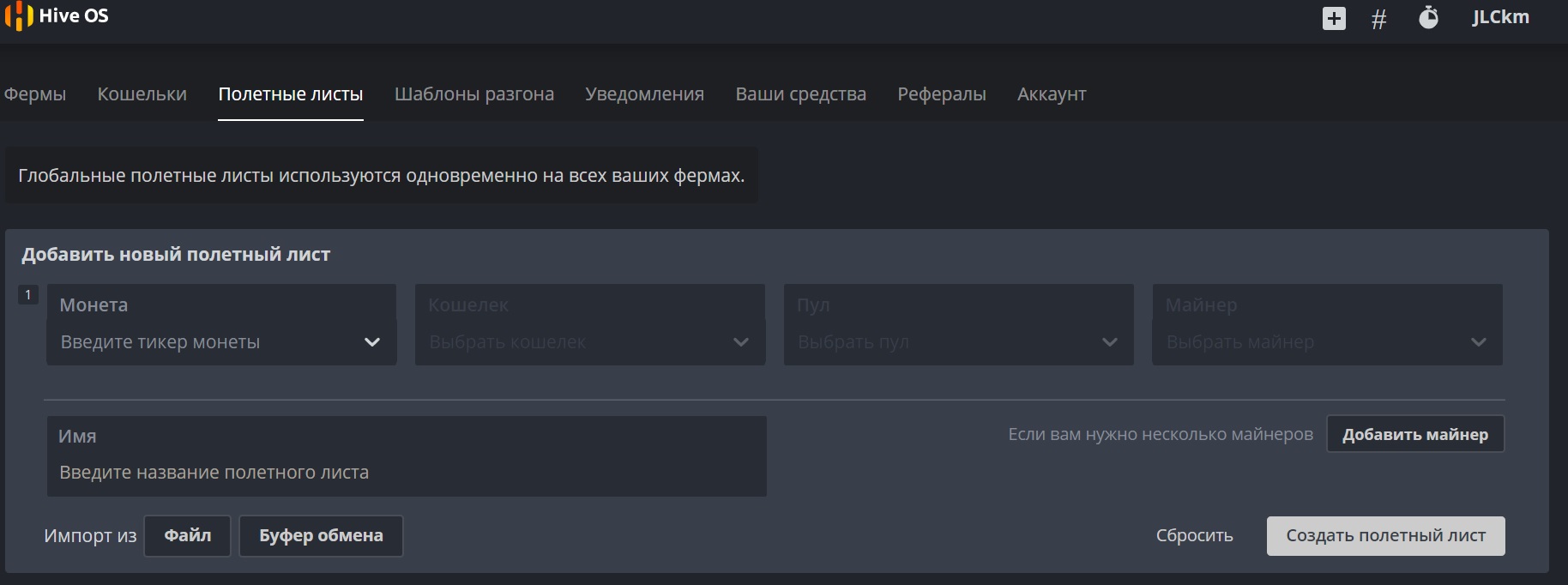
Монета - выбор криптовалюты для которой создается полетный лист. Выбираем ETH.
Кошелек - выбор созданного на предыдущем шаге кошелька для криптовалюты Ethereum.
Пул - выбор пула для майнинга, желательно выбирать из поддерживаемых пулов для простоты настройки.
Для Ethereum мы выбрали пул Binance Pool. перед началом работы с этим пулом нужна регистрация по этой ссылке.
Выбираем в окне Пул - Binance, появляется окно выбора сервера. Выбираем EU Сервер и жмем "Применить". Больше конфигурировать ничего не нужно.
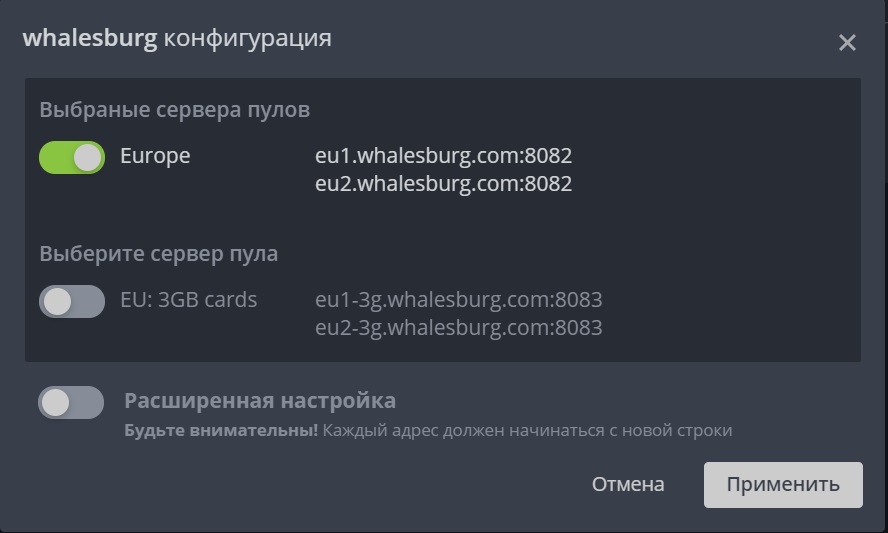
Майнер - выбор программы для майнинга. Для Ethereum выберите Phoenix. Некоторые майнеры, как Claymore предлагают использовать двойной майнинг, т.е. майнинг сразу двух монет. Поэтому для этих майнеров можно использовать дополнительные окна настройки, которые мы сейчас не будем затрагивать и просто пропустим. Т.к. подобные режимы работы могут привести к быстрому выходу из строя оборудования и для начинающих майнеров на первых этапах их лучше избегать.
Дополнительные настройки для miner, если Вы выбрали пул из списка поддерживаемых, не требуется. Поэтому меню настройки майнера могут потребоваться только в редких случаях при нестабильно работе штатных настроек.
Жмем на кнопку "Создать полетный лист".
Теперь все готово, чтобы запустить свой первый майнинг риг на HiveOS.
Заходим в созданный РИГ в меню Воркеры.
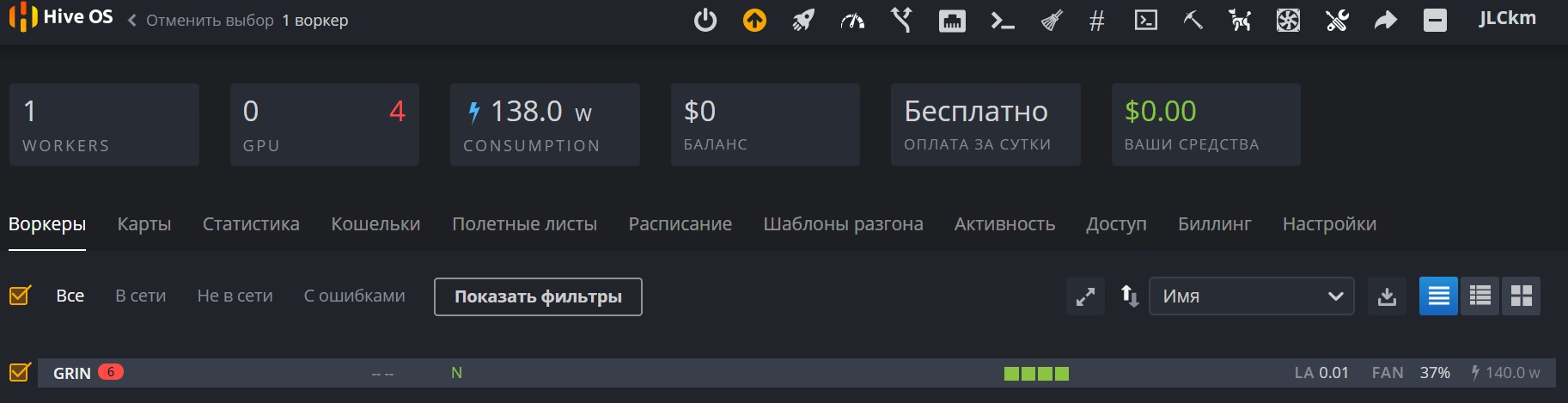
Проверьте, что система видит все видеокарты в нашем случае их 4 штуки, при этом уже показывается энергопотребление системы. Внизу созданный нами воркер под названием GRIN не должен иметь белого значка WI-FI с восклицательным знаком. В противном случае Ваш GPU RIG не в сети и управлять им не получиться.
Если Ваш риг все таки вне сети, то подключите к ригу монитор и проверьте, что система загрузилась и не требует пароля при первом входе. В том случае если загрузка HiveOS не происходит нужно зайти в BIOS материнской платы (кнопка DEL при загрузке) и установить загрузку с USB.
В идеальном варианте Вы увидите аналогичную как на скриншоте картинку.
Что бы запустить майнинг ставьте галочку напротив рига ( у нас это GRIN). После этого в верхнем правом углу появится панель управления.
Жмем на РАКЕТУ
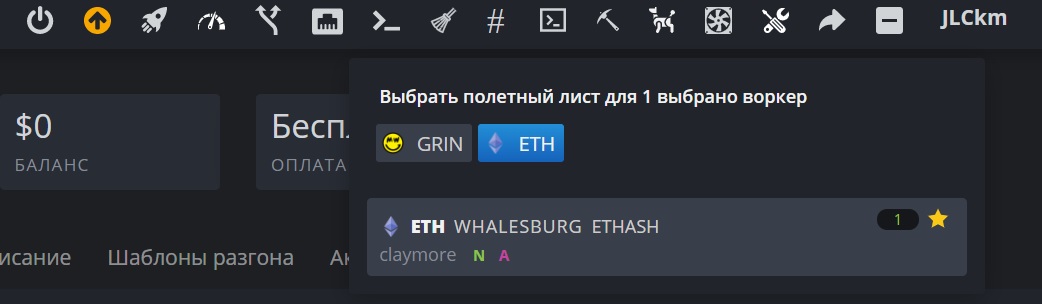
Далее выбираем полетный лист
Через минуту обновляем страницу в браузере и получаем похожий результат:
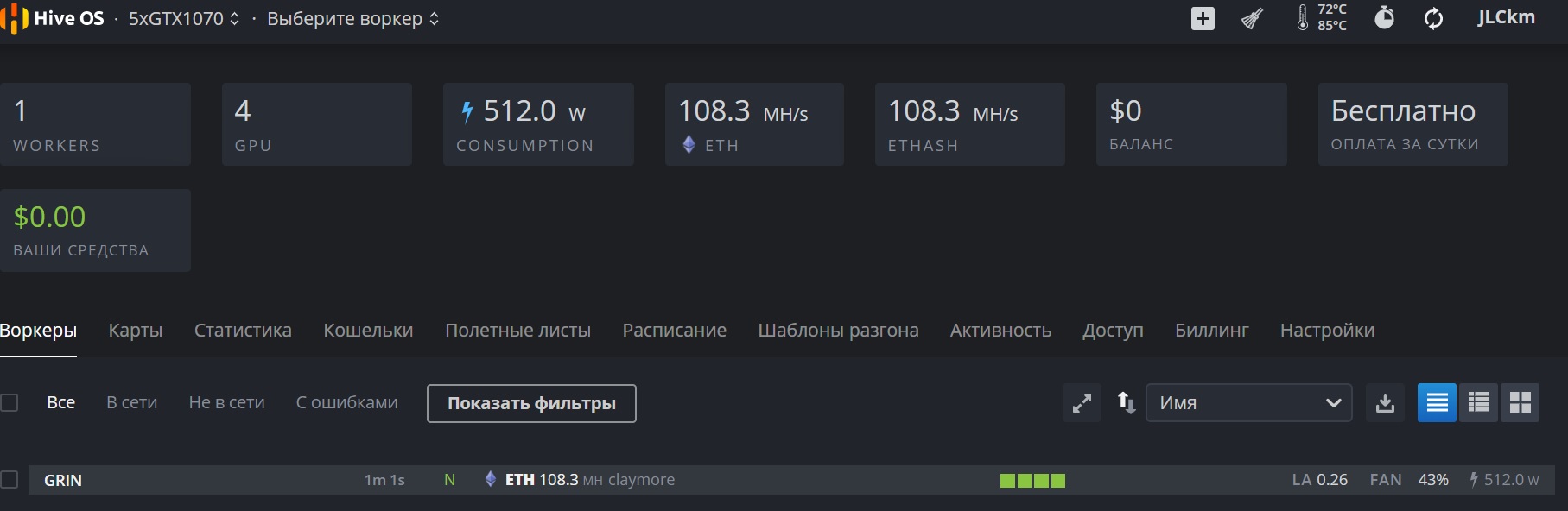
На основном меню рига показывается энергопотребление и хешрейт всего рига во время майнинга.
Теперь можно перейти на выбранный пул и проверить, что бы hashrate показывался и там.
На этом можно закончить основную часть про то как настроить HiveOS в первый раз.
Далее мы расскажем о основных фишках использования HiveOS из-за которых собственно все и переходят на эту ОС.
Основные особенности и функционал HiveOS
Первое, что стоит отметить это готовые варианты по тюнингу видеокарт под майнинг. Здесь доступно два вариант это прошивка VBIOS и(или) установка частот и Power Limit сразу для всех видеокарт в системе по уже отобранным вариантам.
Этот функционал доступен в меню Карты.
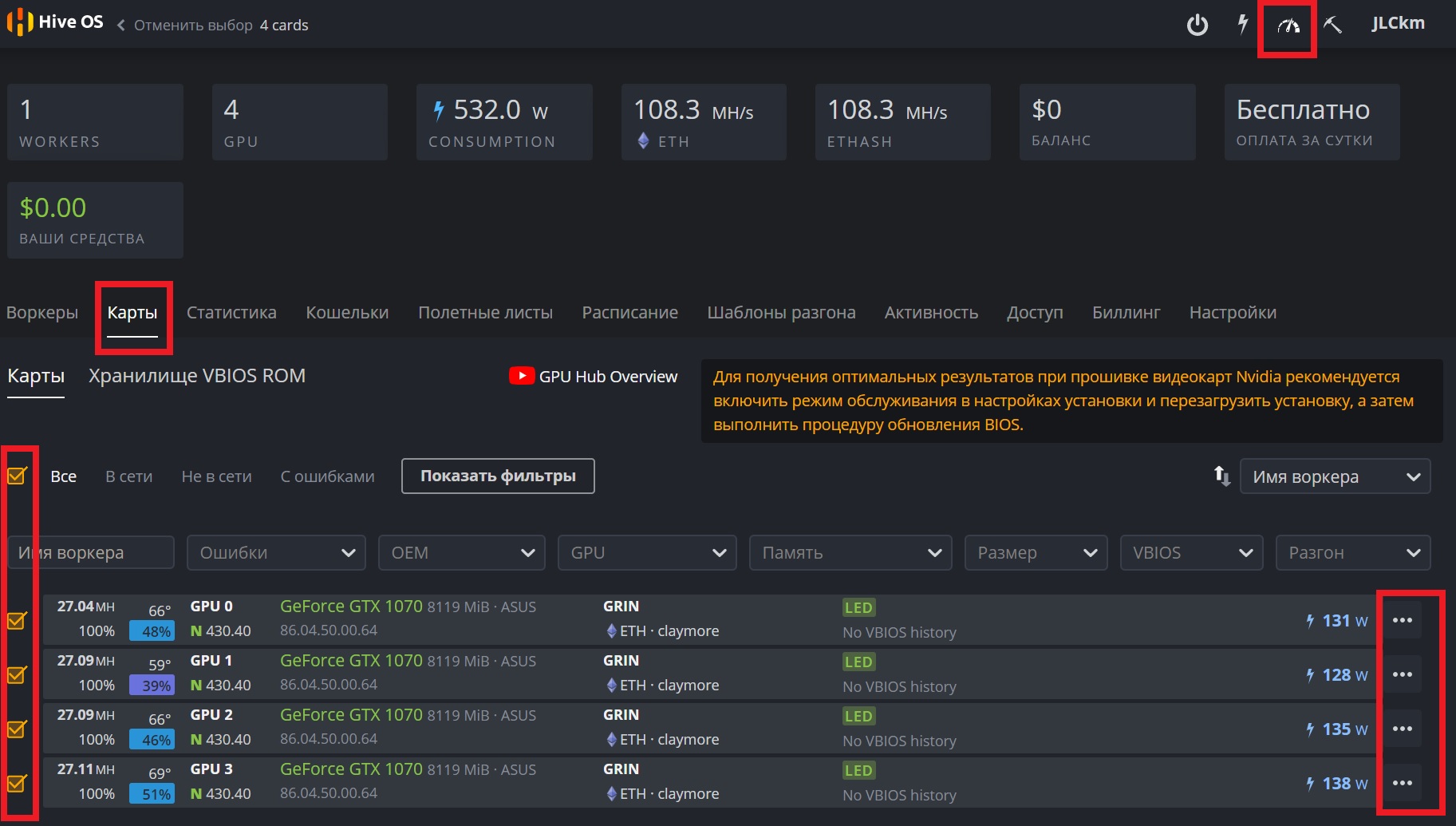
Выбираем одну или сразу все видеокарты, жмем на СПИДОМЕТР в верхнем правом углу и попадаем в меню overclock видеокарт.
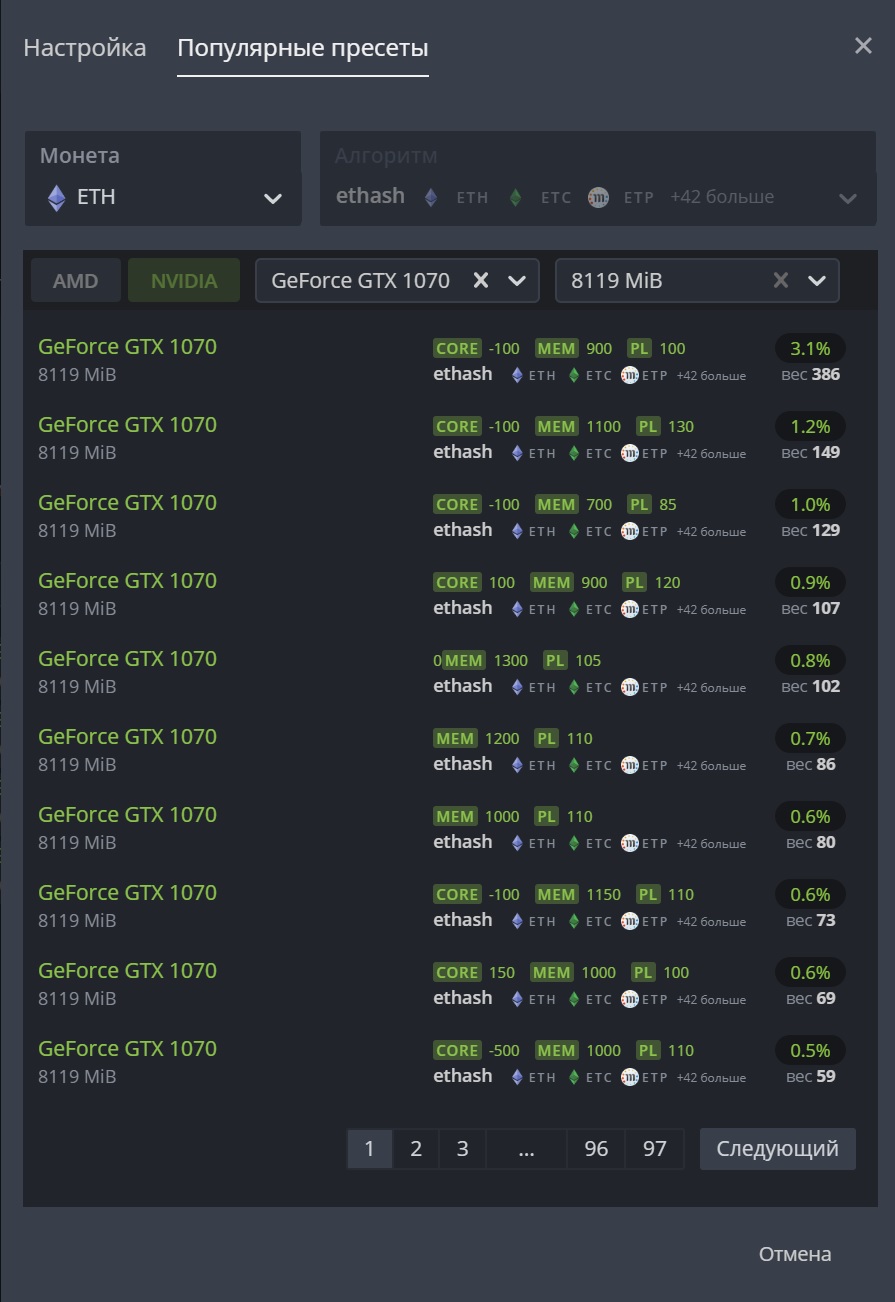
Выбираем монету и видеокарту и сразу видим, наиболее популярные варианты разгона для выбранного GPU. Так же можно все параметры задавать вручную в закладке "НАСТРОЙКА".
Здесь стоит отметить, что Power Limit (PL) здесь задается не в процентах от номинального значения, а в ваттах. Т.е. PL100 это ограничение потребление GPU в 100ватт.
Выберем один из этих вариантов и посмотрим на результат:

В результате мы увеличили хешрейт с 27Mh/s до 28MH/s и при этом снизили энергопотребление с 130 до 110Вт. При этом на не понадобилось никаких перезагрузок и прямого доступа к ПК.
Таким образом можно экспериментировать в поисках лучшего результата. Тем более, что таким методом максимум, что можно получить это не стабильную работу во время майнинга.
Что нельзя сказать про прошивку VBIOS, т.к. оверклокинг таким методом способен полностью сломать Вашу видеокарту.
Как вывод пользуйтесь разгоном без прошивки VBIOS, тем более, что этот способ закрывает 95% всех потребностей майнеров.
Следующий полезный пункт в меню это СТАТИСТИКА
Статистика доступна для рига в целом так и для каждого воркера в отдельности. если общая статистика больше ориентирована на стабильность работы (овалы карт, перезагрузки и пр.), то статистика воркера более информативна, т.к. показывает еще температуру GPU и скорость вентиляторов
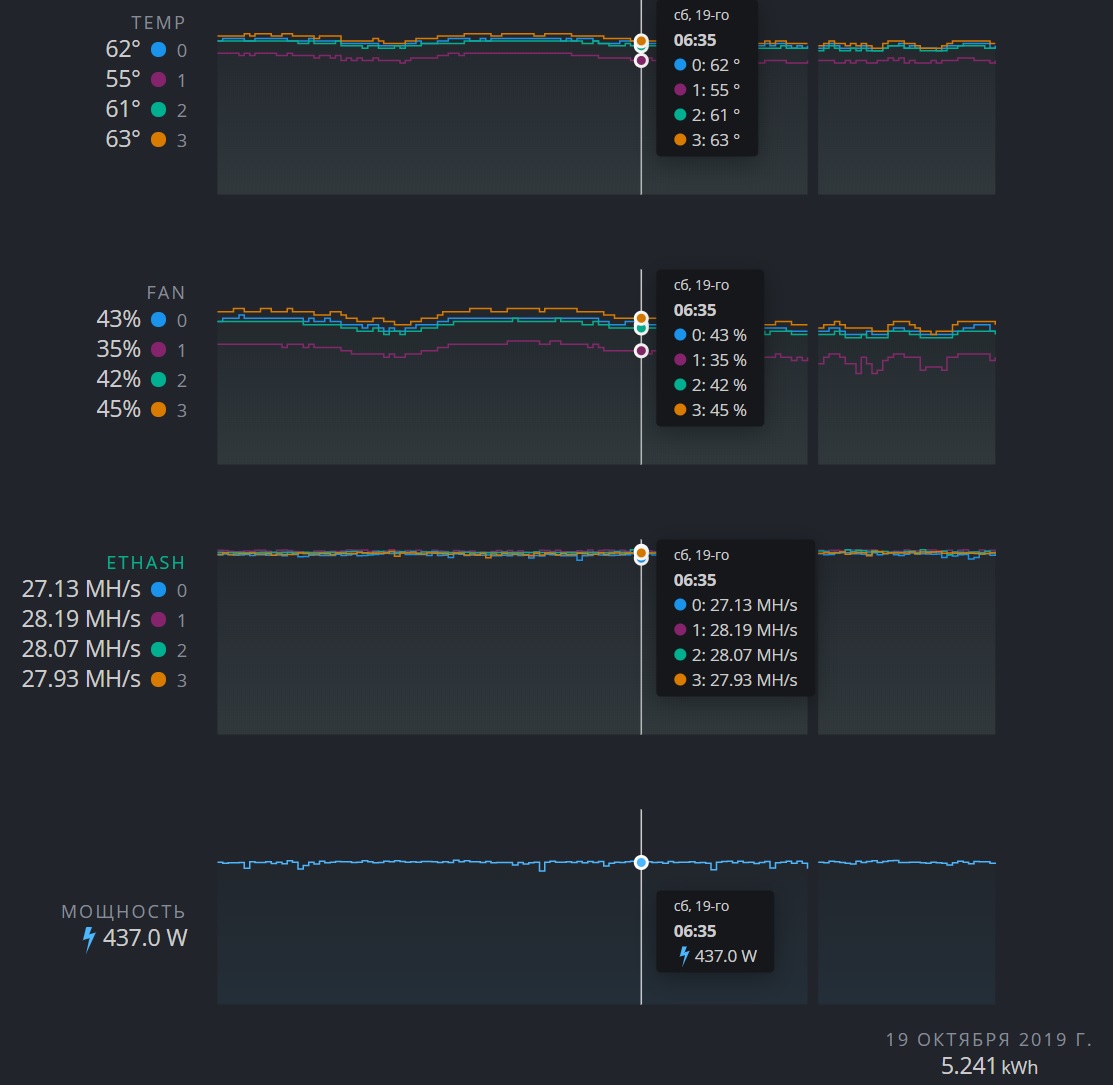
Вторая полезная функция это удаленное управление майнером: чтение логов, конфигурация и перезапуск. В меню за управление майнером отвечает символ - КИРКА.
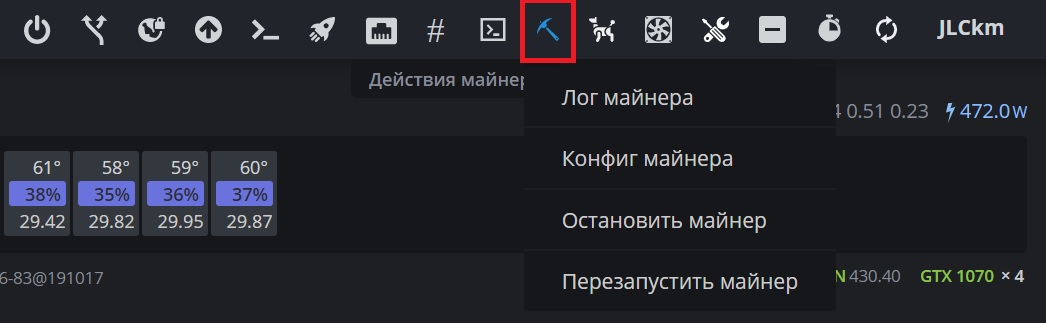
Следующая по необходимости функция это обновление HiveOS (Символ стрелка вверх) Вместе с операционной системой так же автоматически обновляются и майнеры до последней версии. Обновление по умолчанию стоит в ручном режиме, однако можно и автоматизировать этот процесс.
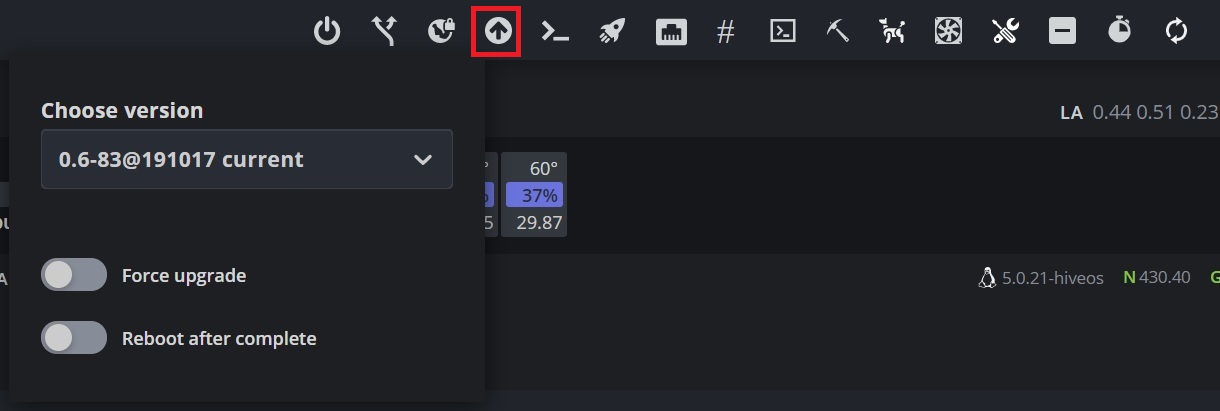
Оставшийся функционал (управление питанием, сервер URL, VPN, конфигурация сети, удаленный доступ, ватчдог) тоже могут понадобится в каких-то ситуациях но по умолчанию HiveOS стабильно работает и эти функции скорее всего не понадобятся.

Преимущественно программное обеспечение для добычи цифровых валют разрабатывается под 64-разрядную операционную систему Windows 7|10. Подробные инструкции по установке и настройке майнеров также предназначены для работы с продуктами компании Microsoft.
По непонятным причинам майнингу на Linux уделяется заметно меньше внимания. Рядовые пользователи совершенно не берут в расчет крайне низкую стабильность работы ОС Windows, которая негативно отражается на процессе добычи криптовалют.
Давайте рассмотрим по шагам, что требуется для майнинга монет на операционке Убунту или других сборках Linux. 2018 год должен стать переломным, многие майнеры вскоре откажутся от продукции Microsoft из-за ее низкой производительности.
Почему Linux лучше для майнинга?
Во-первых, стоит отметить наличие сборки Linux Mint, которая предназначена именно для добычи цифровых валют. Что касается интерфейса, то он мало чем отличается от привычного внешнего вида Windows. Поэтому переход на новую ОС будет максимально безболезненным. Платить за скачивание программного обеспечения не придется.

Дистрибутив абсолютно всех сборок Linux размещен в свободном доступе, пользователю только остается скачать его и установить на персональный компьютер. Никакие особые параметры для инсталляции ОС не потребуются. Многие майнеры, добывающие криптовалюты на NVIDIA и AMD переживают, что столкнуться с проблемами в процессе поиска драйверов. На самом деле, это не более чем миф, ведь в последние сборки интегрированы наборы драйверов для различного оборудования.
Подробно рассмотрим основные преимущества операционной системы Linux для майнинга:
- Быстрая инсталляция и относительно простая настройка. Дистрибутив с пакетом драйверов и программным обеспечением можно загрузить с одного из проверенных сайтов, чтобы в дальнейшем записать на флеш-накопитель. Вставляем флешку в компьютер и запускаем операционку без установки. Весь процесс займет всего лишь несколько минут. Содержимое флешки можно переносить и на другие устройства, параметры операционной системы будут автоматически сохраняться.
- Когда дистрибутив с вшитыми драйверами установлен, пользователь может приступать к работе. Linux автоматически идентифицирует подключенные видеокарты, а также подберет оптимальные параметры для используемого оборудования.
- Стабильность. Вне зависимости от того, какую версию ОС Линукс установит пользователь, она будет более надежна, нежели Windows. Операционная система изначально предназначалась для серверного оборудования, поэтому ее не нужно постоянно перезагружать. Вероятность зависания сведена к минимуму.
- Высокий хешрейт. Операционная система Linux оптимизирована для добычи монет на CPU и GPU оборудовании. Она способствует тому, чтобы использовалась максимальная мощность вычислительного оборудования.
- Удобство. Качественное программное обеспечение позволяет в удаленном режиме контролировать фермы и управлять ими, вне зависимости от физического месторасположения.
- Продуктивный разгон оборудования. Система Линукс предоставляет возможность без лишних проблем менять тайминг работы графических процессоров, а также их частоту памяти и ядра.
- Интуитивно понятный интерфейс майнеров. Чтобы поменять настройки добычи криптовалюты, достаточно всего лишь несколько раз кликнуть.
- Поддержка мощных ферм. Линукс способна идентифицировать и эффективно использовать до 8 GPU-устройств всего лишь на одной материнской плате.
- Свободное распространение. Как уже было сказано ранее, Linux не придется покупать и активировать. Распространение системы осуществляется абсолютно бесплатно. Готовые сборки, настроенные для эффективной добычи криптовалюты, могут быть платными, но стоят они в любом случае недорого.
Что касается недостатков, то он по большому счету только один. Майнеру придется потратить свое время, чтобы переместить ферму на новую операционную систему.
Проанализировав плюсы и минусы добычи цифровой валюты на Linux, приходим к выводу, что поменять операционную систему нужно, как минимум из-за более высокого хешрейта.
Сложно ли заниматься майнингом на Linux?
Новички побаиваются переходить на управление фермами на этой операционке. На самом деле, это большая ошибка. Майнинг на Linux поддерживает абсолютно все популярные монеты: Ethereum, Litecoin, Monero mining. При этом, пользователь получает уникальную возможность заметно поднять хешрейт оборудования.

Различия в интерфейсе, конечно же, есть, но они незначительны, поэтому считать это большой проблемой не совсем правильно. Майнинг биткоинов также осуществляется по аналогичному принципу.
Основные настройки
Программное обеспечение для добычи цифровой валюты пользователь устанавливает самостоятельно из репозитория. Для этого нужно использовать консольные команды. Такой подход позволяет получить свежую и наиболее эффективную версию майнера.
Дистрибутивы уже имеют вшитые драйвера для топовых видеокарт. Если вы планируете майнинг на Линукс с использованием устаревшего графического процессора, достаточно скачать и установить проприетарный driverpack с официального сайта разработчиков. В принципе, эта процедура абсолютно ничем не отличается от настройки программы для майнинга на Windows.
Подключение к пулу через программное обеспечение с графическим интерфейсом также не доставит особых проблем. Готовые параметры командной строки для консольных приложений, пользователи смогут найти в соответствующих разделах «бассейна».
Многие новички не знают, как настроить майнинг Zcash на Linux. Специально для них была разработана пошаговая инструкция:
- Скачиваем майнер. Если планируете добывать ZEC на видеокарте NVIDIA, загрузите EWBF`s CUDA Zcash Miner.
- Распаковываем содержимое скачанного архива в отдельную директорию.
- Открываем блокнотом файл конфигурации – Vi miner.cfg.

- В этом документе следует прописать адрес пула, а также созданный ранее воркер и пароль к нему.
- Найдите строчку «server», а затем установите соответствующие значения для следующих полей:
- Server – адрес сервера, указанный на сайте пула.
- Port – порт объединения, также указан на web-сайте.
- User – имя созданного предварительного воркера.
- Pass – пароль к воркеру.
- Чтобы запустить майнинг Zcash, введите команду «./miner».

- Вся информация считывается из файла конфигураций.
По аналогичному принципу задаются параметры установки для Эфира и других цифровых валют. Теперь вы знаете как майнить Zcash на Linux и какие настройки выбирать.
Кошельки криптовалют под Linux
Вычислительная мощность используемого оборудования – ключевой фактор, определяющий доходность фермы. Однако также стоит учитывать тот факт, что большое значение имеет стабильная работа алгоритмов и дополнительного программного обеспечения. Естественно, это касается не только майнера, но и кошельков, выступающих в качестве хранилища монет.
Стоит признать, что кошельки, да и программы для майнинга, предназначенные для операционной системы Linux мало чем отличаются от аналогов для Windows. Усилиями опытных разработчиков было создано огромное количество кросс-платформенных приложений, которые имеют несколько версий, адаптированных под разные операционки.

Разумеется, что для хранения заработанной криптовалюты следует пользоваться исключительно проверенными кошельками (Wallet). Если вы работаете с Ubuntu, Bitcoin Linux, или любой другой сборкой Линукс, то обязательно обратите внимание на следующие хранилища:
- Electrum – кросс-платформенное приложение, есть версии для Linux, Windows, Mac OS.
- Bitcoin core – проверенный временем кошелек, заслуживающий внимания майнеров.
- Ledger Nano S – аппаратный кошелек для холодного хранения криптовалюты, корректно работающий абсолютно на всех операционках.
- Jaxx – еще один популярный мультивалютный кошелек, не имеющий привязки к конкретной системе.
Стоит отметить, что аппаратные кошельки, вне зависимости от производителя, являются универсальным хранилищем. На сегодняшний день, это наиболее безопасный способ хранения цифровых монет. Однако учитывайте, что цена такого устройства составляет минимум 100$.
Программы для майнинга на Linux
Чтобы добывать цифровые валюты на этой операционке, необходимо предварительно скачать специальный клиент для подключения пула. Преимущественно такие приложения можно загрузить с официального сайта «бассейна», также программное обеспечение размещено на таких популярных порталах как GitHub и Bitcointalk.
Обязательно отдайте предпочтение многофункциональному программному обеспечению, которое позволяет полностью контролировать процесс майнинга, а также выводит статистику: хешрейт, уровень нагрева оборудования, интенсивность вращения вентиляторов и т.д.
Какие приложения поддерживают mining на Linux? Среди большого количества различных утилит, поддерживающих добычу цифровой валюты на этой системе, наиболее популярной программой остается CGMiner. Данный софт основан на открытом исходном коде CPU Miner, соответственно, используется для добычи крипты на центральном процессоре и видеокарте.
Пожалуй, главным преимуществом рассматриваемого майнера является многофункциональность:
- комплексное управление системой охлаждения;
- контроль над базовыми параметрами вычислительного оборудования;
- удаленное управление фермой;
- одновременное использование нескольких видеокарт от разных производителей.

Тяжело не отметить тот факт, что консольное приложение отличается эффективным алгоритмом, обеспечивающим максимально высокий hashrate.
Майнинг на Линукс с использованием интегральных схем основан на приложении BFGMiner. Главная отличительная черта – направленность под ASIC-устройства.
Как и другие майнеры предлагает функцию удаленного управления вычислительным оборудованием. С помощью рассматриваемой утилиты пользователь сможет вносить коррективы в работу элементов системы охлаждения, а также осуществлять интеллектуальный анализ эффективности фермы.
Майнинг в Линукс возможен не только на консольных приложениях, но и на программах с графическим интерфейсом – EasyMiner. Эта оболочка подключается ко всем популярным майнерам, безусловно, полезное дополнение для новичков.
Использование графической оболочки заметно упростит процесс установки и настройки программного обеспечения. Софт поддерживает все популярные протоколы – Stratum и GetWork Mining. Может использоваться при коллективной добыче криптовалюты или в режиме соло.
Обязательно рекомендуем ознакомиться с нашим подробным материалом о майнинг-платформе RaveOS. Система помогает мониторить фермы и при необходимости вносить изменения в их работу. Что особенно важно, с первого февраля 2021 года майнеры пула 2Miners могут использовать на платформе неограниченное количество ригов, то есть она станет для них полностью бесплатной.
В детстве я очень любил смотреть в окно. Особенно в окно движущегося поезда. Мне это так нравилось, что я думал, когда вырасту обязательно придумаю себе работу, чтобы смотреть в окно.
Вслед за первым ригом был собран второй, и на нём также поселилась Win 10 в паре с Teamviewer. После тестирования второй риг также уехал на свою трудовую вахту в удаленное место. К этому времени я уже начинал понимать, что мне не нравится в Win 10.
Что не понравилось:
2. Пару раз Тимвьювер не мог соединиться с удаленной машиной, которая просто отказывала в авторизации. При этом сам риг, судя по показаниям пула, исправно «копал». Отсутствие возможности удалённого управления меня сильно напрягало!
3. Для оперативной смены майнера или алгоритма мне приходилось заходить на каждый риг отдельно и там уже перезапускать майнер с нужными параметрами. Правда эта проблема успешно решается способом, описанным на сайте Два Биткоина пару дней назад.
Тут каждый сам уже дополнит этот список и решит, насколько эти пункты важны для него.
Но, справедливости ради, должен сказать и о том, что понравилось:
1. Скорость работы системы определенно радует, хотя тут большая заслуга не столько самой Win 10, сколько ssd диска.
2. Управление разгоном карт с помощью Afterberner. Это действительно удобно, особенно если заранее сохранить несколько пресетов под разные алгоритмы.
3. Возможность скачать официальную версию с сайта Microsoft, которая без регистрации прекрасно справляется со своими «фермерскими» делами»
Приступая к сборке третьего рига, я задался вопросом о возможных альтернативах Win 10 и по наводке Алексея Рубина из чата, чья статья про аппаратный кошелек Ledger есть на сайте, обратил своё внимание на проект Miners Hive OS.
Система представляет собой Линукс сборку, основанную на дистрибутиве Ubuntu, которая сразу после развёртывания предлагает своим пользователям ряд вкусных плюшек:
1. Возможность удаленного мониторинга и управления ригом через сайт hifeos.farm.
3. Поддержка большого числа майнеров для видеокарт AMD, NVIDIA и даже для CPU.
4. Возможность запуска и работы с любой флешки объёмом не менее 8 Гб.
Зайдя на сайт проекта hiveos.farm, почитав отзывы на форумах, а также посмотрев видео на странице проекта, я решил, что мой третий риг определенно будет на линуксе.
Скачиваем HDD RawCopy и сам образ hive-0.5-03-20171029 (Если у вас не очень стабильный интернет-канал, то можно скачать образ с помощью торрента).
Далее, берем любую флешку, объёмом не менее 8 Гб, и с помощью HDD RawCopy заливаем на неё образ. Приступаем к самому интересному! Нет, не к установке линукса, а к его запуску на нашем риге!
Кстати, при установке вполне можно обойтись и без монитора. Устанавливая Hive OS на второй риг, я успешно воспользовался удалённым доступом к ригу через ssh. Также можно и VNC Viewer использовать, но по мне так ssh удобнее.
Если же он установлен удалённо, то можно настроить удаленный доступ через OpenVPN или hamachi.
Тем временем, пока система настраивалась, я не пошёл пить чай и не сидел тупо пялясь на бегущие по экрану строчки, я провел его с пользой: зарегистрировался на сайте hiveos.farm
После регистрации попадаем на страницу, где в основном и будет происходить всё взаимодействие с нашими ригами.
В верхнем меню мы видим наш текущий аккаунт, его баланс, а также пункты меню:
Reload / Monitor / Stats / Rigs / Wallets
Сейчас мне нужен пункт Wallets, где надо создать конфиги для майнеров. Тут может возникнуть путаница из-за понятий, поэтому стоит немного объяснить. Wallets, в понимании Hive, это не кошелек для криптовалюты, а этакий конфиг-файл с настройками для майнеров, который в дальнейшем смогут использовать все риги!
Мы можем создать сколько угодно кошельков, в каждом из которых указать настройки для разных пулов или монет.
Итак, я перехожу в раздел Wallets и создаю первый кошелек.
Для удобства первоначальной настройки в системе уже есть несколько шаблонов, которые достаточно изменить под себя:
Выбираем готовый шаблон или создаём новый кошелек с нуля:
В верхнем углу слева, в поле Name нужно задать удобное имя для кошелька. Название для кошелька желательно выбирать говорящее, чтобы потом было удобно оперативно выбирать нужный кошелек. Нет, можно конечно использовать просто красивые мотивирующие названия: Луи Вьютон, Прада, Дольче Габбана и т.д. Но тогда надо будет помнить, что кошелек Прада у нас настроен для майнинга ETH на пуле 2Miners, а в кошельке Дольче Габбана у нас конфиги для майнинга шиткойнов.
Далее, в верхнем правом углу в поле: Email for pool %EMAIL% можем указать свой email адрес. Некоторые пулы могут использовать его для авторизации, но мне это пока никак не пригодилось.
Теперь перехожу к самым важным пунктам. Это три поля с адресами наших кошельков для криптовалюты, которую мы будем добывать.
После ввода кошельков, стоит еще раз внимательно их проверить и только после этого переходим к настойке самих майнеров.
По умолчанию в системе установлены следующие майнеры:
Все они в своей работе будут использовать настройки, которые мы укажем при создании кошелька.
Значит в поле epools.txt template пишем:
Далее указываем параметры для дуал режима:
Конечно же, конкретные настройки для каждого пула могут отличаться, но принцип един.
В отдельном поле можно указать дополнительные параметры для майнера.
После настройки майнера Claymore, я по аналогии перехожу к настройке параметров для следующего нужного мне майнера, просто щелкнув по кнопке с его названием. И так далее.
После того, как все настройки сделаны, сохраняем Wallet.
Как я уже говорил, самих Кошельков / Wallets мы можем создать сколько угодно. Например, для каждой пары пул/монета создаём свой кошелек.
После того, как кошельки созданы мы переходим к настройке самих ригов на вкладке RIGS. Для этого щелкаем на одноимённый пункт в верхнем правом меню сайта или нажимаем на вкладку RIGS слева от вкладки WALLETS:
Жму зеленую кнопку справа вверху и указываю конфигурацию своего рига:
Ввел данные и нажимаю кнопку ADD. Новый риг появился в списке:
Запоминаю Rig id и Password и на этом предварительная настройка закончена. Можно возвращаться к железу. Пока я настраивал свой аккаунт на сайте, Hive OS успела сконфигурировать себя и приветливо мигает приглашением:
Ввожу Rig id и пароль, которые запомнил ранее. (Если не запомнили, то его всегда можно посмотреть на сайте hiveos.farm в своём аккаунте на вкладке Rigs.)
Hive OS сохраняет конфиг и полностью готова к работе.
Ввожу команду miner, чтобы убедиться, что риг уже начал свою работу!
Теперь можно отключать монитор или закрывать терминал. Далее контролировать и управлять процессом можно на сайте hiveos.farm, куда я и возвращаюсь.
Посмотрим, что мы там понастраивали. На странице мониторинга, сразу видна полная информацию по всем подключенным ригам. Для изменения параметров или переключения майнера просто переходим в нужный нам риг:
В верхней части панели управления ригом выводятся: температура, скорость вращения кулеров и текущий хешрейт видеокарт. Ниже представлена подробная информация по видеокартам, включая параметры их разгона.
Да, да, Линукс позволяет разгонять карты не хуже Windows. Смело жму зелёную кнопку NVIDIA OC и подбираю параметры разгона для всех карт сразу, или для каждой в отдельности:
Раз с разгоном мы закончили, то посмотрим, что у нас на соседней вкладке: Tuning
В правой половине экрана вся информация по состоянию системы: время аптайма, текущий майнер, версия ядра, свободное место на флешке или диске, а также ip адрес рига. Тут же можно настроить удаленный доступ к ригу используя OpenVPN. А для особых ситуаций есть две кнопки для перезагрузки рига и его выключения.
Эксперимент можно признать успешным и перейти к более важным пунктам.
Спускаемся ниже и видим два поля с селекторами Miner и Wallet. Это самые важные селекторы на странице. Именно они скрывают за собой кнопку «Бабло».
Слева выбираем нужный майнер, а справа кошелек. После выбора жмём кнопку с ракетой и вперед «to the moon»!
Под полем с выбором манера есть еще важные кнопки, с помощью которых можно остановить или перезапустить майнер, посмотреть его текущий конфиг или лог.
Еще ниже есть поле для исполнения команд Linux Shell. Например, с помощью команды nvidia-smi мы можем вывести текущую информацию о видеокартах:
На этом знакомство с панелью управления можно закончить. Разумеется, намного интереснее её изучать на своём собственном аккаунте!
Вывод: Установить Hive OS на риг просто и управлять очень удобно. На случай каких-либо сложностей у Hive OS есть чат поддержки в Telegram в котором можно получить оперативную помощь по запуску, настройке или конфигурированию системы.
P.P.S. Благодаря возможности работать с флешки, мы экономим на SSD или жестком диске, что, согласитесь, приятно.
Майните на пуле 2Miners и задавайте вопросы в чате Два Биткоина (автор статьи в чате с ником @Mobideer).
В этой статье я постараюсь подробно изобразить последовательность действий, которую нужно совершить для настройки фермы генерации Биткоинов на базе Ubuntu 11.04. Безусловно, такой информации в сети более чем достаточно, но я постараюсь описать полностью завершенный и отлаженный процесс, неоднократно испробованный лично и затрону некоторые нюансы, касающиеся тонкой настройки системы.
О самих биткоинах, их целессообразности и будущем пусть каждый делает выводы по своему усмотрению, я же в данной статье буду иметь дело только с технической стороной вопроса.
Вводные данные
Будем считать что у нас уже имеется системный блок с одной или несколькими видеокартами ATI серии 5xxx или 6xxx (с Nvidia тут делать нечего) и установленная Ubuntu Linux. Я использовал последнюю 64 битную версию и все ссылки ниже в коде даны для этой версии софта, хотя их не сложно будет привести к 32 битной, если возникнет такая необходимость.
Обновление системы и установка необходимых пакетов.
Последовательно вводим команды, при необходимости — пароль администратора:
sudo apt-get update
sudo apt-get upgrade
sudo apt-get remove nvidia-common
sudo apt-get install libqtgui4 python-setuptools python-numpy subversion g++ libboost-all-dev
Устанавливаем драйвера видео
Здесь нужно заметить, что версия драйвера используется не самая последняя и на то есть причины — при использовании последней на данный момент 11.7 многие отмечали серьезную загрузку центрального процессора, одного или сразу всех ядер. Прироста проиводительности это не даст, а лишнюю нагрузку на блок питания — запросто.
Устанавливаем python-jsonrpc
Если не работает основной svn, скачать архив можно отсюда
Устанавливаем AMD APP SDK 2.4
/.bashrc
echo export AMDAPPSDKSAMPLESROOT=$/AMD-APP-SDK-v2.4-lnx64/ >>
/.bashrc
cd /
sudo tar xfz $AMDAPPSDKROOT/icd-registration.tgz
На данный момент доступна версия AMD APP SDK 2.5, но лично я ее проверить в работе еще не успел, поэтому и советовать не рискну.
Устанавливаем pyopencl-0.92
Установка майнера, подключение к пулу и настройка стартового скрипта
Устанавливаем и допиливаем Phoenix Miner 1.50
Создаем стартовый скрипт
sudo touch /usr/local/bin/startminer.sh
sudo chmod 755 /usr/local/bin/startminer.sh
sudo gedit /usr/local/bin/startminer.sh
export AMDAPPSDKROOT=$/AMD-APP-SDK-v2.4-lnx64/
export AMDAPPSDKSAMPLESROOT=$/AMD-APP-SDK-v2.4-lnx64/
export LD_LIBRARY_PATH=$lib/x86_64:$
Настраиваем скрипты загрузки и удаленный мониторинг
Скрипт startx.conf
description "Start X Server for btc mining"
start on runlevel [2345]
stop on runlevel [!2345]
kill timeout 30
script
exec /usr/bin/X 2>&1
end script
Если системный блок подлючен к роутеру и получает DHCP адрес — одной проблемой меньше, если же он подключается по pppoe или Wi-Fi — могу порекомендовать следующую статью по настройке сетевых интерфейсов из консоли:
настройка сети вручную
Вот, собственно, и все. В качестве финальных штрихов устанавливаем в BIOS автоматический старт при отключении электричества и отключение ошибок при отсутствии клавиатуры. Можно отключить периферию и монитор — они нам больше не нужны.
Список некоторых полезных команд для удаленного мониторинга:
Для отключения нажимаем Control-A + Control-D.
DISPLAY=:0.1 для второй видеокарты и т.д.
Читайте также:

