Настройка меню пуск windows 11
Обновлено: 06.07.2024
Windows 10 версии этого раздела см. в разделе настройка начального Windows 10 макета .
изготовители оборудования могут настроить макет начала Windows 11, чтобы элементы, определяемые изготовителем оборудования (приложения и (или) веб-сайты), были закреплены в определенных областях меню.
Начальная настройка макета настраивается с помощью LayoutModification.json и, при необходимости, LayoutModification.xml :
- LayoutModification.json обеспечивает полную поддержку ПИН-кодов приложений
- LayoutModification.xml включает добавление ПИН-кодов сайтов в LayoutModification.json
для настройки меню пуск Windows 11 нельзя использовать Windows конструктор конфигураций или unattend.
меню разделы
меню состоит из трех разделов: закрепленные, все приложения и рекомендуемые. Лайаутмодификатион. JSON может включать в себя настройки для закрепленных и/или рекомендуемых разделов.
Закрепленный раздел
раздел в верхней части меню называется закрепленным разделом. Этот раздел состоит из закрепления, расположенных в сетке. Элементы в этом разделе представляют собой подмножество всех приложений, установленных на компьютере. по умолчанию в этот раздел включены не все установленные приложения. Число строк и элементов в этом представлении одинаково для разных размеров панели устройств.
В первом представлении этого раздела отображается 18 элементов, и пользователь может использовать элемент управления разбивкой на страницы для перемещения по страницам дополнительных ПИН-кодов. Элементы в этом разделе представляют собой сочетание приложений, определяемых корпорацией Майкрософт, динамически доставляемых приложений и элементов, настроенных поставщиком вычислительной техники. После настройки компьютера пользователи могут добавлять, перемещать или удалять ПИН-коды в этом разделе.
Доступные настройки:
- До четырех элементов на странице 1 этого раздела. Настраивается с помощью primaryOEMPins в лайаутмодификатион. JSON.
- В нижней части сетки закрепленного приложения находится до четырех элементов. чтобы увидеть эти контакты, пользователям необходимо прокрутить меню. Настраивается с помощью secondaryOEMPins в лайаутмодификатион. JSON.
Если в любом из этих разделов закрепить менее четырех элементов, другие приложения, определенные корпорацией Майкрософт, будут заполнять пространство для сохранения того же порядка. Все элементы массива, кроме первых четырех, будут пропущены.
Элемент может отображаться только в закрепленном разделе один раз. Невозможно закрепить приложение в нескольких местах в этом разделе, будь то на одной странице или на разных страницах.
Раздел "все приложения"
отображается, когда пользователь щелкает все приложения в правом верхнем углу меню. Все приложения — это полный список всех установленных приложений в алфавитном порядке.
Доступные настройки:
- Нет настроек для этого раздела. Все приложения — это список, который содержит все установленные приложения и не может быть настроен для пользователей или изготовителей оборудования.
Рекомендуемый раздел
Этот раздел находится под закреплением раздела. при первой загрузке приложение Начало работы от майкрософт будет предварительно заполнено в этом расположении. Изготовитель оборудования также может предварительно заполнить раздел с помощью приветствия или приложения первого запуска, которое будет оставаться прикрепленным в течение семи дней, если пользователь не удалит его.
Доступные настройки: один элемент в этом разделе. Настраивается с помощью firstRunOEMPins в лайаутмодификатион. JSON.
- Для наилучшего и краткого взаимодействия с пользователем рекомендуется, чтобы приложение, выбранное для рекомендуемого раздела, не было предварительно закреплено на панели задач или первой странице начальных ПИН-кодов.
настройка элементов меню
использование WCD или unattend для настройки меню Windows 11 не поддерживается, требуется лайаутмодификатион. json.
Изготовители оборудования могут настроить начальный макет, создав пользовательский LayoutModification.json файл и добавив его в изображение в %localappdata%\Microsoft\Windows\Shell папке. В вашем образе требуется только один из них LayoutModification.json , так как эти файлы могут содержать один или несколько элементов верхнего уровня в любом сочетании.
При закреплении веб-ссылок необходимо также создать LayoutModification.xml файл для использования в сочетании с LayoutModification.json .
Убедитесь, что в Лайаутмодификатион. JSON используется кодировка UTF-8.
Лайаутмодификатион. JSON
LayoutModification.json позволяет настраивать ПИН-коды в настраиваемых разделах начального макета.
Элементы Лайаутмодификатион. JSON
| Член | Описание |
|---|---|
| примарйоемпинс | Настраивает элементы, отображаемые на странице 1 раздела "закреплено". Можно указать до четырех элементов в любом сочетании типа. |
| секондарйоемпинс | Настраивает элементы, которые отображаются в конце раздела "закреплено". Можно указать до четырех элементов в любом сочетании типа. |
| фирструноемпинс | Настраивает элемент, настраиваемый изготовителем оборудования, в разделе "Рекомендуемые". Можно указать один элемент. |
Ключи Лайаутмодификатион. JSON
Каждый из перечисленных выше членов может использовать следующие возможные члены для определения ПИН-кодов для каждого раздела:
Пример файла Лайаутмодификатион. JSON
ниже приведен пример файла лайаутмодификатион. json, в котором показаны настройки для трех настраиваемых меню разделов:
- Три элемента в primaryOEMPins : одно приложение UWP, одно приложение Win32 и одна primaryOEMPins
- Два элемента в secondaryOEMPins : одна веб-ссылка и одно приложение Win32
- Один элемент в firstRunOEMPins : одно приложение Win32, заданное в LNK-файле
Каждый символ обратной косой черты ( \ ) должен быть экранирован в соответствии с \\ синтаксисом JSON.
Конфликты ПИН-кодов
Сторонние приложения. прежде чем корпорация Майкрософт попытается закрепить стороннее приложение, оно сначала проверяет, закреплено ли это приложение поставщиком вычислительной техники на любой странице. Если это так, корпорация Майкрософт сохраняет на своем месте приложение поставщика вычислительной техники.
приложения первого производителя, определенные корпорацией майкрософт на странице 1: приложения майкрософт (например, Microsoft Edge, почта, магазин), закрепленные на странице 1, не могут быть перемещены изготовителем оборудования. Если изготовитель оборудования попытается закрепить одно из этих приложений на странице 1, он будет проигнорирован.
Повышение прав для приложений первого производителя. изготовители оборудования могут закрепить приложение Microsoft First (например, калькулятор, камеру) на странице 1 и переместить его на страницу 1, если она еще не закреплена корпорацией Майкрософт на странице 1 или не закреплена.
Закрепление веб-ссылки
чтобы закрепить веб-ссылку на меню, необходимо использовать LayoutModification.json и файлы, и LayoutModification.xml .
Веб-ссылки используют как LayoutModification.xml, так и Лайаутмодификатион. JSON. Каждая веб-ссылка, указанная в Лайаутмодификатион. JSON, должна иметь соответствующий SecondaryTile элемент в LayoutModification.xml:
- LayoutModification.xml используется для настройки веб-ссылки
- Лайаутмодификатион. JSON ссылается на настроенную веб-ссылку
Убедитесь, что в образ включены оба файла Лайаутмодификатион.
Создание LayoutModification.xml
самый простой способ создать файл начального макета .xml — добавить ссылки на веб-сайт на Windows 10 меню пк, а затем использовать PowerShell для экспорта макета. LayoutModification.json Если вы используете веб-ПИН, необходимо включить в образ экспортированный макет и изображение.
Сведения о том, как экспортировать начальный макет, см. в разделе Экспорт начального макета .
Использование экспортированного начального макета для закрепления веб-ссылки
Экспортированный начальный макет будет содержать SecondaryTile элементы для каждой настроенной веб-ссылки. Запишите AppUserModelID TileID элементы и. Вы добавите их в Лайаутмодификатион. JSON, чтобы закрепить веб-ссылку.
Пример веб-ПИН
Ниже приведен пример веб-ПИН из LayoutModification.xml.
Добавьте эту плитку в Лайаутмодификатион. JSON, добавив новый объект JSON в раздел, для которого нужно добавить ПИН-код:
Вот как это выглядит, используя приведенный выше пример, чтобы закрепить веб-ссылку в нижней части закрепленного раздела:
Предварительное закрепление Office
Office приложения, запускаемые с помощью команды (C2R), автоматически закрепляются, чтобы начать с Windows, если приложения предварительно установлены. установите C2R версию Office с помощью пакета предварительной установки Office (OPK), и Windows автоматически обнаружит Office установку и добавит соответствующие пин-коды для запуска. не все Приложение Office C2R будут закреплены для запуска, только Word, Excel и PowerPoint. Такое поведение является полностью автоматическим и не требует чего-либо в Лайаутмодификатион. JSON.
если C2R Office не была предварительно установлена, другие элементы, закрепленные для запуска, будут передвигаться на место, где находятся эти приложения, чтобы не осталось пропусков в середине макета.
Добавление макета к изображению
подключите образ Windows.
Скопируйте LayoutModification.json и LayoutModification.xml в подключенный образ. Windows ищет эти файлы в \Windows\Users\Default\Appdata\Local\Microsoft\Windows\Shell папке. Если в папке уже есть файлы лайаутмодификатион, замените их новыми файлами ().
Отключите образ, зафиксировать изменения.
Теги языка для субтитров
в следующей таблице содержатся теги, используемые для каждого языка, поддерживаемого Windows 11:
Пример JSON-файла
В примере фрагмента JSON ниже приведены примеры использования каждого доступного тега языка.
Для языков и национальных настроек, для которых имеется локализованный текст, замените имя языка заполнителя в фрагменте фактическим текстом.
Для языков и национальных настроек, для которых не планируется локализованный текст, удалите соответствующую строку во фрагменте кода. Система вернется к default записи в нижней части, чтобы текст отображался для языков и национальных настроек.
Для любого языка, имеющего несколько вариантов языкового стандарта, можно указать только основной тег (часть перед первым дефисом) в качестве резерва для всех других языковых стандартов. Вот несколько примеров.
Это представит текст специально для английского языка США и Великобритании, а затем для всех других вариантов языкового стандарта английского языка (например, en-CA для Канады (английский), система будет использовать текст заголовка "en".
Новое меню «Пуск» в Windows 11 получило в лучшем случае неоднозначные отзывы. С одной стороны, людям нравится тот факт, что Microsoft не ошиблась, как Windows 8 в прошлый раз, и, что более важно, смогла сохранить элегантное и стильное меню «Пуск», включив при этом продуктивные функции в новое меню. Однако отсутствие подробных настроек, возможность доступа к различным программам и огромный раздел закрепленных приложений, похоже, отталкивают некоторых людей. В любом случае вы всегда можете настроить меню «Пуск» в Windows 11 в зависимости от того, как вам это нравится. Вот как вы можете настроить меню «Пуск» в своих интересах.
Знаете ли вы, что в Windows 11 можно переместить меню «Пуск» влево? Верно! Если выровненное по центру меню «Пуск» слишком похоже на Apple, вы всегда можете переключиться на традиционное выровненное по левому краю меню «Пуск», используя приведенное ниже руководство.
Нажмите «Windows + I» на клавиатуре, чтобы открыть приложение «Настройки Windows» на вашем компьютере. Теперь щелкните и выберите «Персонализация».

Щелкните «Панель задач» на боковой панели слева.

Теперь щелкните раскрывающееся меню «Выравнивание панели задач» и выберите «Влево».

Вот и все! Вся панель задач вместе с меню «Пуск» теперь будет выровнена по левой стороне экрана.
Закрепляйте полезные приложения и папки

Открепить ненужные приложения
Следующим шагом будет открепление всех ненужных приложений по умолчанию, автоматически добавленных Microsoft в ваш раздел «Закрепленные». По умолчанию Microsoft добавляет множество приложений и ярлыков в ваш раздел «Закрепленные», чтобы их можно было напрямую загрузить на ваш компьютер одним щелчком мыши. Однако не всем нравится загроможденное меню «Пуск». И вы можете использовать приведенное ниже руководство, чтобы легко удалить закрепленные элементы из меню «Пуск».
Щелкните и откройте меню «Пуск» на ПК с Windows 11 и щелкните правой кнопкой мыши приложение, которое хотите удалить из раздела «Закрепленные». Теперь щелкните и выберите «Открепить от начала».

Вот и все! Выбранное приложение теперь должно быть автоматически откреплено в меню «Пуск».
В дополнение к вышеуказанным настройкам вы также можете вернуться в старое меню «Пуск» Windows 10, если хотите. Меню «Пуск» автоматически появится в левой части экрана, если вы выберете старое меню «Пуск».
Вы можете использовать это подробное руководство, чтобы получить старое меню Пуск Windows 10 на ПК с Windows 11 с помощью редактирования реестра. Имейте в виду, что это руководство может быть неподходящим для начинающих пользователей, особенно если вы не знакомы с редактором реестра.
Вы также можете индивидуально установить цвет акцента для меню «Пуск», который может отличаться от цвета акцента вашей темы Windows. Это может помочь вам придать вашему меню «Пуск» уникальный и контрастный вид. Вы также можете использовать эту настройку в своих интересах, чтобы создать уникальный внешний вид пользовательского интерфейса для вашей системы, полностью используя другую цветовую палитру. Вот как вы можете изменить цвет меню «Пуск».
Нажмите «Windows + I» на клавиатуре, чтобы открыть приложение «Настройки». Щелкните и выберите «Персонализация».

Щелкните «Цвета» на левой боковой панели.

В разделе «Выберите свой цвет» щелкните раскрывающееся меню и выберите «Темный» или «Пользовательский».

Теперь установите флажок «Пуск, панель задач и центр действий».

Подберите понравившийся цвет акцента.

Вот и все! Теперь цвет должен быть изменен, и вы можете подтвердить то же самое, открыв меню «Пуск» на панели задач.
Отключить / включить недавно добавленные приложения
Меню «Пуск» автоматически начнет показывать вверху недавно добавленные приложения и программы на вашем устройстве. Если вы хотите отключить / включить эту функцию, вы можете использовать приведенное ниже руководство.
Нажмите «Windows + I» на клавиатуре, чтобы открыть приложение «Настройки», и нажмите «Персонализация».

Теперь нажмите «Пуск» на левой боковой панели.

Отключите переключатель «Показать недавно добавленные приложения».

Вот и все! Недавно добавленные приложения больше не будут отображаться в верхней части меню «Пуск».
Отключить / включить наиболее часто используемые приложения
В новом меню «Пуск» также есть раздел «Рекомендуемые», в котором Windows будет предлагать наиболее часто используемые файлы, приложения и папки в зависимости от вашего использования. Это можно использовать для быстрого доступа к наиболее часто используемым приложениям и местоположениям. Однако, если вы хотите отключить этот параметр, вы можете легко сделать это, используя приведенное ниже руководство. Если вы хотите включить этот параметр, включите переключатель в приведенном ниже руководстве, а не отключите его. Давайте начнем.
Нажмите «Windows + I» на клавиатуре, чтобы открыть приложение «Настройки».

Нажмите «Персонализация», а затем нажмите «Пуск» на левой боковой панели.

Теперь отключите переключатель «Показать наиболее часто используемые приложения».

Вот и все! Windows больше не будет отображать наиболее часто используемые приложения и файлы в меню «Пуск».
Отключить / включить недавно открытые элементы
В дополнение к наиболее часто используемым и недавно добавленным приложениям Windows также будет предлагать элементы в зависимости от вашего использования и недавно открытых элементов. Хотя это отличная функция, иногда отображение нескольких случайных файлов в меню «Пуск» может занять много времени и не нужно. Вы можете использовать приведенное ниже руководство, чтобы легко включать или отключать недавно открытые элементы на вашем устройстве.
Нажмите «Windows + I», чтобы открыть приложение «Настройки». Теперь щелкните и выберите «Персонализация».

Выберите «Начать» на левой боковой панели.

Теперь нажмите и отключите переключатель «Показывать недавно открытые элементы в меню« Пуск », в списках переходов и в проводнике». Кроме того, включите переключатель, если вы хотите вместо этого включить эту функцию.

Вот и все! Недавно открытые элементы будут удалены из меню «Пуск» Windows 11.
Переместить наиболее часто используемые закрепленные элементы наверх
Щелкните и откройте меню «Пуск» и прокрутите до закрепленного приложения, которое вы хотите переместить наверх.

Теперь щелкните правой кнопкой мыши значок приложения и выберите «Вверх».

Вот и все! Выбранный элемент теперь будет перемещен в верхнюю часть списка закрепленных приложений.

Мы надеемся, что это руководство помогло вам настроить меню «Пуск» в Windows 11 так, как вам нравится. Хотя Microsoft не предлагает много вариантов, мы надеемся, что вам удалось добиться желаемого. Если у вас возникнут какие-либо проблемы или у вас возникнут дополнительные вопросы, свяжитесь с нами, используя раздел комментариев ниже.
Итак, вы только что обновили Windows 10 до Windows 11, и центральное меню «Пуск» вам не по душе. Я предлагаю настроить меню «Пуск» Windows 11 в соответствии с вашими предпочтениями и попробовать. Я уверен, что в обновленном меню «Пуск» есть что по достоинству оценить. В конце концов, новый «Пуск» рекламируется как одна из лучших функций Windows 11. Если вам все еще не нравится новый «Пуск», вы можете вернуться к классическому меню «Пуск» с поддержкой живых плиток в Windows 11. . И если вы полностью закончили с обновленным пользовательским интерфейсом, вы можете в любой момент перейти на Windows 10 с Windows 11. Но прежде чем вы это сделаете, я рекомендую попробовать персонализировать меню «Пуск» Windows 11, чтобы получить от него максимум пользы.
Здесь мы подробно рассказали все, что вам нужно знать о новом меню «Пуск» в Windows 11 и о том, как его персонализировать в соответствии с вашими потребностями. Поскольку новое меню «Пуск» отличается от других, вам, возможно, придется дать ему время, чтобы оно выросло на вас. Тем не менее, мы предоставили несколько важных советов, которые помогут улучшить работу с меню «Пуск» в Windows 11.
Изменить порядок значков и закрепить приложения в меню «Пуск» Windows 11
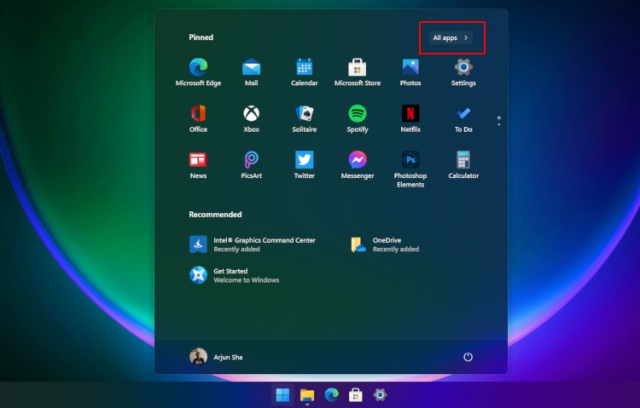
2. Затем щелкните его правой кнопкой мыши и выберите параметр «Закрепить в начале». Вы также можете сделать это с рабочего стола или в любом другом месте. И, как мы объяснили ниже, вы также можете закрепить папки в меню «Пуск».
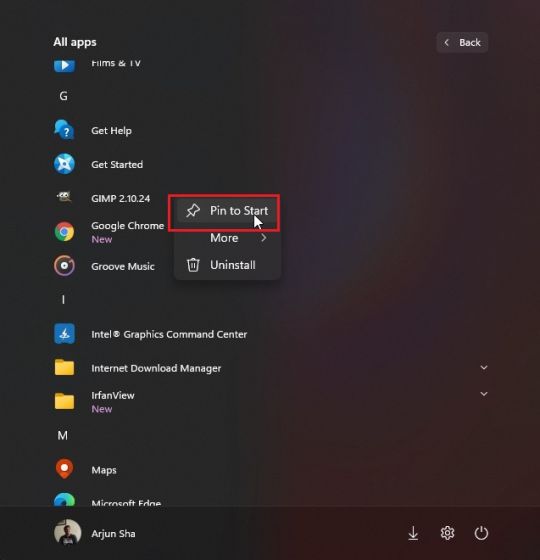
3. И вуаля! Приложение появится в разделе «Прикреплено» спереди и по центру.

Управление закрепленными приложениями в меню Пуск Windows 11
1. Вы также можете перетащить приложение и переместить его в любое место в списке «Прикрепленных» приложений по своему вкусу.
2. Более того, если вы закрепите более 18 приложений в меню «Пуск», Windows 11 добавит вторую страницу. Вы можете прокручивать, чтобы перемещаться между разными страницами закрепленных приложений.
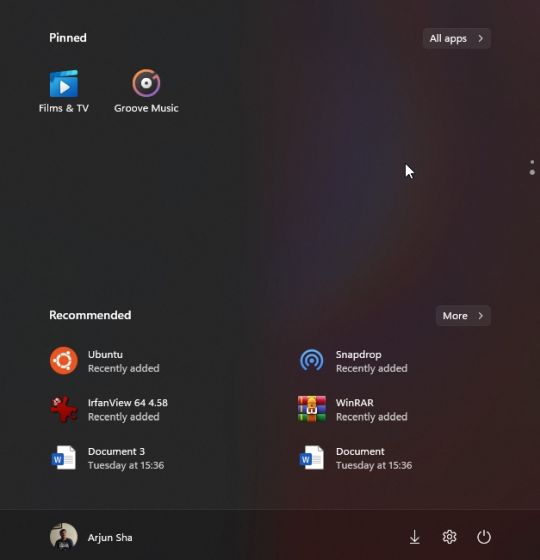
3. Кстати, вы все еще можете искать приложения в Windows 11 в алфавитном порядке. Просто откройте «Все приложения» и нажмите на любой алфавит.
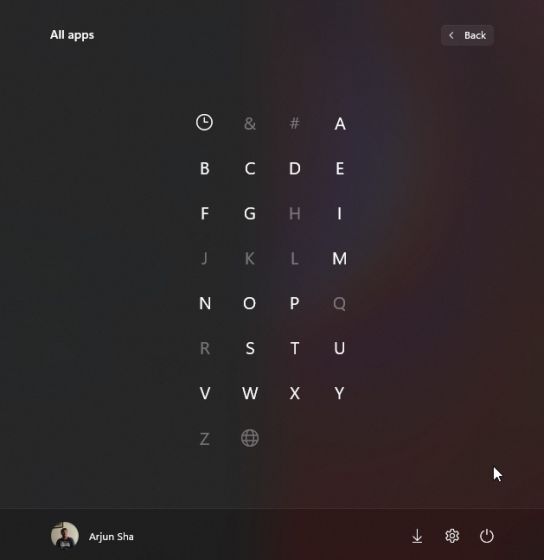
Рекомендации по настройке в меню Пуск Windows 11
1. Прежде всего, откройте «Настройки» и перейдите к «Персонализация» на левой панели. Здесь прокрутите вниз и перейдите к настройкам «Пуск».
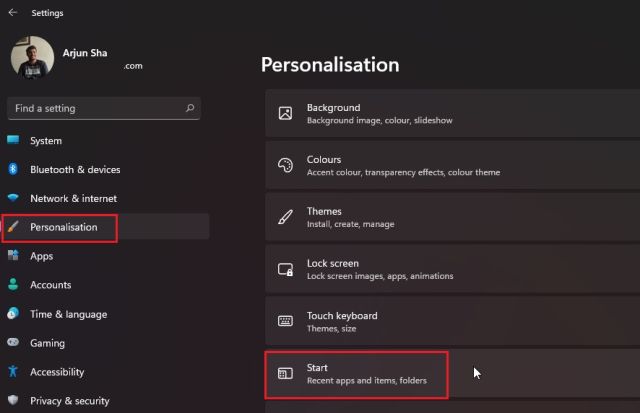
2. Теперь я бы предложил включить «Показывать недавно добавленные приложения», чтобы найти новое приложение или программу в меню «Пуск» сразу после их установки. Вы экономите время, не просматривая весь список приложений, чтобы найти недавно установленное приложение.
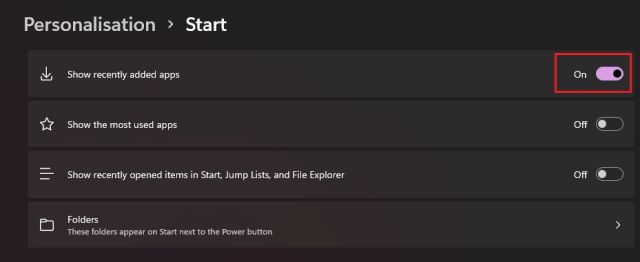
3. Затем включите «Показывать наиболее часто используемые приложения», чтобы получать рекомендации по часто используемым приложениям спереди и в центре меню «Пуск».

4. Затем, если переключатель «Показать наиболее часто используемые приложения» неактивен, вам необходимо включить настройку конфиденциальности, чтобы она работала. Откройте «Настройки» и перейдите к «Конфиденциальность и безопасность» на левой панели. Здесь нажмите «Общие».
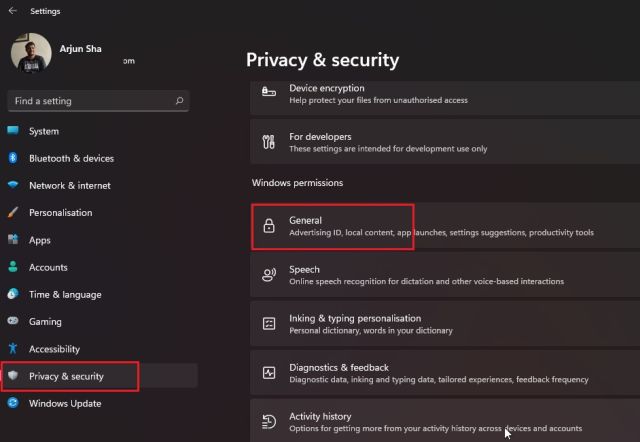
5. После этого включите «Разрешить Windows улучшить начальный экран и результаты поиска, отслеживая запуски приложений». Теперь продолжайте и снова откройте страницу персонализации. Теперь вы можете включить опцию «Показывать наиболее часто используемые приложения».
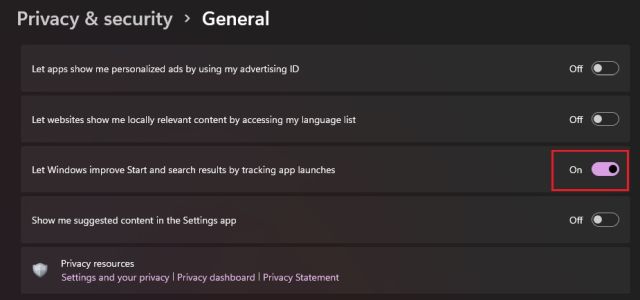
6. Кроме того, включите параметр «Показывать недавно открытые элементы в меню« Пуск », в списках переходов и в проводнике». Он предложит вам быстрый доступ к файлам и программам, к которым вы получаете доступ на своем ПК с Windows 11 в меню Пуск.
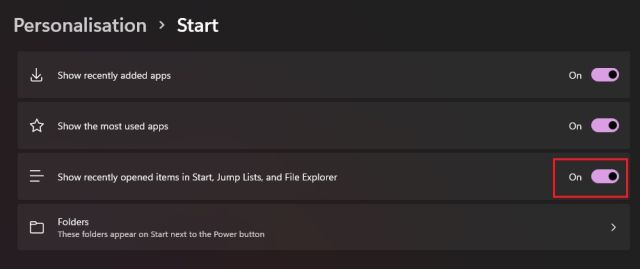
1. Подобно Windows 10, Windows 11 также позволяет добавлять папки в меню «Пуск». Перейдите в Настройки -> Персонализация -> Стартовая страница и нажмите «Папки».
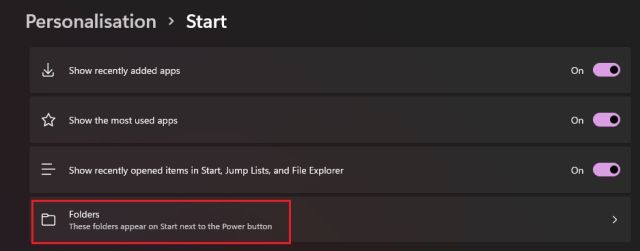
2. Здесь вы можете добавлять в меню «Пуск» папки, такие как «Загрузки», «Документы», «Изображения» и т. Д.

3. Папки появятся слева от меню питания в меню «Пуск». Таким образом, вы можете быстро получить доступ к важным папкам из меню «Пуск» Windows 11 без необходимости пролистывать закрепленные приложения или что-то еще.

4. Если вы хотите добавить пользовательскую папку в меню «Пуск», это также возможно в Windows 11. Для этого щелкните правой кнопкой мыши эту папку и выберите параметр «Прикрепить к началу». Новая ОС изначально поддерживает закрепление папок в меню «Пуск», поэтому вам не нужно использовать какие-либо сторонние приложения или настраивать папку AppData.
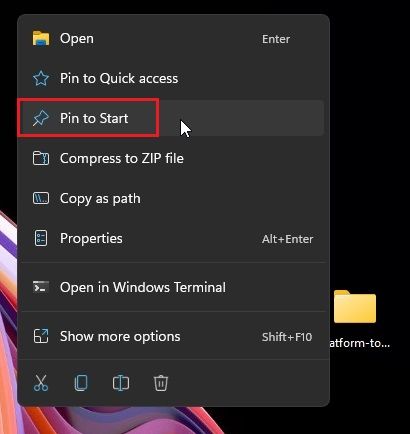
5. Теперь настраиваемая папка появится в разделе «Прикрепленные» приложения в меню «Пуск». Вы можете использовать эту функцию, чтобы ваш рабочий стол оставался чистым и свободным от беспорядка.
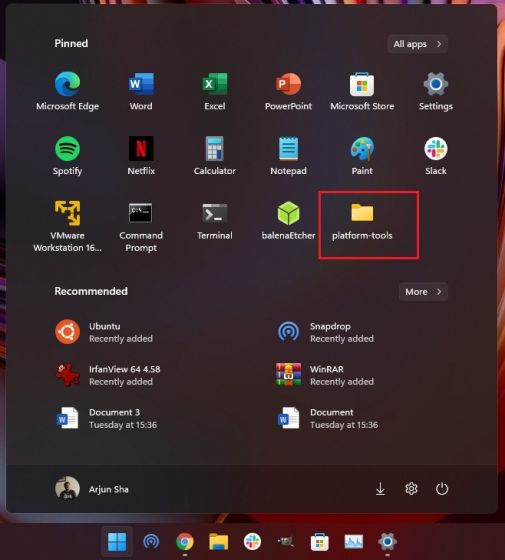
Если вам не нравится меню «Пуск» в стиле Windows 10X в Windows 11 и вы хотите, чтобы классическое меню «Пуск» с поддержкой живых плиток вернулось в Windows 11, вы также можете сделать это. Просто следуйте нашей связанной статье, чтобы получить подробные инструкции о том, как отредактировать файлы реестра, чтобы получить доступ к старому меню Пуск в стиле Windows 10.
Microsoft также добавила возможность перехода в меню «Пуск» и других значков панели задач обратно к левому краю. Перейдите в «Настройки» -> «Персонализация» -> «Панель задач» и выберите «Влево» в новой опции «Выравнивание панели задач».

Переместить панель задач Windows 11, меню Пуск вверх или сбоку
Это все о меню «Пуск», но если вы хотите переместить панель задач в Windows 11 в разные стороны, скажем на верхнюю или правую сторону, что ж, вы можете сделать это с помощью некоторых настроек реестра. Просто следуйте нашему подробному руководству о том, как переместить панель задач Windows 11 в верхнюю, левую или правую часть экрана, и все будет готово.

Итак, вот несколько способов настроить меню «Пуск» Windows 11 и улучшить рекомендации по приложениям и файлам, получить быстрый доступ к любимым программам и многое другое. По мере того как я использую Windows 11 все чаще и чаще, становится ясно, что Microsoft не хочет, чтобы вы просматривали весь список приложений. Вместо этого он стремится предложить глубоко персонализированный опыт с самого начала. Во всяком случае, это все от нас. Но как вам понравилось работать с Windows 11? Прокомментируйте ниже и поделитесь с нами своими мыслями о настольной ОС следующего поколения от Microsoft. А если у вас есть вопросы по Windows 11, прочтите наши ответы на часто задаваемые вопросы по Windows 11, чтобы развеять все ваши сомнения.
Меню «Пуск» в Windows 11 получило довольно значительные изменения. Первое, что бросается в глаза? — расположение и содержание. По умолчанию меню «Пуск», как и все прочие значки приложений и открытых окон, находятся в центре рабочей панели. Касательно содержания меню, то из него были убраны разделы/подразделы с программами и плитками. Вместо них теперь просто значки закрепленных и «Рекомендуемых» (на деле — последних открытых) приложений. Cистемная поисковая строка была обратно перемещена в меню «Пуск», как это было в Windows 7.

Теперь рассмотрим, что можно настроить/перенастроить в меню «Пуск», начав с изменения его местоположения на экране (наверняка, многих не устраивает положение меню в центре рабочей панели).
Изменение положения меню «Пуск» в Windows 11
Тут все довольно просто:
- Кликните правой кнопкой мыши по любой пустой области панели задач, затем выберите из выпадающего меню (впрочем, здесь это единственный пункт) «Параметры панели задач».

- В правой части открывшегося окна прокрутите донизу список параметров и раскройте блок «Поведение панели задач».

- Выставите напротив параметра «Выравнивание панели задач» значение «Слева».

- Значок меню «Пуск», как и все следующие за ним значки приложений, теперь будут закреплены с левой стороны экрана.

Закрепление/открепление папок и приложений меню «Пуск» Windows 11
Любой, размещенный в блоке «Закрепленные», значок в меню «Пуск» легко открепить, для чего достаточно кликнуть по нему правой кнопкой мыши и затем выбрать пункт «Открепить от начального экрана»:

То же самое можно проделать с любыми объектами, находящимися в разделе «Все приложения» меню «Пуск»:

Также легко в меню «Пуск» можно добавлять программы и папки (как их самих, так и ссылающиеся на них ярлыки) — просто кликаем по любому объекту правой кнопкой мыши и выбираем пункт «Закрепить на начальном экране»:

Кстати, у некоторых пользователей Windows 11 (судя по скриншотам из интернета) вместо обновленного контекстного меню отображается классическое. Но в нем также присутствует пункт «Закрепить на начальном экране»:

Как убрать раздел «Рекомендуем» из меню «Пуск» Windows 11?
Многих пользователей раздражает тот факт, что Windows 11 в раздел «Рекомендуем» помещаются ранее запускавшиеся программы и открывавшие файлы. К счастью, весь этот блок можно убрать, а заодно и настроить сопутствующие параметры меню «Пуск»:
- Откройте «Параметры» системы, используя комбинацию клавиш «Win + I» или кликнув по значку с изображением шестеренки в меню «Пуск»:

- В открывшемся окне откройте вкладку «Персонализация» слева, затем перейдите в правой его части в раздел «Пуск».

- За отображение значков приложений и файлов в блоке «Рекомендуем» Windows 11 отвечают два параметра: «Показывать недавно добавленные приложения» и «Показывать последние открытые элементы в меню "Пуск"…». Переведите переключатели напротив этих параметров в положение «Откл.»:

- Из раздела «Рекомендуем» будут убраны все значки, и они там больше не будут появляться:

- Касательно параметра «Показывать наиболее часто используемые приложения». Их список отображается в ранее упоминавшемся разделе «Все приложения». Если оставить его включенным, то в этом разделе будет доступным подраздел «Часто используемые»:

- И последнее — параметр «Папки». Можете перейти в него, чтобы активировать дополнительные функциональные значки/кнопки, которые будут расположены рядом с кнопкой выключения компьютера в меню «Пуск». Активируем для примера кнопку «Параметры» и «Загрузки»:

- Теперь из меню «Пуск» можно будет быстро открывать окно «Параметры», а также папку «Загрузки»:

Как изменить цвет меню «Пуск» в Windows 11?
В Windows 11 предусмотрена возможность установки цвета отдельно для меню «Пуск» и «Панели задач» и отдельно для фона файлового менеджера «Проводник» и окна «Параметры». Чтобы настроить цветовые параметры:
- Откройте «Параметры» комбинацией клавиш «Win + I».
- Перейдите во вкладку «Персанализация», затем в раздел «Цвета»:

- Напротив параметра «Выберите режим» можно установить цвет для всех объектов графического интерфейса Windows 11, включая меню «Пуск», «Панель задач», «Проводник» и т.д. Всего доступно три варианта цветового оформления — «Светлый», «Темный» и «Особые»:

- Если выбрать «Светлый» или «Темный», тогда из этих цветовых схем будет применена ко всем графическим объектам. Вот так будет выглядеть светлая тема оформления меню «Пуск» (темная применяется по умолчанию при установке системы):

- Если же требуется, чтобы у меню «Пуск» и «Панели задач» был темный цвет, а у «Проводника» темный, или наоборот, установите напротив «Выберите режим» вариант «Особый». Снизу отобразятся два дополнительных параметра: «Выберите режим Windows по умолчанию» (отвечает за цвет меню «Пуск») и «Выберите режим приложения по умолчанию» (отвечает за фон «Проводника» и окна «Параметры»). Установим «Светлый» и «Темный», соответственно:

- Как можно заметить, меню «Пуск» и панель задач стали светлыми, а фон окна «Параметры» сменился на темный.
- Отсюда же можно применить к меню «Пуск» и «Панели задач» любой другой цвет, отличный от того, что предусмотрено «Светлой» или «Темной» темой. Для начала нужно активировать опцию «Показать цвет элементов в меню "Пуск" и на панели задач», что находится под палитрой, а затем выбрать один из цветов в этой же палитре. Сделаем «Пуск» фиолетовым:

- Если ни один из цветов в палитре не подходит, нажмите кнопку «Пользовательские цвета» и тонко настройте желаемый оттенок.

- Еще один интересный момент — пользователь может задать цвет, используя код цветового пространства «RGB» или «HSV». Для этого в окне выбора цвета жмем по элементу «Больше», выбираем цветовое пространство и вписываем код целиком или заполняем цифрами поля «Красный», «Зеленый» и «Синий» (в случае с HSV — это «Оттенок», «Насыщенность» и «Значение»).

Это пока все доступные настройки меню «Пуск» на момент написания статьи, которые могут быть изменены без использования сторонних утилит.
Остались вопросы, предложения или замечания? Свяжитесь с нами и задайте вопрос.
Читайте также:

