Настройка меню в линукс
Обновлено: 04.07.2024
Если вам нравится Linux, но вы наслаждаетесь эстетикой Mac, вам повезло! Вы собираетесь изучить простые шаги, необходимые для того, чтобы ваш рабочий стол Linux вел себя и выглядел как MacOS от Apple.
Перепроектировать Linux так, чтобы он напоминал macOS, довольно просто. В конце концов, рабочие столы Macintosh имеют две определяющие функции: панель приложений и строка меню. Это руководство попытается подражать им в Linux, наряду с другими вещами.
Как сделать Linux похожим на macOS
Сделать Linux похожим на рабочий стол macOS довольно просто. Однако это зависит от того, какую среду рабочего стола вы используете. В этом руководстве мы рассмотрим скины Linux, чтобы они выглядели как Mac с использованием пяти сред рабочего стола:
Однако прежде чем начать, вам нужно сделать три вещи, чтобы Linux выглядел как macOS: тема, правильные значки и док-станция.
Основной Тематический
Прежде всего, если вы хотите, чтобы ваш рабочий стол выглядел как компьютер Mac, вам нужно установить правильные темы. Тема Linux под названием macOS Sierra делает именно это. Чтобы скачать его, откройте терминал и введите:
Возможно, у вас уже есть папка /.themes/ (вы узнаете, если терминал выдаст ошибку). Если это так, просто пропустите эту команду. Следующий:
Если у вас нет wget, просто скопируйте ссылку в браузер и загрузите ее вручную. Обязательно поместите его в папку /.themes/ !
Позже вы сможете выбрать тему из твикера внешнего вида вашего дистрибутива.
Темы значков
Тема значков Gnome Yosemite полностью соответствует внешнему виду macOS. Как и темы приложений, способ их настройки зависит от рабочего стола. Команды терминала ниже просто сосредоточены на его установке:
(Обратите внимание, что если вы используете недавний дистрибутив на основе Debian, вам может понадобиться установить software-properties-common, чтобы включить команду add-apt-repository.)
Вторая команда загружает скрипт, который автоматически устанавливает и устанавливает Gnome Yosemite в качестве темы значков. Если команды не работают, убедитесь, что вы сначала установили cURL:
Планка док
Помимо Unity, другие гиды будут предполагать, что у вас есть Планка. Это панель задач, которая хорошо интегрируется с темой Linux macOS. Чтобы установить его, введите эту команду:
После этого запустите док, введя комбинацию клавиш ALT + F2 и введя plank --preferences .
Независимо от вашего рабочего стола, это должно запустить Plank вместе с окном конфигурации. В разделе Внешний вид измените тему на Gtk + . Это сделает док похожим на тот, что есть в macOS, как только вы сделаете некоторые настройки позже.

Это выглядит хорошо, но вы можете скрыть этот значок привязки. Это означает настройку скрытых настроек:
Теперь, когда вы сделали Linux похожим на macOS, вам нужно будет внести некоторые изменения, чтобы завершить работу.
Настроить GNOME, чтобы сделать Ubuntu похожим на Mac
Ubuntu использует среду рабочего стола GNOME и требует всего несколько настроек, чтобы придать ей вид macOS.

Смена темы
Внутри GNOME Tweak Tool перейдите в раздел Внешний вид . Измените тему GTK + на MacOS-Sierra-master. Окна вашего приложения и док-станции Plank должны измениться. В завершение измените обои, перейдя в раздел « Рабочий стол » в Tweak Tool. Там, нажмите на кнопку Расположение фона .
Вам будет представлен способ выбора новых обоев. Mac-подобный находится с вашей темой (с именем Wallpaper.jpg ), поэтому перейдите к нему по адресу
/ .themes / macOS-Sierra-master . Возможно, вам придется показать скрытые файлы, чтобы увидеть эту папку. Если это так, щелкните правой кнопкой мыши в окне выбора файлов и выберите запись Показать скрытые файлы .

Скин Xfce выглядит как macOS
Если вы используете настольную среду Xfce, вы можете получить свежий вид macOS всего за несколько минут. Благодаря теме Yosemite GTK3 ваш Linux-блок будет похож на Mac с минимальными усилиями.
Как вы, возможно, знаете, Xfce уже чем-то напоминает macOS благодаря включению дока.
Начните с загрузки темы Yosemite с GitHub.
Затем разархивируйте файл в каталог /.themes/ в вашей домашней папке. Затем откройте Настройки> Внешний вид и выберите OS-X-Yosemite .

Новая тема macOS для Linux будет применена немедленно; нажмите кнопку ОК, чтобы принять.
Сделать KDE Plasma похожим на macOS
С выпуском Plasma 5.9 можно сделать рабочий стол KDE очень похожим на Mac.
Предложение KDE гордится своей мощью и гибкостью. Таким образом, он может соответствовать внешности macOS чуть больше, чем GNOME. Тем не менее, это займет немного больше работы.
Панель меню плазмы
Начиная с Plasma 5.9, теперь у вас есть глобальное меню, как у macOS. Для начала щелкните правой кнопкой мыши на рабочем столе и выберите « Добавить панель»> «Строка меню приложения» . Вы получите пустую панель в верхней части экрана. Нажмите на знак опасности внутри него. Откроется окно настроек, которое позволит вам изменить способ отображения строк меню приложения.

Перейдите в Fine Tuning> Menubar style> Виджет меню приложений . После того, как вы применили этот параметр, знак опасности должен исчезнуть, а меню приложения должно появиться сверху. По какой-то причине, хотя строка меню была видна в Firefox, она не работала. Ваш пробег может отличаться!

Когда вы закончите с этим, заполните панель несколькими подходящими виджетами, щелкнув по ней правой кнопкой мыши и выбрав опцию Добавить виджеты . Я предлагаю использовать похожие виджеты на нижней панели. После этого удалите нижнюю панель, щелкнув меню гамбургера и выбрав Дополнительные параметры> Удалить панель .

Автоматический запуск доски
В «Системных настройках» выберите « Рабочая область»> «Запуск и остановка»> «Автозапуск»> «Добавить программу» . Вы должны быть в состоянии найти Планка под Утилитами. Это не позволяет вручную запускать док-станцию при каждом входе на рабочий стол.
Регулировка внешнего вида
Интересно, что Plasma помещает свои темы значков в другое место. Из-за этого вам нужно переместить папку темы значков macOS в другое место. Используйте эти команды терминала, чтобы сделать это:
Теперь, когда вы откроете настройки вашей системы, зайдите в Внешний вид> Значки и выберите тему значков Yosemite Icons .
Сделав это, вернитесь в меню настроек и выберите Внешний вид> Стиль приложения> Стиль приложения GNOME . В разделе « Темы GTK » выберите macOS-Sierra-master. Затем измените тему значков на Yosemite Icons .

Затем перейдите к Оформлению окон и выберите опцию Получить новые украшения . Найдите тему под названием Breezemite и установите ее. Установите его в качестве темы оформления.
Наконец, чтобы скрыть панель инструментов в углу рабочего стола, нажмите на нее и выберите « Настроить рабочий стол» . В появившемся всплывающем меню отключите параметр Показать панель инструментов рабочего стола .
Как сделать Linux Mint Cinnamon похожим на Mac
Переместите нижнюю панель вверх, щелкнув ее правой кнопкой мыши, затем перейдите в « Изменить панель»> «Переместить панель» . Это должно оставить вас с чем-то более похожим на Mac. После этого удалите значки на рабочем столе на панели, щелкнув по ним правой кнопкой мыши и выбрав параметр « Удалить» .
Вы также можете удалить апплет со списком окон (если вы предпочитаете его глобальному меню), щелкнув его правой кнопкой мыши, выбрав « Настроить список окон» , а затем нажав кнопку « Удалить» .

Автоматический запуск доски
Теперь, если вы перезапустите сеанс рабочего стола, вам не придется вручную запускать док-станцию.
Тематическая Cinnamon
Настольный компьютер Cinnamon нуждается в более тонкой настройке, чем другие настольные компьютеры. Откройте « Настройки системы»> «Внешний вид»> «Темы» . Вам будет представлено несколько вариантов темы. Измените все, кроме значков и указателей мыши на macOS-Sierra-master . Затем измените запись Значки, чтобы использовать GnomeYosemiteIcons-master .
Для некоторых последних штрихов вы можете изменить свои обои на что-то более похожее на Mac. Откройте параметр « Фоны» , затем добавьте папку
/ .themes / macOS-Sierra-master в качестве нового фонового каталога. Возможно, вам придется показать скрытые папки, чтобы увидеть его.
Старая система Ubuntu? Сделать Unity похожим на macOS
Рабочий стол Unity встречается в более старых версиях Ubuntu. Так как он берет некоторые подсказки от macOS, его также легко изменить.

Как видите, в Unity по умолчанию уже есть док-станция и строка меню. Все, что вам нужно сделать, это сделать некоторые визуальные корректировки. Это легко достигается с помощью Unity Tweak Tool, который позволяет изменять некоторые скрытые параметры рабочего стола. Установите его с помощью этой команды терминала:
Установив его, откройте инструмент, выполнив поиск в меню Unity. Затем перейдите в Launcher> Внешний вид> Положение . Вы увидите, что док-станция приложения имеет две изменяемые позиции: одну слева (по умолчанию) и одну снизу (как в macOS). Вы хотите выбрать нижнюю позицию.

Последние штрихи
В Unity Tweak Tool вернитесь в меню « Обзор» . Оттуда найдите Appearance> Theme и выберите Macos-sierra-master . Ваши приложения теперь должны быть очень похожи на Mac.
Тема также поставляется с красивыми обоями. Чтобы добраться до него, сначала нажмите Ctrl + L в файловом менеджере. Это позволяет вам ввести местоположение:
Найдите изображение с именем Wallpaper.jpg , щелкните правой кнопкой мыши и выберите параметр « Установить как обои» .
По умолчанию, строка меню Unity показывает опции, только когда вы наводите на нее указатель мыши. Чтобы заставить его вести себя как macOS, откройте « Системные настройки» , затем выберите « Личные»> «Внешний вид»> «Поведение»> «Видимость меню» . Выберите всегда отображаемую опцию под ним.

Какой лучший способ сделать Linux похожим на macOS?
Как видите, независимо от рабочего стола, вы можете получить близкое представление о рабочем столе MacOS.
Здесь все выглядит хорошо, хотя строка меню немного отличается.

Сделать Xfce похожим на macOS, возможно, самый простой вариант из всех. Результат не так совершенен, как другие, но он сэкономит вам время. Вы можете добавить пакет значков в стиле MacOS, чтобы улучшить результат.

Plasma
Тема значков в Plasma не совсем подходит, но, тем не менее, дает хороший Mac-подобный опыт.

Cinnamon
Возможно, именно рабочий стол Cinnamon наиболее близок к MacOS.

Единство

Reskin Ваш рабочий стол Linux как macOS сегодня
Если вам нужен самый простой способ сделать Linux похожим на Mac, мы рекомендуем использовать рабочий стол Xfce.

Если вы ищете простую утилиту, которая бы позволила вам кастомизировать меню приложений (переименовать какие-то пункты, поменять их местами или и вовсе добавить новые), то вам повезло.
AppEditor - простое приложение с графическим интерфейсом, которое позволяет переименовывать, менять иконки и даже скрывать пункты главного меню Ubuntu.
И хоть AppEditor не единственный в своем роде (тот же Alacarte обладает похожим функционалом), стоит отдать ему должное, он на порядок проще и удобнее аналоговых утилит.
AppEditor - редактор меню для Linux-дистрибутивов

AppEditor позволяет редактировать приложения, которые вы можете наблюдать в главном меню GNOME или меню Dash в Unity.
Утилита позволяет не только переименовывать и менять иконки у приложений в меню, с ее помощью можно добавлять новые ярлыки запуска и даже группировать их.
Само приложение предназначено для Elementary OS, но не позволяйте этому обмануть вас. Оно прекрасно работает и в Ubuntu, и в Fedora, и в других дистрибутивах Linux (работает с графическими оболочками на базе Gnome: Budgie, Cinnamon и MATE).
- Убрать/добавить ярлык приложения в меню
- Создание новых ярлыков
- Изменение названий
- Изменение ярлыков у приложений
- Создание категорий и перемещение приложений в них
- Смена выполняемой ярлыком команды
- Включить "запуск в терминале" для избранных приложений
Естественно, многие из возможностей будут доступны только для тех рабочих сред, в которых это самое меню приложений предустановлено по-умолчанию (Cinnamon, Pantheon или Budgie).
AppEditor также может работать с GNOMenu и глобальным меню приложений Gnome Shell.
Полезно даже для Gnome Shell и Unity
Если вы используете Gnome Shell и Unity, то вы можете справедливо заметить, что, в общем-то, особой необходимости в этой утилите нет.
Это конечно же правда.
Unity Dash и Gnome Applications представляют собой доски со списком всех приложений, они не требуют создания категорий и т.д.
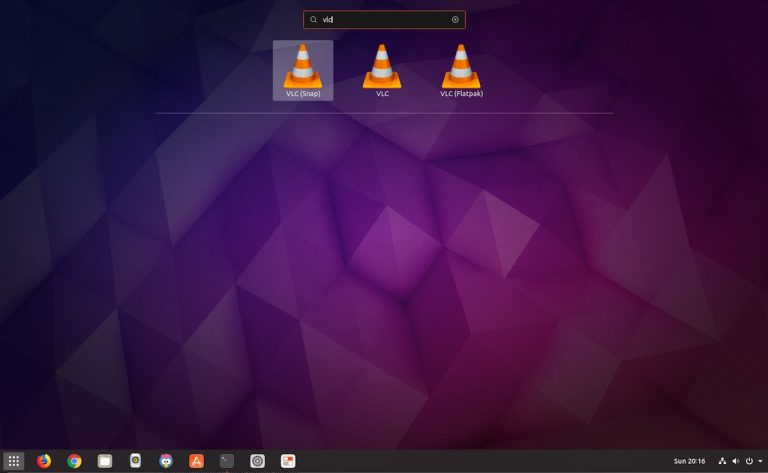
И тем не менее, можно найти отличное применение этому приложению.
Например, можно переименовать ярлыки одного и того же приложения, установленного из разных источников, чтобы понимать где какое.
Установите AppEditor на Ubuntu и Linux Mint
AppEditor доступен для установки из AppCenter на Elementary OS, и из Flathub на Ubuntu, Linux Mint и других дистрибутивах.
Если в вашей системе еще не установлен Flatpak, самое время его установить:
Теперь необходимо добавить репозитории Flathub, для этого вводим в терминал:
Теперь, для установки AppEditor, вам достаточно выполнить эту команду:
Также вы можете установить ее из Gnome Software. Если же вы выберете установку через терминал, то настояльно советуем следить за выводом, возможно вам будет предложено доустановить кое-какие компоненты, необходимые для корректной работы данной утилиты.
Я хочу поделиться с вами этим вкладом от Эрнесто Сантана Идальго (из humanOS)Что ж, хотя я не являюсь пользователем LXDE, я знаю, что здесь некоторым нашим читателям он нравится (а также FluxBox, OpenBox и другим минималистам LOL!)
Первое, что нужно знать, это то, что в LXDE нет простого способа изменить меню система запускается, поэтому мы должны перейти непосредственно к файлам конфигурации. Все описанное ниже было выполнено в WattOS, распределение на основе Ubuntu 12.04. Начнем:
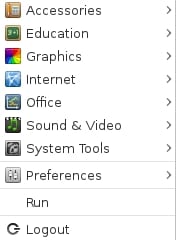
Чтобы настроить меню, мы должны изменить файл конфигурации панели содержащий это. Рассматриваемый файл (для конкретного пользователя):
Если мы хотим изменить меню, которое появляется по умолчанию при создании нового пользователя, мы должны изменить его как root:
/etc/skel/.config/lxpanel/LXDE/panels
Первый блок, который мы увидим, это Глобальныйчто содержит основные особенности нашей панели. В основном это конфигурация цвет панели, прозрачность, tamaño , И т.д.
Затем мы увидим несколько блоков под названием Плагины, Это апплеты панели, например значки запуска или меню. Эти блоки состоят из поля type = , и блок с именем конфиг содержащий его характеристики. Но мы остановимся только на интересующем нас плагине: МЕНЮ.
По умолчанию мы найдем это так:
Plugin <
type = menu
Config <
image=/usr/share/lxde/images/logout-banner-orig.jpg
system <
>
separator <
>
item <
command=run
>
separator <
>
item <
image=gnome-logout
команда = выйти
>
>
>
Если мы изменим меню по умолчанию для созданных пользователей, мы должны перезапустите процесс lxpanel. Теперь эта линия изображение = / usr / share / lxde / images / logout-banner-orig.jpg определяет изображение, показывающее значок меню. Первый появляющийся блок - система <> что указывает на системное меню по умолчанию содержащие подменю Звук и видео, Офисы, Интернет, Графика, Аксессуары. Все эти элементы находятся в / USR / доли / приложений в формате .desktop.
Создать панель запуска или пункт меню
Если мы хотим добавить пусковую установку напрямую, не входя в какое-либо подменю, мы создаем элемент с его полями следующим образом:
item <
name=[nombre del item](Opcional)
image=[Icono](Opcional)
command=[comando a ejecutar] //o action=[aplicación a ejecutar]
>
Создать новое подменю
Мы можем создать подменю, отличное от System. Он будет состоять из поля с именем имя, который будет содержать Название подменю и поле под названием изображение что будет указывать значок. Для добавления пусковых установок мы используем блок под названием пункт, который совпадает с блоком, который я объяснил ранее, но с вариантом, вместо использования поля, называемого командой, оно называется действием. Например, если бы мы хотели создать подменю для вина, было бы:
menu <
name=Wine
image=/usr/share/icons/Faenza/apps/scalable/wine.svg
item <
name=Configurar Wine
image=/usr/share/icons/Faenza/apps/scalable/wine-winecfg.svg
action=winecfg
>
item <
name=Desinstalar programas
image=/usr/share/icons/Faenza/apps/scalable/wine-uninstaller.svg
action=wine uninstaller
>
>
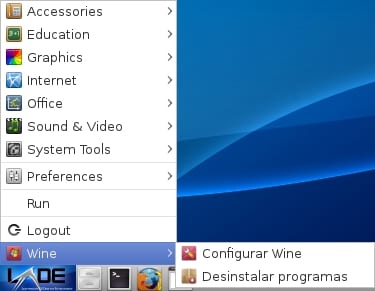
Чтобы изменить подменю система мы должны изменить .desktop вышеупомянутый. Каждый содержит поле под названием Категория, который упоминается в какая категория внесена в каталог. Меню LXDE интерпретирует эти категории как подменю системы, к которой они принадлежат.. Итак, если мы хотим определенного Пункт .desktop принадлежит подменю "Аксессуары".мы просто должны добавить эту категорию, но на английском (Аксессуары) и категории, которые меню принимает по умолчанию: Аудио видео, Развитие, Обучение, Игра, Графика, Cеть, Офисы, Параметры, Система, утилита.
Создайте подменю в существующем
Если мы хотим создать внутри них подменю, предопределенные системой или созданное нами, например Wine, мы изменяем файл lxde-applications.menu que encuentra en / etc / xdg / menus. Внутри находится серия этикеток. Например, меню Обучение:
Если мы хотим, чтобы подменю с именем отображалось внутри этого Prueba это выглядело бы так:
Ярлык относится к категории, которую мы хотим поместить в этом случае, те, которые принадлежат к категории IDE, появятся в меню.
Мы можем создать каталог для нового меню, который будет иметь его имя и фотографию. Чтобы включить этот файл, мы пишем тег . Если не создано, по умолчанию отображается меню с фотографией.
Создайте каталог.
Заходим в папку / usr / share / desktop-каталоги. Есть все .directory которые используются в меню и являются не чем иным, как настройками меню или подменю, к которым они принадлежат. В частности Prueba сделать ссылку на lxde-test.directory. Создаем файл с тем же именем, которое мы указываем в . Внутри него помещаем:
[Desktop Entry]
Name= Prueba
Icon=applications-development
Type=Directory
Таким образом мы создаем или изменяем меню и подменю в LXDE. Немного утомительно, но, безусловно, очень помогает персонализировать меню.

Уточнение: на этих последних шагах нет необходимости перезапускать процесс lxpanel.
Содержание статьи соответствует нашим принципам редакционная этика. Чтобы сообщить об ошибке, нажмите здесь.
Полный путь к статье: Из Linux » GNU / Linux » Как настроить меню в LXDE
Читайте также:

