Настройка микрофона в windows 10 razer
Обновлено: 07.07.2024
6 способов решения проблемы с наушниками Razer
1. Откройте средство устранения неполадок оборудования и устройств.
- Откройте Run, нажав сочетание клавиш Windows + R.
- Войдите в «Панель управления» в разделе «Выполнить» и нажмите кнопку ОК .
- Затем нажмите Устранение неполадок , чтобы открыть аплет панели управления, показанный непосредственно ниже.

- Нажмите Показать все в левой части окна панели управления.
- Нажмите Оборудование и устройства , чтобы открыть окно, показанное ниже.

- Нажмите Дополнительно и выберите Применить ремонт автоматически .
- Нажмите Далее , чтобы запустить средство устранения неполадок с оборудованием и устройствами. Средство устранения неполадок может затем обнаружить проблемы и предоставить исправления для них.
2. Выберите микрофон гарнитуры Razer Kraken в качестве устройства по умолчанию
- Убедитесь, что микрофон Razer Kraken включен и настроен как устройство по умолчанию. Для этого щелкните правой кнопкой мыши значок колонок на панели задач и выберите Звуки , чтобы открыть окно, показанное непосредственно ниже.

- Выберите вкладку «Запись» в окне «Звук».
- Щелкните правой кнопкой мыши пустое место на вкладке «Запись» и выберите Показать отключенные устройства .

3. Настройте громкость линии микрофона гарнитуры.
- Убедитесь, что громкость микрофона Razer Kraken настроена на максимальное значение. Для этого щелкните правой кнопкой мыши значок колонок на панели задач и выберите Звуки .
- Затем выберите вкладку «Запись», щелкните правой кнопкой мыши микрофон гарнитуры Razer Kraken и выберите параметр Свойства .
- Выберите вкладку «Уровни» в окне «Микрофон гарнитуры».
- Перетащите линию на панели громкости в крайнее правое положение (100%), если это необходимо.
- Кроме того, щелкните вкладку «Дополнительно».
- Выберите самую низкую частоту дискретизации в раскрывающемся меню «Формат по умолчанию», которая может быть 2 канала, 16 бит, 44100 Гц (качество CD) .
- Нажмите кнопки Применить и ОК .
4. Запустите программное обеспечение в режиме администратора
Запустите все игры и другое программное обеспечение, для которого вы используете микрофон Kraken в режиме администратора. Это обеспечит доступ программного обеспечения ко всем подключенным периферийным устройствам. Вы можете запускать программы в режиме администратора, щелкнув правой кнопкой мыши их ярлыки или значки exe и выбрав Запуск от имени администратора . Или же выберите Запустить эту программу от имени администратора следующим образом.
- Щелкните правой кнопкой мыши значок программы или значок exe и выберите Свойства .
- Перейдите на вкладку «Совместимость», чтобы открыть параметры в снимке экрана ниже.

- Выберите Запустить эту программу от имени администратора .
- Затем нажмите Применить >ОК , чтобы применить новый параметр.
5. Откат аудио драйвера Realtek
Обновление драйверов часто исправляет периферийные устройства. Тем не менее, некоторые пользователи Razer Kraken заявляют, что откат обновлений аудиодрайверов Realtek исправил микрофоны их наушников. Таким образом, это разрешение может работать и для вас, если вы можете выбрать параметр Откатить драйвер для цифрового выхода Realtek. Вот как вы можете откатить драйвер цифрового вывода Realtek.
- Откройте меню Win + X с помощью сочетания клавиш Windows + X.
- Нажмите Диспетчер устройств в меню Win + X.
- Дважды нажмите Аудиовходы и выходы , чтобы развернуть эту категорию устройств.

- Нажмите правой кнопкой мыши на Realtek Digital Output и выберите Свойства .
- Нажмите на вкладку «Драйвер», показанную ниже

- Затем нажмите кнопку Откатить драйвер , если она не выделена серым цветом.
6. Переустановите драйвер Razer Kraken.

- Затем выключите Windows и перезапустите свой рабочий стол или ноутбук с подключенными наушниками Kraken. Это переустановит драйвер Razer Kraken.
Если приведенные выше разрешения не исправляют ваш микрофон Razer Kraken, может потребоваться ремонт оборудования. Вы можете вернуть наушники Razer производителю для ремонта или замены гарнитуры, если срок ее службы еще не истек. На гарнитуру Razer предоставляется годичный гарантийный период.

Добрый день.
Купил RAZER KRAKEN X.
Win 10 x64.
Пытаюсь настроить наушники и ничего не получается.
Скачал программу 7.1 SURROUND SOUND. Прохожу настройку как сказано в всплывающих окнах, что "для включения 7.1 SURROUND SOUND его необходимо выбрать в качестве устройства воспроизведения по умолчанию в настройках системы". При выборе этого устройства по умолчанию, звук в наушниках отсутствует. При перемещении ползунка громкости изредка возникает щелчок. Ютуб тормозит, игры тормозят.
При выборе устройства Динамики Realek High Defintion Audio звук появляется, но в программе 7.1 SURROUND SOUND горит оранжевый восклицательный знак с ошибкой "что бы включить эффекты для своего устройства вывода 7.1 SURROUND SOUND необходимо выбрать в качестве устройства воспроизведения по умолчанию в настройках системы. Щёлкните на эту кнопку, что бы посмотерть настройку снова".
Как мне правильно настроить наушники и играть в игры с объёмным звуком??
Просьба помочь в ситуации.
Спасибо.

Евгений, Добрый день.
Не просто переключайте вывод, а в панели управления звуковыми устройствами,
выставите пожалуйста вывод 7.1 Surround как устройство по умолчанию.

Евгений,
7.1 Surround как устройство по умолчанию настраивается так, как показано на скринах.
Открываете параметры звука в ОС и отмечаете во вкладке Воспроизведение.


Razer Россия, купил kraken x lite
но каждый раз, пропадает звук в левом наушнике


Всем привет. Ребята подскажите пожалуйста, есть такой вопрос, может кто сталкивался и знает.
Я недавно купил новые игровые наушники Razer Kraken X Lite. Установил с официального сайта софт для звучания объемного звучания 7.1.
Сам вопрос заключается вот в чём: при подключении наушников и заходя в Настройки ПК, у меня не показывает иконку в виде гарнитуры. Показывает только стандартный значёк динамиков и стандартный значёк микрофона (ниже приложу фотографии), так же где и объёмное звучание написано, что стандартное аудио. Я так всё сделал или что-то не понимаю? Так звук и микрофон работают нормально, но первый раз такие купил, не с чем сравнивать.
Единственное я у друга видел, что когда он подключал через usb свои наушники,то у него появлялся сразу прям логотип наушников в виде динамика и так же микрофон отдельный значек, наушники у него подороже (Razer Kraken 7.1 V2).
Если кто понял о чём я, то отпишитесь)

То есть как я понимаю тут должна быть надпись: Razer Kraken X Lite (Наушники Гарнитуры) а вместо этого просто надпись Динамики. В настройках не получается изменить, можете подсказать ?

Добрый день, у наушников шатается микро, хотела уточнить, брак или нет?

Ольга, Микрофон закреплен на эластичном проводе просто, если работает устройство нормально, то это не брак.


Добрый день, купил такие наушники и компьютер не видит микрофон. Звук есть, все отлично, а микрофон не работает. Подскажите, что делать?

Купил Kraken X установил программу 7.1 звука, звук стал настолько приглушенный, что даже не понятно как ориентироваться в игре. При отключение 7.1 вроде даже лучше игра слышится. Может что не так сделал?

Здравствуйте купил кракен х можно ли включить обьемный звук 7.1 на телефоне


Артем, да. Просто отключил устройство. Переустановил аудио драйвер(realtek) на пк, удалил программу разер 7.1,подключил заново, установил программу 7.1 заново и все стало шикарно.
Upd. 13.01.2021 c момента покупки прошло чуть меньше года. Наушникам пришел капец. Просто поднял и треснули пополам, слабоватая конструкция.
Что делать, если собеседник вас слышит плохо или вообще не слышит? Проверить и настроить микрофон.
Если друг или бабушка еще потерпят проблемы со звуком с вашей стороны, то босс или партнеры вряд ли захотят с ними мириться. Вас не слышат или жалуются на качество связи? Выясняем, как можно решить эту проблему (если не хочется читать, в конце — видео).
Конечно, на качество звука влияют и плохое интернет-соединение, и подвисание программ. Но чаще виноват микрофон — либо само устройство, либо его неправильная настройка.
Проверьте, тот ли микрофон активен
Бывает, что к компьютеру подключено несколько микрофонов. Например, один работает по умолчанию, в веб-камере, а другой — в гарнитуре. Если камера стоит далеко, то ваш голос для собеседника может звучать тихо или с посторонними шумами.

Делаем так. Нажимаем кнопку «Пуск», затем следуем по пути: Параметры → Система → Звук. В пункте «Ввод» кликаем на название микрофона и смотрим, открывается ли список. Если микрофонов подключено несколько, в списке будут отображаться все доступные варианты — попробуйте выбрать альтернативный. Если нужного микрофона в списке нет, идем дальше.
Попробуйте использовать другой разъем
Актуально, если ваш микрофон или гарнитура подключены через USB. Разъемы сгорают, а их контакты окисляются.
Порты на передней панели корпуса ПК подключаются к материнской плате проводами: проблемы начинаются, когда теряется контакт на одном из штырьков. Разъемы USB, которые находятся на задней панели, надежнее: они распаяны на материнской плате. Попробуйте включить наушники или гарнитуру к ним. Возможно, всё заработает.
Еще один способ понять, что проблема с разъемами — подключить другую гарнитуру. Если ваше устройство подключено через гнездо для микрофона, это единственный вариант. Главное, не забывайте о программной настройке — только так удастся убедиться, что проблема в порте подключения.
А что если сбиты настройки?
Бывает, что система видит микрофон, но вас всё равно не слышно. Тогда следует проверить настройки сигнала. Для этого снова заходим в Пуск → Параметры → Система → Звук. Под списком подключенных микрофонов есть шкала (Проверьте микрофон) — она закрашивается синим, если микрофон ловит звук.

Говорите громко, а потом тихо, и наблюдайте за шкалой. Если при громком разговоре закраска не доходит даже до половины, кликните на Свойства устройства и попробуйте увеличить громкость. Да, в Windows 10 чувствительность названа общей громкостью.
Есть ли доступ к конкретному приложению?
Возможна такая ситуация: в настройках микрофона все установлено верно, он работает исправно, но в конкретном приложении, том же Skype, собеседник вас не слышит.
У приложения может просто не быть доступа к микрофону. Чтобы проверить это, нажмите Пуск → Параметры → Конфиденциальность → Микрофон. Найдите тумблер «Разрешить приложениям» доступ к микрофону — он должен быть включен.

Затем прокрутите окно вниз — там вы найдете список приложений и переключатели справа. Если напротив Skype стоит Откл., проблема найдена — откройте ему доступ к микрофону.

Не забудьте проверить настройки микрофона и в самом приложении. В Skype зайдите в Настройки → Звук и Видео. На шкале «Микрофон» должны быть видны синие точки. Если она пустая, кликните на Устройство связи по умолчанию и выберите нужный микрофон.
Вряд ли (но возможно): вышла из строя звуковая карта
Специально поставили этот пункт последним. Если вы используете подключение через 3,5 мм и никакие рекомендации не помогли, попробуйте устройства с USB-подключением.
Дело в том, что через 3,5 мм подается аналоговый сигнал, который звуковая карта преобразует в цифровой. А в наушниках с USB-подключением звук передается сразу в цифровом виде.
Если остались вопросы, посмотрите видео, где мы еще более наглядно разобрали эту проблему:
Если микрофон на гарнитуре Razer Kraken не работает должным образом, вам следует проверить настройки звука или аудиодрайверы на вашем компьютере.

Перестал ли работать микрофон на гарнитуре Razer Kraken? Ты не одинок. Многие пользователи сталкивались с той же проблемой, возникающей случайным образом - даже при первом использовании гарнитуры.
Исправления, которые стоит попробовать
Вот два исправления, которые вы можете попробовать. Возможно, вам не придется пробовать их все. Просто двигайтесь вниз по списку, пока не найдете тот, который вам подходит.
Метод 1. Проверьте настройки микрофона.
Ваш микрофон Razer Kraken может не работать, потому что он отключен или не установлен в качестве устройства по умолчанию на вашем компьютере. Или громкость микрофона установлена на очень низкое значение, поэтому он не может четко записывать ваш звук. Чтобы проверить эти настройки:
1) Удерживайте логотип Windows ключ и нажмите R ключ на клавиатуре одновременно, чтобы открыть диалоговое окно «Выполнить», затем введите « контроль »И нажмите Войти .

2) На панели управления выберите Большие иконки из Просмотр по выпадающее меню.
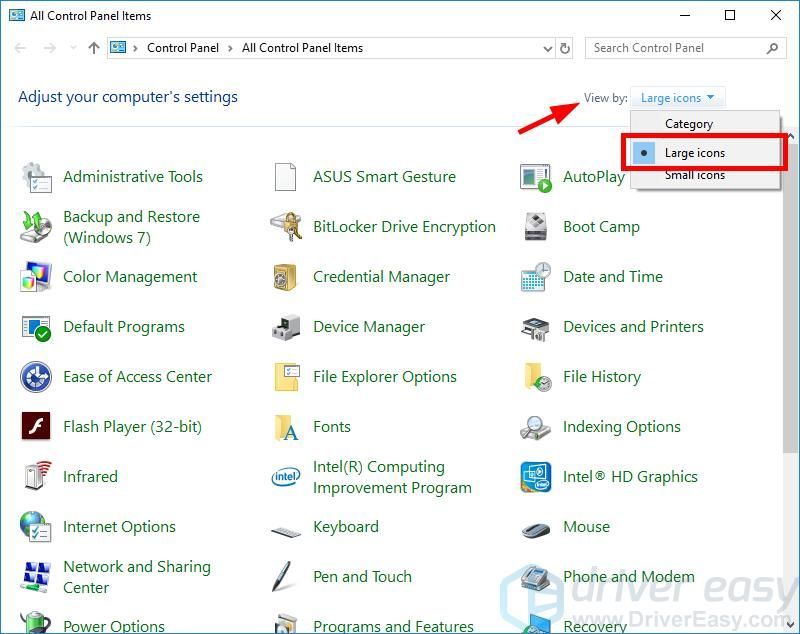
3) Выбрать Звук .
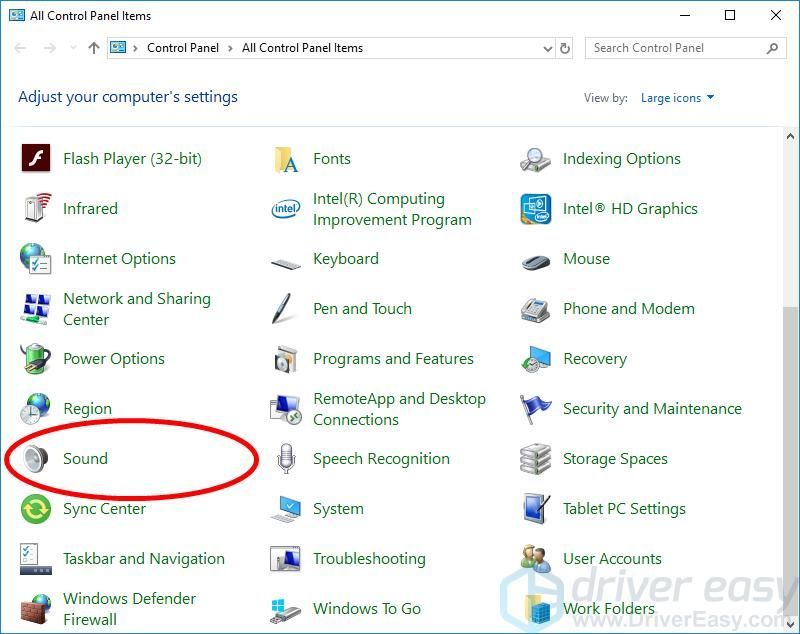
4) Выберите Запись вкладку, затем щелкните правой кнопкой мыши любое пустое место в списке устройств и отметьте Показать отключенные устройства .
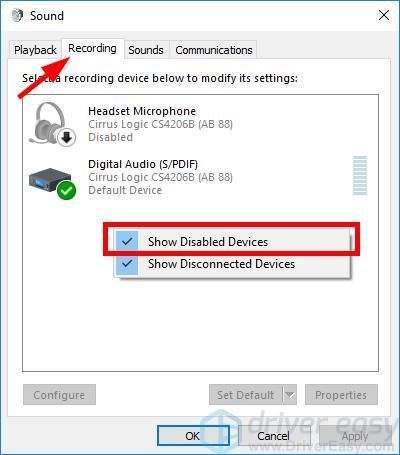
5) Щелкните правой кнопкой мыши Микрофон гарнитуры и нажмите включить .
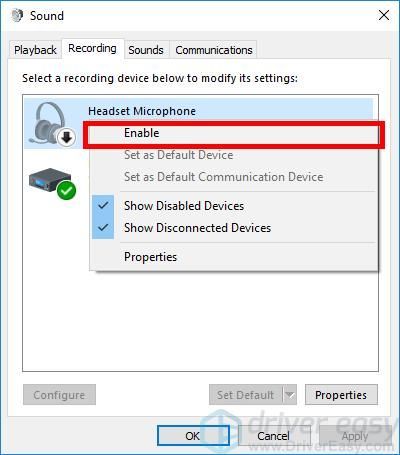
6) Щелкните правой кнопкой мыши еще раз и выберите Установить как устройство по умолчанию .
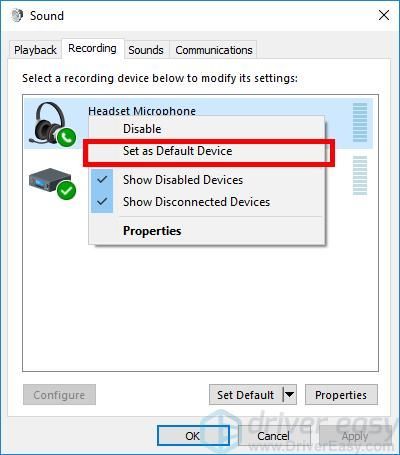
7) Щелкните правой кнопкой мыши Микрофон гарнитуры и нажмите Свойства .
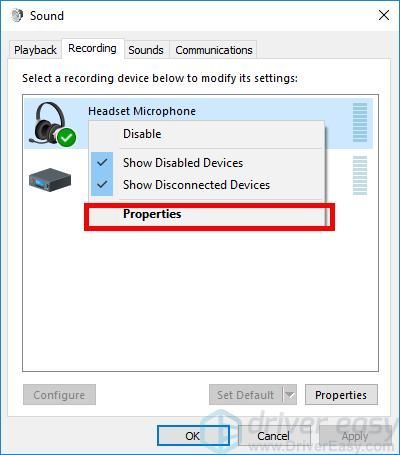
8) Щелкните значок Уровни вкладка, затем перетащите ползунок громкости к наибольшее значение .
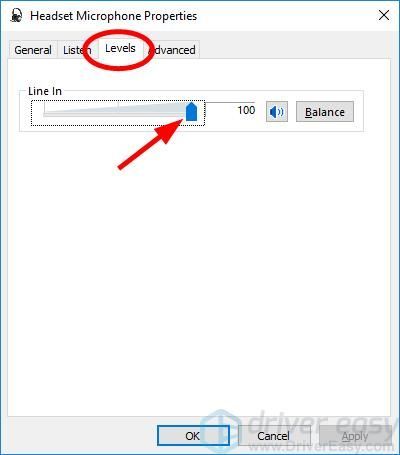
9) Нажмите Хорошо , затем щелкните Хорошо .
Теперь, когда микрофон вашей гарнитуры включен и установлен в качестве устройства по умолчанию, и вы увеличили громкость микрофона, попробуйте его и посмотрите, работает ли он. Если это так, значит, вы решили проблему. Но если нет, возможно, вам придется…
Метод 2: обновите аудиодрайверы
Микрофон на гарнитуре Razer Kraken не будет работать, если вы используете неправильный или устаревший драйвер аудио или гарнитуры. Поэтому вам следует обновить драйвер, чтобы увидеть, решит ли это проблему.
Вы можете обновить драйвер вручную или автоматически. Ручной процесс отнимает много времени, технически и рискован, поэтому мы не будем его здесь рассматривать. Мы также не рекомендуем его, если у вас нет отличных компьютерных знаний.
С другой стороны, автоматическое обновление драйвера очень просто. Просто установите и запустите Водитель Easy , и он автоматически найдет все устройства на вашем компьютере, которым требуются новые драйверы, и установит их для вас. Вот как им пользоваться.
2) Бежать Водитель Easy и щелкните Сканировать сейчас кнопка. Водитель Easy просканирует ваш компьютер и обнаружит проблемы с драйверами.
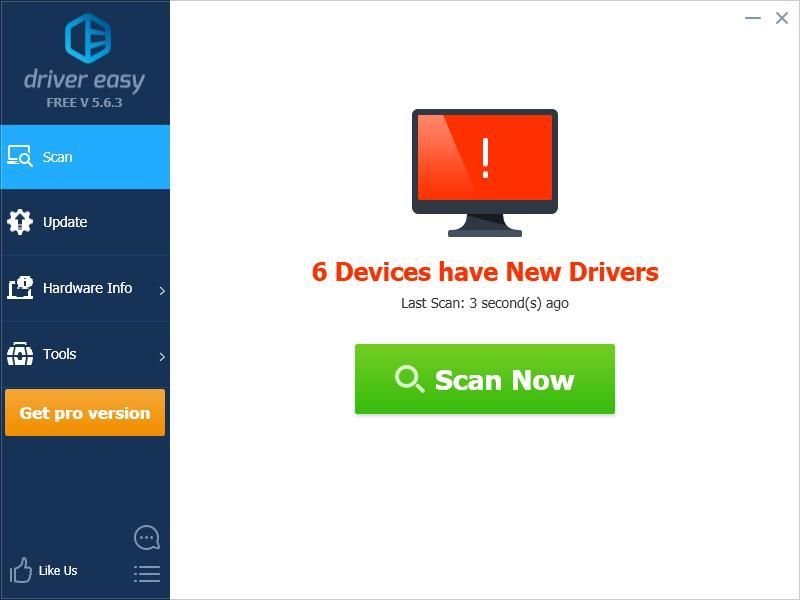
3) Щелкните значок Обновить рядом со звуковым устройством или гарнитурой, чтобы загрузить для него последнюю версию драйвера.
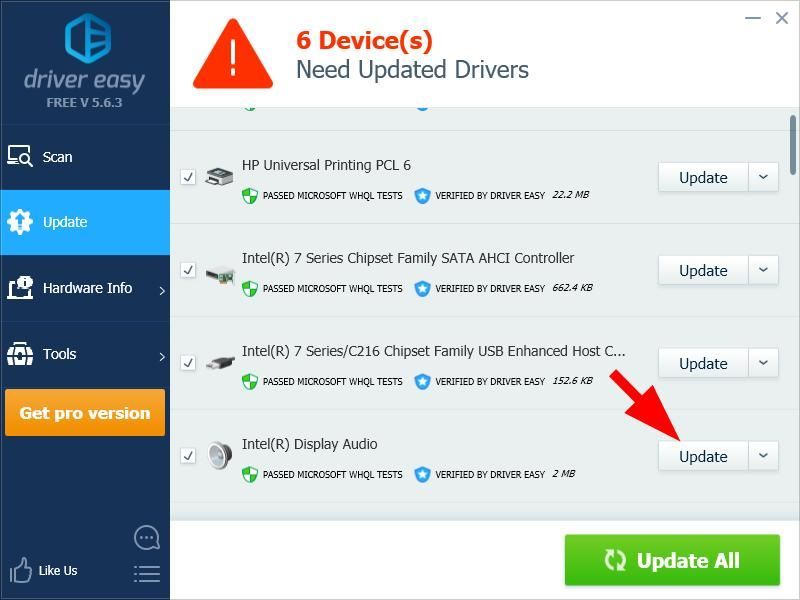
Вы также можете щелкнуть Обновить все нажмите кнопку в правом нижнем углу, чтобы автоматически обновить все устаревшие или отсутствующие драйверы на вашем компьютере. (Для этого требуется Pro версия - если у вас его еще нет, вам будет предложено обновить, когда вы нажмете Обновить все .)
После обновления драйвера для гарнитуры Razer Kraken перезагрузите компьютер. Затем войдите снова и посмотрите, работает ли микрофон.
Привет, друзья. В этой статье будем разбираться с тем, как настроить микрофон на компьютере с Windows 10. Обычно компьютерный микрофон в актуальной операционной системе от Microsoft подключается и работает без проблем, никакой настройки ему не нужно. Система сама находит драйвер и по умолчанию активирует подключаемый микрофон, делая его устройством ввода звука по умолчанию. Но ситуации могут быть разные: проблемный микрофон, проблемы с настройками Windows 10 из-за каких-то сбоев или вмешательства сторонних пользователей. Ниже рассмотрим все настройки, какие должны быть в системе для работы микрофона, рассмотрим системное средство устранения неполадок с ним, а также поговорим о настройках улучшения его работы.
↑ Как настроить микрофон на Windows 10

↑ Подключение микрофона

↑ Проверка микрофона
Какие существуют у Windows 10 инструменты для проверки работы микрофона? В тех же системных параметрах звука выше запуска средства устранения неполадок есть индикатор проверки работы микрофона. Он реагирует на ввод звука, чувствителен к уровню сигнала, и всё это дело будет отображать нам на шкале. Просто говорите в микрофон тестовые фразы и смотрите на индикатор. И ещё можете нажать выше индикатора опцию «Свойства устройства».
Это индикатор ввода звука, отображающий поступающий сигнал в процентном выражении. Жмём кнопку «Начать тест», говорим проверочные фразы в микрофон, жмём «Остановить тест» и смотрим показатель сигнала. Если его не будет, то значение будет 0%. Если будет, но слабый, то значение будет на уровне минимального показателя %. Если сигнал нормальный, то будут все 100%. В идеале проверка должна показать 100%. Сам же сигнал (его громкость) в этих настройках не настраиваем.
Выше мы рассмотрели настройки микрофона в системном приложении «Параметры». Но это не все способы, как настроить микрофон на компьютере с Windows 10, только базовые. Microsoft в современное приложение «Параметры» перенесла не все настройки звука, кое-какие ещё остались в классическом формате системных настроек. Давайте рассмотрим их. В контекстном меню в системном трее выбираем «Звуки».
В окошке классических настроек звука идём на вкладку «Запись». Здесь можем выполнить те же настройки, что и в системном приложении «Параметры»: в контекстном меню на устройствах можем выбрать тот или иной микрофон устройством ввода звука по умолчанию, можем отобразить отключённые микрофоны и включить их. И здесь нам будут доступны дополнительные настройки в свойствах каждого отдельного микрофона. Делаем двойном клик на нужном микрофоне и разбираемся с его свойствами.
↑ Переименование микрофона и другой значок для него
Обратим внимание сначала на вкладку «Общие». Здесь можем сменить название и значок микрофона. Если микрофонов подключено к компьютеру несколько, и нужно время от времени переключаться между ними, для некоторых можем сменить значок и назвать как нам удобно. Например, в нашем случае один из микрофонов виртуальный, реализуемый ПО для подключения микрофона телефона. И чтобы на него с обычного компьютерного микрофона было удобнее переключаться, внесём в оформление виртуального микрофона отличия.
Согласитесь, совсем другое дело.
↑ Прослушивание звука с микрофона

Во вкладке свойств микрофона «Прослушать» можем использовать ещё один инструмент проверки звука, более годную альтернативу рассмотренной выше индикации – прослушивание ввода звука в динамиках компьютера. Звук будет идти с микрофона прямо на динамики компьютера, это позволит нам на слух оценить уровень сигнала и качество звука микрофона.
↑ Настройка качества и громкости ввода звука
Разбираться же с не устраивающими уровнем сигнала и качеством звука нужно во вкладке свойств «Уровни». Здесь нам предлагается настройка параметра «Микрофон», от него зависит громкость и качество звука, он в процентах определяет глубину звука. Чем выше значение этого параметра, тем более чувствительным к улавливанию звуков будет микрофон и тем больше оттенков звука он уловит. Чем ниже значение параметра, тем обработка звука с микрофона будет грубее. Максимальное значение этого параметра 100% не всегда хорошо для бюджетных микрофонов. Таковые, будучи плохого качества, часть оттенков звучания из-за неспособности их обработки будут воспринимать просто как шум. В случае с каждым микрофоном значение этого параметра необходимо подбирать отдельно с помощью прослушивания звучания в динамиках. Общее же правило настройки этого параметра: чем лучше микрофон, тем выше показатель параметра, чем хуже микрофон, тем ниже показатель. Для микрофонов плохого качества оптимальное значение параметра должно быть в пределах 70-80%.

Ещё одна проблема бюджетных микрофонов – слабый сигнал звука. На вкладке свойств «Уровни» предлагается решение этой проблемы в виде параметра усиления звука «Усиление микрофона». Можем выставить оптимально усиление +10 Дб, максимально - +20 Дб. Больше выставлять не нужно, большее усиление будет идти с шумами.
↑ Форматы звука

Во вкладке свойств «Дополнительно» можем поэкспериментировать с разными форматами звука – с разными разрядностью и частотой дискретизации микрофона. Определяющим параметром отличия форматов является значение Гц звучания. Чем оно выше, тем лучше качество звука, но тем больше ресурсов компьютера будет задействоваться на обработку поступления звука с микрофона. Так что на слабых компьютерах лучше оставить всё по умолчанию. Ну и в случае с микрофонами плохого качества форматы звука, конечно же, не решат их проблему, так что и в этом случае лучше оставить всё как есть.
↑ Настройки микрофона в игровой панели Windows 10 и отдельных приложениях
Ещё одна системная среда настройки микрофона – игровая панель Windows 10 Game Bar, вызываемая клавишами Win+G. Она позволяет записывать видео с экрана компьютера, и в ней, соответственно, перед записью можно оперативно произвести базовые настройки микрофона – включить/выключить его, выбрать нужный микрофон из нескольких.
Обычно в программах и приложениях Windows используется автоматически микрофон по умолчанию, но, если у вас несколько микрофонов, в программах типа Скайпа нужный микрофон необходимо настраивать в настройках самой программы.
Читайте также:

