Настройка no ip на ubuntu server
Обновлено: 04.07.2024
Иногда может потребоваться настроить статический IP-адрес вместо протокола DHCP. Прекрасным примером является настройка сервера Ubuntu в качестве файлового или веб-сервера для вашей организации. Статический IP-адрес, как следует из названия, гарантирует, что IP-адрес вашей системы останется неизменным. При использовании DHCP IP-адрес изменяется после истечения срока аренды адреса, а это нежелательно для серверов.
В этой инструкции мы покажем два способа ручной установки статического IP в Ubuntu 20.04. Мы продемонстрируем, как вы можете настроить статический IP-адрес на экземпляре сервера Ubuntu и рабочего стола Ubuntu.
Начиная с Ubuntu 17.10 и более поздних версий, сетевое взаимодействие контролируется функцией Netplan. Файлы конфигурации для Netplan находятся в каталоге /etc/netplan и написаны на языке YAML. В этом каталоге вы найдете файлы конфигурации YAML с пометкой либо 50-cloud-init.yaml , либо 00-installer-config.yaml .
Однако, если вы используете облачный экземпляр Ubuntu, то есть вероятность того, что он управляется cloud-init. Который автоматически присваивает ему IP адрес с помощью протокола DHCP. Прежде чем мы продолжим, вам необходимо отключить облачную инициализацию. Для этого откройте файл конфигурации subiquity-disable-cloudinit-networking.cfg в каталоге /etc/cloud/cloud.cfg.d/
$ sudo vim /etc/cloud/cloud.cfg.d/subiquity-disable-cloudinit-networking.cfg
Сохраните изменения и завершите работу. Затем перейдите к файлу конфигурации Netplan. В моем случае у меня есть файл 00-installer-config.yaml .
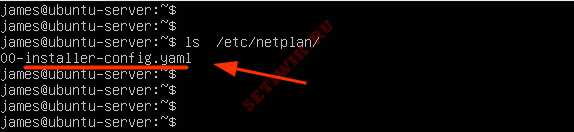
Как настроить статический IP адрес в Ubuntu
$ sudo vim /etc/netplan/00-installer-config.yaml
Чтобы назначить статический IP-адрес интерфейсу ens3 , измените файл следующим образом:
network:
ethernets:
enp0s3:
dhcp4: no
addresses: [192.168.2.150/24]
gateway4: 192.168.2.1
nameservers:
addresses: [8.8.8.8, 192.168.2.1]
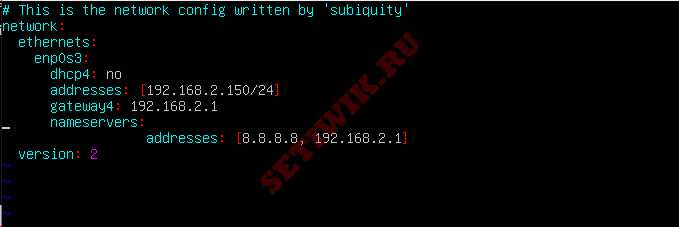
Сохраните файл YAML и выйдите. Чтобы применить внесенные изменения, выполните команду:
Вы можете использовать команду ifconfig или ip, чтобы убедиться, что ваш сетевой интерфейс настроен на использование статического IP-адреса, настроенного несколько минут назад.
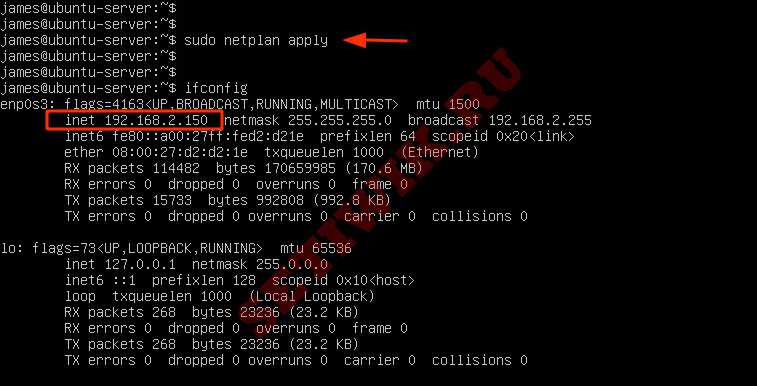
Проверка сетевого интерфейса командой ifconfig
Кроме того, вы можете использовать команду Показать IP-маршрут для отображения новых маршрутов в вашей системе.

Отлично! Мы успешно настроили статический IP-адрес на сервере Ubuntu в терминале. Давайте теперь посмотрим как вы можете сделать то же самое на рабочем столе Ubuntu 20.04
Настройка статического IP адреса на рабочем столе Ubuntu 20.04
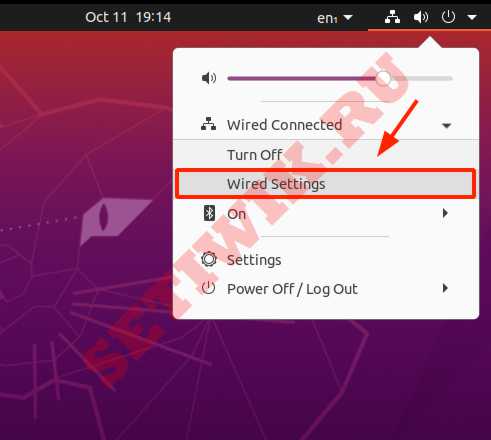
Настройка статического IP адреса на рабочем столе Ubuntu
На этом экране отобразится описание вашей текущей конфигурации IP адреса. По умолчанию система получает конфигурацию IP-адреса по протоколу DHCP. Мы перейдем от использования DHCP к Статическому IP адресу.
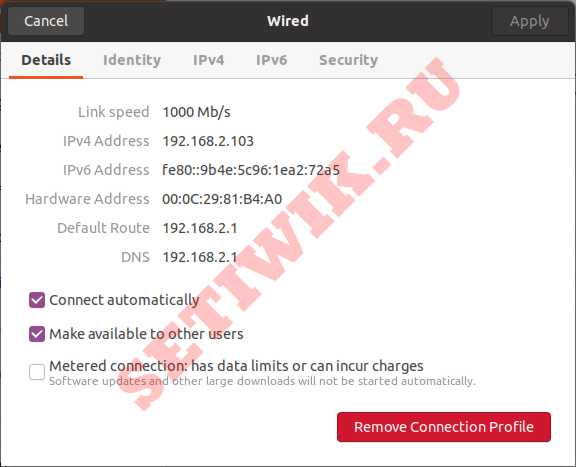
Описание вашей текущей конфигурации IP адреса
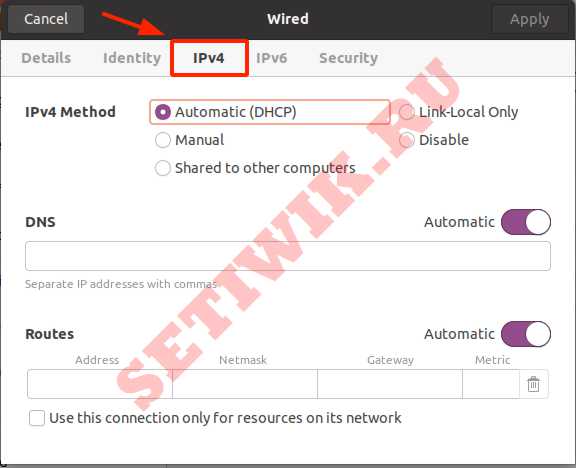
Настройка статического IP адреса на рабочем столе Ubuntu 20.04
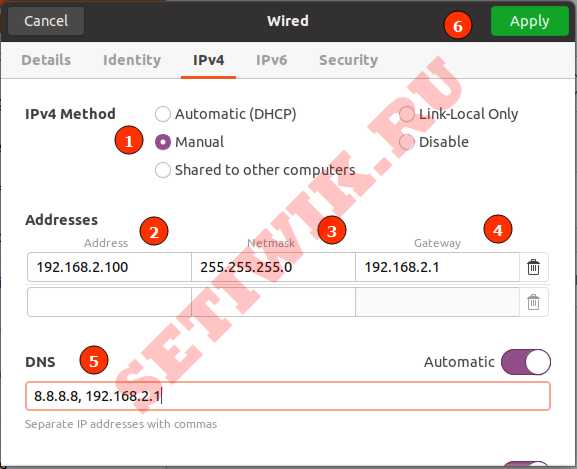
Установка IP адреса, маски, шлюза и DNS
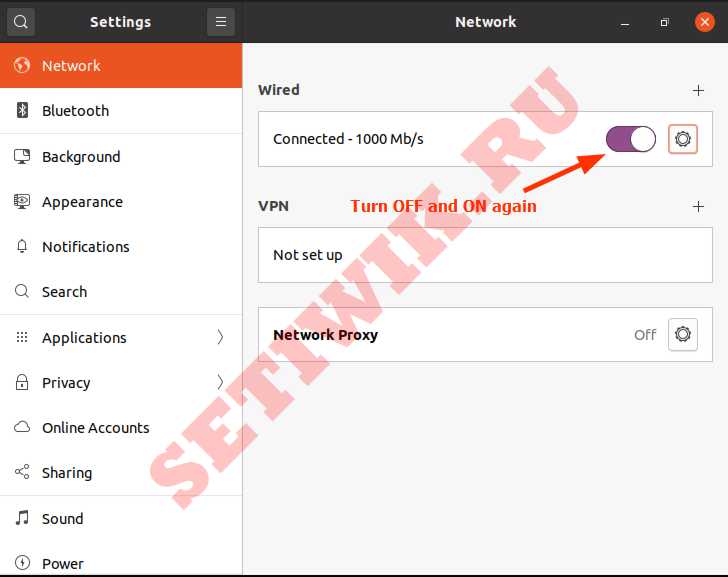
Перезапуск сети в Ubuntu
Еще раз нажмите на значок шестеренки и убедитесь, что параметры статического IP-адреса которые вы ввели отображаются.
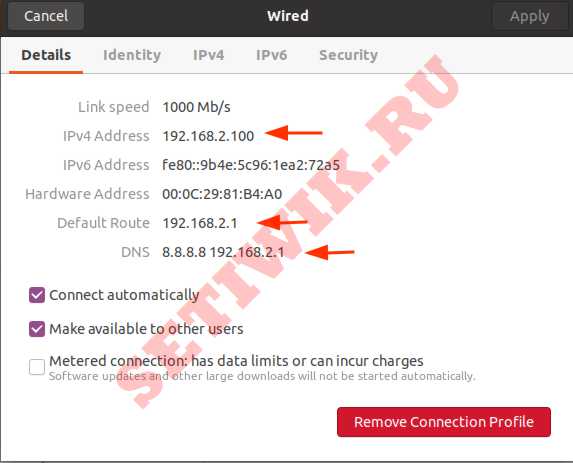
Проверка установленного статического адреса в Ubuntu
Вот и все. Мы успешно настроили статический IP адрес на рабочем столе Ubuntu.
Заключение
Ubuntu как и большинство других систем устанавливается с включенной настройкой DHCP. В этом руководстве мы показали как можно установить статический IP в командной строке и с помощью графического интерфейса. Перед установкой статического IP адреса всегда рекомендуется зарезервировать IP-адрес, который вы хотите назначить своему серверу на маршрутизаторе. Так же убедитесь, что никакое другое устройство не использует этот IP адрес, чтобы избежать конфликта IP-адресов.
В командной строке:
sudo apt-get install noip2
Для ранних дистр. замените "noip2" на "no-ip"
После ввода команды вам нужно будет ввести некоторую информацию о аккаунте:
Введите имя пользователя или адрес электронной почты
Введите пароль
Интервал обновление (по умолчанию 30 мин.)
Введите в имя хоста, который существует в вашей учетной записи (не оставляйте это поле пустым)
Введите имя сетевого устройства (например, eth0)
Перезагрузите компютер и Готово.
Видео Гайд.
Автор один из пользователей no-ip.
zzuxez
Новичок
Это всё сделано. Данная установка не вызвалал у меня проблем. Трудности в другом, что делать далее для рабоспособности регистрации и игры. С данной проблемой я мучаюсь уже 2 с лишним недели.Juzilkree
Злостный отаку
Это всё сделано. Данная установка не вызвалал у меня проблем. Трудности в другом, что делать далее для рабоспособности регистрации и игры. С данной проблемой я мучаюсь уже 2 с лишним недели. в чём именно проблема, не получаетса зайти на хост no-ip'a?просто причина наверняка не в софтине. Раскажи подробно что к чему откуда подключаетса и что где стоит.
zzuxez
Новичок
Что я делал:
В командной строке:
sudo apt-get install noip2
Для ранних дистр. замените "noip2" на "no-ip"
После ввода команды вам нужно будет ввести некоторую информацию о аккаунте:
Введите имя пользователя или адрес электронной почты - сделал
Введите пароль - сделал
Интервал обновление (по умолчанию 30 мин.) - сделал (поставил 5 мин)
Введите в имя хоста, который существует в вашей учетной записи (не оставляйте это поле пустым) - ввёл свой хост
Введите имя сетевого устройства (например, eth0) - ввёл именно eth0
На последний вопрос в установке ответил "нет" - "Нет" - если не используется роутер (вроде как то так)
Что необходимо сделать далее :
1. Для запуска регистрации не с локальной машины.
2. Для запуска клиента не с локальной машины.
Со вторым пунктом всё более менее понятно. Там необходимо в сервер-лист вставить имя хоста.
А вот с первым пунктом ничего не понятно вообще.
Куда и что необходимо прописать в сервере, что бы кореектно работала регистрация и логинилось в игру
Для начала необходимо установить некоторые пакеты из официального репозитория Ubuntu:
В процессе установки будут заданы некоторые вопросы для предварительной настройки ddclient. такие как:
Имя пользователя для логина на сервисе: <ваше_имя_пользователя>
Пароль для входа на сервисе: <ваш_пароль>
Интерфейс для работы (wlan0, eth0 и т.д.): <интерфейс>
После установки необходимдо дополнительно сконфигурировать
И проверяем, что файл содержит следующие строки:
Вы можете выставить интервал обновления IP (daemon_interval) меньше или больше, но он должен совпадать со значением, указанным в
Теперь необходимо перезапустить ddclient для применения изменений конфигурации:
Для того, что бы проверить статус службы ddclient, выполните
Если при перезапуске вы не получаете ошибок, значит служба перезапускается корректно.
Корректный перезапуск службы не означает, что синхронизация вашего IP работает и настроена правильно. ddclient записывает свой лог в
, поэтому для отслеживания состояния, необходимо использовать команду tail
И дождаться очередной попытки обновить IP адрес, при обновлении вы получите вывод аналогичный следующему:
при попытке обновить IP, когда он не менялся:
Это значит ddclient настроен и работает корректно. Поздравляем!
Вам необходимо проверить конфигурационные файлы
на соответствие изложенному выше описанию
используются одинарные кавычки, возможно в этом Ваша ошибка. Так же проверьте, что все необходимые пакеты установлены.
Другая распространенная ситуация, когда в
Для решения данной проблемы необходимо удалить файлы кэша ddclient
«If you have received a 702 error while attempting to update the zone records, this indicates you are exceeding traffic thresholds set by our system. You are only able to send 3 requests in a 10-second window, no more than 5 requests in an hour. If the threshold is exceeded the zone will be locked from updates for one hour. The zone will only be unlocked once no update requests have been sent for a full hour.»
Что в вольном переводе означает: Если вы получаете ошибку 702 при попытке обновить записи зон, значит вы превысили лимит трафика, установленный нашей системой. Вы можете отправлять 3 запроса в 10-секундном окне не более 5 запросов в час. Если лимит трафика превышается, зона блокируется для обновлений на один час. Зона будет разблокирована только в том случае, если не будет получено запросов на обновление в течение полного часа.

В этой статье разберем настройку сети в Ubuntu 18.04|20.04|21.04. Настройку будем производить через утилиту netplan.
Не забываем о синтаксисе данного файла. . Табуляция не используется и количество пробелов должно быть одинаково для одноименных категорий .
Сперва давайте определим какие интерфейсы у нас присутствуют в системе:
- необходимо установить утилиту net-tools
Вывод команды покажет все имеющиеся в системе сетевые интерфейсы. Вот пример вывода:
Настройки локальной сети. Динамический IP-адрес (DHCP)
Отредактируйте файл конфигурации netplan который находится в директории /etc/netplan/ . При открытии он должен выглядеть примерно так:
тут интерфейс enp0s3 настроен на автоматическое получение IP-адреса от DHCP сервера.
Настройки локальной сети. Статический IP-адрес.
Для локальной сети в которой используются статические ip-адреса подойдет следующая конфигурация:
Настройки беспроводной сети. Динамический IP-адрес.
Для корректной работы беспроводного интерфейса вам потребуется установить утилиту WPA supplicant, которая позволяет подключиться к точкам доступа с WPA и WPA2:
Добавьте новый файл конфигурации в каталог /etc/netplan/:
Отредактируйте файл конфигурации беспроводной сети с динамическим ip-адресом (DHCP):
Настройки беспроводной сети. Статический IP-адрес.
Для беспроводной сети в которой используются статические ip-адреса подойдет следующая конфигурация:
Применение конфигураций
Используйте netplan для генерации необходимой конфигурации:
Для подробного вывода информации при генерации, используйте опцию --debug:
Далее сохраняем изменения:
Пример конфигурации локальной сети с метриками
Если есть вопросы, то пишем в комментариях.
Также можете вступить в Телеграм канал, ВК или подписаться на Twitter. Ссылки в шапки страницы.
Заранее всем спасибо.
Читайте также:

