Настройка nps windows server 2012 r2
Обновлено: 06.07.2024
В статье описывается настройка Microsoft Network Policy Server для включения двухфакторной аутентификации с одноразовым кодом доступа или PUSH уведомлением при подключении VPN клиентов, таких как Cisco AnyConnect, FortiClient VPN и других.
Применимо к версиям:
- Windows Server 2012 R2
- Windows Server 2016
- Windows Server 2019
Возможные способы аутентификации:
- Мобильное приложение MultiFactor
- СМС
- Аппаратные OTP токены
- Приложения OTP: Google Authenticator или Яндекс.Ключ
- Telegram
Для настройки второго фактора аутентификации вам потребуется установить и настроить MultiFactor Radius Adapter в режиме RADIUS прокси между клиентом и сервером NPS.
Обратите внимание, в большинстве случаев вы можете отказаться от использования NPS, полностью заменив его на Radus Adapter.
- Radius клиент подключается к компоненту Radius Adapter.
- Компонент выполняет аутентификацию клиента в Network Policy Service.
- В случае успешной аутентификации запрашивает у пользователя подтверждение доступа вторым фактором.
Настройка компонента MultiFactor Radius Adapter
Разверните компонент MultiFactor Radius Adapter на отдельном сервере, настройте файл конфигурации следующим образом:
Значение SHARED_SECRET должно быть одинаковое на VPN устройстве, адаптере и сервере NPS, чтоб компонент мог корректно проксировать запросы.
Если вы планируете установить адаптер на одном сервере с NPS, необходимо будет изменить порт, который слушает адаптер, чтоб не было конфликтов.
Настройка RADIUS сервера (NPS)
В разделе "RADIUS Clients" измените адрес клиента на адрес адаптера.
Настройка RADIUS клиента
Поменяйте адрес радиус сервера на адрес адаптера и увеличьте таймаут ожидания запроса до 40 секунд, чтоб у пользователя было достаточно времени для подтверждения аутентификации.
На этом шаге вы установите сервер политики сети (NPS) для обработки запросов на подключение, отправленных VPN-сервером:
- Выполните авторизацию, чтобы убедиться, что у пользователя есть разрешение на подключение.
- Выполнение проверки подлинности для проверки удостоверения пользователя.
- Выполнение учета для регистрации аспектов запроса на подключение, выбранного при настройке учета RADIUS в NPS.
Действия, описанные в этом разделе, позволяют выполнить следующие операции:
На компьютере или виртуальной машине, запланированной для сервера политики сети и установленной в организации или корпоративной сети, можно установить NPS.
Если в сети уже имеется один или несколько серверов NPS, вам не нужно выполнять установку сервера NPS — вместо этого можно использовать этот раздел для обновления конфигурации существующего сервера NPS.
службу сервера политики сети нельзя установить на Windows Server Core.
- На корпоративном сервере политики Организации или организации сервер политики сети можно настроить на выполнение в качестве сервера RADIUS, который обрабатывает запросы на подключение, получаемые от VPN-сервера.
Установка сервера политики сети
в этой процедуре выполняется установка сервера политики сети с помощью Windows PowerShell или мастера диспетчер сервера добавление ролей и компонентов. Сервер политики сети — это служба роли сервера службы политики сети и доступа.
По умолчанию сервер политики сети прослушивает RADIUS-трафик на портах 1812, 1813, 1645 и 1646 для всех установленных сетевых адаптеров. при установке NPS и включении Windows брандмауэре в повышенной безопасности исключения брандмауэра для этих портов создаются автоматически для трафика IPv4 и IPv6. если серверы сетевого доступа настроены на отправку трафика radius через порты, отличные от этих по умолчанию, удалите исключения, созданные в Windows брандмауэре с повышенной безопасностью во время установки NPS, и создайте исключения для портов, используемых для трафика RADIUS.
Процедура для Windows PowerShell:
чтобы выполнить эту процедуру с помощью Windows PowerShell, запустите Windows PowerShell от имени администратора и введите следующий командлет:
Процедура для диспетчер сервера:
В диспетчер сервера выберите Управление, а затем выберите Добавить роли и компоненты. Откроется мастер добавления ролей и компонентов.
В окне перед началом нажмите кнопку Далее.
В списке выберите тип установки убедитесь, что установлен флажок установить на основе ролей или компонентов , и нажмите кнопку Далее.
Убедитесь, что на странице Выбор целевого сервера выбран параметр выбрать сервер из пула серверов .
В поле пул серверов убедитесь, что выбран локальный компьютер, и нажмите кнопку Далее.
в окне выбор ролей сервера в списке роли выберите политика сети и службы Access. откроется диалоговое окно с запросом на добавление компонентов, необходимых для сетевой политики и службы Access.
Выберите Добавить компоненты, а затем нажмите кнопку Далее .
на странице выбор компонентов выберите далее, в политике сети и службы Access просмотрите предоставленные сведения, а затем нажмите кнопку далее.
В окне Выбор служб ролей выберите сервер политики сети.
Для компонентов, необходимых для сервера политики сети, выберите Добавить компоненты, а затем нажмите кнопку Далее.
В поле Подтверждение установки установите флажок автоматически перезагружать сервер назначения при необходимости.
Выберите Да для подтверждения выбранного, а затем нажмите кнопку установить.
Выберите Закрыть.
Настройка NPS
После установки NPS настройте NPS для выполнения всех операций проверки подлинности, авторизации и учета для запроса на подключение, полученного от VPN-сервера.
В этой процедуре сервер регистрируется в Active Directory, чтобы он получил разрешение на доступ к сведениям об учетных записях пользователей во время обработки запросов на подключение.
PROCEDURE
В диспетчере сервера щелкните Средства, а затем щелкните Сервер политики сети. Откроется консоль NPS.
В консоли NPS щелкните правой кнопкой мыши элемент NPS (локальный) и выберите пункт зарегистрировать сервер в Active Directory.
Откроется диалоговое окно Сервер политики сети.
В диалоговом окне сервер политики сети дважды нажмите кнопку ОК .
Настройка учета сервера политики сети
В этой процедуре необходимо настроить учет сервера политики сети с помощью одного из следующих типов ведения журнала:
Ведение журнала событий. Используется в основном для аудита и устранения неполадок при попытках подключения. Ведение журнала событий NPS можно настроить, получая свойства NPS Server в консоли NPS.
регистрация запросов проверки подлинности и учетных записей пользователей в базе данных, совместимой с XML Microsoft SQL Server. Используется, чтобы разрешить нескольким серверам службы NPS иметь один источник данных. Также предоставляет преимущества использования реляционной базы данных. вы можете настроить ведение журнала SQL Server с помощью мастера настройки учета.
Сведения о настройке учета сервера политики сети см. в разделе Настройка учета сервера политики сети.
Добавление VPN-сервера в качестве RADIUS-клиента
В разделе Настройка сервера удаленного доступа для Always on VPN вы установили и настроили VPN-сервер. Во время настройки VPN-сервера вы добавили общий секрет RADIUS на VPN-сервере.
В этой процедуре используется текстовая строка общего секрета для настройки VPN-сервера в качестве RADIUS-клиента в NPS. Используйте ту же текстовую строку, которая использовалась на VPN-сервере, или происходит сбой связи между сервером NPS и VPN-сервером.
При добавлении нового сервера доступа к сети (VPN-сервера, точки беспроводного доступа, коммутатора с проверкой подлинности или сервера удаленного доступа) в сеть необходимо добавить сервер в качестве RADIUS-клиента на сервере политики сети, чтобы сервер политики сети знал об этом и мог взаимодействовать с сервером доступа к сети.
PROCEDURE
На сервере NPS в консоли NPS дважды щелкните RADIUS-клиенты и серверы.
Щелкните правой кнопкой мыши клиенты RADIUS и выберите создать. Откроется диалоговое окно Новый RADIUS-клиент.
Убедитесь, что флажок включить этот клиент RADIUS установлен.
В поле понятное имя введите отображаемое имя VPN-сервера.
В поле адрес (IP или DNS) введите IP-адрес NAS или полное доменное имя.
Если вы вводите полное доменное имя, выберите проверить , если вы хотите убедиться в правильности имени и сопоставляется с ДОПУСТИМЫМ IP-адресом.
В общем секрете выполните следующие действия.
Убедитесь, что выбрано вручную .
Введите строгую текстовую строку, которая также была введена на VPN-сервере.
Повторно введите общий секрет в поле Подтверждение общего секрета.
Настройка сервера политики сети в качестве RADIUS для VPN-подключений
В этой процедуре вы настраиваете сервер политики сети в качестве сервера RADIUS в сети Организации. На сервере политики сети необходимо определить политику, которая разрешает доступ к Организации или корпоративной сети только пользователям из определенной группы через VPN-сервер, а затем только при использовании действительного сертификата пользователя в запросе проверки подлинности PEAP.
PROCEDURE
В консоли NPS в стандартной конфигурации убедитесь, что выбран RADIUS-сервер для подключений удаленного доступа или VPN .
Выберите Настройка VPN или удаленный доступ.
Откроется мастер настройки VPN или коммутируемого подключения.
Выберите подключения виртуальной частной сети (VPN) и нажмите кнопку Далее.
В поле Укажите сервер удаленного доступа или VPN-клиенты выберите имя VPN-сервера, добавленного на предыдущем шаге. Например, если NetBIOS-имя VPN-сервера — RAS1, выберите RAS1.
Выберите Далее.
В разделе Настройка методов проверки подлинности выполните следующие действия.
Снимите флажок Microsoft encrypted Authentication версии 2 (MS-CHAPv2) .
Установите флажок Протокол расширенной проверки подлинности , чтобы выбрать его.
В поле Тип (на основе метода доступа и конфигурации сети) выберите Microsoft: Protected EAP (PEAP), а затем щелкните настроить.
Откроется диалоговое окно Изменение свойств защищенного EAP.
Выберите Удалить , чтобы удалить тип EAP Secure Password (EAP-MSCHAP v2).
Выберите Добавить. Откроется диалоговое окно Добавление EAP.
Выберите смарт-карта или иной сертификат, а затем нажмите кнопку ОК.
Выберите Далее.
В разделе Указание групп пользователей выполните следующие действия.
Выберите Добавить. Откроется диалоговое окно Выбор пользователей, компьютеров, учетных записей служб или групп.
Введите VPN-пользователей, а затем нажмите кнопку ОК.
Выберите Далее.
В окне укажите IP-фильтры нажмите кнопку Далее.
в окне укажите Параметры шифрования нажмите кнопку далее. Не вносите никаких изменений.
Эти параметры применяются только к подключениям шифрования "точка-точка" (MPPE), которые не поддерживаются этим сценарием.
В окне укажите имя области нажмите кнопку Далее.
Выберите Готово, чтобы закрыть мастер.
Автоматическая регистрация сертификата сервера политики сети
В этой процедуре вы вручную обновляете групповая политика на локальном сервере NPS. Когда групповая политика обновляется, если автоматическая регистрация сертификатов настроена и работает правильно, локальный компьютер автоматически регистрирует сертификат центром сертификации (ЦС).
Групповая политика обновляется автоматически при перезагрузке компьютера, который является членом домена, или при входе пользователя в систему компьютера, который является членом домена. Кроме того, групповая политика периодически обновляет. По умолчанию это периодическое обновление происходит каждые 90 минут со случайным смещением в течение 30 минут.
Членство в группах « Администраторы» или «эквивалентное» является минимальным требованием для выполнения этой процедуры.
PROCEDURE
На сервере политики сети откройте Windows PowerShell.
в командной строке Windows PowerShell введите gpupdate и нажмите клавишу ввод.
Дальнейшие действия
Шаг 5. Настройте параметры DNS и брандмауэра для Always On VPN. на этом шаге настройте DNS и параметры брандмауэра для VPN-подключения.
Рассмотрим настройку Radius аутентификации на Cisco устройствах, посредством службы Политики сети и доступа (Network Policy Server) на Windows Server 2012 R2.
Добавление роли, настройка Active Directory
Выбираем роль (Службы политики сети и доступа):
Выбираем службу ролей (Сервер политики сети):
Для завершения установки роли, нажимаем Установить и дожидаемся установки компонента, после чего нажимаем Завершить.
В Active Directory необходимо создать группу безопасности (прим. NPS_Cisco) и включить в нее пользователей кому будет разрешена аутентификации на маршрутизаторах и коммутаторах Cisco.
Настройка Network Policy Server
Открываем оснастку Сервер политики сети (Network Policy Server).
Для полноценного использования функций NPS-сервера в домене, выполним регистрацию его в Active Directory. В оснастке на NPS (Локально), нажимаем правой кнопкой мыши и выбираем Зарегистрировать сервер в Active Directory (Register server in Active Directory):
Подтверждаем регистрацию сервера в Active Directory:
После регистрации NPS в Active Directory, добавим клиента RADIUS. На строке RADIUS-клиенты и серверы (RADIUS Clients and Servers) щелкаем правой кнопкой мыши и выбираем Новый документ (NEW):

Задаем Имя политики (Policy name), Тип сервера доступа к сети (Type of network access server) оставляем без изменения:
Задаем условия, которые должны соответствовать для успешной аутентификации. Создадим два условия:
- Группы пользователей (указываем ранее созданную в Active Directory группу безопастности)
- Понятное имя клиента (указываем дружественные имена, начинающиеся с префикса CISCO_)
Результат добавления условий:
Указываем разрешение доступа, оставляем значение Доступ разрешен (Access Granted).
После настройки методов проверки подлинности вам будет предложено настроить Ограничения (Constraints), пропускаем этот раздел и переходим к следующему шагу.

Рассмотрим на практике использование Windows Active Directory + NPS (2 сервера для обеспечения отказоустойчивости) + стандарт 802.1x для контроля доступа и аутентификации пользователей – доменных компьютеров – устройств. Ознакомиться с теорией по стандарту можно в Wikipedia, по ссылке: IEEE 802.1X
Так как “лаборатория” у меня ограничена по ресурсам, совместим роли NPS и контроллера домена, но вам я рекомендую такие критичные сервисы все же разделять.
Стандартных способов синхронизации конфигураций (политик) Windows NPS я не знаю, поэтому будем использовать скрипты PowerShell, запускаемые планировщиком заданий (автор мой бывший коллега). Для аутентификации компьютеров домена и для устройств, не умеющих в 802.1x (телефоны, принтеры и пр), будет настроена групповая политика и созданы группы безопасности.
В конце статьи расскажу о некоторых тонкостях работы с 802.1x – как можно использовать неуправляемые коммутаторы, dynamic ACL и пр. Поделюсь информацией об отловленных “глюках”…
Начнем с установки и настройки failover NPS on Windows Server 2012R2 (на 2016-м все аналогично): через Server Manager -> Add Roles and Features Wizard выбираем лишь Network Policy Server.

или с помощью PowerShell:
Небольшое уточнение – так как для Protected EAP (PEAP) вам обязательно потребуется сертификат, подтверждающий подлинность сервера (с соответствующими правами на использование), который будет в доверенных на клиентских компьютерах, то вам скорее всего потребуется установить еще и роль Certification Authority. Но будем считать, что CA у вас уже установлен…
Сделаем тоже самое и на втором сервере. Создадим папку для скрипта C:\Scripts на обоих серверах и сетевую папку на втором сервере \\SRV2\NPS-config$
На первом сервере создадим PowerShell скрипт C:\Scripts\Export-NPS-config.ps1 со следующим содержанием:
После этого настроим задание в Task Sheduler: “Export-NpsConfiguration”
Выполнять для всех пользователей — Выполнить с наивысшими правами
Ежедневно — Повторять задачу каждые 10 мин. в течении 8 ч.
На резервном NPS настроим импорт конфигурации (политик):
создадим скрипт PowerShell:
и задачу на его выполнение каждые 10 минут:
Выполнять для всех пользователей — Выполнить с наивысшими правами
Ежедневно — Повторять задачу каждые 10 мин. в течении 8 ч.
Теперь, для проверки, добавим в NPS на одном из серверов(!) пару коммутаторов в RADIUS-клиенты (IP и Shared Secret), две политики запросов на подключение: WIRED-Connect (Условие: “Тип порта NAS – Ethernet”) и WiFi-Enterprise (Условие: “Тип порта NAS – IEEE 802.11”), а также сетевую политику Access Cisco Network Devices (Network Admins):
После настройки, спустя 10 минут, все клиенты\политики\параметры должны появиться и на резервном NPS и мы сможем авторизоваться на коммутаторах с помощью учетной записи ActiveDirectory, члена группы domain\sg-network-admins (которую мы создали заранее).
Перейдем к настройке Active Directory – создадим групповую и парольную политики, создадим необходимые группы.
Групповая политика Computers-8021x-Settings:

Создадим группу безопасности sg-computers-8021x-vl100, куда мы будем добавлять компьютеры, которые мы хотим распределять в влан 100 и настроим фильтрацию для созданной ранее групповой политики на эту группу:

Убедиться в том, что политика успешно отработала можно открыв “Центр управления сетями и общим доступом (Параметры сети и Интернет) – Изменение параметров адаптера (Настройка параметров адаптера) – Свойства адаптера”, где мы сможем увидеть вкладку “Проверка подлинности”:

Когда убедились, что политика успешно применяется – можно переходить к настройке сетевой политики на NPS и портов коммутатора уровня доступа.
Создадим сетевую политику neag-computers-8021x-vl100:

Типовые настройки для порта коммутатора (обращаю внимание, что используется тип аутентификации “мультидомен” – Data & Voice, а также есть возможность аутентификации по mac адресу. на время “переходного периода” есть смысл использовать в параметрах:
влан id не “карантинного”, а того же, куда пользовательский компьютер должен попасть, успешно авторизовавшись – пока не убедимся, что все работает как следует. Эти же параметры могут быть использованы и в других сценариях, например, когда в этот порт воткнут неуправляемый коммутатор и вы хотите, чтобы все устройства, подключенные в него и не прошедшие аутентификацию, попадали в определенный влан (“карантинный”).
Убедиться, что компьютер\телефон успешно прошли аутентификацию можно командой:
Теперь создадим группу (например, sg-fgpp-mab ) в Active Directory для телефонов и добавим в нее один аппарат для тестов (в моем случае это Grandstream GXP2160 с мас-адресом 000b.82ba.a7b1 и соотв. учетной записью domain\000b82baa7b1).
Для созданной группы понизим требования парольной политики (используя Fine-Grained Password Policies через Active Directory Administrative Center -> domain -> System -> Password Settings Container) с такими параметрами Password-Settings-for-MAB:
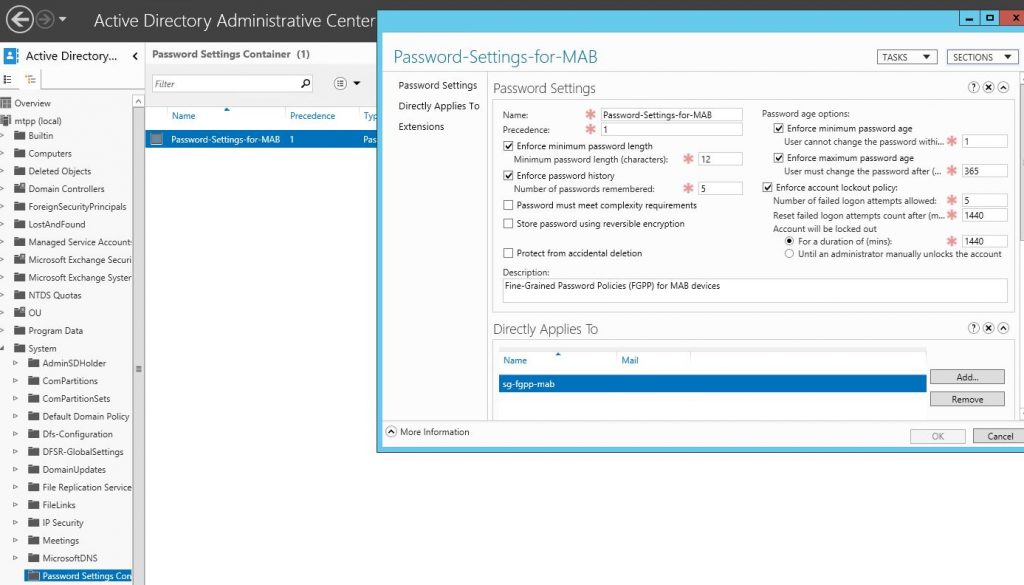
тем самым разрешим использовать мас-адрес устройств в качестве паролей. После этого мы сможем создать сетевую политику для аутентификации 802.1x method mab, назовем ее neag-devices-8021x-voice. Параметры следующие:
- NAS Port Type – Ethernet
- Windows Groups – sg-fgpp-mab
- EAP Types: Unencrypted authentication (PAP, SPAP)
- RADIUS Attributes – Vendor Specific: Cisco – Cisco-AV-Pair – Attribute value: device-traffic-class=voice
Теперь, как и обещал рассмотрим пару не совсем очевидных ситуаций. Например, нам требуется подключить компьютеры\устройства пользователей через неуправляемый коммутатор (свитч). В этом случае настройки порта для него будут выглядеть следующим образом:
настройки порта коммутатора в режиме 802.1x host-mode multi-authP.S. замечен очень странный глюк – если устройство было подключено через такой свитч, а потом его воткнули в управляемый коммутатор, то оно НЕ заработает, пока мы не перезагрузим(!) свитч Пока других способов решения этой проблемы не нашел.
Еще один момент, связанный с DHCP (если используется ip dhcp snooping) – без таких вот опций:
почему-то корректно ip адрес не получить…хотя может это особенность нашего DHCP сервера
А еще Mac OS & Linux (в которых поддержка 802.1x нативная) пытаются пройти аутентификацию пользователем, даже если настроена аутентификация по мас-адресу.
В следующей части статьи рассмотрим применение 802.1x для Wireless (в зависимости от группы, в которую входит учетная запись пользователя, его будем “закидывать” в соответствующую сеть (влан), хотя подключаться они будут к одному SSID).
Читайте также:

