Настройка одноранговой сети windows 10
Обновлено: 03.07.2024
Раньше я уже публиковал подробную инструкцию по настройке локальной сети в Windows 10. Но для настройки использовал домашнюю группу, которую из Windows 10 (в версии 1803 и выше) удалили. А это значит, что старая инструкция больше не актуальная, так как домашней группы в Windows 10 1803 больше нет. Но весь функционал конечно же сохранился, и в десятке по прежнему можно предоставить общий доступ к папкам и принтерам, открыть общий доступ к определенной папке, получить сетевой доступ к другим компьютерам и т. д. Так даже проще и лучше, убрали ненужные настройки. Домашняя группа использовалась для упрощения настройки локальной сети и предоставления общего доступа к файлам и принтерам. Но по факту, она только усложняла процесс настройки локальной сети своими запутанными настройками. Проще вручную открыть общий доступ и расшарить папку по сети, чем возиться с настройкой домашней группы.
Обычно локальную сеть настраивают между компьютерами, которые соединены между собой через роутер (по Wi-Fi, сетевому кабелю) , или свитч. При необходимости можно соединить два компьютера напрямую с помощью сетевого кабеля, но этот способ вряд ли сейчас кто-то еще использует. Открыть общий доступ к папкам в Windows 10 можно не только для других компьютеров, но и для мобильных устройств. Например, доступ к расшаренным по сети папкам на компьютере можно получить с мобильных устройств, TV приставок и других устройств, которые работают на Android. Но чаще всего локальную сеть настраивают именно для обмена файлами между несколькими компьютерами. Если в сети есть компьютеры на Windows 7 и Windows 8, то на них параметры общего доступа настраиваются практически так же, как и в Windows 10. Папка, к которой открыт общий доступ на компьютере с Windows 10 будет без проблем отображаться в сетевом окружении на компьютере с Windows 7 и наоборот. Главное, чтобы на обеих компьютерах было включено сетевое обнаружение.
Подготовка к настройке локальной сети в Windows 10
При подключении к роутеру по кабелю, или по Wi-Fi сети, Windows 10 присваивает подключению сетевой профиль: "Общедоступные" или "Частные". Здесь все просто. "Общедоступные" – это когда компьютер подключен к общедоступной, чужой сети. Например, где-то в кафе, отеле, у знакомых дома и т. д. "Частные" – это подключение к домашней сети. Этот профиль желательно устанавливать только в том случае, когда вы подключены к своей сети (к своему роутеру, который надежно защищен. Смотрите статью максимальная защита Wi-Fi сети и роутера от других пользователей и взлома) . В зависимости от выбранного профиля, меняются некоторые настройки общего доступа и брандмауэра.
Для настройки локальной сети я рекомендую для Ethernet или Wi-Fi подключения установить сетевой профиль "Частные". Ну и соответственно открывать общий доступ к файлам только в тех сетях, которым вы доверяете (которые вы контролируете) . На тему смены сетевого профиля я уже писал подробную инструкцию: домашняя (частная) и общественная (общедоступная) сеть Windows 10.
Сделать это не сложно. В свойствах Ethernet подключения:
В свойствах Wi-Fi сети:

Необходимый сетевой профиль подключению присвоили, можно переходить к настройке локальной сети.
Настройка параметров общего доступа в Windows 10
Нам нужно открыть окно "Дополнительные параметры общего доступа". Это можно сделать через "Центр управления сетями и общим доступом", или в параметрах, в разделе "Сеть и Интернет" – "Параметры общего доступа".

Для профиля "Частная (текущий профиль)" нам нужно установить такие настройки:
- Включить сетевое обнаружение – если сетевое обнаружение включено, то наш компьютер будет видеть другие компьютеры в сети, и будет виден другим компьютерам.
- Включить общий доступ к файлам и принтерам – после включения все папки и принтеры к которым разрешен общий доступ будут доступны другим устройствам в этой локальной сети. По умолчанию это стандартные общие папки (Общая музыка, Общие документы, Общие видеозаписи и т. д.) . Дальше в статье я покажу, как открыть общий доступ к любой папке на вашем компьютере.

Так же меняем следующие настройки для профиля "Все сети":
- Включить общий доступ, чтобы сетевые пользователи могли читать и записывать файлы в общих папках.
- Отключить общий доступ с парольной защитой. Что касается общего доступа с парольной защитой или без, то разница в том, нужно ли вводить пароль при доступе к общей папке на данном компьютере. В домашней сети, как правило, пароль не нужен. Но если есть необходимость, вы можете оставить парольную защиту. Тогда на других компьютерах будет появляться запрос имени пользователя и пароля (пользователя удаленного компьютера) .

Обязательно нажимаем на кнопку "Сохранить изменения"!
Все! Настройка локальной сети в Windows 10 завершена.
Доступ к общим папкам с другого компьютера в локальной сети
После настройки общего доступа мы можем получить доступ к общим папкам с других компьютеров, которые находятся в одной сети (подключены через один роутер или свитч) .
На других компьютерах желательно выполнить такие же настройки общего доступа, как я показывал выше. Если вы это сделаете, то в проводнике на вкладке "Сеть" сразу появится компьютер из сетевого окружения. В противном случае сетевое обнаружение придется включать с самом проводнике (скриншоты ниже).
Нажимаем "OK" и сверху появится желтая полоска, где можно "Включить сетевое обнаружение и общий доступ к файлам".

А если сети, к которой вы подключены присвоен статус "Общедоступные", то появится еще одно окно. Выберите следующий пункт: "Нет, сделать сеть, к которой подключен этот компьютер, частной".

После этого на вкладке "Сеть" в проводнике сразу появляться "Компьютеры". Наш компьютер так же будет отображаться вместе с другими компьютерами из локальной сети.

Мы только что настроили локальную сеть между двумя компьютерами на Windows 10. С обеих компьютеров есть доступ друг к другу по сети (в моем случае по Wi-Fi, через роутер) . По умолчанию доступ открыт только к отдельным общим папкам. Для обмена файлами между компьютерами можно использовать эти папки (копировать в них файлы, просматривать, удалять) , либо же вручную открыть общий доступ к другим папкам, которые находятся на жестком диске компьютера. Дальше я более подробно покажу, как расшарить папку в Windows 10.
Как открыть общий доступ к папке в Windows 10?
В Windows 10 предоставить общий доступ к файлу или папке (расшарить папку) можно буквально за несколько секунд. Еще я покажу, как закрыть общий доступ к папке/файлу и посмотреть, к каким папкам предоставлен общий доступ.
Просто нажимаем правой кнопкой мыши на любую папку или файл, наводим курсор на меню "Предоставить доступ к" и выбираем "Отдельные люди".

Дальше нужно выбрать пользователя, для которого будет предоставлен общий доступ к папке. В домашней сети можно выбрать "Все". В таком случае доступ к файлу/папке будет у всех участников сети. Можно создать нового пользователя и использовать его имя/пароль для доступа к папке с других компьютеров (если вы не отключали общий доступ с парольной защитой) .

Для пользователя "Все", (или нового пользователя) можно изменить права доступа к файлу или папке в Windows 10. По умолчанию папка/файл доступен только для чтения. Можно установить "Чтение и запись". Тогда другие пользователи по сети смогут менять/удалять файлы в папке, записывать новые, редактировать файлы.


Чтобы зайти в папку, к которой мы открыли общий доступ не обязательно использовать адрес. На другом компьютере можно просто перейти в раздел "Сеть" в проводнике Windows. Открываем нужный компьютер из нашей локальной сети и переходим в общую папку, к которой мы только что открыли доступ.

Так как я установил для этой папки права на чтение и запись, то без проблем могу редактировать, удалять и создавать новые файлы в этой папке. Права применяются ко всем файлам в расшаренной папке.
Как отключить общий доступ к папке или файлу в Windows 10?
Просто нажимаем на папку или файл правой кнопкой мыши, выбираем "Предоставить доступ к" и нажимаем на "Сделать недоступными".

Вот так просто в Windows 10 можно закрыть общий доступ к папке/файлу.
Обратите внимание, что пункт "Сделать недоступными" ("Закрыть доступ", "Отключить общий доступ") отображается в свойствах любой папки, даже к которой не открыт общий доступ. Так и должно быть.Как посмотреть все папки и файлы, к которым открыт общий доступ на компьютере?
Для этого нужно в проводнике перейти по адресу \\localhost

Откроется папка, в которой будут отражаться другие папки и файлы, к которым на данном компьютере открыт общий доступ.
Послесловие
Для меня, как и наверное для многих, локальная сеть, это всегда было что-то сложное и непонятное. Вроде понимаешь для чего она нужна и как ею можно пользоваться, но не совсем понятно, как она работает и как ее настроить. Какие-то непонятные и запутанные параметры, общий доступ, права, учетные записи и т. д., но если во всем разобраться, а еще лучше самостоятельно настроить, то сразу понимаешь, что в этом нет ничего сложного. Даже без этой домашней группы, которую убрали в Windows 10 1803 все можно без проблем настроить и использовать общий доступ к файлам, папкам и принтерам в локальной сети.
Оставляйте свои комментарии, вопросы и дополнения. Если я что-то забыл, или написал не так – поделитесь полезной информацией в комментариях! С удовольствием отредактирую и дополню статью.
Всем доброго времени суток и всяческих иных разностей. Сегодня поговорим о том, как создать сеть . Программно. На примере Windows 10 .
Просто постоянно спрашивают это вопрос, мне даже кажется, что когда-то мы писали на него ответ, но что ж, повторим, коли надо или напишем по новой, коли не писали.
Ничего сложно, благо, нет. Поэтому давайте давайте сразу приступим-с к процессу.
- Создание домашней локальной сети на примере Windows 10. Первые шаги
- Создание рабочей группы. Подготовка.
- Развертка рабочей группы и её настройка
- Непосредственная настройка рабочей группы (сети) и присоединение к ней
- Разрешение возможных проблем
- Послесловие
Создание домашней локальной сети на примере Windows 10. Первые шаги
Для начала, у всех нас и Вас в проводнике (он же " Мой компьютер ", как его ранее называли) есть такая штука, как " Сеть ". Тыркнув в неё Вы увидите примерно такую ошибку:
Логичным образом, нажав на неё, нам потребуется "Включить сетевое обнаружение и доступ к файлам":
Далее потребуется выбрать тип сети. Домашняя она или общая, так сказать. Выбор за Вами, разница не то чтобы приципиальна, хотя она и есть:
А вот дальше нам потребуется несколько больше снаровки и навыков, ибо работать сразу и с первого момента оно отказывается наглухо и бесповоротно. Что ж, давайте разбираться.
Создание рабочей группы. Подготовка.
Далее нам потребуется домашняя группа. Для этого в проводнике (он же " Мой компьютер ") радостно переходим по пути " Панель управления\Сеть и Интернет\Домашняя группа ", где, если до нас никто ничего не настраивал, мы увидим такую вот картину:
Прежде, чем работать дальше, имейте ввиду про одинаковые айпишники, одинаковые названия сети рабочей группы и тп. Нажмите на значок подключения в правом нижнем углу, там откройте параметры сети и интернет, после чего настройку параметров адаптера:
После чего тыркните мышкой в нужное соединение и нажмите пункт "Состояние", а там "Сведения":
Вы увидите примерно следующую картинку:
На остальных компьютерах все должно выглядеть схожим образом, кроме, разве что, IP . Ну и, как минимум компьютеры у нас должны находиться в одной подсети (лучше за одним шлюзом) и иметь общий DNS .
В целом, кроме подсети остальное не обязательно, но тем не менее, мы ведь тут делаем домашнюю сеть. В общем, здесь и далее, мы предполагаем, что все они подключены к одному роутеру или хотя бы связаны физической сетью (не рыболовной) между собой.
Развертка рабочей группы и её настройка
Далее хорошо бы предварительно настроить имена и задать настройки рабочей группы на всех компьютерах. Да, многие скажут, что в последствии можно использовать код, но это не всегда так.
Используйте значок поиска, где введите команду cmd (командная строка, которую надо запустить) или сочетание клавич Win+R , куда введите команду
control /name microsoft.system
И нажмите Enter:
Далее нам потребуются дополнительные параметры системы, где нужна будет вкладка " Имя компьютера "
На этой самой вкладке потребуется тыркнуть в кнопку " Изменить " и задать имя компьютера, а так же имя рабочей группы. Эти параметры индивидуальны для Вас, но будут использоваться Вами же в будущем для идентификации сети и компьютера:
При сохранении, собственно, мы получим по голове от Netbios , пусть, как говорится, идет в лес (точнее согласимся с ним):
Урааа, на данном этапе пока мы закончили создание своей группы:
Правда нам еще потребуется перезагрузка:
Перезагрузимся. Тут стоит понимать, что по сути мы еще не создали саму сеть (домашнюю рабочую группу), а только указали одному из компьютеров в какой сети он должен обитать.
Здесь и далее я настоятельно рекомендую проделать вышеуказанные действия (имя рабочей сети должно совпадать, компьютеров - нет ) на всех машинах, что Вы планируете к этой сети присоединить. Это поможет избежать многих проблем.
После чего идти далее.
Непосредственная настройка рабочей группы (сети) и присоединение к ней
Дальше нам потребутеся домашняя группа:
Здесь, для начала, измените расположение в сети:
Само собой, что Windows 10 спросит нас, а точно ли мы знаем, что делаем и хотим ли присоединиться к таковой сети:
Но так как рабочей группы у нас еще нет (мы только задали её название на компьютерах), то саму рабочую группу надо будет создать, используя соответствующую кнопочку:
Далее создаём рабочую группу следуя мастеру, т.е тыкая в соответствующие кнопочки " Далее ":
Попутно настраиваем общий доступ, т.е папки, которые на компьютерах будут доступны другим компьютерам этой сети (домашней группы)
Далее ждём.. Ждём.. Ждём, после чего получаем ключ для группы, точнее для присоединения к ней и некоторой настройки:
Вообще говоря, дальше Вам на других машинах просто надо запустить тот же мастер (домашней группы), он просканирует и найдет уже созданную группу и попросит ввести тот самый ключ, что Вы получили раньше.
Обычно на данном этапе всё готово и теперь в сети Вы сможете увидеть общие папки и обмениваться файлами.
Тем не менее, если этого не произошло (или даже, если это произошло, но у Вас еще спрашивает какие-то логины-пароли и прочие ужасы), то см.подкладку далее.
Разрешение возможных проблем
Часто бывает так, что система шлет всех лесом и не даёт обмениваться файлами, если Вы не укажите логин-пароль от данной машины. Так же часто бывает, что Вам не дают при введении ключа подключится к рабочей группе (сети) и прочее-прочее.
Решается это следующим образом. Переходим по пути" Панель управления\Все элементы панели управления\Центр управления сетями и общим доступом\Дополнительные параметры общего доступа " (его можно ввести в проводнике), где в самом низу
Ставим кружочек " Отключить общий доступ с парольной защитой ". Часто это решает большинство проблем, которые могут сложиться, но, тем не менее, несколько влияет на безопасность, если сеть у Вас не домашняя или Вам не нужен общий доступ к файлам.
Стоит запомнить, что этот пункт радостно сбрасывается Windows почти при каждом обновлении системы, т.е отключать его приходится вновь и вновь.
Послесловие
Если Вы сделали всё по инструкции, то проблем быть не должно и Вы можете радостно кидать файлы между компьютерами не используя каких-то там облачных хранилищь и других проблем, причем намного быстрее.
Кстати да, эта одноранговая сеть работает и при Wi-Fi, и при подключении по кабелю. И как угодно. В общем ничего сложного и ужасного нет и работать должно всё как часы. Конечно, если Вы находитесь в одном пуле адресов, подсети и тп.
Как и всегда, если есть какие-то вопросы, мысли дополнения и всё такое прочее, то добро пожаловать в комментарии к этому материалу.
Белов Андрей (Sonikelf) Заметки Сис.Админа [Sonikelf's Project's] Космодамианская наб., 32-34 Россия, Москва (916) 174-8226Что такое одноранговые сети?
Если вы когда-либо пользовались торрент-клиентами, вы уже использовали одноранговую сеть. Существует два типа сетевых моделей:
- Модель клиент-сервер: где все компьютеры подключены к серверу, что облегчает обмен файлами.
- Модель Peer-to-Peer: где все компьютеры связаны друг с другом, а не с сервером.
В моделях одноранговой сети все компьютеры соединены друг с другом через кабели USB или Ethernet. Все компьютеры в этой сетевой модели являются одновременно и сервером, и клиентом.

Сеть P2P также может быть настроена с использованием концентратора, чтобы предотвратить использование дополнительных карт Ethernet. Концентратором обычно является маршрутизатор с несколькими портами локальной сети или USB-концентратором.
Программное обеспечение Peer To Peer
В Windows 10 вам не нужно дополнительное программное обеспечение для просмотра и редактирования файлов в одноранговой сети. Однако для загрузки больших файлов через Интернет необходимо использовать протокол BitTorrent.
В BitTorrent файлы не размещаются на одном компьютере. Вместо этого разные части файлов распространяются на несколько компьютеров. Это облегчает загрузку больших файлов через Интернет, и если вы использовали эти торрент-клиенты, вы уже использовали одноранговое программное обеспечение на твоем компьютере.
Как настроить одноранговую сеть в Windows 10?
Чтобы обмениваться файлами в P2P-сетях, сначала необходимо настроить сеть для них. Это можно сделать как для кабельных подключений, так и для подключений к маршрутизатору, поэтому выполните следующие действия для настройка одноранговой сети для вашей рабочей группы на Windows 10:
- На рабочем столе щелкните правой кнопкой мыши на Этот ПК открыть контекстное меню и выбрать свойства. Это должно открыть окно панели управления.
- Найдите и нажмите на Изменить настройки в открывшемся окне. Это откроет Свойства системы
- Под Имя компьютера вкладку, нажмите на + Изменить кнопка.
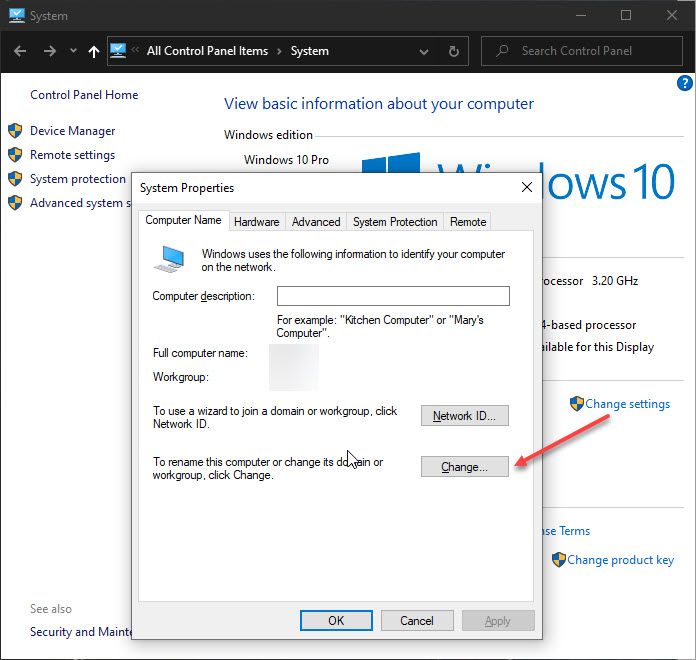
- Нажмите на переключатель рядом с тем, как вы хотите подключиться к сети P2P.
Если сеть, к которой вы хотите подключиться, имеет домен, введите имя рядом с Домен переключатель.
Если вы хотите подключиться через локальную рабочую группу, введите имя Workgroup после выбора радио кнопки для того же.
- Нажмите на Ok. Вы увидите приглашение перезагрузить компьютер.
- Начать сначала ваш компьютер.
- После перезагрузки компьютера откройте Проводник. Вы можете использовать сочетание клавиш Win + E.
- В левом меню быстрого доступа нажмите сеть.
- Вы должны увидеть другие компьютеры в вашей сети в верхнем ряду. Если вы не видите свои компьютеры, вместо этого появится желтая полоса с надписью Сетевые компьютеры не видны. Нажмите на эту панель, чтобы изменить настройки.
- Выбрать Включите обнаружение сети и обмен файлами.
- обновление Проводник, нажав F5, или из контекстного меню, вызываемого правой кнопкой мыши.
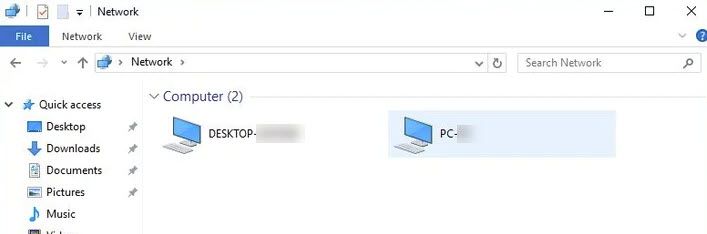
Вы должны увидеть все ваши компьютеры, присутствующие в сети сейчас.
Заметка: при использовании маршрутизатора Wi-Fi убедитесь, что для соединения установлено значение Private. Сети в общедоступных соединениях не будут обнаружены на вашем компьютере.
Как получить доступ к файлам на другом компьютере, используя одноранговое соединение?
Вы также можете получить доступ к файлам, присутствующим на другом ПК в вашей сети. Для этого вам нужно разрешить доступ к файлу, которым вы хотите поделиться.
- На другом ПК создайте одноранговую сеть, используя шаги, описанные выше.
- Дважды щелкните на любом компьютере, чтобы получить доступ к файлам на вашем компьютере.
- Введите учетные данные ПК, к которому вы хотите получить доступ и нажмите на Ok.
- Вы сможете увидеть папки, которыми вы поделились на шаге 3.
предосторожность
Убедитесь, что каждый компьютер с доступом в Интернет защищен от угроз безопасности. Как минимум, каждый компьютер должен иметь свое интернет-соединение, защищенное брандмауэром, и Windows должна быть обновлена последними критическими обновлениями из Центра обновления Windows. Если вредоносная активность распространяется через один компьютер, она может быстро распространиться по всей сети.
Завершение
Так что у вас есть это. Теперь ты знаешь как настроить одноранговую сеть в Windows 10 и как обмениваться файлами между компьютерами в другой сети. Комментарий ниже, если вы нашли это полезным, и обсудить далее то же самое.
Локальная сеть зачастую используется в рабочих целях, когда пользователю одного ПК необходимо быстро получить доступ к определённому файлу или диску другого устройства. Однако и в частном использовании такая сеть также достаточно полезна. К примеру, если у вас есть два компьютера или ноутбуки, то передавать данные можно посредством локальной сети, а не с помощью съёмных носителей. Это гораздо проще, быстрее и надёжнее.
Как создать и настроить локальную сеть в операционной системе Windows 10?
Ранее мы писали о том, как создать домашнюю группу на ПК под управлением Windows 10. В создании локальной сети нам понадобится рабочая группа, при этом на всех ПК, которые вы собираетесь подключать к локальной сети должны быть заданы одинаковые имена. Проверить название рабочей группы можно следующим образом:
- Откроется окно «Свойств системы». Смотрим название группы. Если же вам нужно изменить название, нажимаем на соответствующую кнопку.
После того, как название рабочей группы на всех ПК совпадает, выполняем следующие шаги.
- Переходим в «Панель управления» и выбираем «Центр управления сетами и общим доступом» или нажимаем на значок сети, что на панели задач.
- В левом меню выбираем «Изменить дополнительные параметры общего доступа».
- Для всех профилей Win 10 нужно включить функцию сетевого обнаружения, общий доступ к файлам и принтерам, автоматическую настройку.
- Парольную защиту можно снять, чтобы пользователи ПК могли без проблем подключить своё устройство по локальной сети.
Подготовительный этап закончен. В результате проделанных действий все компьютеры должны иметь одинаковое название рабочей группы, включённое сетевое обнаружение, общий доступ к файлам и принтерам. Эти действия направлены на то, чтобы компьютеры были подключены к одному роутеру. В некоторых случаях, требуется прописать статический IP-адрес в подсети в свойствах подключения.
Теперь, чтобы предоставить доступ к дискам на ПК по локальной сети, стоит сделать следующее:
- Ищем папку, которую хотим сделать доступной для других пользователей и нажимаем на ней правой кнопкой мыши и выбираем «Свойства».
- Переходим во вкладку «Доступ» и выбираем «Расширенная настройка».
- Ставим отметку «Открыть общий доступ к этой папке». Нажимаем кнопку «Расширения».
- Выставляем параметры доступа к папке: чтение, полный доступ либо изменение.
- Возвращаемся к свойствам папки. Переходим во вкладку «Безопасность». Жмём на кнопку «Изменить», а в новом окне – «Добавить». Выбираем пункт «Все».
- Перезагружаем компьютер.
- Чтобы получить доступ к этой папке, нужно зайти в «Проводник». Здесь в левом меню выбираем «Сеть» или свою группу. Открываем открытую для доступа папку.
Как изменить тип сети с общественной на домашнюю или наоборот?
Чтобы изменить тип сети или сетевое расположение на Windows 10, необходимо выполнить следующие действия:
- Жмём «Пуск», «Параметры» и выбираем «Сеть и интернет».
- Если же вы используете проводное соединение, то переходим в раздел «Ethernet». Если адаптер отключён, то вкладка будет неактивна.
- В следующем окне, если вы хотите сделать сеть частной, то перетаскиваем ползунок в положение «Включено». Таким образом, вы поменяете тип общественной сети на домашнюю.
- В случае, когда у вас используется беспроводная сеть Wi-Fi, то переходим в соответствующий раздел. В новом окне выбираем «Дополнительные параметры».
- В следующем окне нужно перетащить ползунок в положение «Включено», чтобы сеть стала частной или в положение «Отключено», чтобы сделать сеть «Общедоступной».
Также изменить тип сети можно с помощью командной строки. Для этого в PowerShell вводим следующие команды:
- get-NetConnectionProfile
- Set-NetConnectionProfile -InterfaceIndex число_интерфейса -NetworkCategory Public – команда для общественной сети, где вместо числа интерфейса вставляем «InterfaceIndex Х», который смотрим в результатах запуска первой команды.
- Set-NetConnectionProfile -InterfaceIndex число_интерфейса -NetworkCategory Private – команда для частной сети.
- После перезагрузки компьютера тип сети будет изменён.
Как в Windows 10 подключить сетевой диск?
Чтобы каждый раз не лазить в сетевое подключение, лишний раз открывать вкладки, папки Win 10 можно закинуть в диск и упростить скорость работы с системой. Для этой цели предназначен сетевой диск. Чтобы его подключить в Виндовс 10 выполняем следующие действия:
- В меню «Пуск» или на плитках Метро ищем значок «Мой компьютер» и нажимаем на нём правой кнопкой мыши. Выбираем «Подключить сетевой диск».
- Далее в новом окне выбираем букву диска и указываем папку, которую нужно сделать сетевым диском. Для этого нажимаем «Обзор» и указываем путь к папке.
- После жмём «Готово». Диск готов к использованию.
Что делать если ПК не видит сеть или она пропадает?
После обновления до Win 10 многие пользователи столкнулись с рядом ошибок, связанных с подключением компьютера по локальной сети. Проявляются такие ошибки в том, что ПК не видит сеть, или видит компьютеры, но доступ им не даёт. Также сеть может пропадать. Что же делать в таком случае?
Если у вас сеть пропадает или ПК вовсе её не видит, выполняем следующие действия:
- Открываем «Блокнот».
- Вводим следующие символы.
Windows Registry Editor Version 5.00
- После внесения изменений в реестр рекомендуем перезагрузить ПК.
Если же ПК не видит сеть после твика реестра, проверьте кабель подключения, название группы. Также может быть, что внесённые изменения в «Центре управления сетями и общим доступом» не вступили в силу. Для этого нужно перезагрузить устройство.
Если же ваш ПК видит сеть, но не даёт выполнять какие-то действия, то стоит обновить драйвера сетевой карты. Также рекомендуем на время отключить антивирус, так как он может блокировать доступ других устройств к локальной сети.
Что делать если Dune не видит сетевые папки в Windows 10?
Популярность приставки Dune с годами не падает. Но с обновлением до Win 10 многие пользователи столкнулись с проблемой, когда Dune видит компьютер в сети, но не может отображать файлы и папки. Решение такой проблемы имеется.
- В «Панели управления», а именно в настройках домашней группы, нужно указать, какие папки, вы хотите разрешить для общего доступа. Возможно, вы не указали для приставки Dune отдельных папок.
- Устанавливаем на свой ПК протокол передачи данных FTP и расшариваем папки для Dune.
- Отключаем фаервол, который может блокировать доступ к медиаплееру.
- Выполняем правильное подключение, а именно: соединяем LAN-разъём проигрывателя Dune с роутером, включаем питание плеера и ждём до 3 минут, пока медиапроигрователь получит IP-адрес.
- Как только появится меню, выбираем «Pop up menu». Далее выбираем «Создать сетевую папку».
- Вводим параметры своего сетевого диска или ищем их в пункте «Браузер сети». Здесь должен быть указан сетевой диск.
Чтобы получить доступ к папкам, файлам и накопителям ПК под управлением Win 10, вводим «ftp://ip_address» или «\\ip_address» в Проводнике (Windows Explorer), где «ip_address» - IP-адрес проигрывателя.
Ошибка 0x80070035, с которой сталкиваются пользователи Windows 10, свидетельствует о том, что приложение, которое отвечает за доступ к сети Интернет, не может найти сетевой путь. То есть обнаружение сети не происходит и программа аварийно завершает свою работу.
Чтобы настроить локальную сеть и избавится от ошибки 0x80070035, нужно узнать, какой тип узла используется. Для этого в командной строке Win 10 с правами администратора вводим «ipconfig /all».
Читайте также:

