Настройка ос windows презентация
Обновлено: 07.07.2024
Операционная система Операционная система(ОС) - это совокупность программ, обеспечивающая целостное функционирование компьютера и его устройств при взаимодействии с пользователем в процессе решения им различных информационных задач на компьютере.
Основные функции ОС о рганизация согласованного выполнения всех процессов в компьютере; обеспечение хранения информации во внешней памяти и обмен с устройствами ввода-вывода; реакция на ошибки и аварийные ситуации; осуществление диалога и общения с пользователем.
Преимущества Windows 1 . Удобство и поддержка устройств ; 2. Единый пользовательский интерфейс ; 3. Поддержка масштабируемых шрифтов; 4. Поддержка мультимедиа; 5. Многозадачность; 6. Средства обмена данными; 7. Возможности для разработчиков.
Элементы рабочего стола Значки Кнопка «ПУСК» Панель задач Область уведомлений
Главное меню Windows Меню «Пуск» является основным связующим звеном с программами, папками и параметрами компьютера . Оно называется меню , потому что содержит список для выбора, совсем как меню в ресторане. И как подразумевает слово «Пуск», это меню часто является местом для открытия или запуска элементов.
Используйте меню «Пуск» для выполнения следующих задач: запуск программ; открытие наиболее часто используемых папок; поиск файлов, папок и программ; настройка параметров компьютера; получение справки по работе с операционной системой Windows ; выключение компьютера; завершение сеанса работы пользователя в Windows или переключение к учетной записи другого пользователя. Главное меню Windows
На большой панели слева отображается краткий список программ компьютера . Щелчком пункта меню Все программы можно отобразить полный список установленных программ . Разделы меню «Пуск» В левом нижнем углу находится поле поиска , позволяющее выполнять поиск программ и файлов на компьютере при помощи ключевых слов. Правая панель предоставляет доступ к наиболее часто используемым папкам, файлам, параметрам и ключевым свойствам системы . Здесь же можно завершить сеанс работы пользователя в Windows или выключить компьютер.
Контекстное меню Конте́кстное меню́ (англ. context menu ) в графическом интерфейсе пользователя — меню, набор команд в котором зависит от выбранного, объекта Вызов контекстного меню осуществляется как правило по нажатию «контекстной» ( правой) кнопки мыши, специальной клавиши ( Menu ), или сочетания ( ⇧ Shift + F10 в Windows )
Элементы Рабочего стола ( desktop ): Значки ( папки, ярлыки, файлы) Панель задач Кнопка «Пуск» → Главное меню краткий список программ компьютера поле поиска наиболее часто используемые папки, файлы, параметрам и ключевым свойствам системы Конте́кстное меню́ (англ. context menu ) в графическом интерфейсе пользователя — меню, набор команд в котором зависит от выбранного, объекта Вызов контекстного меню : ЩПКМ, Клавиша клавиатуры ( Menu ) , Сочетание клавиш ( Shift + F10)
Персонализация Щелчок ПКМ по Рабочему столу
Панель задач Панель задач представляет собой длинную горизонтальную полосу в нижней части экрана. В отличие от рабочего стола, который может быть заслонен открытыми окнами, панель задач видна почти всегда. Она состоит из трех основных частей. Кнопка «Пуск» , открывающая меню «Пуск ». Средняя часть, которая отображает открытые программы и файлы, позволяя быстро переключаться между ними. Область уведомлений, в которой находятся часы и значки (миниатюрные изображения), показывающие состояние некоторых программ и параметров компьютера. Кнопка «ПУСК» Область уведомлений Панель задач Панель быстрого запуска Кнопка «Свернуть все окна»
Всякий раз, когда пользователь открывает программу, папку или файл , Windows создает соответствующую кнопку на панели задач. Эта кнопка содержит значок, представляющий открытую программу . Чтобы переключиться с одного окна на другое окно, нужно нажать соответствующую ему кнопку на панели задач. Нажатие кнопок панели задач — это один из нескольких способов переключения между окнами. Управление окнами на панели задач Активное окно
Если окно активно (соответствующая кнопка на панели задач выделена), то нажатие этой кнопки свертывает окно. Это значит, что окно исчезает с рабочего стола. При свертывании окно не закрывается и его содержимое не удаляется - просто оно временно убирается с рабочего стола . Окно можно свернуть также нажатием кнопки «Свернуть» в правом верхнем углу окна . Чтобы восстановить свернутое окно (сделать окно снова видимым на рабочем столе), нажмите соответствующую этому окну кнопку на панели задач. Управление окнами на панели задач
При наведении указателя мыши на кнопку панели задач появляется маленькая картинка с миниатюрным изображением соответствующего окна. Такой предварительный просмотр, также называемый эскизом , особенно полезен. Если в окне воспроизводится видео или анимация, можно будет увидеть это и на предварительном изображении. Управление окнами на панели задач
Область уведомлений, находящаяся на правом краю панели задач, содержит часы и группу значков. Это выглядит следующим образом . Эти значки отражают состояние некоторых систем компьютера или обеспечивают доступ к настройке параметров. Состав значков зависит от установленных программ или служб и от настроек изготовителя компьютера . При наведении указателя мыши на конкретный значок можно увидеть имя значка или значение параметра . Иногда значок в области уведомлений показывает маленькое всплывающее окно (называемое уведомлением ), чтобы сообщить о чем-либо. Область уведомлений
Окна Открываемые программы, файлы или папки появляются на экране в полях или рамках, называемых окнами (именно от них ОС Windows - Окна - получила свое название). Поскольку окна присутствуют всюду в Windows , важно научиться перемещать их, изменять размер или просто убирать.
Элементы окна приложения Заголовок . Отображает название документа и программы (или название папки при работе в какой-либо папке). Кнопки свертывания, развертывания и закрытия окна. С помощью этих кнопок можно, соответственно, скрыть окно, развернуть на весь экран и закрыть его (более подробно об этом немного далее). Строка меню. Содержит элементы, выбираемые щелчком .. Полоса прокрутки. Позволяет прокручивать содержимое окна для просмотра информации, не видимой в настоящий момент. Границы и углы. Можно перетаскивать их указателем мыши, изменяя размер окна. Другие окна могут иметь дополнительные кнопки, поля и панели. Но, как правило, у них тоже есть основные элементы .
Элементы окна папки
Это особый тип окна с вопросами для выбора параметров выполнения задачи или со сведениями. Диалоговые окна часто появляются, если для продолжения программе или Windows требуется ответ. При выходе из программы без сохранения результатов работы появляется диалоговое окно В отличие от обычных, диалоговые окна, как правило, нельзя развернуть, свернуть или изменить их размер. Однако их можно перемещать . Диалоговые окна
Примеры диалоговых окон
В зависимости от функций окна набор этих средств меняется в широком диапазоне. Большинство средств диалога поддается строгой классификации, и работа с ними практически одинакова во всех приложениях Windows . Типовыми средствами, входящими в состав диалогового окна, являются: командные кнопки; флажки (переключатели); радиокнопки (поля выбора ); текстовые поля (поля ввода ); списки; скользящие кнопки управления; демонстрационные подокна (поле Образец); вкладки; счетчик . Элементы диалогового окна
Перемещение окна Чтобы переместить окно, наведите указатель мыши на его заголовок . Перетащите окно в нужно место. ( Перетаскивание означает, что нужно указать на элемент, переместить его с помощью указателя при нажатой кнопке мыши и отпустить кнопку.) Приемы управления окном Изменение размера окна Чтобы развернуть окно на весь экран, нажмите в нем кнопку Развернуть или дважды щелкните заголовок. Чтобы вернуть развернутое окно к исходному размеру, нажмите в нем кнопку Восстановить (она появляется вместо кнопки «Развернуть»). или дважды щелкните заголовок окна. Чтобы изменить размер окна (сделать его больше или меньше), наведите указатель на любую границу или угол окна. Когда указатель мыши превратится в двухстороннюю стрелку (см. рисунок ниже), перетащите границу или угол, чтобы уменьшить или увеличить окно. Замечание: Хотя окна, как правило, можно разворачивать, растягивать и сжимать, существуют окна фиксированного размера, например диалоговые окна . Скрытие окна Скрытие окна называется свертыванием . Если нужно временно убрать окно из поля зрения, сверните его, не закрывая. Чтобы свернуть окно, нажмите его кнопку Свернуть . Окно исчезнет с рабочего стола и останется видимым только как кнопка на панели задач, длинной горизонтальной панели в нижней части экрана . Закрытие окна Закрытие окна убирает его с рабочего стола и с панели задач. Если работа с программой или документом закончена и нет необходимости возвращаться к ним сейчас, закройте их. Чтобы закрыть окно, нажмите его кнопку Закрыть
Автоматическое упорядочивание окон Теперь, зная способ перемещения окон и изменения их размера, можно расположить их на рабочем столе по своему вкусу. Кроме того, Windows может автоматически упорядочивать их одним из трех способов: каскадом, стопкой по вертикали или рядом друг с другом. Расположите окна каскадом (слева), по вертикали (в центре) или рядом (справа) Чтобы выбрать один из этих режимов, откройте несколько окон на рабочем столе, затем правой кнопкой мыши щелкните пустую область панели задач и выберите Окна каскадом , Отображать окна стопкой или Отображать окна рядом . Приемы управления окном
По теме: методические разработки, презентации и конспекты
Презентация "Приёмы работы в Windows с помощью клавиатуры"
Презентация "Приёмы работы в Windows с помощью клавиатуры " выполнила преподаватель ГБОУ СПО Баймакский сельскохозяйственный техникум Мусина Ж.М. работа состоит из 8 слайдов.

Презентация на тему"Основы общей эпизоотологии" по дисциплине "Болезни рыб"
В презентации представлены вопросы общей эпизоотологии при заболеваниях рыб. Дано определение эпизоотологии, проявление эпизоотического процесса, возникновение и течение эпизоотий, источники, фак.
Презентация к открытому уроку на тему: "ОСНОВЫ КОРМЛЕНИЯ СЕЛЬСКОХОЗЯЙСТВЕННЫХ ЖИВОТНЫХ"
Нестандартная подача материала на уроках, использование современных коммуникативных приемов в образовательном процессе способствуют формированию интереса к дисциплине.

Презентации к урокам по теме «Основы программирования на языке Basic»
СПБ ГБОУ СПО Колледж Строительной Индустрии и Городского Хозяйства, Тема работы: пакет презентаций к урокам по теме «Основы программирования на языке Basic».
Презентация элективного курса по теме "Основы контактной сварки"
Теоретическое занятие элективного курса по профессии «Сварщик».

Презентация по информатике на тему: "Диагностика и устранение неисправностей при работе в локальной сети"
В данной презентации представлен материал для проведения теоретического занятия по теме: "Простейшая диагностика и устранение неисправностей при работе в локальной сети".

Презентация по информатике на тему: "Основы сайтостроения"
В данной презентации представлен материал для проведения теоретического занятия по теме: "Основы сайтостроения. Построение персональной страницы".
Слайды и текст этой презентации

Настройка операционной системы.
«Повысить информационную составляющую жизни казахстанского общества…»
Н.А.Назарбаев
«20 шагов всеобщего социального обновления трудового общества Казахстана»

Формировать знания о настройке операционной системы.
Развивать умение производить настройку ОС.
Воспитывать интерес к предмету, творческий подход к практическим заданиям, самостоятельность.

В чем отличие между многозадачными и однозадачными ОС?
В чем отличие многопользовательских ОС от однопользовательских ОС?
Охарактеризуйте (в соответствии с изученной классификацией) операционную систему Windows.

Открыть файл «Определение ОС»

Даны слова:
настройкой, характеристик, по указанию, ОС, изменение, пользователя, называется.

Настройкой ОС называется изменение характеристик по указанию пользователя.

Как произвести настройку ОС?

Работа с материалом
Презентации «Настройка ОС».

Условно можно выделить 3 группы настройки:
1. Настройка параметров окна папки Вид Параметры…
2. Настройка Главного меню Настройка Панель задач
3. Общая настройка системы с помощью Панели управления.

Настройка параметров окна папки
Сервис Свойства папки
Вид Настройка вида папки
Вкладки:
1). Общие
2). Доступ
3). Настройка:
- Использовать в качестве шаблона
следующую папку
- Выбор рисунка
- Значки папок
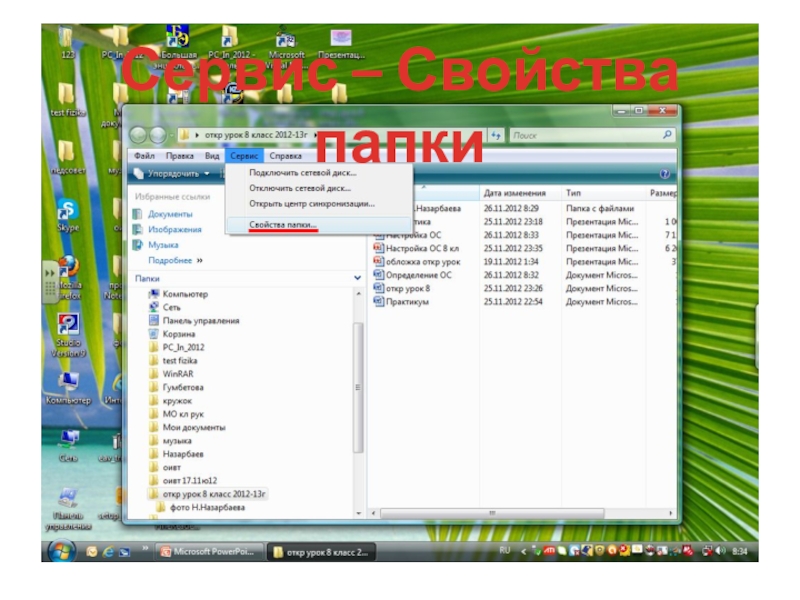
Сервис – Свойства папки

настройка Главного меню
1). Пуск Панель управления Оформление и темы Панель задач и меню «Пуск»
2). Щелчок правой кнопкой мыши на Панели задач Свойства
Пуск – Настройка – Панель управления и меню «Пуск»
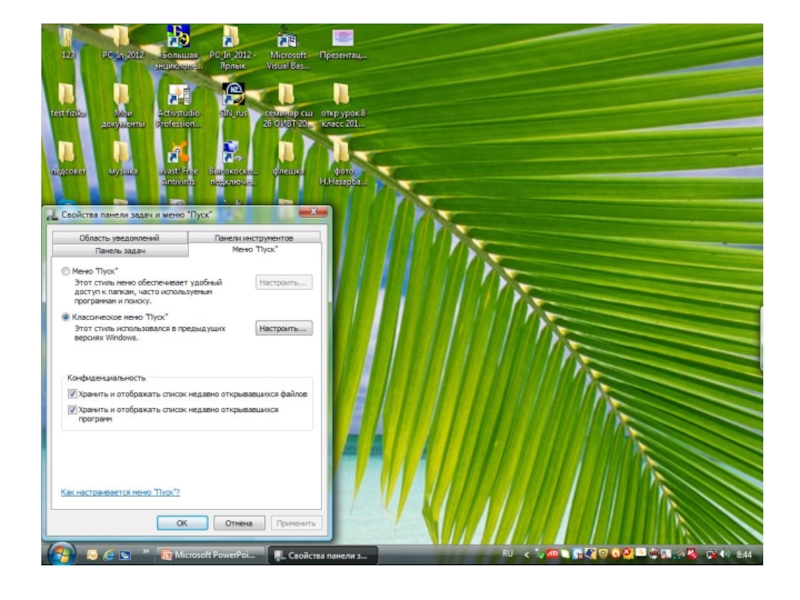
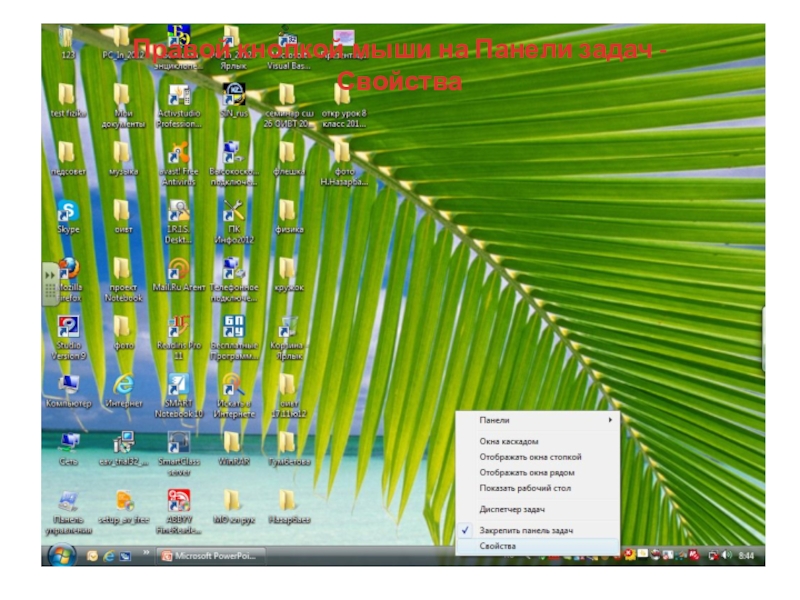
Правой кнопкой мыши на Панели задач - Свойства


Общая настройка системы с помощью Панели управления.
Пуск Панель управления
1). Экран
2). Шрифты
3). Дата и время
4) Клавиатура
5) Мышь
6) Звуки и др.

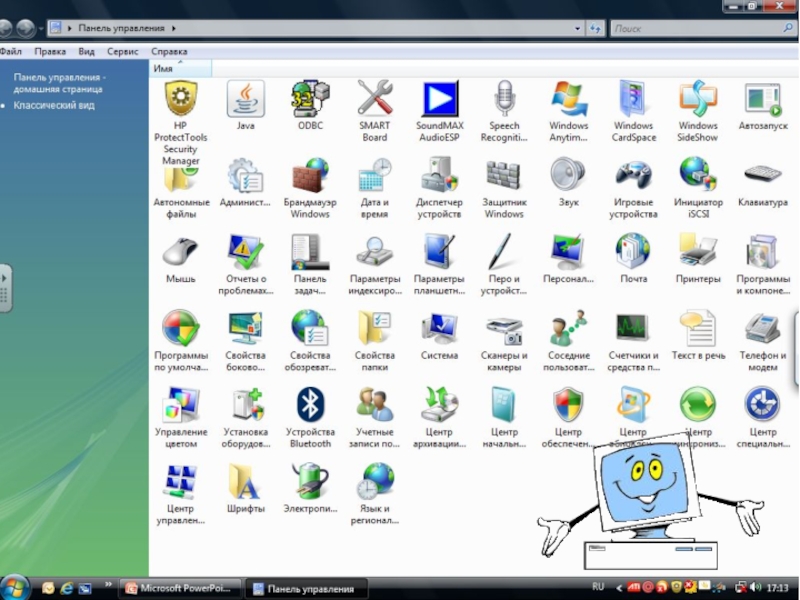

Ответить на вопросы
Как изменить месяц?
Как изменить дату?
Как изменить год?
Как изменить время, используя кнопки прокрутки?
Как установить заставку?
Для чего нужно устанавливать заставку?
Как изменить фоновый узор экрана?
Что такое схема оформления?

Выполнить самостоятельно Практикум на ПК
Задание «Настройка операционной системы»
Уровень А.
- настройка Звуков
- настройка Мыши
Проверь себя, ответив на вопросы:
- как отрегулировать скорость двойного нажатия?
- как изменить вид указателя мыши?
- Настройка даты и времени (установить дату своего рождения, время начала занятий в школе);
Уровень В.
- Настройка даты и времени (установить дату своего рождения,
время начала занятий в школе);
- Экран. Настройка рабочего стола (используя фото «Первый Президент РК», «Н.А. Назарбаев»);
- Настройка параметров Заставки;
- Настройка Схем оформления.
Уровень С.
- Настройка даты и времени (установить дату своего рождения, время начала занятий в школе);
- Экран. Настройка рабочего стола
- Как поместить нарисованный вами рисунок на рабочий стол?
- Настройка параметров Заставки;
- Настройка Схем оформления.
- Можно ли самому придумать свою схему оформлений?
- Как это сделать?
(Слайд 2) Операцио́нная систе́ма , сокр. ОС — комплекс взаимосвязанных программ, предназначенных для управления ресурсами компьютера и организации взаимодействия с пользователем.
(Слайд 3) 1. Рабочий стол
При запуске ОС Windows 7 на экране появляется рабочий стол. Рабочий стол – это основное окно. При необходимости на рабочий стол могут быть помещены значки и ярлыки программ, папок и файлов.
(Слайд 4) В процессе работы на рабочем столе отображаются запущенные программы и открытые папки, которые закрывают фоновое изображение стола.
Для изменения интерфейса (оформления) рабочего стола используются темы, которые включают фоновый рисунок стола, цвет окна, звуки и заставку.
(Слайд 5) Для включения темы надо щелкнуть правой кнопкой мыши на рабочем столе и в контекстном меню выбрать команду Персонализация.
Персонализация
Данный раздел позволяет вам изменять фоновые рисунки, отображение значков на рабочем столе.
Изменение фона рабочего стола. Можно выбирать базовые темы, темы или создать свою тему для оформления рабочего стола.
Установка Базовых тем. Для того чтобы запустить приложение, необходимо сделать следующее:
1 Щелкнуть правой клавишей мыши в свободном месте на рабочем столе;
2 Левой кнопкой мыши выбрать пункт «Персонализация»;
3 Выберите одну из базовых тем, например «Классическая»
(Слайд 6) Создание своей темы оформления рабочего стола
Для этого проделайте следующие действия:
1 Щелкнуть правой клавишей мыши в свободном месте на рабочем столе;
2 Левой кнопкой мыши выбрать пункт « Персонализация »;
3 Выберите внизу окна Фон рабочего стола;
4 В разделе Расположение изображения выберите « Самые популярные фотографии »;
5 Нажмите на кнопку Выделить все ;
6 Укажите Сменять изображение каждые : 10 секунд ;
7 Нажмите на кнопку Сохранить изменения ;
8 Закройте все окна и посмотрите, как меняются на рабочем столе фоновые изображения;
9 Установите понравившиеся вам темы задайте параметры смены изображения.
Изменение разрешения экрана
Не редко для удобства приходится изменять разрешение экрана, при смене мониторов или в случаях, когда требуется уменьшить или увеличить объем отображаемой информации на экране.
(Слайд 7) Запуск программы
Для того чтобы запустить это приложение, необходимо сделать следующее:
1 Щелкнуть правой клавишей мыши в свободном месте на рабочем столе;
2 Левой кнопкой мыши выбрать пункт «Разрешение экрана» ;
В разделе Разрешение можно выставить любое доступное вам разрешение экрана, тем самым выбирая наиболее оптимальное для вас.
3 Попробуйте изменить разрешение экрана у себя на рабочем столе.
4 Попробуйте изменить ориентацию рабочего стола.
На самом деле настройки отображения экрана не заканчиваются только изменением разрешения экрана, есть еще множество дополнительных возможностей, таких как: изменение шрифта.
(Слайд 8) Для того чтобы запустить это приложение, необходимо сделать следующее:
Щелкнуть правой клавишей мыши в свободном месте на рабочем столе;
Левой кнопкой мыши выбрать пункт « Разрешение экрана »;
В адресной строке окна щелкните левой кнопкой мыши по надписи « Экран »;
В данном Окне вы можете изменять размеры шрифта для удобства чтения,
Проделайте изменения размера текста, выбирая между мелким и крупным. Для этого с помощью левой кнопки мыши выберите нужный вам размер отображения текста. Применение данных изменений потребует выйти и войти в систему.
Нажмите на кнопку «Пуск»;
1 Нажмите левую кнопку мыши на стрелочке справа от кнопки завершения работы;
2 Выберите пункт «Выйти из системы».
3 Войдите в систему
(Слайд 9) ПАНЕЛЬ ЗАДАЧ
Практически все задачи выполняемые пользователем, начиная с первых минут работы на компьютере и заканчивая завершением работы, выполняются с помощью панели задач.
Панель задач включает в себя несколько важных элементов:
2. Панель быстрого запуска.
4. Область уведомлений.
5. Кнопка «Свернуть все окна».
(Слайд 10) Кнопка Пуск
В левом углу Панели Задач обитает круглая кнопка Пуск: благодаря ей вы получаете доступ к списку всех установленных на компьютере программ, а также к главным инструментам настройки .
Вся основная работа производиться с помощью данной кнопки Пуск .
1. Список недавно открывавшихся программ.
2. Все программы.
3. Панель поиска.
4. Элементы для быстрого доступа к ресурсам.
5. Кнопка завершения работы.
Панель быстрого запуска
Данная панель удобна для быстрого запуска приложений и просмотра списка наиболее часто используемых ресурсов.
Добавление программ на панель быстрого запуска
Для добавления приложения на панель проделайте следующие действия:
Нажмите левой кнопкой мыши на кнопке Пуск;
Откройте Все программы;
Найдите папку Стандартные и откройте ее с помощью левой кнопки мыши;
Найдите приложение Калькулятор;
Наведите курсор на это приложение и нажмите правую кнопку мыши;
Выберите левой кнопкой мыши пункт Закрепить на панели задач.
Обратите внимание, что приложение калькулятор появилось на панели задач.
Запустите его с помощью левой кнопки мыши.
Выполните простейшие арифметические операции.
Закройте программу Калькулятор .
Удаление программы с панели быстрого запуска
Для удаления приложения с панели проделайте следующие действия:
Найдите приложение Калькулятор на панели задач.
Нажмите правой кнопки мыши на значке программы .
Нажмите левую кнопку мыши на пункте Изъять из панели задач
3 Панель задач
В нижней части Рабочего Стола мы видим полупрозрачную «ленточку» — Панель Задач. Здесь тоже живут значки нужных программ, но только самые важные и необходимые.
4 Область уведомлений
Здесь тоже отображаются ссылки на запущенные программы — разница лишь в том, что все они работают на нашем компьютере постоянно.
Выбранный для просмотра документ Операционная система. Настройка рабочего стола.pptx

1.Формировать знания о настройке операционной системы.
2.Развивать умение производить настройку ОС.
3.Воспитывать интерес к предмету, творческий подход к практическим заданиям, самостоятельность.
1.В чем отличие между многозадачными и однозадачными ОС?
2.В чем отличие многопользовательских ОС от однопользовательских ОС?
3.Охарактеризуйте (в соответствии с изученной классификацией) операционную систему Windows.
Вы уже знаете о суперспособностях современного учителя? Тратить минимум сил на подготовку и проведение уроков. Сделать изучение нового материала максимально понятным. Избавить себя от подбора заданий и их проверки после уроков.Просмотр содержимого документа
«Настройка операционной системы. »

Настройка операционной системы.
«Повысить информационную составляющую жизни казахстанского общества…»
Н.А.Назарбаев
«20 шагов всеобщего социального обновления трудового общества Казахстана»

- Формировать знания о настройке операционной системы.
- Развивать умение производить настройку ОС.
- Воспитывать интерес к предмету, творческий подход к практическим заданиям, самостоятельность.
Составь определение: ?
Открыть файл «Определение ОС»

Составь определение ?
настройкой, характеристик, по указанию, ОС, изменение, пользователя, называется.

Составь определение
Настройкой ОС называется изменение характеристик по указанию пользователя.

Как произвести настройку ОС?

Работа с материалом
Презентации «Настройка ОС».

Условно можно выделить 3 группы настройки:
1. Н астройка параметров окна папки Вид Параметры…
2 . Настройка Главного меню Настройка Панель задач
3. Общая настройка системы с помощью Панели управления.

Настройка параметров окна папки
Сервис Свойства папки
Вид Настройка вида папки
- Использовать в качестве шаблона
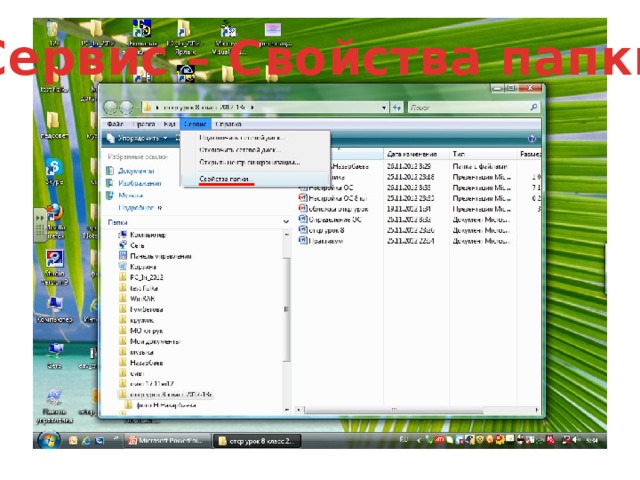
Сервис – Свойства папки
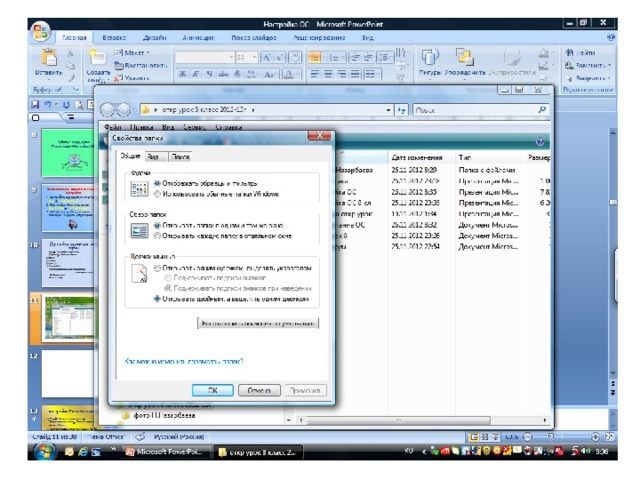

настройка Главного меню
1). Пуск Панель управления Оформление и темы Панель задач и меню «Пуск»
2). Щелчок правой кнопкой мыши на Панели задач Свойства
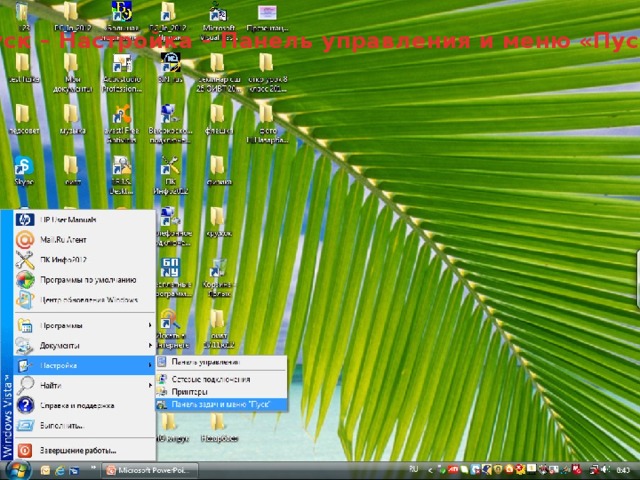
Пуск – Настройка – Панель управления и меню «Пуск»
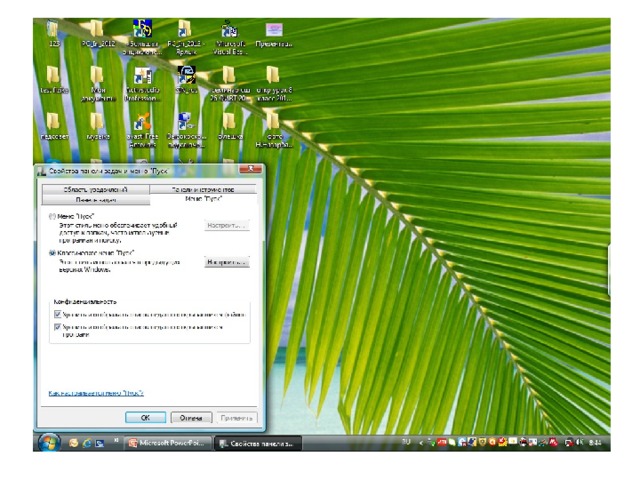
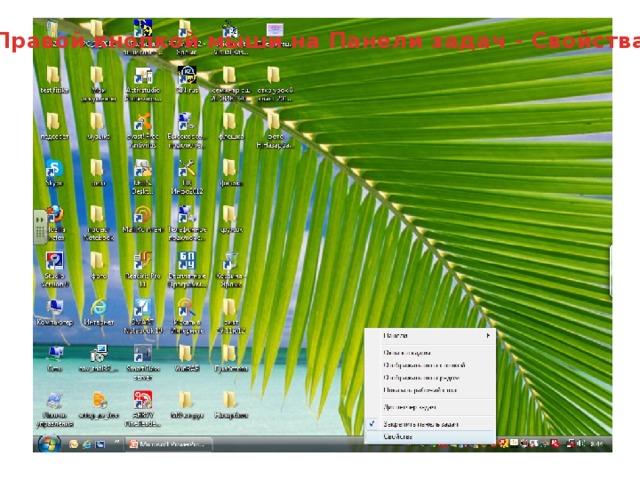
Правой кнопкой мыши на Панели задач - Свойства
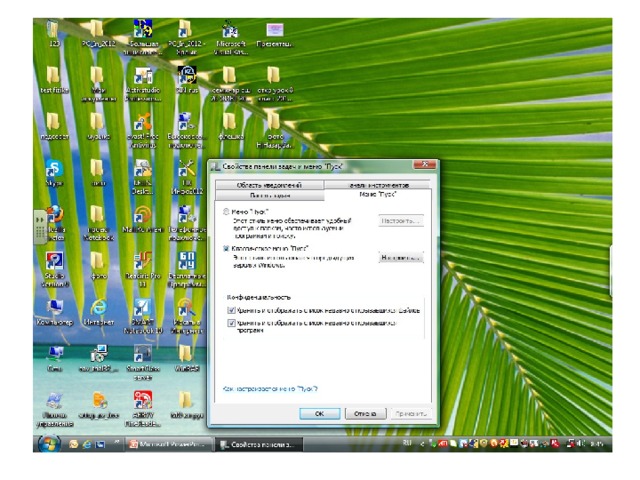
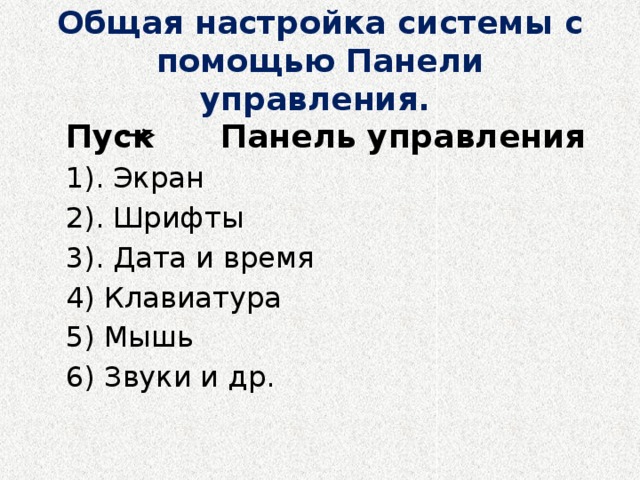
Общая настройка системы с помощью Панели управления.
Пуск Панель управления
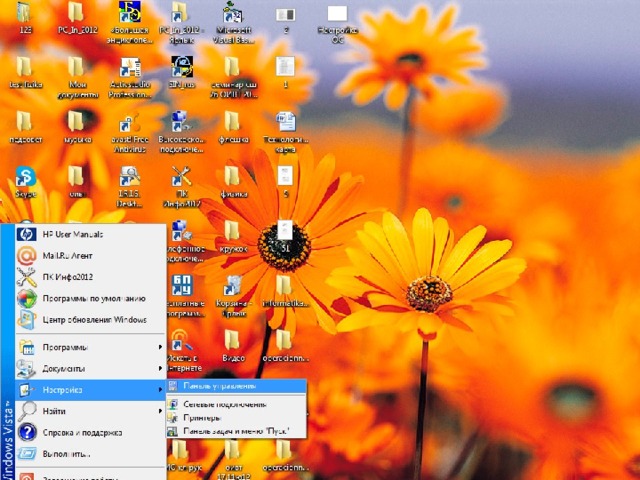
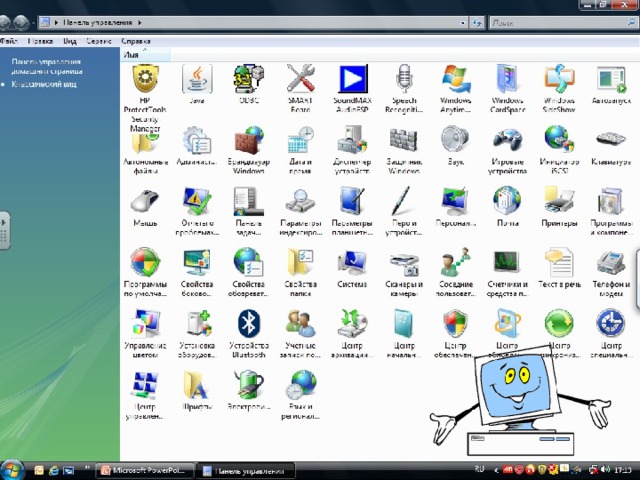

Ответить на вопросы
Выполнить самостоятельно Практикум на ПК
Задание «Настройка операционной системы»
Уровень А.
Проверь себя, ответив на вопросы:
- как отрегулировать скорость двойного нажатия?
- как изменить вид указателя мыши?
- Настройка даты и времени (установить дату своего рождения, время начала занятий в школе);
Уровень В.
- Настройка даты и времени (установить дату своего рождения,
время начала занятий в школе);
- Экран. Настройка рабочего стола (используя фото «Первый Президент РК», «Н.А. Назарбаев»);
- Настройка параметров Заставки;
- Настройка Схем оформления.
Уровень С.
- Настройка даты и времени (установить дату своего рождения, время начала занятий в школе);
Читайте также:

