Настройка отпечатка пальца на windows 10
Обновлено: 01.07.2024
Рассказываем, что представляет собой технология Windows Hello, насколько она безопасна и стоит ли вообще ею пользоваться. Также показываем, как включить и настроить биометрическую авторизация на своем компьютере.
Что такое Windows Hello?
Это коммерческое название для системы биометрической авторизации в Windows. Не поняли? Авторизация — это вход в систему под учетной записью конкретного пользователя с подтверждением личности (обычно с помощью пароля или ключ-кода). Биометрическая — с использованием так называемых физических ресурсов человека в виде отпечатков пальцев или радужки глаза.
По факту, это программная оболочка для работы со сканерами отпечатков пальцев и сканерами лица (радужки глаза), как внешними, так и встроенными в устройство.
На многих современных компьютерах, планшетах и ноутбуках с Windows 10 есть и сканер отпечатков пальцев, и даже специализированная 3D-камера для создания виртуального слепка лица человека. С помощью этого слепка потом можно авторизовать пользователя, сравнивая с лицом перед камерой. По такому же принципу работает Face ID в iPhone.
Безопасно ли это?
Взломать можно что угодно, даже такие скрупулезно разработанные механизмы. Хакеры умеют обходить довольно мудреные и серьезные системы обеспечения безопасности. Так что и Windows Hello наверняка обойдут. Разве что ваш компьютер понадобится такому спецу.
К тому же известны случаи, когда люди с похожими лицами без проблем разблокировали одно и то же устройство. С пальцами примерно та же ситуация. Отпечатки каждого человека уникальны, но они могут быть похожи настолько, что компьютер и не разберет, где чей палец.
Тем не менее авторизация с помощью биометрических данных остается более безопасным средством защиты чем код-пароль (особенно, если он короткий). Компьютер сканирует лицо и пальцы быстрее, чем люди вводят пароль. Да и забыть свои биометрические данные нигде не возможно — лицо и пальцы всегда при вас. А если останетесь без них, то есть возможность подтвердить личность паролем (он всегда остается как запасной вариант).
Настраиваем Windows Hello
Если решили, что тоже хотите входить в свой аккаунт без пароля, то вот краткая инструкция по настройке Windows Hello.
Выясняем поддерживает ли ваш компьютер Windows Hello
Сначала надо узнать, есть ли в вашем компьютере хоть какой-то сенсор, способный активировать Windows Hello. Естественно, если вы купили ноутбук в 2010 году, то надеяться на поддержку таких свежих функций не стоит. Эта инструкция в принципе актуальная для тех гаджетов, которые появились уже после выхода Windows 10 и продаются хотя бы в средней ценовой категории.

А вы знали, что с функцией Windows Hello, авторизация на вашем устройстве на базе Windows 10 займет менее двух секунд? Биометрические сенсоры позволяют Windows Hello мгновенно распознать ваше лицо или отпечатки пальцев и разблокировать ваш девайс без ввода пароля.
Для начала проверьте, поддерживает ли ваше устройство технологию Windows Hello:
Открываем «Параметры» (можно просто нажать горячие клавиши Windows + I), затем «Учетные записи», выбираем «Параметры входа» и в самом верху страницы нам улыбнется Windows Hello.
Если опция неактивна, не огорчайтесь. Конечно, можно купить современный компьютер, но можно обойтись сканером отпечатков пальцев или внешней камерой, которые позволят воспользоваться преимуществами Windows Hello.
Как настроить Windows Hello:
Снова открываем «Параметры», затем «Учетные записи», выбираем «Параметры входа» и под заголовком Windows Hello нажимаем кнопку «Настройка». Введите PIN по запросу системы или создайте новый, если вы это еще не сделали. Этот код может понадобиться в качестве альтернативного варианта авторизации.
Чтобы научить Windows узнавать ваше лицо, нужно будет просто смотреть в экран. Для настройки сканера отпечатков, приложите палец к сенсору. Здесь же вы сможете в любое время улучшить распознавание лица или добавить дополнительные отпечатки.
Как настроить несколько учетных записей:
Заходим в «Параметры», потом в разделе «Учетные записи» выбираем пункт «Семья и другие люди». Здесь вы найдете опции «Добавить члена семьи» и «Добавить пользователя для этого компьютера». Достаточно ввести адрес электронной почты для выбранного аккаунта Microsoft.
Выйдите из системы и попросите войти другого пользователя. После авторизации он сможет настроить свою учетную запись, в том числе и параметры Windows Hello.
Хотите узнать больше – почитайте о Windows Hello и о том, как Windows Hello защищает конфиденциальность. Удачи!
Примечание. 1) Обращаем внимание, что для Windows Hello требуется специальное оборудование, например, сканер отпечатков пальцев, инфракрасный сенсор или другой биометрический сенсор и совместимое устройство. 2) С Windows Hello от обнаружения лица или отпечатка до успешной авторизации проходит менее двух секунд, что короче средней продолжительности ввода пароля.
Настройка Windows Hello с отпечатком пальца
Нажмите или нажмите кнопку «Пуск», перейдите в меню «Настройки» и выберите «Учетные записи».

Настройки учетной записи Windows 10

Настройка Windows Hello
Настройка Windows Hello

Первый экран Windows Hello
Вам будет предложено ввести свой PIN-код. Помните, что у вас должен быть установлен PIN-код в качестве параметра входа для настройки Windows Hello.

Введите PIN-код для настройки Windows Hello
Следующий экран будет выглядеть так, как показано ниже, с просьбой отсканировать палец на считывателе отпечатков пальцев. Вы можете использовать любые пальцы рук, чтобы провести по считывателю несколько раз, пока не будут записаны полные отпечатки пальцев.

Сканирование пальца в считывателе отпечатков пальцев
После завершения сканирования вы можете отсканировать другой палец или закрыть окно.

Настройка отпечатка пальца прошла успешно
Войти с помощью отпечатка пальца
Заблокируйте систему или выйдите из нее, вам все равно будет предложено ввести PIN-код. Нажмите «Параметры входа» и выберите вход по отпечатку пальца, используя один из ваших отпечатков пальцев, установленных ранее. Windows 10 запомнит ваш вход в систему, и в следующий раз вам будет сразу предложено использовать отпечаток пальца для входа.
Вы всегда можете использовать параметры пароля и PIN-кода для входа в систему, если ваш отпечаток пальца не работает.

Дополнительные параметры входа
Удаление опции отпечатка пальца
Откройте «Пуск»> «Настройки»> «Учетные записи»> «Параметры входа» и в любой момент удалите отпечаток пальца в разделе «Windows Hello».
Windows Hello – это персонализированный способ обеспечения дополнительной безопасности для входа на компьютер одним касанием или взглядом. Следуйте инструкциям в этом документе, чтобы настроить вариант входа с помощью Windows Hello.
Если вы еще не настроили вариант входа, необходимо сначала добавить пароль, прежде чем использовать какие-либо другие варианты входа. Чтобы создать пароль, изучите раздел Настройка пароля в данном документе.
Параметры Windows Hello зависят от компьютера. Для использования аутентификации по отпечатку пальца, лицу или радужной оболочке компьютер должен поддерживать считыватель отпечатков пальцев или инфракрасную (ИК) веб-камеру.
Настройка пароля
В окне "Учетные записи" выберите Пароль , затем щелкните Изменить . При появлении окна с запросом подтверждения подлинности введите требуемые учетные данные.
Чтобы настроить пароль в первый раз, щелкните Создать , затем следуйте инструкциям на экране.
Введите текущий и новый пароль в соответствующие поля, затем нажмите Далее .
Настройка пароля завершена. Для разблокировки компьютера можно использовать новый пароль.
Настройка считывателя отпечатков пальцев
Настройте считыватель отпечатков пальцев для входа на ваш компьютер.
Эта функция доступна только на ноутбуках HP, оснащенных считывателем отпечатков пальцев.
Найдите считыватель отпечатков пальцев на вашем компьютере. На большинстве ноутбуков HP этот датчик находится с правой стороны компьютера.

В окне "Учетные записи" выберите Отпечаток пальца Windows Hello , затем щелкните Настройка .
На экране приветствия Windows Hello выберите Начало работы . При появлении окна с запросом подтверждения подлинности введите требуемые учетные данные.
Убедитесь в том, что ваши пальцы чистые и сухие. По запросу положите на считыватель отпечатков пальцев один палец, затем поднимите его.
Следуйте инструкциям на экране, прикладывая к датчику палец и поднимая его. Это позволит датчику полностью зарегистрировать отпечаток вашего пальца.
Для достижения оптимальных результатов прикладывайте палец к датчику под разными углами, чтобы зарегистрировались и края пальца.
Если вы еще не настроили персональный идентификационный номер (PIN-код), щелкните Настроить PIN-код при появлении соответствующего запроса. PIN-код – это резервный способ входа на случай недоступности распознавания отпечатка пальца.
В окне "Безопасность Windows" введите PIN-код, затем повторно введите PIN-код для подтверждения и нажмите OK .
Чтобы использовать в PIN-коде буквы и символы, установите флажок под полем подтверждения PIN-кода.
Щелкните Закрыть , чтобы выйти из окна настройки Windows Hello.
Считыватель отпечатков пальцев активирован, и вы можете использовать отпечатки пальцев для входа в устройство.
Удаление варианта входа с использованием отпечатка пальца
Этот параметр можно отключить в разделе "Отпечаток пальца" Windows Hello.
В окне "Учетные записи" выберите Отпечаток пальца Windows Hello , затем щелкните Удалить .
Настройка распознавания лиц
Настройте распознавания лиц для входа в учетную запись.
Эта функция доступна только на ноутбуках HP, оснащенных инфракрасной камерой. Если вы не видите параметра Распознавание лиц в Windows Hello, ваш компьютер не оснащен ИК-камерой.
В окне "Учетные записи" выберите Лицо Windows Hello , затем щелкните Настройка .
На экране приветствия Windows Hello выберите Начало работы . При появлении окна с запросом подтверждения подлинности введите требуемые учетные данные.
Убедитесь, что перед камерой нет других людей. Распознавание лиц не сработает при определении нескольких лиц.
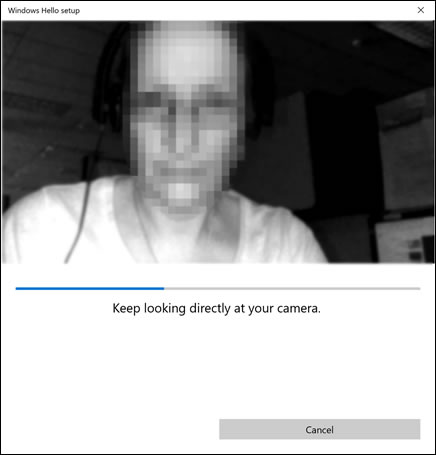
Если вы были в очках при настройке распознавания лиц в Windows Hello, выберите Улучшить распознавание , чтобы повторить настройку без очков. Это позволит программному обеспечению распознавать ваше лицо с очками и без очков.
Функция распознавания лиц настроена, и вы можете входить в систему, просто глядя непосредственно на экран компьютера.
Удаление варианта входа с использованием распознавания лиц
Удалите вариант входа с использованием распознавания лиц.
В окне "Учетные записи" выберите Лицо Windows Hello , затем щелкните Удалить .
Устранение проблем с распознаванием лиц
После настройки распознавания лиц функция распознавания лиц в Windows Hello не работает, инфракрасная камера не включается, функция перестает отвечать на запросы или на экране отображается одна из следующих ошибок:
К сожалению, что-то пошло не так. Не удалось включить камеру. Убедитесь, что она исправна.
К сожалению, что-то пошло не так. Выполните вход с помощью своего PIN-кода.
Настройка PIN-кода
Создайте или измените персональный идентификационный номер (PIN-код) для входа на ваш компьютер.
В окне "Учетные записи" выберите PIN-код Windows Hello , щелкните Добавить , затем нажмите Далее . При появлении окна с запросом подтверждения подлинности введите требуемые учетные данные.
В окне "Безопасность Windows" введите PIN-код, затем повторно введите PIN-код для подтверждения и нажмите OK .
Чтобы использовать в PIN-коде буквы и символы, установите флажок под полем подтверждения PIN-кода.
PIN-код вашей учетной записи настроен. Для разблокировки компьютера можно использовать PIN-код.
Изменение или удаление PIN-кода
Измените или удалите персональный идентификационный номер (PIN-код).
В окне "Учетные записи" выберите PIN-код Windows Hello , щелкните Изменить или Удалить , затем следуйте инструкциям на экране. При появлении окна с запросом подтверждения подлинности введите требуемые учетные данные.
Настройка графического пароля
Настройте графический пароль с использованием жестов для входа на компьютер.
Графический пароль доступен на всех компьютерах с Windows Hello, включая компьютеры без сенсорного экрана.
В окне "Учетные записи" выберите Графический пароль , затем щелкните Добавить . Если отображается окно с запросом на проверку вашей личности, введите запрошенные учетные данные.
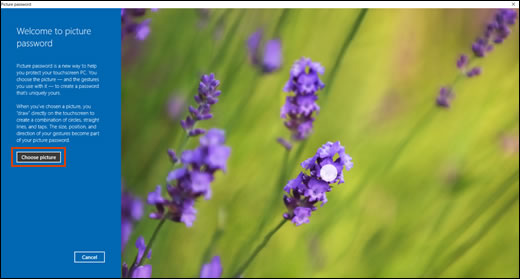
Перейдите к изображению, которое следует использовать, выберите его, затем перетащите в нужное положение на экране.
Выберите Использовать это изображение или Выбрать новое изображение .

По запросу нарисуйте три жеста на изображении. Используйте любое сочетание кругов, прямых линий и нажатий. Чтобы начать процесс снова в любое время, щелкните Начать снова .
Запомните размер, расположение и направление жестов и порядок их начертания.
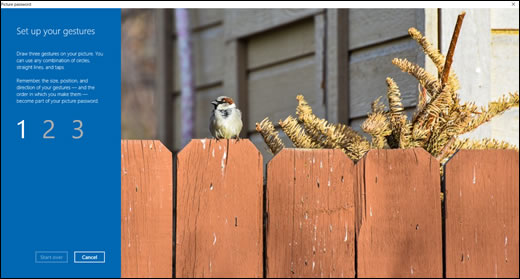
Настройка графического пароля завершена. Можно использовать графический пароль для входа на ваш компьютер.
Изменение или удаление графического пароля
В окне "Учетные записи" выберите Графический пароль , щелкните Изменить или Удалить , затем следуйте инструкциям на экране. При появлении окна с запросом подтверждения подлинности введите требуемые учетные данные.
Настройка динамической блокировки
Динамическая блокировка – это функция безопасности Windows Hello, которая позволяет Windows автоматически блокировать компьютер в зависимости от близости устройства Bluetooth, сопряженного с вашим компьютером.
Эта функция требует наличия сопряженного с вашим компьютером устройства Bluetooth.
В окне "Учетные записи" прокрутите вниз до пункта Динамическая блокировка, затем выберите Разрешить Windows автоматически блокировать устройство, если вы отошли .
При активации динамической блокировки ваш компьютер автоматически блокируется примерно через минуту после того, как устройство окажется вне радиуса действия Bluetooth. Обратите внимание, что радиус действия Bluetooth зависит от устройства.
Если вы вернетесь в радиус действия Bluetooth, необходимо будет ввести пароль для разблокировки компьютера.
Настройка параметров конфиденциальности
Разрешите отображение на экране входа сведений из вашей учетной записи, например адреса эл. почты.
В окне "Учетные записи" прокрутите вниз до пункта Конфиденциальность и включите параметр Показывать сведения вашей учетной записи, например адреса эл. почты, на экране входа .
hp-feedback-input-portlet
hp-feedback-banner-portlet
hp-country-locator-portlet
Выбор местоположения
Северная и Южная Америка
Европа, Ближний Восток, Африка
Азиатско-Тихоокеанский регион и Океания
Выберите язык
hp-detect-load-my-device-portlet
hp-hero-support-search
Примеры: “LaserJet Pro M1132 замятие бумаги”, “HP 250 G5 bluetooth”
Читайте также:

