Настройка owncloud на debian
Обновлено: 04.07.2024
Платформа ownCloud – это сервер для общего доступа к файлам и централизованного удалённого хранения документов. Приложение ownCloud во многом напоминает Dropbox.
В отличие от большинства подобных приложений, OwnCloud является свободным приложением с открытым исходным кодом, благодаря чему его может установить любой пользователь. Кроме того, OwnCloud можно установить на собственный сервер, что устраняет необходимость размещать конфиденциальные данные на сторонних серверах, тем самым увеличивая безопасность данных.
Это руководство поможет установить ownCloud на сервер Ubuntu 18.04.
Требования
1: Установка ownCloud
Пакета ownCloud нет в репозитории Ubuntu. Однако проект ownCloud предоставляет свой выделенный репозиторий для системы Ubuntu, который нужно добавить на сервер.
Сначала загрузите ключ релиза с помощью команды curl и импортируйте его с помощью apt-key и команды add:
Пакет Release.key содержит открытый ключ PGP, с помощью которого менеджер apt сможет подтвердить подлинность пакета ownCloud.
Импортировав ключ, создайте файл owncloud.list в каталоге sources.list.d и поместите в него адрес репозитория ownCloud.
Теперь можно использовать менеджер пакетов, чтобы установить ownCloud. Кроме основного пакета также нужно установить несколько библиотек PHP, которые ownCloud использует для поддержки дополнительных функций. Обновите свой локальный индекс пакетов и установите все:
sudo apt update
sudo apt install php-bz2 php-curl php-gd php-imagick php-intl php-mbstring php-xml php-zip owncloud-files
Теперь все необходимые пакеты установлены на сервер.
2: Настройка Apache
Пакет ownCloud, который вы установили, копирует файлы в каталог /var/www/owncloud на сервере, тогда как конфигурация виртуального хоста Apache поддерживает обслуживание файлов из другого каталога. Нужно изменить директиву DocumentRoot в нашей конфигурации, чтобы указать новый каталог.
Чтобы узнать, какие файлы виртуальных хостов ссылаются на ваше доменное имя или IP-адрес, используйте утилиту apache2ctl с параметром DUMP_VHOSTS. Отфильтруйте вывод по домену или IP-адресу сервера, чтобы найти файлы, которые необходимо отредактировать.
sudo apache2ctl -t -D DUMP_VHOSTS | grep server_domain_or_IP
*:443 server_domain_or_IP (/etc/apache2/sites-enabled/server_domain_or_IP-le-ssl.conf:2)
port 80 namevhost server_domain_or_IP (/etc/apache2/sites-enabled/server_domain_or_IP.conf:1)
В круглых скобках вы можете увидеть каждый из файлов, которые ссылаются на доменное имя или IP-адрес сервера ownCloud. Это файлы, которые вам нужно отредактировать.
Откройте каждый из этих файлов в текстовом редакторе с привилегиями sudo:
sudo nano /etc/apache2/sites-enabled/server_domain_or_IP.conf
Найдите директиву DocumentRoot и укажите в ней каталог /var/www/owncloud.
<VirtualHost *:80>
. . .
DocumentRoot /var/www/owncloud
. . .
</VirtualHost>
Сохраните и закройте файл. Повторите этот процесс для каждого из файлов, который ссылается на доменное имя (или IP-адрес, если вы не настроили домен для своего сервера).
После этого проверьте синтаксис своих файлов Apache, чтобы убедиться, что в конфигурации нет опечаток:
sudo apache2ctl configtest
Syntax OK
Если проверка синтаксиса прошла успешно, перезагрузите Apache, чтобы активировать изменения:
sudo systemctl reload apache2
Теперь Apache может обслуживать файлы ownCloud.
3: Создание базы данных MySQL
Прежде чем перейти к конфигурации в браузере, необходимо настроить базу данных. Во время настройки онлайн нужно будет указать имя БД, пользователя базы данных и пароль, чтобы ownCloud мог подключать и управлять данными в MySQL.
Войдите в MySQL как администратор:
Для хранения данных ownCloud необходима отдельная БД. В данном руководстве такая БД для простоты будет называться owncloud, но вы можете выбрать более описательное имя.
CREATE DATABASE owncloud;
Примечание: Все команды MySQL должны заканчиваться точкой с запятой.
Теперь нужно создать пользователя для управления новой БД и передать ему все права на неё. Наличие отдельной БД и пользователя для каждого приложения очень важно для простоты управления и безопасности. В руководстве пользователь называется owncloud; вы можете выбрать другое имя.
GRANT ALL ON owncloud.* to 'owncloud'@'localhost' IDENTIFIED BY 'owncloud_database_password';
После этого нужно сбросить привилегии, чтобы обновить настройки MySQL.
4: Настройка ownCloud
Веб-интерфейс ownCloud доступен по ссылке:
Примечание: Если вы используете самоподписанный сертификат, браузер предупредит вас о том, что сайт может быть опасен. Это нормально и происходит потому, что сертификат сайта не подписан центром сертификации, которому браузер может доверять. Данные, передаваемые при соединении, всё равно будут шифроваться. Подтвердите переход, чтобы получить доступ к панели управления ownCloud. На экране появится приветственная страница и форма для входа.
Чтобы создать аккаунт администратора, выберите имя пользователя и пароль.
Оставьте Data folder без изменений и прокрутите окно до настроек БД.
Укажите данные о БД. Оставьте хост localhost.
Нажмите Finish setup, чтобы завершить настройку ownCloud. Вы попадете на экран входа, где сможете войти в свою новую учетную запись.
При первом входе в систему появится экран, который предложит вам загрузить приложения для синхронизации файлов на разных устройствах. Вы можете загрузить и настроить их сейчас или сделать это позже. Когда вы закончите, нажмите x в правом верхнем углу, чтобы перейти к главному интерфейсу:
Здесь вы можете создавать или загружать файлы в свое личное облако.
Заключение
ownCloud предоставляет возможности популярных сторонних облачных сервисов хранения. ownCloud позволяет совместно использовать хранящийся контент и поддерживает доступ к файлам по ссылкам. Преимущество ownCloud заключается в том, что информация хранится не на сторонних серверах, а на машине, которую вы контролируете.
Изучите интерфейс и дополнительные функции, установите плагины ownCloud – их можно найти здесь.

В этой статье мы познакомим вас с установкой OwnCloud в Debian 10.
Шаг 1: Установка LAMP Stack в Debian
Во-первых, давайте обновим системные репозитории:
Затем установите веб-сервер Apache и сервер базы данных MariaDB, выполнив команду:

После установки MariaDB настройте защиту, запустив сценарий безопасности, который поставляется вместе с пакетом.
Ответе yes/y на следующие вопросы безопасности:
- Установить пароль root? [Y / n]: y
- Удалить анонимных пользователей? (Нажмите y | Y для Yes, любой другой символ для No): y
- Запретить вход в систему удаленно? (Нажмите y | Y для Yes, любой другой символ для No): y
- Удалить тестовую базу данных и получить доступ к ней? (Нажмите y | Y для Yes, любой другой символ для No): y
- Обновить таблицы привилегий сейчас? (Нажмите y | Y для Yes, любой другой символ для No): y
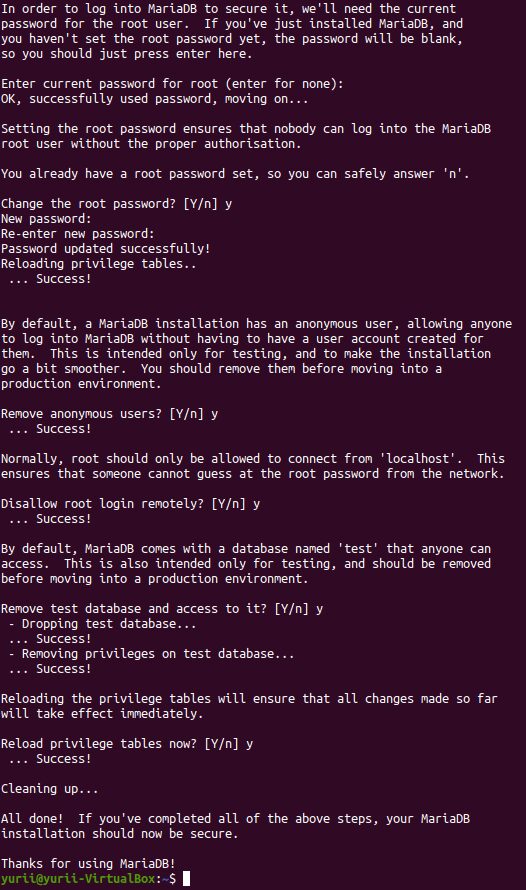
После завершения установки продолжите и установите PHP

После установки проверьте версию PHP с помощью команды:

Также убедитесь, что веб-сервер Apache работает, выполнив команду:
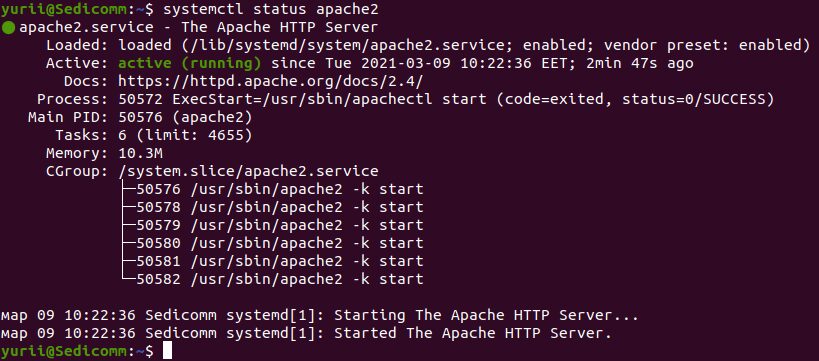
Если Apache не запущен, запустите и включите его при загрузке, выполнив следующие команды:
Шаг 2. Создание базы данных для файлов OwnCloud
Следующим шагом будет создание базы данных для обработки файлов OwnCloud во время и после установки.
Как установить OwnCloud в Debian 10? После входа в систему создайте базу данных для OwnCloud:
Создайте пользователя для базы данных OwnCloud и предоставьте ему все привилегии:
Наконец, сбросьте привилегии и выйдите:
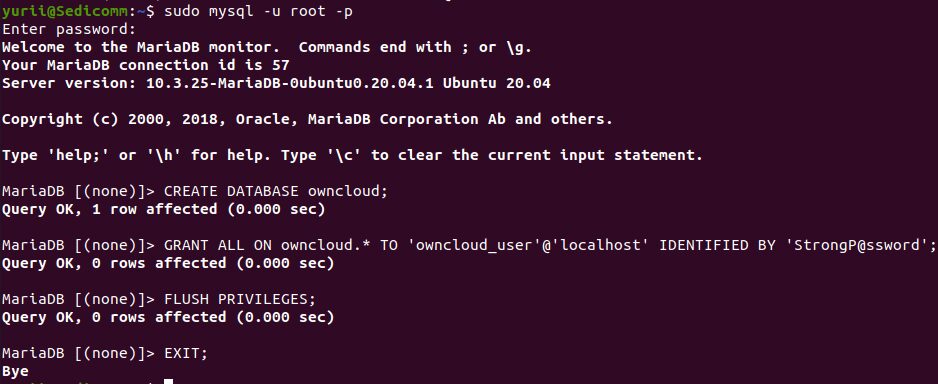
Шаг 3: Установка OwnCloud в Debian
По умолчанию OwnCloud не включен в репозитории Debian 10.
Мы можем загрузить установочный файл:
Меняем права доступа чтобы веб-сервер имел право записи в папку с Owncloud:

Шаг 4: Настройка Apache для OwnCloud
После установки OwnCloud сохраняет свои файлы в каталоге /var/www/owncloud. Поэтому нам необходимо настроить наш веб-сервер для обслуживания файлов OwnCloud.
Итак, создайте файл виртуального хоста для Owncloud, как показано ниже:
Как установить OwnCloud в Debian 10? Добавьте конфигурацию ниже и сохраните:
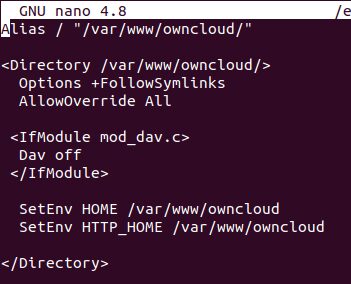
Чтобы включить сервер OwnCloud, как любой виртуальный хост, выполните команду:
Затем включите дополнительные модули Apache, необходимые для OwnCloud, и перезапустите веб-сервер Apache, чтобы перезагрузить конфигурацию и сохранить изменения:
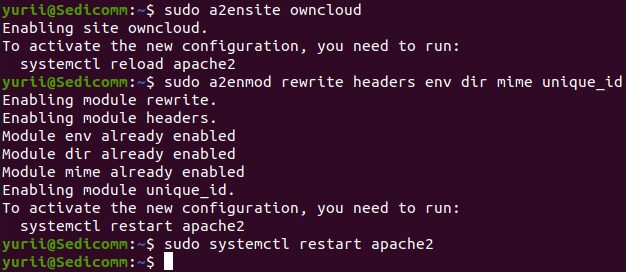
Как установить OwnCloud в Debian 10? Получаем сертфикат для нашего домена. Обязательно замените owncloud.hhbb.me на ваш домен:
Редактируем файл конфигурации ssl:
Удаляем опции по умолчанию: SSLCertificateFile, SSLCertificateKeyFile и добавляем новые:
В конец файла, перед тегом </VirtualHost> добавляем следующую строчку:
Шаг 5: Завершение установки OwnCloud
Чтобы завершить настройку OwnCloud, просмотрите IP-адрес вашего сервера, как показано ниже:
Вы увидите приветственный интерфейс, как показано на скриншоте. Вам необходимо будет указать имя пользователя и пароль:
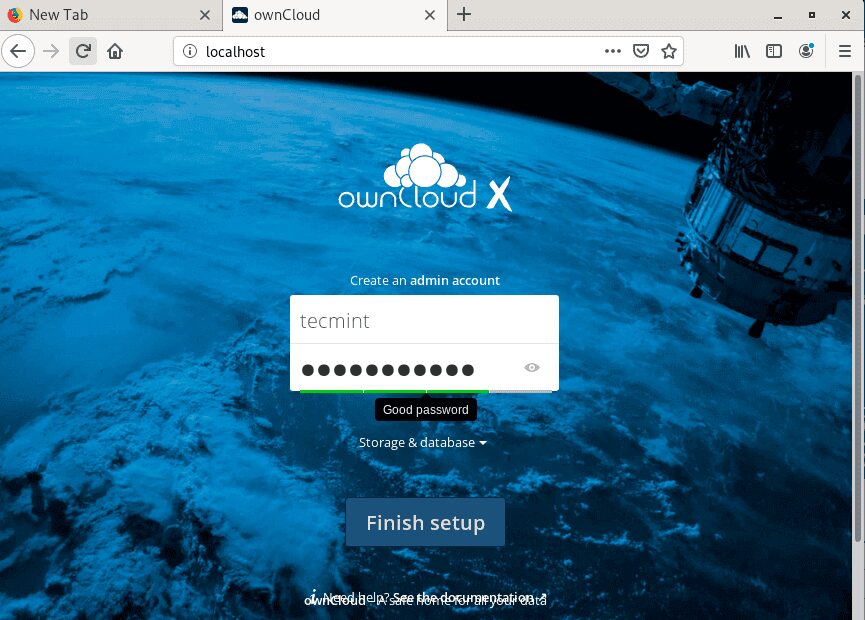
Затем нажмите «Хранилище и база данных» и укажите данные базы данных, такие как: пользователь базы данных, имя базы данных и пароль:
Наконец, нажмите «Завершить настройку»:
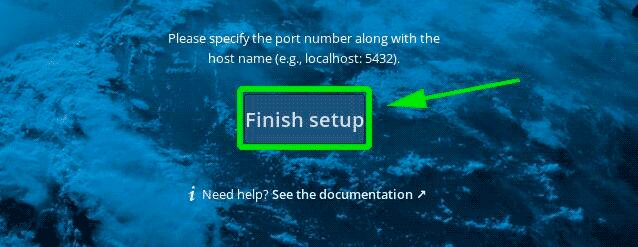
Вы попадете на страницу входа. Введите свое имя пользователя, пароль и нажмите ENTER:
Сначала вы получите всплывающее окно с информацией о приложении OwnCloud для настольных ПК, Android и iOS, которое вы можете установить на свои устройства. Это позволяет вам получить доступ к вашим данным со всех устройств:
В ввернем левом углу нажимаем Market, в котором можно найти плагины к OwnCloud. Давайте устаноим плагин для работы с офисными файлами OnlyOffice:
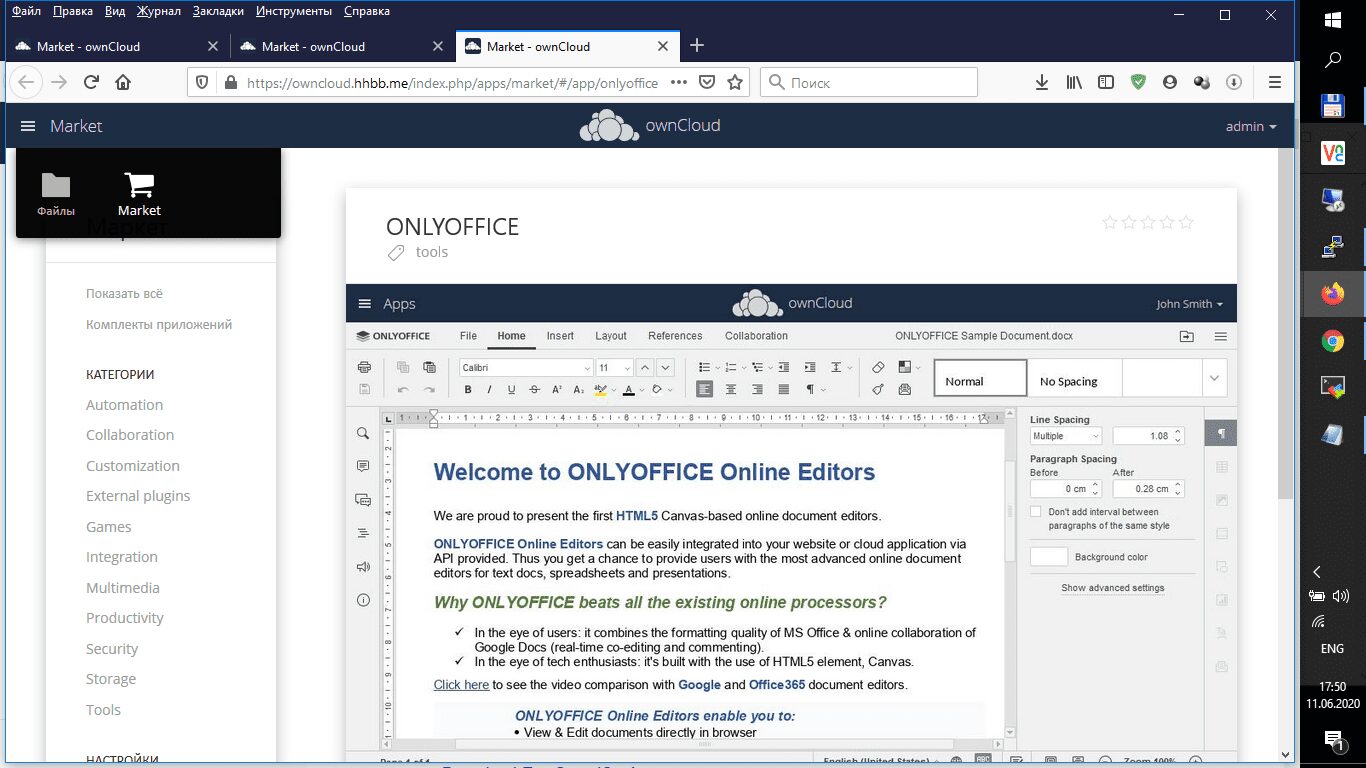
Вот мы подошли к концу этой статьи. Теперь вы можете с легкостью сохранять и обмениваться файлами, используя OwnCloud. Спасибо, что остаётесь с нами!
Спасибо за уделенное время на прочтение статьи!
Если возникли вопросы, задавайте их в комментариях.
Подписывайтесь на обновления нашего блога и оставайтесь в курсе новостей мира инфокоммуникаций!
Курсы Cisco и Linux с трудоустройством!
Спешите подать заявку! Осталось пару мест. Группы стартуют 22 июля, а следующая 19 августа, 23 сентября, 21 октября, 25 ноября, 16 декабря, 20 января, 24 февраля.- Поможем стать экспертом в сетевом администрировании и получить международные сертификаты Cisco CCNA Routing & Switching или Linux LPI.
- Предлагаем проверенную программу и учебник экспертов из Cisco Networking Academy и Linux Professional Institute, сертифицированных инструкторов и личного куратора.
- Поможем с трудоустройством и сделать карьеру. 100% наших выпускников трудоустраиваются.
- Проводим вечерние онлайн-лекции на нашей платформе или обучайтесь очно на базе Киевского офиса.
- Спросим у вас об удобном времени для практик и подстроимся: понимаем, что времени учиться мало.
- Если хотите индивидуальный график — обсудим и осуществим.
- Выставим четкие дедлайны для самоорганизации. Личный куратор будет на связи, чтобы ответить на вопросы, проконсультировать и мотивировать придерживаться сроков сдачи экзаменов.
Рубрики:
Метки:
Больше похожих постов

Приоритет IP и значения DSCP в QoS (Quality of Service)

Как настроить классификацию и маркировку трафика для QoS на коммутаторе Cisco

Граница доверия (trust boundary) QoS на коммутаторах Cisco

Как настроить маркировку трафика QoS на маршрутизаторе Cisco

Как настроить классификацию трафика для QoS на маршрутизаторе Cisco

Как настроить фильтрацию маршрутов: использование Route map при редистрибуции EIGRP и OSPF на Cisco
8 комментариев . Оставить новый
Спасибо.
1. А какое дисковое пространство будет занимать вся эта система (на сколько увеличится), не считая, естественно, самих объектов хранения?
2. А как на UBUNTU (16.04 🙂 ) ставить? Есть разница?
1. накладные расходы не большие, там доп. место идет на хранение свойства файлов и когда что синхронизировалось, поэтому чем больше файлов тем больше описание их.
2. в принципе OwnCloud можно поставить и на Ubuntu 16.04, но в статья я это делал через репозиторий, так удобнее потом все это дело обновлять.
В настройках в браузере выбираем планировщик cron.
Дмитрий
20 июля 2020 10:21
*/15 * * * * /usr/bin/php /var/www/owncloud/occ system:cron
Ключ -f пропущен, без него не будет работать.
*/15 * * * * /usr/bin/php -f /var/www/owncloud/occ system:cron
ownCloud – это сервер для общего доступа к файлам и централизованного удалённого хранения документов. Приложение ownCloud во многом напоминает Dropbox.
В отличие от большинства подобных приложений, OwnCloud является свободным приложением с открытым исходным кодом, благодаря чему его может установить любой пользователь. Кроме того, OwnCloud можно установить на собственный сервер, что устраняет необходимость размещать конфиденциальные данные на сторонних серверах, тем самым увеличивая безопасность данных.
Этот мануал поможет установить ownCloud на сервер Debian 9.
Требования
1: Установка ownCloud
Пакета ownCloud нет в репозитории Debian. Однако проект ownCloud предоставляет свой выделенный репозиторий, который нужно добавить на сервер.
Затем загрузите ключ релиза с помощью команды curl и импортируйте его с помощью apt-key и команды add:
Пакет Release.key содержит открытый ключ PGP, с помощью которого менеджер apt сможет подтвердить подлинность пакета ownCloud.
Импортировав ключ, создайте файл owncloud.list в каталоге sources.list.d и поместите в него адрес репозитория ownCloud.
Теперь можно использовать менеджер пакетов, чтобы установить ownCloud. Кроме основного пакета также нужно установить несколько библиотек PHP, которые ownCloud использует для поддержки дополнительных функций. Обновите свой локальный индекс пакетов и установите все:
sudo apt update
sudo apt install php-bz2 php-curl php-gd php-imagick php-intl php-mbstring php-xml php-zip owncloud-files
Все необходимые пакеты установлены на сервер.
2: Настройка Apache
Пакет ownCloud, который вы установили, копирует файлы в каталог /var/www/owncloud на сервере. В настоящее время конфигурация виртуального хоста Apache поддерживает обслуживание файлов из другого каталога. Нужно изменить параметр DocumentRoot в нашей конфигурации, чтобы указать новый каталог.
Чтобы узнать, какие файлы виртуальных хостов ссылаются на ваше доменное имя или IP-адрес, используйте утилиту apache2ctl с параметром DUMP_VHOSTS. Отфильтруйте вывод по домену или IP-адресу сервера, чтобы найти файлы, которые необходимо отредактировать.
sudo apache2ctl -t -D DUMP_VHOSTS | grep server_domain_or_IP
*:443 server_domain_or_IP (/etc/apache2/sites-enabled/server_domain_or_IP-le-ssl.conf:2)
port 80 namevhost server_domain_or_IP (/etc/apache2/sites-enabled/server_domain_or_IP.conf:1)
В круглых скобках вы можете увидеть каждый из файлов, которые ссылаются на доменное имя или IP-адрес сервера ownCloud. Это файлы, которые вам нужно отредактировать.
Откройте каждый из этих файлов в текстовом редакторе с привилегиями sudo:
sudo nano /etc/apache2/sites-enabled/server_domain_or_IP.conf
Найдите директиву DocumentRoot и укажите в ней каталог /var/www/owncloud.
<VirtualHost *:80>
. . .
DocumentRoot /var/www/owncloud
. . .
</VirtualHost>
Сохраните и закройте файл. Повторите этот процесс для каждого из файлов, который ссылается на доменное имя (или IP-адрес, если вы не настроили домен для своего сервера).
После этого проверьте синтаксис своих файлов Apache, чтобы убедиться, что в конфигурации нет опечаток:
sudo apache2ctl configtest
Syntax OK
Если проверка синтаксиса прошла успешно, перезагрузите Apache, чтобы активировать изменения:
sudo systemctl reload apache2
Теперь Apache может обслуживать файлы ownCloud.
3: Создание базы данных MySQL
Прежде чем перейти к конфигурации в браузере, необходимо настроить базу данных. Во время настройки онлайн нужно будет указать имя БД, пользователя базы данных и пароль, чтобы ownCloud мог подключать и управлять данными в MySQL.
Войдите в MySQL как администратор:
Если вы настроили парольную аутентификацию в MySQL, используйте такую команду:
mysql -u admin -p
Для хранения данных ownCloud необходима отдельная БД. В данном мануале такая БД для простоты будет называться owncloud, но вы можете выбрать более описательное имя.
CREATE DATABASE owncloud;
Примечание: Все команды MySQL должны заканчиваться точкой с запятой.
Теперь нужно создать пользователя для управления новой БД и передать ему все права на неё. Наличие отдельной БД и пользователя для каждого приложения очень важно для простоты управления и безопасности. В руководстве пользователь называется owncloud; вы можете выбрать другое имя.
GRANT ALL ON owncloud.* to 'owncloud'@'localhost' IDENTIFIED BY 'owncloud_database_password';
После этого нужно сбросить привилегии, чтобы обновить настройки MySQL.
4: Настройка ownCloud
Веб-интерфейс ownCloud доступен по ссылке:
Примечание: Если вы используете самоподписанный сертификат, браузер предупредит вас о том, что сайт может быть опасен. Это нормально и происходит потому, что сертификат сайта не подписан центром сертификации, которому браузер может доверять. Данные, передаваемые при соединении, всё равно будут шифроваться. Подтвердите переход, чтобы получить доступ к панели управления ownCloud. На экране появится приветственная страница и форма для входа.
Чтобы создать аккаунт администратора, выберите имя пользователя и пароль.
Важно! Использовать имя admin очень опасно.
Оставьте Data folder без изменений и прокрутите окно до настроек БД.
Укажите данные о БД. Оставьте хост localhost.
Нажмите Finish setup, чтобы завершить настройку ownCloud. Вы попадете на экран входа, где сможете войти в свою новую учетную запись.
При первом входе в систему появится экран, который предложит вам загрузить приложения для синхронизации файлов на разных устройствах. Вы можете загрузить и настроить их сейчас или сделать это позже. Когда вы закончите, нажмите x в правом верхнем углу, чтобы перейти к главному интерфейсу:
Здесь вы можете создавать или загружать файлы в свое личное облако.
Заключение
ownCloud предоставляет возможности популярных сторонних облачных сервисов хранения. ownCloud позволяет совместно использовать хранящийся контент и поддерживает доступ к файлам по ссылкам. Преимущество ownCloud заключается в том, что информация хранится не на сторонних серверах, а на машине, которую вы контролируете.
Изучите интерфейс и дополнительные функции, установите плагины ownCloud – их можно найти здесь.


Требования:
- доступ root через SSH к вашему VPS;
- MySQL или MariaDB 5.5+ или PostgreSQL;
- PHP версии 5.6 или выше;
- Apache 2.4 с prefork многопроцессорным модулем (MPM) и mod_php ;
1. Подключение к серверу
Чтобы подключиться к вашему серверу через SSH в качестве пользователя root, используйте следующую команду:
и замените «IP_ADDRESS» и «PORT_NUMBER» на ваш фактический IP-адрес сервера и номер порта SSH.
После входа в систему убедитесь, что ваш сервер обновлен, выполнив следующие команды:
2. Установка веб-сервера Apache
Убедитесь, что Apache уже установлен и запущен на вашем сервере. Следующая команда поможет вам в этом вопросе:
Если у вас уже есть веб-сервер Apache в вашей системе, вы можете пропустить эти шаги.
После установки запустите сервер Apache и включите его при загрузке сервера.
3. Установка PHP
Установите PHP вместе с некоторыми модулями PHP, которые требуются ownCloud с помощью следующей команды:
4. Установка MariaDB и создание базы данных
В этой статье мы будем использовать MariaDB в качестве механизма базы данных. Мы можем установить сервер MariaDB из базового репозитория Debian, используя следующую команду:
Читать Как сделать синхронизацию локальных и удаленных каталогов в LinuxПо завершении установки запустите и включите службу MariaDB с помощью следующих команд:
Чтобы защитить вашу установку и настроить пароль root, выполните следующую команду на своем сервере.
Если вы не установили пароль во время установки, вы можете просто оставить его пустым и нажать Enter.
Следующим шагом является вход на сервер MariaDB в качестве пользователя root и создание базы данных и пользователя для ownCloud.
Рекомендуется заменить «Пароль» надежным паролем, который будет представлять собой комбинацию букв и цифр и не менее 10 символов.
5. Установка ownCloud
Пакет ownCLoud 10 недоступен в репозиториях Debian 9 по умолчанию, поэтому мы установим пакет из официальных репозиториев ownCloud. Во-первых, добавьте ключ OwnCloud GPG в ключевую цепочку apt:
после добавления ключа выполните следующую команду, чтобы включить репозиторий ownCloud:
Обновите список apt cache и установите пакет ownCloud с помощью следующей команды:
В приведенной выше команде будут установлены файлы ownCloud в каталоге /var/www/owncloud .
6. Создание виртуального хоста Apache
Чтобы получить доступ к ownCloud с доменным именем, вам необходимо создать виртуальный хост. Откройте новый файл конфигурации с помощью nano или вашего любимого текстового редактора со следующей командой:
Включите конфигурацию Apache ownCloud:
6. Завершите установку ownCloud
На последнем шаге этого руководства нам нужно получить доступ к веб-интерфейсу ownCloud и завершить установку.
Чтобы завершить установку, откройте браузер и перейдите по адресу:

После завершения настройки вы получите панель управления администратора.
Вот и все. Если вы правильно следовали всем инструкциям, вы должны иметь доступ к своему ownCloud с вашим доменным именем на своем сервере Debian 9.
Если вы нашли ошибку, пожалуйста, выделите фрагмент текста и нажмите Ctrl+Enter.

Главное меню » Операционная система Ubuntu » Как установить и настроить ownCloud с Apache на Ubuntu 18.04
В этой статье мы покажем вам, как установить и настроить ownCloud с Apache на компьютере с Ubuntu 18.04.
Предпосылки
Вы должны войти в систему как пользователь с доступом sudo, чтобы иметь возможность устанавливать пакеты и настраивать системные службы.
Шаг 1: Создание базы данных MySQL
ownCloud может использовать базы данных SQLite, Oracle 11g, PostgreSQL или MySQL для хранения всех своих данных. В этой статье мы будем использовать MySQL в качестве базы данных.
Начните с входа в оболочку MySQL, введя следующую команду:
Внутри консоли mysql выполните следующую инструкцию SQL для создания базы данных:
Затем создайте учетную запись пользователя MySQL и предоставьте доступ к базе данных:
Наконец, выйдите из консоли mysql, набрав:
Шаг 2: Установка PHP и Apache
Установите Apache и все необходимые расширения PHP, используя следующую команду:
Шаг 3: Настройка брандмауэра
Шаг 4: Скачивание ownCloud
На момент написания этой статьи последней стабильной версией ownCloud была версия 10.0.10. Прежде чем перейти к следующему шагу, посетите страницу загрузки ownCloud и проверьте, доступна ли новая версия ownCloud.
Используйте следующую команду wget для загрузки zip-архива ownCloud:
После завершения загрузки распакуйте архив в /var/wwwкаталог:
Установите правильное владение, чтобы веб-сервер Apache мог иметь полный доступ к файлам и каталогам ownCloud.
Шаг 5: Настройка Apache
Откройте ваш текстовый редактор и создайте следующий файл конфигурации Apache.
Включите вновь добавленную конфигурацию и все необходимые модули Apache с помощью:
Активируйте изменения, перезапустив службу Apache:
Шаг 6: Установка ownCloud
Теперь, когда ownCloud загружен и все необходимые службы настроены, откройте браузер и запустите установку ownCloud, посетив доменное имя или IP-адрес вашего сервера, а затем /owncloud:
Вам будет представлена страница настройки ownCloud.

Введите желаемое имя пользователя и пароль администратора, а также данные о пользователе и базе данных MySQL, которые вы ранее создали.
Нажмите на Finish setupкнопку, и после завершения процесса установки вы будете перенаправлены на панель инструментов ownCloud, в которую вы вошли как пользователь с правами администратора.

Заключение
Чтобы узнать больше о том, как управлять своим экземпляром ownCloud, посетите страницу документации ownCloud.
Если у вас есть какие-либо вопросы, пожалуйста, оставьте комментарий ниже.
Если вы нашли ошибку, пожалуйста, выделите фрагмент текста и нажмите Ctrl+Enter.
Читайте также:

